Как включить видеокамеру на ноутбуке
Содержание:
- Как включить камеру на ноутбуке Аsus?
- Зум не видит камеру в Windows 10
- Как проверить веб-камеру на ноутбуке программными методами?
- Возможные проблемы и их решение
- Установка драйверов
- Как включить камеру на ноутбуке
- Как установить драйвера, чтобы включить веб-камеру?
- Способ 2. Проверяем камеру через стандартное средство Windows
- Переворот картинки
- Как включить камеру на ноутбуке
- Программы для работы с web-камерой
- Процедура включения видеокамеры
- Простое пошаговое руководство: как включить камеру на вашем ноутбуке
- Как сфотографироваться на веб камеру на ноутбуке Аsus?
- Быстрая проверка работоспособности камеры
- Как установить драйвер на веб-камеру?
- Включение камеры
Как включить камеру на ноутбуке Аsus?
Нижеописанные советы действительны для любой модели «Асус». Итак, начинать процесс включения нужно именно с установки драйверов, даже если включение задумано при помощи клавиш, без драйверов не обойтись никак. Кроме них понадобится и специальная программа.
Если установка ОС Виндовс 8 или 7, ХР или Виста была выполнена самостоятельно, то никаких вспомогательных инструментов для подключения камеры не существует по той простой причине, что Майкрософт игнорирует при стартовом запуске загрузки драйвера и утилиты, необходимые в данном случае. Позаботиться об их присутствии в гаджете необходимо самостоятельно. Те, кто приобретал систему в стадии предустановки, могут сразу переходить в стадию включения камеры на ноутбуке Аsus.
Драйвера, которые будут использоваться для включения, должны быть стандартные исключительно для «Асус», а программа для вебкамеры может быть любой. На клавиатуре необходимо найти клавишу fn и картинку фотоаппарата или камеры. Обе эти кнопки, нажатые вместе, выполняют быстрое включение.
Зум не видит камеру в Windows 10
Сначала убедитесь в том, что операционная система «видит» встроенную в ноутбук или внешнюю подключенную к компьютеру камеру. Нажмите «Пуск» и запустите приложение «Камера». Если перед глазами появилась надпись We can’t find your camera» на черном фоне, следует настроить оборудование в диспетчере устройств. Если видите серый экран с кнопками управления устройством, камера в Zoom не работает из-за проблем с доступом: нужно настроить параметры конфиденциальности операционной системы.
Если операционная система не разрешает приложениям доступ к камере, выполните шесть простых шагов.
1. Щелкните по меню «Пуск» в левом нижнем углу экрана.
2. Нажмите на плитку «Параметры» или на иконку с шестеренкой.
3. В параметрах Windows перейдите в раздел «Конфиденциальность» с замочком слева.
4. В левом меню кликните «Камера».
5. Убедитесь в том, что под заголовком страницы выводится «Доступ к камере для этого устройства включен». В противном случае щелкните по кнопке «Изменить» и предоставьте доступ.
6. Переведите во включенное положение ползунок «Разрешить приложениям доступ к камере».
Если приложениям предоставлен доступ к камере или активация настойки не помогла, промотайте экран вниз и выясните, какие программы работают с камерой. Убедитесь, что тумблер справа от Зум включен. Чтобы избежать конфликта приложений, последовательно отключайте другие программы. Начните со Skype.
Если у клиента конференций нет проблем с доступом, конфликт приложений исключен, но Zoom не видит камеру, проверьте вебку с помощью диспетчера устройств.
1. На рабочем столе кликните по иконке с компьютером.
2. В открывшемся окне правой кнопкой мыши вызовите контекстное меню и выберите пункт «Свойства».
3. Перейдите в раздел «Диспетчер устройств» вверху слева.
4. Кликните левой кнопкой мышки по иконке «Камеры» в списке оборудования.
5. Если камер несколько, выберите нужную, щелкните правой кнопкой и вызовите контекстное меню.
6. Кликните «Свойства».
7. Удостоверьтесь, что во вкладке «Общие» в поле «Состояние устройства» указано «Устройство работает нормально».
8. Если в поле «Состояние устройства» выводится ошибка, перейдите во вкладку «Драйвер».
9. Удостоверьтесь в том, что камера включена. Если слева от строчки «Разрешение выбранного устройства» размещена кнопка «Задействовать», веб-камеры выключена. Щелкните «Задействовать», затем Ok» в нижней правой части окна со свойствами.
10. Перезагрузите компьютер, чтобы изменения вступили в силу.
Если в диспетчере устройств камера включена, ошибки не выводятся, но вебка не работает в Зуме, установите «свежие» драйвера. Щелкните по кнопке «Обновить» слева от «Обновление драйверов для этого устройства».Как проверить веб-камеру на ноутбуке программными методами?
Итак, веб-камера ноутбука уже настроена заранее, ее не следует настраивать повторно. Ее не нужно задействовать в системе «Windows». При использовании любой программы, которая работает с камерами (скайп, мейл агент и т.д.), веб-камера включается автоматически, о чем свидетельствует зеленый индикатор рядом с ней:
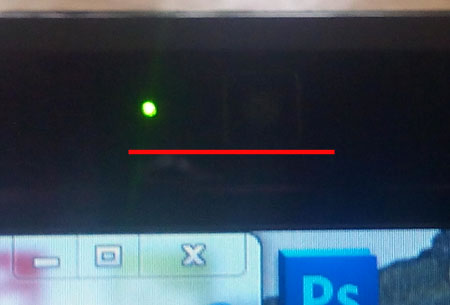
Зеленый индикатор
Но дело в том, что у вас может оказаться уже подержанный ноутбук, либо вам захочется проверить работу веб-камеры самостоятельно несмотря ни на что. Тогда поговорим подробнее, что можно сделать в таком случае.
Во-первых, найдите на ноутбуке утилиту, которая предназначена для работы с веб-камерами. Зайдите в «Пуск-Все программы» и в списке отыщите эту утилиту или программу. Каждый пользователь, конечно, может использовать свой софт, который считает для себя наиболее удобным.
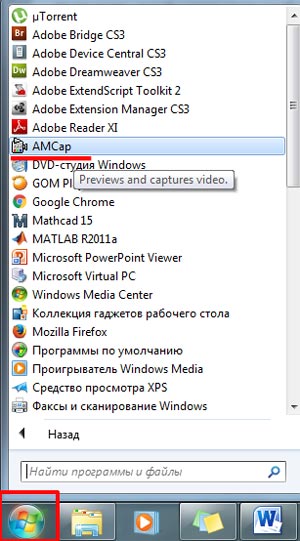
Программа для работы с веб-камерой
Кликните по этой программе и проверьте работу камеры. Вы должны увидеть свое изображение на мониторе, если веб-камера стабильно работает (к тому же, вы увидите свечение зеленого индикатора, о котором мы уже упоминали).
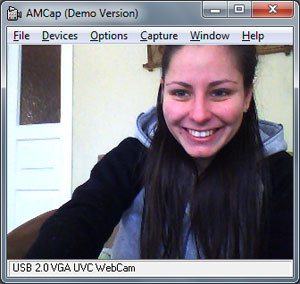
Кликните по этой программе и проверьте работу камеры.
Во-вторых, если у вас такой программы нет, тогда используйте вместо нее любой мессенджер, поддерживающий видеочаты. Наилучшим вариантом будет применение скайпа, так как это удобный и наиболее распространенный мессенджер для общения по видео. Обычно веб-камера в скайпе проверяется следующим образом: зайдите в «Инструменты-Настройки».
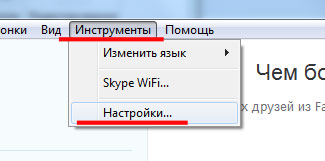
Заходим в настройки скайпа
Далее пройдите в «Основные» и нажмите на «Настройки видео» (чуть выше можно воспользоваться настройками микрофона). Если веб-камера исправна, то вы сразу увидите то, что она снимает в текущий момент времени.
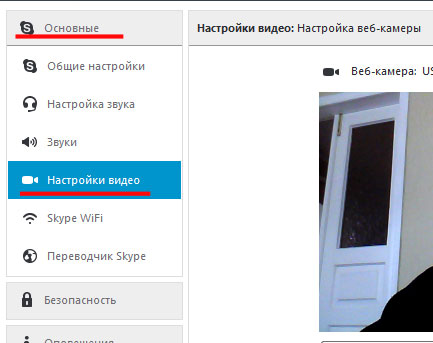
Настройки видео
В-третьих, стабильную работу веб-камеры на ноутбуке можно распознать через ее драйвер. Зайдите в «Панель управления» и далее (настройте список на «Крупные значки») найдите пункт «Диспетчер устройств».
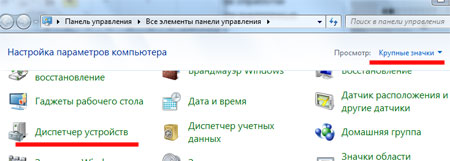
Зайдите в «Диспетчер устройств»
Далее откроется «Диспетчер устройств», который представит вам весь список устройств на вашем ноутбуке. Ваша задача найди здесь веб-камеру и проверить, задействована ли она в текущий момент. Найдите устройство, работающее с изображениями, как показано на скриншоте, кликните по нему правой кнопкой мышки и дальше нажмите на «Свойства».

Драйвер а веб-камеру
Теперь откроется системное окно. Во вкладке «Общие» под пунктом «Состояние устройства» вы увидите надпись «Устройство работает нормально».
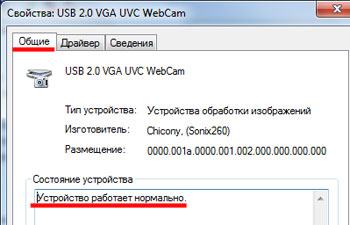
Но, если вдруг вы такой надписи не увидели, тогда зайдите в «Драйвер» и нажмите на кнопку «Обновить». В данном случае вы сможете обновлять драйвера через Интернет либо с диска.
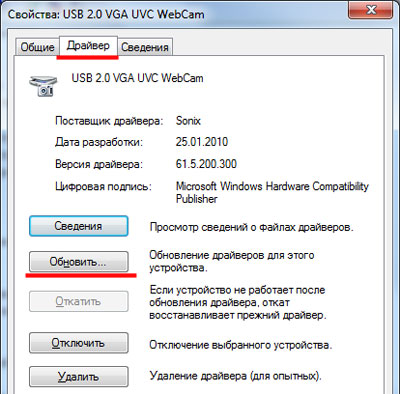
Драйвер можно обновить
Если все предложенные выше варианты оказались для вас слишком сложными, тогда можно воспользоваться онлайн методом. От вас потребуется всего лишь наличие самого ноутбука, подключение к Интернету и пара кликов мышью.
Возможные проблемы и их решение
Несмотря на корректное подключение и исправную работу камеры, в самом приложении она может не запуститься. Это обусловлено рядом возможных проблем, с которым столкнулось устройство, использующее Зум: персональный компьютер, ноутбук, планшет или смартфон.
На время видеозвонка все параллельно работающие вкладки и приложения предпочтительнее закрыть, чтобы устранить возникновение помех и проблем с изображением.
Если же затруднения, связанные с работой камеры, характерны больше для обладателей смартфонов и других мобильных девайсов, то следует в первую очередь убедиться, разрешен ли доступ к использованию камеры. Обычно разрешение запрашивается на этапе установки или при первом же входе в приложение. Но иногда этого может не произойти, и тогда некоторые конфигурации придется произвести самостоятельно:
- В меню настроек открыть метку «Безопасность» или «Конфиденциальность»;
- В пункте «Камера» зайти в специально отведенную ячейку «Zoom»;
- Переключить ползунок, переводя его в режим подключения.
В крайнем случае всегда можно перезагрузить систему и, удалив программу, скачать и установить ее заново.
Для всех устройств доступно два варианта сценария подключения камеры: это может осуществиться автоматически или принудительно. В обоих случаях следует придерживаться инструкции на устройстве и в самом приложении, действовать поэтапно и оставлять пять-шесть минут для конфигурации камеры перед тем, как включится изображение.
Установка драйверов
Чтобы выявить, установлены или актуальны драйвера, необходимо зайти в «Диспетчер устройств» (если такого ярлыка нет, выбрать «Система»). Открыть доступ к ним можно несколькими способами:
- Зайти через меню «Пуск» в «Панель управления».
- Выбрать «Диспетчер устройств» или «Система».
- Нажать одновременно комбинацию клавиш «Windows+R «, в открывшемся приложении ввести команду devmgmt.ms, нажать ОК.
После перехода в «Диспетчер устройств» следует найти название веб-камеры или же нажать на закладку «Устройства обработки изображений». Алгоритм последующих действий в зависимости от состояния IP-устройства:
- Если рядом с названием виден восклицательный знак в треугольнике жёлтого цвета — это программный сбой, стрелка в кружке — отключение в ОС (операционной системе). Решение: обратиться к компьютерному мастеру.
- Если устройство не обнаруживается ноутбуком, то проблема во внешнем подключении.
- Если указано «неизвестное устройство » — требуется установка драйвера или обновление.
Производить установку драйвера нужно только с официального сайта производителя ноутбука. При отсутствии отдельного драйвера установка производится автоматически при каждом обновлении Windows.
Как включить камеру на ноутбуке
Вне зависимости от того, встроена вебка в корпус вашего компьютера или подключена через стандартный разъем USB, основные принципы ее запуска остаются одинаковыми. Поскольку все вебки действуют на базе технологии Plug and Play, то должны автоматически подключаться и запускаться. В случае если синхронизация устройств не была произведена автоматически, требуется ручная настройка. Для каждой версии Windows и изготовителя компьютерной техники алгоритм подключения и конфигурации будет различаться. Далее мы разберем, как включить камеру на ноутбуке клавиатурой или настроить ее всего за несколько минут на абсолютно разных моделях и платформах.
Программные способы для Windows 7
Чтобы разобраться, как включить камеру на ноутбуке Windows 7, воспользуйтесь следующим алгоритмом:
- Заходим в «Пуск», оттуда в «Панель управления» и ищем вкладку «Категории», которая размещена в самом верху открывшегося окошка справа;
- Из «Категорий» переходим в пункт «Оборудование и звук», где расположен перечень папок («Звук», «Экран» и т.д.). Ищем папку «Устройства…», под которой находится вкладка «Диспетчер…»;
- В «Диспетчере…» выбираем раздел, где будет отображен список подключенного оборудования, в том числе, вашей вебки, рассортированный по группам. Если вебка встроенная, то будет находиться в папке «Устройства обработки…», а если подключенная извне, то в «…игровые устройства». По значку найденного оборудования дважды кликаем правой кнопкой мышки, и появится общая информация о его работе, а также список возможных опций, среди которых включение и разрешение или запрещение доступа других программ к функционалу вебки (Рисунок 2).
Рисунок 2. Окно диспетчера устройств с просмотром устройства обработки изображения
В Windows 10
Методы, как включить камеру на ноутбуке Windows 10 несколько отличаются от предшествующих версий Виндоус, что связано с более упрощенным интерфейсом системы. Для осуществления запуска необходимо следовать инструкции:
- Переходим в «Пуск» и выбираем размещенную внизу открывшегося перечня вкладку «Настройки»;
- В «Настройках» ищем раздел «Конфиденциальность» и оттуда переходим на вкладку «Камера». Поскольку в «десятке» управлять любыми приложениями значительно проще, чем в предыдущих версиях, то открывается доступ очень просто: достаточно сдвинуть вправо ползунок «Разрешить приложениям…», что активирует работу устройства и откроет доступ всем программам к его функционалу (Рисунок 3). Стоит помнить, что без активации этой опции из самого приложения доступ получить невозможно. Данная особенность является мерой безопасности, и не даст вредоносным шпионским программам следить за вами, используя мощность вашей вебки.
Рисунок 3. Окно параметров конфидициальности с разрешенным доступом вебкамеры
Еще один действенный метод включения:
- Из «Диспетчера задач…» заходим в «Устройства обработки…», выбираем один из отобразившихся результатов нажатием левой или правой кнопки мышки (в зависимости от того, какая у вас раскладка);
- В открывшемся окошке задач указываем на «Задействовать», что должно запустить и активировать вебку, а также драйвера к ней (Рисунок 4).
Рисунок 4. Дополнительный метод задействования работы вебкамеры
Для Windows 8 и XP
Владельцы «восьмерки» часто сталкиваются с вопросом, как включить веб камеру на ноутбуке Windows 8? Выполнить это действие можно стандартным способом через меню «Пуск», откуда следует перейти в «Диспетчер». Однако следует помнить, что в самой прошивке устройства отсутствует специальная утилита для проверки его дееспособности.
Чтобы узнать, как включить веб камеру на ноутбуке Windows XP, воспользуйтесь следующим алгоритмом:
- Заходим в «Мой компьютер», после чего переходим по вкладке «Свойства»;
- В «Свойствах» ищем раздел «Оборудование», и оттуда заходим в «Диспетчер…», где следует развернуть полный перечень подключенного оборудования в пункте «Устройства отображения…»;
- С высокой вероятностью вебка будет определяться в подпункте «Устройства обработки изображений…». По ее значку следует щелкнуть единожды правой кнопкой мышки и осуществить запуск;
- В случае если устройство не может отобразиться или запуститься, попробуйте переустановить заново «дрова» вебки (Рисунок 5). Вполне вероятно, что мог произойти системный сбой, повлекший за собой повреждение или удаление драйверов. При повторной установке проблема может пропасть сама собой.
Рисунок 5. Окно обновления драйверов для вебкамеры в диспетчере устройств
Как установить драйвера, чтобы включить веб-камеру?
После того как драйвера удалось найти, скачивать их нужно только на официальном сайте. Желательно на русском языке. Обычно на сайте можно найти русскоязычную версию в разделе «Технические характеристики». Там подбирается нужная версия и устанавливается в соответствии с инструкцией. После установки обычно требуется перезагрузить ноутбук, чтобы он начал работать с новой программой.
Если драйвера присутствуют и установлены правильно, однако включить вебкамеру в ноутбуке не получается, удалять их не нужно. А настройки программы «Скайп» проверить придется. Делается это так:
- запускается программа «Скайп»;
- в меню находится раздел «Инструменты»;
- в этом разделе – графа «Настройки»;
- нужно перейти во вкладку «Основные»;
- нажать на раздел «Настройки видео».
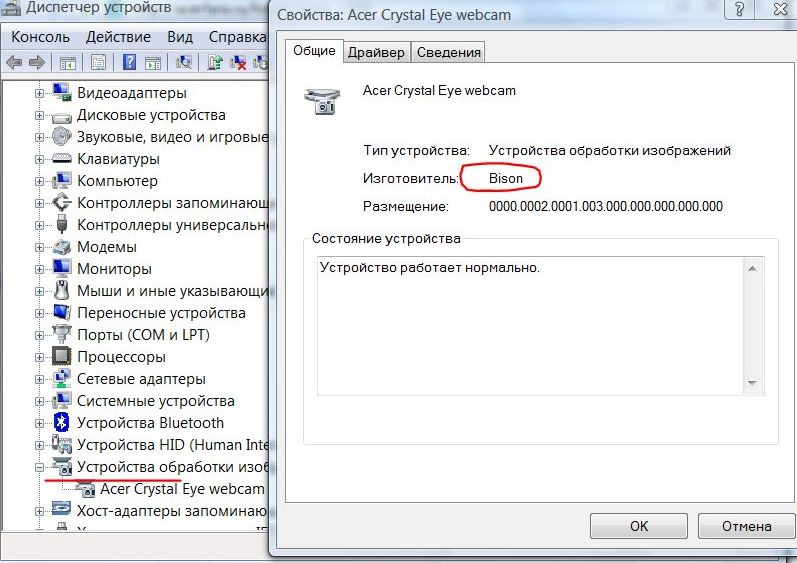
При наличии видеотрансляции после этих действий можно быть спокойным – камера работает в корректном режиме. В этом же окошке она настраивается в соответствии с требованиями, улучшается изображение в пределах возможного.
Если видеотрансляция не запустилась, значит, появилась надпись, что «Скайп» не обнаружил программу. Может понадобиться переустановка «Скайп», но для начала желательно проверить все провода и разъемы.
Если переустановка «Скайп» не помогла, то проблема носит технический характер, а не программный. Хотя есть вариант, что установлен неправильный драйвер, который и не дает программе запуститься.
Способ 2. Проверяем камеру через стандартное средство Windows
Нажмите Win+I, чтобы перейти в параметры Windows 10.
Горячие клавиши Win+I для открытия параметров Windows 10
Переходите в Конфиденциальность.
В параметрах Windows 10 заходим в Конфиденциальность
- В левой колонке нажмите — Камера.
- В правой колонке нажмите — Изменить.
- Переведите переключатель в положение Вкл.
- Убедитесь, чтобы ниже переключатель тоже был Вкл.
Включаем доступ к камере в параметрах Windows 10
Перемотайте вниз окно и включите приложения для которых нужен доступ к камере. Например, я включил камеру для приложений Skype и Камера.
Включаем камеру для приложений в Windows 10
После включения камеры в параметрах Windows 10 проверим ее через приложение Камера.
- Для этого заходим в Пуск.
- И запускаем приложение Камера.
Отрываем приложение Камера
Если Вы все сделали как выше, то камера должна показывать изображение.
Показывает изображение в приложении Камера
Переворот картинки
Операционная система windows 10 создана для упрощения жизни пользователям. Но только если речь идет о лицензионной ОС. В случае, когда виндовс вы установили самостоятельно да еще и драйвера закачали со стороннего ресурса, изображение с вебки может отображаться некорректно. Чаще всего, вверх ногами.
В данной ситуации вам необходимо зайти на официальный (!) сайт поддержки вашего разработчика – например, asus.com/ru/support. В поиск вбиваете модель вашего лэптопа. Когда название всплывет в выпадающем списке, жмите на него. Далее система спросит, какая у вас ОС и ее разрядность (х32, х64 и т.п.). Это самый важный параметр. Кликнув на битность – например, Windows 7 32 bit, — вы увидите список драйверов. Выбираете «глобальный» и скачиваете, не забыв предварительно «снести» старый.
Бывает, что изображение перевернуто даже в лицензионной «десятке». Тогда поможет обычный Skype либо программа ManyCam. В настройках любого сервиса выбираете «Отобразить по вертикали». Иногда эта функция обозначается Flip Vertical/Rotate.
Желаю удачи в настройках и эксплуатации камеры. Заглядывайте на огонек!
Как включить камеру на ноутбуке
На этом же диске может быть фирменная утилита для управления и настройки веб-камеры. Для запуска девайса достаточно нажать одну кнопку. Существуют аналоги с расширенным функционалом, которые подходят для любой марки вебок:
- Xeoma;
- ManyCam;
- WebCam Monitor;
- webcamXP;
- Cyberlink YouCam;
- WebcamMax Free;
- IP Camera Viewer.
Проверка состояния веб-камеры в системе
Перейдите на Панель управления в Диспетчер устройств и найдите среди них веб-камеру. Кликните по названию правой кнопкой мыши и выберите пункт «Свойства». Статус «Устройство работает нормально» свидетельствует об исправности.
Программы для работы с web-камерой
Многие ноутбуки прямо на фабрике оснащаются программным обеспечением для управления web-камерой, которое, в числе прочего, может ее включать и выключать. В числе таких программ:
-
HP Cyberlink YouCam
-
HP MediaSmart
(устанавливается через HP Recovery Manager). -
Acer
Crystal
Eye
Webcam
(устанавливается производителем).
И многие другие. Не исключено, что на вашем лэптопе тоже стоит подобная утилита: загляните в список приложений и проверьте. Интерфейс таких программ рассчитан на новичков, поэтому разобраться, что где включается и отключается, будет несложно и без инструкций.
Кстати, некоторые пользователи думают, что удаление программы управления web-камерой приведет к неработоспособности последней. Опасения напрасны: базовые функции, к которым относится включение и выключение, от этого не страдают – они просто переходят в ведение операционной системы. А как ими управлять с помощью инструментов Windows, надеюсь, вам уже понятно.
Процедура включения видеокамеры
Прежде чем производить включение камеры на ПК с Виндовс 7, естественно, нужно подсоединить к нему данное оборудование, если оно не встроено в корпус
Физическому подключению у нас посвящена отдельная статья, так что заострять внимание тут на данной процедуре не будем. Мы же подробно рассмотрим порядок действий внутри операционной системы для активации видеокамеры
Урок: Подключение веб-камеры к компьютеру
Способ 1: «Диспетчер устройств»
В большинстве случаев при подсоединении к компьютеру веб-камера должна включаться автоматически, но иногда её требуется задействовать в «Диспетчере устройств».
- Щелкните «Пуск» и переместитесь в «Панель управления».

Откройте «Система и безопасность».

Далее в разделе «Система» отыщите пункт «Диспетчер устройств» и щелкните по нему.

Перейдите в раздел «Устройства обработки изображений» или «Звуковые, видео и игровые устройства» (зависит от типа камеры).

В открывшемся списке устройств отыщите наименование видеокамеры, которую требуется подключить, и щелкните по её названию правой кнопкой мышки. Присутствие пункта «Задействовать» в отобразившемся меню означает, что камера отключена. В этом случае требуется кликнуть по нему.

В появившемся диалоговом окне для вступления изменений в силу нужно щелкнуть «Да», чтобы перезагрузить компьютер. Но перед этим позаботьтесь закрыть все активные окна и программы, чтобы не потерять несохраненные данные.

После перезапуска ПК видеокамера будет включена в системе и готова к использованию по назначению.
Если вы не найдете в «Диспетчере устройств» название видеокамеры, а такое иногда бывает, потребуется дополнительно произвести обновление конфигурации устройств.
- Для этого щелкайте в меню по пункту «Действие» и выбирайте «Обновить конфигурацию».

После обновления конфигурации камера должна появиться в списке устройств. В случае если вы обнаружите, что она не задействована, её нужно будет включить так, как было описано выше.

Кроме того, нужно отметить, что для корректной работы камеры и её правильного отображения в «Диспетчере устройств» требуется наличие актуальных драйверов. Поэтому обязательно следует инсталлировать те драйвера, которые поставлялись вместе видеооборудованием, а также периодически производить их обновление.
Урок:Как обновить драйвера на Виндовс 7Лучшие программы для установки драйверов
Способ 2: Включение камеры на ноутбуке
Современные ноутбуки, как правило, имеют встроенную камеру, а поэтому порядок её включения отличается от аналогичной процедуры на стационарном ПК. Зачастую, данное действие производится путем нажатия определенной комбинации клавиш либо кнопки на корпусе в зависимости от модели ноутбука.
Наиболее частые сочетания клавиш для запуска камеры на ноутбуках:
- Fn+«Камера» (самый встречаемый вариант);
- Fn+V;
- Fn+F11.
Как видим, зачастую для включения камеры в стационарном компьютере требуется просто подсоединить её к ПК и при необходимости установить драйвера. Но в отдельных случаях также придется произвести дополнительные настройки в «Диспетчере устройств». Активация же встроенной видеокамеры на ноутбуке выполняется чаще всего путем нажатия определенной комбинации клавиш на клавиатуре.
Опишите, что у вас не получилось.
Наши специалисты постараются ответить максимально быстро.
Простое пошаговое руководство: как включить камеру на вашем ноутбуке
В наше время почти все ноутбуки выпускаются уже с веб-камерами
Большинство пользователей даже не думают обратить внимание на столь полезную функцию ноутбука, но это лишь до определенного момента времени. В какой-то прекрасный день появится потребность связаться с дальними родственниками, или же просто пообщаться с друзьями в онлайн-конференции, где просто необходима камера
Вот тут пользователь и начинает искать способы включения веб-камеры на ноутбуке.
Внимание
На вашей камере есть механические повреждения? При ее использовании изображение некачественное? Все нижеописанные способы включения, даже при установке нужных драйверов на ноутбук, не имели нужного результата? Вы затрудняетесь самостоятельно выполнить настройки? Обращайтесь в сервисный центр. Наши мастера каждый день быстро и профессионально выполняют любую диагностику и ремонт ноутбуков Samsung.
Во-первых, о наличии веб-камеры свидетельствует небольшой кружочек, расположенный с внутренней части крышки ноутбука, сверху. Остается лишь активировать данную функцию и приступить к работе. Включение веб-камеры на Samsung осуществляется несколькими способами, что являются универсальными для всех моделей данного производителя. О них мы вам сейчас и расскажем.
Простейший способ решения данного вопроса – это запуск какой-либо программы, в которой используется веб-камера. К примеру, вам подойдет тот же Skype. Если с вашей камерой все в порядке, то программа самостоятельно найдет, запустит, и вы сможете приступить к общению.

Бывает, что подключить веб-камеру автоматически не получается. Вполне возможно, что камера просто не включена, и ее нужно запустить вручную. Для этого:

Если у вашего ноутбука нет веб-камеры, выход есть – достаточно подсоединить вместо встроенной камеры внешнее устройство трансляции видеосигнала, но в этом случае вам потребуется установить к нему драйвера. Как правило, драйвера для вашей камеры не потребуются, если на вашем ноутбуке стоит операционная система Windows 7 либо 8. В данном случае ОС установит драйвера сама. Ежели вы являетесь пользователем другой операционной системы, и нужные драйвера отсутствуют, не стоит отчаиваться, вы можете очень просто решить эту проблему, скачав утилиты к вашей модели из Интернета. Для правильной работы гаджета, не стоит забывать обновлять драйвера и программное обеспечение вовремя.

После всех манипуляций, стоит запустить к примеру ту же программу Skype, чтобы проверить вашу веб-камеру. Если вы сделали все верно, изображение качественное, то можете наслаждаться видеосвязью с любой точкой мира при помощи современной камеры ноутбука.
Как сфотографироваться на веб камеру на ноутбуке Аsus?
Так как основное предназначение камеры фотографировать и снимать, то как сфоткаться на вебкамеру на ноутбуке Аsus знать необходимо. Никаких особых сложностей это не вызывает. В разделе программы Asus Camera Screen Saver, которую производитель обязательно устанавливает на рабочий стол, есть специальный подраздел, открывая который нужно найти, как сфотографироваться на веб камеру на ноутбуке Аsus. Следуя инструкциям, удастся это выполнить без малейших проблем.
Еще один вариант – это внешняя программа, которую также можно запустить и просто выбрать для своих действий подходящую строку.
От того, как настроить вебкамеру на ноутбуке Асус, зависит и ее дальнейшая работа
Поэтому особе внимание нужно уделить именно этому аспекту. Человек, нашедший и включивший ее, точно сможет фотографировать и записывать видео
Главное, ознакомиться с программами, которые являются стандартными для данной модели девайса.
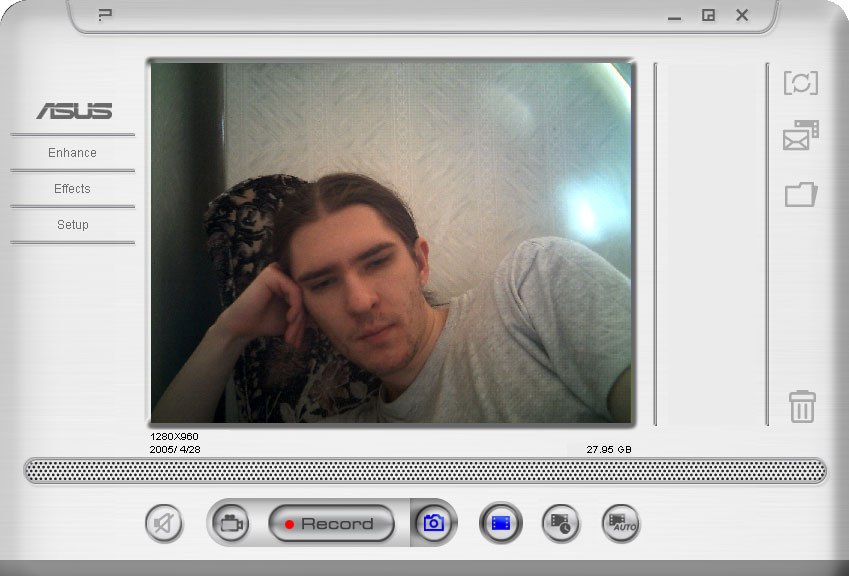
Быстрая проверка работоспособности камеры
Убедитесь, что видеокамера установлена на вашем ноутбуке. Она размещается в верхней части над экраном – это маленький глазок и светодиод рядом. Чаще всего проблемы возникают из-за того, что мобильная камера просто отключена или отсутствует соединение по USB у внешнего устройства. Воспользуемся следующими способами:
сочетание нажатия кнопок Fn + V (отмечена синим значком фотокамеры) на клавиатуре. Такая комбинация является стандартной для всех мобильных ПК. В результате чего должна отобразиться камера на панели задач. Если это не происходит, то проблема в драйвере или неисправности устройства;
 Нажимаем сочетание кнопок Fn + V на клавиатуре для отображения камеры на панели задач
Нажимаем сочетание кнопок Fn + V на клавиатуре для отображения камеры на панели задач
проверка камеры онлайн. Для этого переходят на страницу любого сайта, выполняющего такую услугу. Запустить приложение и на экране появится кнопка «Разрешить», включаем ее и видим ваше изображение. Это говорит об исправности камеры;
 Проверяем камеру онлайн запустив необходимое приложение и нажимаем «Разрешить»
Проверяем камеру онлайн запустив необходимое приложение и нажимаем «Разрешить»
включить камеру в специализированных приложениях Skype или Movie Maker.
 Открываем Skype в меню нажимаем вкладку «Инструменты» и переходим в «Настройки»
Открываем Skype в меню нажимаем вкладку «Инструменты» и переходим в «Настройки»
 Нажимаем «Настройки видео»
Нажимаем «Настройки видео»
Как установить драйвер на веб-камеру?
Установка драйверов на веб-камеру понадобится при первом подключении устройства или при устранении каких-либо неисправностей, связанных с программным обеспечением. В обоих случаях работа будет выполняться по одному и тому же алгоритму.
Пошаговая инструкция:
Находят диск с программным обеспечением, который прилагается к компьютеру. Если он потерялся, то придется искать и скачивать драйвера самостоятельно
При этом важно учитывать, что все производители ПК и ноутбуков выпускают ПО, подходящее только к той или иной модели устройства.
Вставляют диск и ожидают его автоматического запуска.
В появившемся окне находят папку “Webcam”.
Дважды кликают по ней левой кнопкой мыши.
Откроется список всех драйверов, которые нужно поочередно установить.
После завершения работы вынимают диск и перезагружают компьютер.

Включение камеры
Многие ноутбуки комплектуются встроенной веб-камерой, но она встречается не на всех моделях, ею не оборудовали старые лэптопы.
Перед тем как приступить к настройке и включению данного оборудования, убедитесь в присутствии камеры на ноутбуке. Обычно, она размещается над верхней частью экрана.
Некоторые производители устанавливают рядом с нею светодиод, — он загорается при работе и говорит о том, что камера включена.
Не все ноутбуки оснащены светодиодом, на некоторых из них, возле камеры, присутствует надпись DigiCam, Webcam. Нет таких опознавательных знаков – не спешите расстраиваться, это еще не говорит о том, что веб-камеры у вас нет. Осмотрите ноутбук визуально, затем загляните в техпаспорт своего лэптопа.
Обнаружили веб-камеру на ноутбуке? Тогда приступаем к её включению.
На одних ноутбуках камера включается нажатием специальных клавиш на клавиатуре, на других достаточно убедиться, что устройство определено и включено системой.
Чаще всего, на ноутбуках Asus, веб-камера запускается нажатием комбинации клавиш Fn + V или Fn + кнопка с изображением фотоаппарата.
Чтобы удостовериться в определении и активации камеры в Windows 7:
- Зайдите в «Пуск» – «Панель управления».
- Перейдите в раздел «Оборудование и звук».
- В открывшемся окне выберите «Диспетчер устройств».
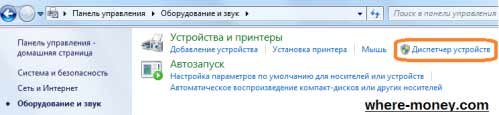
- Среди перечня установленных устройств найдите и разверните вкладку «Устройства обработки изображений». Здесь вы должны увидеть веб-камеру.
- Нажмите правой кнопкой мыши по веб-камере и убедитесь, что в контекстном меню присутствует пункт «Отключить», — значит устройство включено.
Отсутствует данная запись – жмите «Задействовать», чтобы включить камеру на ноутбуке или зайдите в свойства – вкладка «Общие» — «Включить».
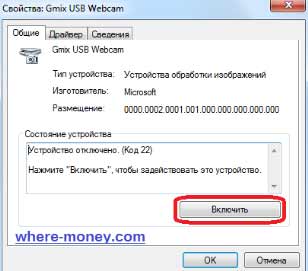
Не забудьте сохранить изменения, нажав «ОК».
Здесь же, в свойствах, на вкладке «Драйвер», можно обновить и удалить драйвера устройства. Это может понадобиться вам, когда драйвера отказываются корректно работать или несовместимы с текущей версией операционной системы.
Установить или обновить драйвера веб-камеры можно с инсталляционного диска, который идёт в комплекте c ноутбуком. Если такового нет, нужный дистрибутив может располагаться на официальном сайте производителя устройства.
Как было сказано ранее, убедиться в работоспособности камеры на ноутбуке можно запустив программу, в которой она должна быть задействована. Если у вас нет Скайпа или Аськи, тогда используйте другое ПО: Active WebCam, Webcam Plus, Willing Webcam и так далее.
Скачивая программы с интернета, проверяйте их на вирусы.
Если у вас актуальные драйвера, и они установлены корректно, вы сможете запустить камеру сразу после запуска одной из спец. программ.
Теперь вы знаете, как включить веб-камеру на ноутбуке.









