Как быстро включить веб камеру на ноутбуке
Содержание:
- Как включить камеру на ноутбуке c Windows 10
- Проверка работоспособности и настройка
- Как проверить работу ВЕБ-камеры
- Комментарии (4)
- Как подключить и настроить устройство
- Как проверить веб камеру на Windows 10. Как включить.
- Как пользоваться
- Как отключить веб-камеру на ноутбуке Windows 10
- Проверка работоспособности веб-камеры онлайн
- Проверяем, включена ли камера на ПК
- Как включить камеру на ноутбуке
- Как проверить веб камеру на Windows 10. Как включить.
- Возможные проблемы
- Проверка работоспособности и настройка
- Как включить веб-камеру ноутбука
Как включить камеру на ноутбуке c Windows 10
Активировать веб-камеру лэптопа можно для проведения съёмки в текущий момент времени, для этого запускается классическое приложение «Камера». Если вы хотите использовать её в других утилитах, дайте им доступ к ней в настройках Windows. Рассмотрим, как осуществить и то и другое.
Запуск приложения через меню «Пуск»
Вызвать приложение «Камера» довольно просто: оно есть в перечне утилит в системном меню «Пуск». Следуйте небольшой инструкции:
- Нажмите на кнопку в виде окна в левом нижнему углу экрана. Это самый крайний левый значок на панели задач. Данное меню также вызывается специальной клавишей, на которой нарисован тот же значок. Отыскать её просто: она находится рядом с пробелом. Нажмите на кнопку «Пуск» со значком в виде окна, чтобы запустить одноимённое меню
- В меню вы можете просто пролистать перечень сервисов и приложений до буквы «К». Если не хотите прокручивать список, нажмите на букву «А». Кликните по букве «А», чтобы открыть таблицу с остальными доступными буквами
- В появившейся таблице с буквами из двух алфавитов выберите русскую «К» левой кнопкой мыши. Выберите русскую букву «К» в таблице
- Откроется небольшой список с приложениями, названия которых начинаются на эту букву. Найдите в нём «Камеру» и щёлкните по ней левой кнопкой. Щёлкните по пункту «Камера» в списке приложений на букву «К»
- На дисплее ПК вы должны сразу увидеть себя.
Видео: запускаем утилиту «Камера» на Windows 10
Включение с помощью специальных клавиш
На многих портативных компьютерах есть специальные клавиши, которые позволяют активировать веб-камеру (открыть окно, где вы будете видеть себя). Для моделей каждого производителя они разные. Включение идёт за счёт сочетания двух кнопок, первой из которых всегда является Fn. К ней добавляется уже вышеупомянутая клавиша: обычно на ней есть значок в виде камеры, поэтому клавиатуру следует внимательно изучить. Для ноутбуков Lenovo действуют две комбинации: Fn + F5 и Fn + Esc.
Для многих ноутбуков также работает сочетание Fn + V.
Нажмите комбинацию клавиш Fn + V, чтобы запустить камеру на своём устройстве и сделать фотографию
На старых моделях ноутбуков есть отдельная кнопка, которая, как правило, располагается рядом с Power (клавиша включения питания). При этом нажимать необходимо только на неё, Fn в этом случае не нужна.
Нажмите на кнопку Web, расположенную рядом с кнопкой питания, чтобы открылось окно вашей встроенной веб-камеры
Если при запуске приложения «Камера» на экране появляется белое окно с сообщением о том, что нужно предоставить доступ к камере и микрофону, это означает, что у вас отключён доступ к ним в настройках конфиденциальности. В этом случае никакие программы не смогут воспользоваться «вебкой». Как включить доступ, расскажем подробно:
Проверка работоспособности и настройка
Чтобы проверить веб-камеру на предмет ее работоспособности, нужно запустить любое приложение, использующие данный элемент. Наличие картинки на экране – прямое свидетельство исправности вебки. Одновременно с этим можно настроить камеру.
Сторонние приложения обладают урезанным списком опций. Особенно, если это касается мессенджеров и прочего софта для организации видеосвязи. Зато в стандартной программе «Камера» есть масса настроек на любой вкус.
Указанные параметры изменяются через главное меню приложения. Установка новых значений поможет сделать более качественный снимок или записать видеоролик без искажений.
Как проверить работу ВЕБ-камеры
В операционной системе Windows 10 проверить, работает видеокамера или нет, можно с помощью установленного по умолчанию бесплатного приложения «Камера» от Microsoft.
Чтобы запустить эту программу, нужно сначала нажать на меню «Пуск» в левом нижнем углу экрана. Далее у одних пользователей потребуется выбрать «Все приложения» для раскрытия полного списка, у других такой перечень программ будет развёрнут автоматически. Прокручивая вниз при помощи колесика мыши, соответствующей клавиши клавиатуры со стрелкой или зажимая бегунок, следует опуститься до программ с названием на русскую букву «К». Здесь как раз и находится приложение «Камера».
Если всё работает корректно, видеоустройство включится, а на экране появится изображение. В рассматриваемом приложении можно делать фото с выставленным таймером и записывать видео. Есть возможность настроить яркость. Дополнительные настройки можно произвести, если нажать на кнопку «Параметры» – шестерёнку в правом верхнем углу.
Комментарии (4)
Приложение «Камера» просит код активации, где его взять? Даже если нажимаю кнопку «Купить», сайт не доступен. Что делать?
Ужасное качество видео в строенной камеры. Баланс белого нарушен, все в желтизне. Резкость плохая, контраста нет. Настроек всех этих параметров вручную не предусмотрено?
У меня проблема! Не включается камера на Windows 10? Пробовал запустить через соответствующую службу, включить и выключить в параметрах конфиденциальности. Ситуация не меняется. Какие еще есть возможности проверить ее работоспособность?
Проблема может скрываться в отсутствии необходимых драйверов. Если в поле «Устройства обработки изображений» (Диспетчер устройств) отсутствует наименование модели и стоит надпись о неопределенном элементе с восклицательным знаком, оборудование не работает по причине драйверов. Находим их на сайте производителя ноутбука и устанавливаем к себе.
Как подключить и настроить устройство
Система Windows имеет такие настройки, которые позволят легко и быстро настраивать все элементы, отвечающие за звук, изображение и видео. Для открытия камеры в операционной системе Windows 10 необходимо:
Кликнуть на кнопку «Пуск».
В общем списке приложений найти службу «Камера» и кликнуть на нее. Все приложения в системе отсортированы по алфавиту, что позволяет быстро осуществлять поиск.
При верных настройках появятся подробные сведения о приложении, произойдет его активация, в результате чего можно будет просмотреть с нее изображение.
После проделанных действий можно осуществлять все необходимые операции с устройством.
Как проверить веб камеру на Windows 10. Как включить.
Сейчас я покажу, как на Windows 10 быстро проверить работает ли у вас камера, если не работает посмотреть включена ли она и покажем, как устанавливаются драйвера на веб-камеру.
Microsoft в Windows 10 ввел специальную программу «Камера», которой мы и воспользуемся для ее проверки.
Жмем на кнопку «Пуск» (левый нижний угол экрана) и выбираем «Все приложения.

В списке отсортированы приложения по алфавиту, поэтому находим букву «К» и заходим в «Камера».

В появившемся окне, запрашивающем доступ к камере, выбираем «Настройки».

Также в настройки можно зайти через «Пуск – Параметры – Конфиденциальность» и здесь слева находим «Камера».
Выбираем этот пункт и в графе «Разрешить приложениям использовать камеру» перемещаем переключатель в положение «Вкл.»

Теперь снова заходим в «Пуск – Приложения – Камера» и все должно заработать и вы увидите изображение с веб-камеры.
В данном приложении есть кнопки просмотра фотографий (слева вверху), настройка яркости (по центру вверху), кнопка, чтобы сделать фото и записать видео (справа).

Таким образом, мы можем проверить, будет ли работать веб-камера и в других приложениях.
Если же возникли какие-то проблемы, то есть несколько вариантов их решения.
В старых ноутбуках часто есть кнопки включения камеры или какие-либо переключатели.
Кнопки обычно располагаются возле кнопки включения и помечены схематическим изображением камеры, а переключатели, как правило, размещают на торце возле TouchPad.
Далее заходим в систему «Пуск – Параметры – Система» спускаемся в самый низ и слева находим «О системе». Здесь также опускаемся вниз и выбираем «Диспетчер устройств».

В диспетчере устройств находим «Устройство обработки изображений», нажав на него, можно увидеть вашу веб-камеру.
Чтобы включить или отключить ее, нужно нажать на ней правой кнопкой мыши, выбрать «Включить»/«Отключить».

Если в диспетчере файлов в «Устройство обработки изображений» не будет присутствовать веб-камера, а будет отображаться не определенное устройство с восклицательным знаком, возможно, что оно не имеет драйверов.
Обычно есть русские сайты, а есть европейские, и на европейских драйверов больше. Поэтому если вы не нашли драйвера на русском сайте, попробуйте поискать их на европейском.
На сайте находим вкладку «Сервисы – Драйверы и руководства». Заходим на эту страницу и здесь можно найти драйвера по серийному номеру или модели ноутбука.

Если драйверов нет для Windows 10, можно поискать их под Windows 8, 7, они, как правило, совместимы.
Еще можно поискать драйвера по id оборудования. Для этого заходим в «Диспетчер устройств» и кликаем правой кнопкой мыши на устройстве, выбираем свойства.

Переходим на вкладку «Сведения», жмем на выпадающий список «Описание устройства» и выбираем «ИД оборудования».

В окне появится ИД вашего оборудования. Копируем его и вбиваем в любом поисковике с припиской «…скачать драйвера». Поисковик выдаст несколько сайтов, где вы сможете скачать драйвера.
Как пользоваться
После того, как вы подключили и установили камеру на свой компьютер, вы можете использовать ее, чтобы показать свое видео. Можно применять популярные службы и программное обеспечение для видеоконференцсвязи, такие как: Microsoft Teams, Skype, Webex и Zoom. Когда вы подключаетесь к конференц-вызову с помощью ПО, вы можете активировать устройство для отображения видео в реальном времени.
У сервиса должна быть кнопка с изображением видеокамеры. Нажмите ее, чтобы включить устройство и активировать необходимые функции. В зависимости от службы видеоконференцсвязи обмен видео в реальном времени начинается немедленно или отображает предварительный просмотр.
Сегодня некоторые ноутбуки оснащены встроенной видеокамерой, что устраняет необходимость во внешнем оборудовании. Однако ее нелегко увидеть и легко не заметить. В большинстве случаев веб-камеры портативных компьютеров расположены посередине верхнего края экрана в пластиковом корпусе. Размер обычно составляет 1/2 дюйма или меньше. Это может быть маленький темный круг или небольшой квадрат с чуть менее темным кругом внутри него. Если у вас возникли трудности с ОС вы можете узнать цены на установку Windows в Киеве.
Как отключить веб-камеру на ноутбуке Windows 10
Параметры
Если доступ к камере на этом устройстве разрешен, любой человек, использующий это устройств, может с помощью параметров на этой странице разрешить или запретить приложениям доступ к камере. Дальше смотрите как полностью отключить доступ к веб-камере для всех приложений сразу. Достаточно изменить настройки конфиденциальности в обновленных параметрах системы.
- Перейдите в Пуск > Параметры > Конфиденциальность > Камера.
- В пункте Разрешить доступ к камере на этом устройстве нажмите кнопку Изменить, и значение пункта Доступ к камере для этого устройства измените на Отключено.
Таким способом веб-камера будет полностью отключена, при этом система Windows 10 и приложения не смогут использовать камеру. А также в пользователя есть возможность выбрать приложения, которые смогут получать доступ к камере. Для отдельной настройки приложений, доступ к камере для которых можно разрешить производится в текущем местоположении.
Если же выключить доступ для приложения, оно не сможет получать прямой доступ к веб-камере, но при этом сможет запрашивать запуск встроенного приложения камеры, которое снимает изображение только по команде пользователя.
Диспетчер устройств
Все подключенные устройства отображаются в диспетчере устройств Windows 10. Если же Вы обнаружили неизвестное устройство в диспетчере устройств, это значит что отключена автоматическая установка драйверов или же просто нужных драйверов не оказалось в базе корпорации Майкрософт. В случае нормальной работы камеры, она также отображается в диспетчере устройств.
- Откройте диспетчер устройств выполнив команду devmgmt.msc в окне Win+R.
- Нажмите правой кнопкой по устройстве камеры и в контекстном меню выберите пункт Отключить устройство.
- В открывшемся окошке подтверждаем отключение устройства нажав кнопку Да.
После чего камера на ноутбуке будет полностью отключена. Множество других источников рекомендуют полностью удалить устройство камеры, что подходит только для опытных пользователей. Мы же скажем, что в этом совсем нет необходимости, так как полное удаление потянет за собой и драйвера устройства. При необходимости просто включить устройство будет не возможно. Вам придется по новой устанавливать драйвера для устройства камеры.
Заключение
Если же Вы все же решили отключить камеру на ноутбуке или компьютере, можно воспользоваться диспетчером устройств или обновленными параметрами Windows 10. Дополнительно в пользователей есть возможность отключить устройство камеры в интерфейсе BIOS некоторых ноутбуков. А также в каждой программе для общения с использованием камеры можно в настройках отключить устройство камеры.
Обратите внимание на то, что лучше всего не удалять камеру в диспетчере устройств, прислушиваясь к советам многих источников. Достаточно будет просто отключить устройство, после чего оно перестанет работать
Даже операционная система при необходимости не сможет получить доступ к веб-камере пользователя.
Проверка работоспособности веб-камеры онлайн
Существует большое количество сайтов, предоставляющих возможность проверить веб-камеру с программной стороны. Благодаря таким онлайн-сервисам вам не обязательно тратить время на установку профессионального программного обеспечения. Ниже перечислены только проверенные способы, заслужившие доверие у многих пользователей сети.
Способ 1: Webcam&Mic Test
Один из лучших и простых сервисов для проверки веб-камеры и её микрофона в режиме онлайн. Интуитивно простая структура сайта и минимум кнопок — всё для того, чтобы пользование сайтом принесло желаемый результат.
- После перехода на сайт нажмите главную кнопку в центре окна «Проверить веб-камеру».

Разрешаем сервису пользоваться веб-камерой на момент его использования, для этого нажимаем «Разрешить» в появившемся окне.

Если после разрешения пользования устройством появилось изображение с веб-камеры, значит она исправна. Выглядит это окно примерно следующим образом:

Вместо чёрного фона должно быть изображение с вашей вебки.
Способ 2: Webcamtest
Простой сервис для проверки работоспособности веб-камеры и микрофона. Он позволяет проверять как видео, так и аудиосигнал с вашего устройства. Дополнительно, Вебкамтест во время показа изображения с вебки показывает в левом верхнем углу окна количество кадров в секунду, при которых воспроизводится видео.
- Переходим на сайт возле надписи «Нажмите, чтобы включить плагин «Adobe Flash Player» нажмите в любом месте окна.

Сайт попросит у вас разрешение на использование плагина Флеш Плеера. Разрешите это действие кнопкой «Разрешить» в появившемся в левом верхнем углу окне.

Затем сайт запросит разрешение на использование вашей веб-камеры. Нажмите на кнопку «Разрешить» для продолжения.

Подтвердите это и для Flash Player очередным нажатием на появившеюся кнопку «Разрешить».
И вот, когда сайт и плеер получили от вас разрешение на проверку камеры, должно появиться изображение с устройства вместе со значением количества кадров в секунду.

Способ 3: Toolster
Toolster — сайт для теста не только веб-камеры, но и других полезных операций с устройствами компьютера. Впрочем, с нашей задачей он тоже справляется хорошо. В процессе проверки вы узнаете, корректен ли видеосигнал и микрофон вебки.
- Аналогично предыдущему способу, нажимаем на окно по центру экрана для начала использования Флеш Плеера.

В появившемся окне позволяем сайту запустить Flash Player — нажимаем «Разрешить».

Сайт запросит разрешение на использование камеры, разрешаем с помощью соответствующей кнопки.
То же действие проделываем с Флеш Плеером, — разрешаем использование и ему.

Появится окно с изображением, которое снимается с веб-камеры. Если видео и аудио сигналы есть, внизу появится надпись «Your webcam works fine!», а возле параметров «Video» и «Sound» крестики будут заменены зелёными галочками.

Способ 4: Online Mic Test
Сайт, в основном, направлен на проверку микрофона вашего компьютера, но имеет встроенную функцию теста веб-камеры. При этом, он не запрашивает разрешение на использование плагина Adobe Flash Player, а сразу начинает с анализа работы вебки.
- Сразу же после перехода на сайт появляется окно с просьбой о позволении использования веб-камеры. Разрешаем, нажав на соответствующую кнопку.

В правом нижнем углу появится небольшое окно с изображением, снятым с камеры. Если это не так, значит устройство работает некорректно. Значение в окне с картинкой показывает точное количество кадров в данный момент времени.

Как видим, ничего сложного в использовании онлайн-сервисов для проверки веб-камеры нет. Большинство сайтов показывает дополнительную информацию, помимо показа изображения с устройства. Если вы столкнулись с проблемой отсутствия видеосигнала, значит, вероятнее всего, у вас есть проблемы с аппаратной частью вебки либо с установленными драйверами.
Опишите, что у вас не получилось.
Наши специалисты постараются ответить максимально быстро.
Проверяем, включена ли камера на ПК
Обычно Виндовс 10 автоматически ставит все драйвера к устройству, поэтому ваша веб-камера может не работать по совсем банальной причине, может быть, она отключена.
Проверить ее активацию можно благодаря Диспетчеру устройств, который вызываем нажатием правой кнопки мыши по меню Пуск.

Перед вами откроется целый перечень разного рода устройств, подключенных к вашему ПК, но вы ищите вкладку «Устройства обработки изображений» (обычно она находится в самом низу). Щелкнув по ней, вы увидите свою камеру.
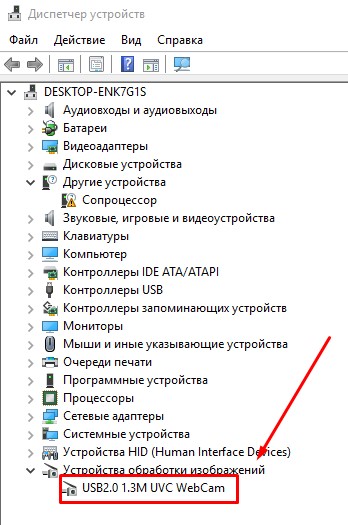
Кликнув правой кнопкой мыши по строке з названием камеры и нажав на «Свойства», вы сможете узнать, активна ли функция под названием «Включить»/«Задействовать».
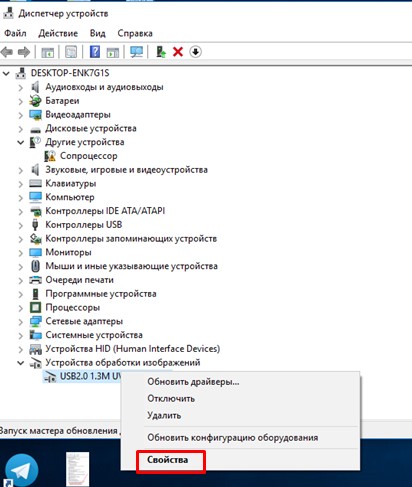

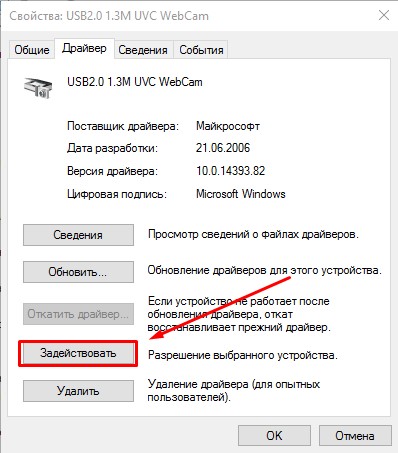
Если вы видите, что камера находится в режиме отключения, ее необходимо включить, после чего система предложит перезагрузить ваш компьютер. На этом ваши неприятности с камерой должны закончиться. Если же все в порядке и веб-устройство включено, то проблема может быть другой.
Как включить камеру на ноутбуке
Вне зависимости от того, встроена вебка в корпус вашего компьютера или подключена через стандартный разъем USB, основные принципы ее запуска остаются одинаковыми. Поскольку все вебки действуют на базе технологии Plug and Play, то должны автоматически подключаться и запускаться. В случае если синхронизация устройств не была произведена автоматически, требуется ручная настройка. Для каждой версии Windows и изготовителя компьютерной техники алгоритм подключения и конфигурации будет различаться. Далее мы разберем, как включить камеру на ноутбуке клавиатурой или настроить ее всего за несколько минут на абсолютно разных моделях и платформах.
Программные способы для Windows 7
Чтобы разобраться, как включить камеру на ноутбуке Windows 7, воспользуйтесь следующим алгоритмом:
- Заходим в «Пуск», оттуда в «Панель управления» и ищем вкладку «Категории», которая размещена в самом верху открывшегося окошка справа;
- Из «Категорий» переходим в пункт «Оборудование и звук», где расположен перечень папок («Звук», «Экран» и т.д.). Ищем папку «Устройства…», под которой находится вкладка «Диспетчер…»;
- В «Диспетчере…» выбираем раздел, где будет отображен список подключенного оборудования, в том числе, вашей вебки, рассортированный по группам. Если вебка встроенная, то будет находиться в папке «Устройства обработки…», а если подключенная извне, то в «…игровые устройства». По значку найденного оборудования дважды кликаем правой кнопкой мышки, и появится общая информация о его работе, а также список возможных опций, среди которых включение и разрешение или запрещение доступа других программ к функционалу вебки (Рисунок 2).
Рисунок 2. Окно диспетчера устройств с просмотром устройства обработки изображения
В Windows 10
Методы, как включить камеру на ноутбуке Windows 10 несколько отличаются от предшествующих версий Виндоус, что связано с более упрощенным интерфейсом системы. Для осуществления запуска необходимо следовать инструкции:
- Переходим в «Пуск» и выбираем размещенную внизу открывшегося перечня вкладку «Настройки»;
- В «Настройках» ищем раздел «Конфиденциальность» и оттуда переходим на вкладку «Камера». Поскольку в «десятке» управлять любыми приложениями значительно проще, чем в предыдущих версиях, то открывается доступ очень просто: достаточно сдвинуть вправо ползунок «Разрешить приложениям…», что активирует работу устройства и откроет доступ всем программам к его функционалу (Рисунок 3). Стоит помнить, что без активации этой опции из самого приложения доступ получить невозможно. Данная особенность является мерой безопасности, и не даст вредоносным шпионским программам следить за вами, используя мощность вашей вебки.
Рисунок 3. Окно параметров конфидициальности с разрешенным доступом вебкамеры
Еще один действенный метод включения:
- Из «Диспетчера задач…» заходим в «Устройства обработки…», выбираем один из отобразившихся результатов нажатием левой или правой кнопки мышки (в зависимости от того, какая у вас раскладка);
- В открывшемся окошке задач указываем на «Задействовать», что должно запустить и активировать вебку, а также драйвера к ней (Рисунок 4).
Рисунок 4. Дополнительный метод задействования работы вебкамеры
Для Windows 8 и XP
Владельцы «восьмерки» часто сталкиваются с вопросом, как включить веб камеру на ноутбуке Windows 8? Выполнить это действие можно стандартным способом через меню «Пуск», откуда следует перейти в «Диспетчер». Однако следует помнить, что в самой прошивке устройства отсутствует специальная утилита для проверки его дееспособности.
Чтобы узнать, как включить веб камеру на ноутбуке Windows XP, воспользуйтесь следующим алгоритмом:
- Заходим в «Мой компьютер», после чего переходим по вкладке «Свойства»;
- В «Свойствах» ищем раздел «Оборудование», и оттуда заходим в «Диспетчер…», где следует развернуть полный перечень подключенного оборудования в пункте «Устройства отображения…»;
- С высокой вероятностью вебка будет определяться в подпункте «Устройства обработки изображений…». По ее значку следует щелкнуть единожды правой кнопкой мышки и осуществить запуск;
- В случае если устройство не может отобразиться или запуститься, попробуйте переустановить заново «дрова» вебки (Рисунок 5). Вполне вероятно, что мог произойти системный сбой, повлекший за собой повреждение или удаление драйверов. При повторной установке проблема может пропасть сама собой.
Рисунок 5. Окно обновления драйверов для вебкамеры в диспетчере устройств
Как проверить веб камеру на Windows 10. Как включить.
Сейчас я покажу, как на Windows 10 быстро проверить работает ли у вас камера, если не работает посмотреть включена ли она и покажем, как устанавливаются драйвера на веб-камеру.
Microsoft в Windows 10 ввел специальную программу «Камера», которой мы и воспользуемся для ее проверки.
Жмем на кнопку «Пуск» (левый нижний угол экрана) и выбираем «Все приложения.
В списке отсортированы приложения по алфавиту, поэтому находим букву «К» и заходим в «Камера».
В появившемся окне, запрашивающем доступ к камере, выбираем «Настройки».
Также в настройки можно зайти через «Пуск – Параметры – Конфиденциальность» и здесь слева находим «Камера».
Выбираем этот пункт и в графе «Разрешить приложениям использовать камеру» перемещаем переключатель в положение «Вкл.»
Теперь снова заходим в «Пуск – Приложения – Камера» и все должно заработать и вы увидите изображение с веб-камеры.
В данном приложении есть кнопки просмотра фотографий (слева вверху), настройка яркости (по центру вверху), кнопка, чтобы сделать фото и записать видео (справа).
Таким образом, мы можем проверить, будет ли работать веб-камера и в других приложениях.
Если же возникли какие-то проблемы, то есть несколько вариантов их решения.
В старых ноутбуках часто есть кнопки включения камеры или какие-либо переключатели.
Кнопки обычно располагаются возле кнопки включения и помечены схематическим изображением камеры, а переключатели, как правило, размещают на торце возле TouchPad.
Далее заходим в систему «Пуск – Параметры – Система» спускаемся в самый низ и слева находим «О системе». Здесь также опускаемся вниз и выбираем «Диспетчер устройств».
В диспетчере устройств находим «Устройство обработки изображений», нажав на него, можно увидеть вашу веб-камеру.
Чтобы включить или отключить ее, нужно нажать на ней правой кнопкой мыши, выбрать «Включить»/»Отключить».
Если в диспетчере файлов в «Устройство обработки изображений» не будет присутствовать веб-камера, а будет отображаться не определенное устройство с восклицательным знаком, возможно, что оно не имеет драйверов.
Обычно есть русские сайты, а есть европейские, и на европейских драйверов больше. Поэтому если вы не нашли драйвера на русском сайте, попробуйте поискать их на европейском.
На сайте находим вкладку «Сервисы – Драйверы и руководства». Заходим на эту страницу и здесь можно найти драйвера по серийному номеру или модели ноутбука.
Если драйверов нет для Windows 10, можно поискать их под Windows 8, 7, они, как правило, совместимы.
Еще можно поискать драйвера по id оборудования. Для этого заходим в «Диспетчер устройств» и кликаем правой кнопкой мыши на устройстве, выбираем свойства.
Переходим на вкладку «Сведения», жмем на выпадающий список «Описание устройства» и выбираем «ИД оборудования».
В окне появится ИД вашего оборудования. Копируем его и вбиваем в любом поисковике с припиской «…скачать драйвера». Поисковик выдаст несколько сайтов, где вы сможете скачать драйвера.
Если не находит по полному ИД, можно удалить пару секторов в ИД.
В итоге можно определить следующие варианты, почему не работает камера.
- Не включен переключатель/сочетание клавиш на некоторых старых ноутбуках.
- Не стоят драйвера, либо стоят не те.
- Проблема с Windows.
- Камера не исправна или поврежден шлейф к ней. Это может произойти при замене матриц.
Все ноутбуки оснащаются встроенной веб-камерой. Пользователи могут использовать её как инструмент для видеочатов в различных мессенджерах, например, «Скайпе». В Windows 10 присутствует специальное стандартное приложение «Камера», которое позволяет быстро запустить её на ноутбуке как на телефоне, чтобы сделать мгновенную фотографию или снять видео. Сегодня рассмотрим, как включить и настроить камеру в одноимённом приложении, а также как предоставить определённым программам доступ к ней. Кроме этого, перечислим эффективные способы устранения неполадок с «вебкой».
Возможные проблемы
При использовании веб-камеры у пользователей периодически возникают сложности. Во-первых, нужно уточнить, действительно ли ноутбук располагает вебкой, поскольку некоторые модели (особенно с безрамочными экранами) выпускаются без камеры. Также инструмент бывает спрятан в выезжающем механизме или под одной из кнопок.
Если какое-либо приложение отказывается показывать картинку, снятую на веб-камеру, важно проверить, выдано ли программе соответствующее разрешение. Для этого воспользуйтесь разделом «Конфиденциальность» из меню «Параметры»
В случае, когда даже правильные настройки не позволяют запустить вебку, нужно в принудительном порядке обновить драйверы:
После установки актуального ПО веб-камера должна заработать. Также не лишним будет протестировать операционную систему на вирусы, поскольку вредоносные программы периодически влияют на работоспособность некоторых элементов ноутбука.
Проверка работоспособности и настройка
Чтобы проверить веб-камеру на предмет ее работоспособности, нужно запустить любое приложение, использующие данный элемент. Наличие картинки на экране – прямое свидетельство исправности вебки. Одновременно с этим можно настроить камеру.
Сторонние приложения обладают урезанным списком опций. Особенно, если это касается мессенджеров и прочего софта для организации видеосвязи. Зато в стандартной программе «Камера» есть масса настроек на любой вкус.

Пользователь может:
- выбрать функцию затвора (снимок, серия фото, видеозапись);
- изменить пропорции и разрешение;
- повернуть фото;
- выставить сетку кадрирования;
- включить или отключить стабилизацию изображения.
Указанные параметры изменяются через главное меню приложения. Установка новых значений поможет сделать более качественный снимок или записать видеоролик без искажений.
Как включить веб-камеру ноутбука
На ноутбуках большинство стандартных операций можно производить горячими клавишами. В случае с записью видео это:
- F1-F12;
- V;
- ESC.
В части моделей производители могут менять расположение горячих клавиш, поэтому сначала нужно найти значок, на котором изображена камера. Некоторые модели Lenovo выполняют команды без зажатия кнопки Fn, но большинство – только после нажатия комбинации «Fn + командная клавиша».
Перед тем, как нажимать на горячие клавиши, рекомендуется ознакомиться с инструкцией к ноутбуку. Она есть на официальном сайте производителя. Для модельного ряда рекомендации отличаются. Если это не помогло, необходимо включить вебку в оболочке системы.
Виндовс 7
В Windows 7 камера включается через панель устройств. Необходимо вызвать командную строку, написать «control printers» и найти камеру. Она находится на видном месте. ПКМ, затем включить. Изображение должно появиться. Если нет – не выданы все необходимые разрешения или «железо» работает некорректно.
В Win 7 нет необходимости выдавать дополнительные разрешения, когда запускается приложение или страница в браузере. Это нововведение последней версии оболочки. Там видео или фото начинает идти сразу, как только идет переход на доверенный сайт.
Виндовс 10
В Windows 10 разработчики поставили вопрос конфиденциальности личных данных на первое место – по крайней мере, с камерой. Включить ее можно следующим образом:
- Win + I.
- Конфиденциальность.
- Камера.
- Изменить использование.
Пользователь может задать разрешение на использование устройства или запретить его включать в определенных приложениях. Также можно настроить автоматическое отключение и запреты на определенный софт, чтобы избежать лишней нагрузки на ноутбук и не передавать свое изображение куда-то еще.
В Windows 10 пользователи могут дополнительно настроить параметры конфиденциальности и отключение доступа к видео для всех приложений или для части из них. Это позволяет регулировать приватность и включить доступ только для того софта, который используется для видеосвязи.
Юзеры, которые заботятся о своей кибербезопасности, могут полностью выключить доступ к изображению – для любого сайта или приложения. Это делается через специальную строку в настройках. Так невозможно будет получить разрешение и как-либо включить камеру. Запуск трансляции состоится только в случае, если пользователь сам добавит приложение или сайт в исключения.









