Как подключить ip камеру к компьютеру?
Содержание:
- Процедура включения видеокамеры
- Как проверить, можно ли использовать фотоаппарат как веб-камеру?
- Подключение веб-камеры без ПО
- Развернутая инструкция
- Использование приложения DroidCam
- Как установить драйвер на веб-камеру?
- Подключение к аналоговому видеорегистратору
- Как подключить телефон как вебкамеру по WiFi
- Установка и настройка программного обеспечения
- Установка и настройка приложения на телефоне
- Как подключить ВК наружного типа
- Схема подключения ip видеонаблюдения.
Процедура включения видеокамеры
Чтобы подключить веб-камеру к компьютеру, необходимо воспользоваться одним из двух популярных методов. С их помощью можно максимально быстро выполнить работу и не потратить на это много времени. Самый простой способ подключить и настроить камеру на ноутбуке с Windows заключается в выполнении необходимых операций через “Диспетчер устройств”.
Алгоритм действий:
- С помощью прилагаемого кабеля видеокамеру подключают к USB-порту компьютера.
- Нажимают кнопку включения (если она есть на корпусе устройства).
- В левом нижнем углу экрана компьютера нажимают на кнопку “Пуск”.
- Наводят курсор мышки на раздел “Все программы”.
- В нем ищут пункт “Панель управления”.
- После этого кликают по надписи “Система и безопасность”.
- В открывшемся окне выбирают пункт “Диспетчер устройств”.
- В зависимости от типа используемого оборудования, нажимают “Видеоустройства” или “Устройства обработки изображений”.
- В появившемся списке находят название подключаемого оборудования.
- Кликают по нему правой кнопкой мыши.
- В выпадающем меню нажимают на кнопку “Задействовать”.
- Подтверждают вносимые изменения с помощью клика на клавишу “Да”.
- Перезагружают компьютер.
Правильная последовательность операций:
- Переходят в “Диспетчер устройств”.
- В верхнем его меню находят вкладку “Действие”.
- После клика по ней появится список доступных команд.
- Из них выбирают “Обновить конфигурацию оборудования”.
- Ожидают несколько секунд, пока система не завершит операцию. В это время на экране можно будет видеть окно, в котором отобразятся все найденные устройства.
- Из них выбирают то, которое хотят активировать.
- Нажимают кнопку “Задействовать” и подтверждают выполненные действия.
Второй способ запустить камеру подходит только для устройства встроенного типа. В большинстве случаев они встречаются на ноутбуках и активируются с помощью нажатия специальных комбинаций клавиш.
Возможные варианты:
- Fn+V;
- Fn+”Видеокамера”;
- Fn+F11.

Как проверить, можно ли использовать фотоаппарат как веб-камеру?
Вопрос, как задействовать фотокамеру в качестве вебки для ноутбука или ПК, актуален для тех, у кого нет веб-камеры, а хочется, например, пообщаться с друзьями через Skype. Ответ неоднозначный — может, но для этого имеется ряд условий. Во-первых, многие современные модели уже оснащены подобным режимом работы. Для того, чтобы его активировать, достаточно лишь установить драйверы, подключить фотоаппарат кабелем по USB к компьютеру и активировать режим камеры.

Но в большинстве случаев все гораздо сложнее.Прежде всего нужно проверить, имеет ли ваш фотоаппарат возможность транслировать потоковое видео. Для этого, чтобы не покупать дорогое оборудование, воспользуемся самым простым телевизором.
Подключение веб-камеры без ПО
Возможен вариант, когда веб-камера поставляется без драйверов и программного обеспечения. Обычно в таком варианте можно приобрести камеру китайского производителя.
При подключении веб-камеры появится сообщение «Найдено новое оборудование».
Сообщение «Найдено новое оборудование»
Может появится сообщение о готовности веб-камеры к работе. В этом случае дальнейших шагов по ее подключению делать не нужно.
Сообщение о готовности веб-камеры к работе
Также может появиться сообщение о невозможности установки веб-камеры, если операционная система не нашла нужных для нее драйверов.
Сообщение о невозможности установки веб-камеры
В этом случае необходимо найти драйвера видеокамеры с помощью специального мастера.
Установка драйвера с помощью мастера
- Нажать на клавиатуре клавишу «Ctrl», и, удерживая ее, нажать клавишу «R». В появившемся окне «Выполнить» набрать devmgmt.msc, нажав «ОК».
Вводим devmgmt.msc и нажимаем «ОК»
- Запустится «Диспетчер устройств», в котором под знаком вопроса будет располагаться «Неизвестное устройство». Нажать на нем правой кнопкой мыши, выбрав в меню «Обновить драйверы».
Нажимаем на «Неизвестное устройство» и выбираем в меню «Обновить драйверы»
- В открывшемся окне щелкнуть на «Автоматический поиск обновленных драйверов». После нахождения и установки системой нужного драйвера неизвестное устройство в диспетчере исчезнет. Возможно, потребуется перезагрузка ПК.
Щелкаем на «Автоматический поиск обновленных драйверов»
Установка через ID устройства
Если системе обнаружить драйвер не удастся, необходимо найти драйвер в Интернет вручную через ID установленного оборудования.
Шаг 1. В диспетчере устройств щелкнуть правой кнопкой мыши на «Неизвестное устройство» и выбрать «Свойства».
Щелкаем правой кнопкой мыши на «Неизвестное устройство» и выбираем «Свойства»
Шаг 2. В следующем окне перейти на закладку «Сведения» и в списке выбрать «ИД оборудования». Внизу в поле «Значение» появится код ID установленного оборудования.
Выбираем код ID установленного оборудования
Шаг 3. Выделить верхнюю строчку с кодом мышью и нажать на клавиатуре сочетание «Ctrl+C», скопировав ее.
Пошаговая инструкция как найти драйверы
Шаг 5. Появится подходящий драйвер для скачивания. Нажать кнопку «Скачать».
Нажимаем кнопку «Скачать»
Шаг 6. После скачивания файла, запустить его кнопкой мыши. Появится установочное окно DriverPack Solution. Нажать «Установить вручную».
Нажимаем «Установить вручную»
Шаг 7. Запустится «Мастер установки драйверов устройств». Нажать «Далее».
Шаг 8. После установки драйвера видеокамеры нажать «Закрыть» («Готово»).
После установки драйвера видеокамеры нажимаем «Закрыть»
В диспетчере устройств появится установленная веб-камера.
Установленная веб-камера в диспетчере устройств
Развернутая инструкция
Я недавно приобрел веб камеру Logitech HD Webcam C270 домой, и она меня безумно порадовала: модель совместима со многими ОС, но главное, она разработана специально для «семерки», так что все необходимые утилиты устанавливаются автоматически при подключении аксессуара к ПК. Если вам повезло меньше, придется закачивать драйвера самостоятельно.
- Первое, что нужно попробовать – вставить CD диск, который идет в комплекте к любому девайсу. Обычно процесс установки происходит автоматически. Если по каким-либо причинам у вас нет такого диска – утерян или вы приобрели б/у аксессуар, — попробуйте скачать драйверы с официального сайта или просто вбив название камеры в поисковик. Также с настройками, записанными на съемный носитель, могут быть проблемы по причине их устаревания.
- Возможен вариант, когда требуется подключить веб-камеру на чужом ПК либо обновить утилиты, а диск утерян и даже названия своего аксессуара вы не знаете – стерлись надписи/облезли наклейки. Чтобы найти в интернете драйвера для устройства, зайдите в меню компьютера, введите в поиске «Диспетчер устройств» (не путайте с «Диспетчером файлов»!) и в списке USB-устройств, либо в разделе «Звуковые, видео и игровые устройства» увидите свою камеру – напротив нее будет стоять значок «!» или «?», сигнализирующий, что веб камера не подключена. Жмите на него, чтобы узнать идентификационный номер «вэбки» — он будет в выпавшем списке «Коды (ID) оборудования». Копируете название модели, вбиваете его в поисковик и ищите последнюю версию драйверов – обычно нужное обнаруживается в первых трех вкладках. Есть еще один способ найти «Диспетчер устройств» — кликаете правой кнопкой мышки на «Мой компьютер», а затем переходите в нужный раздел через «Управление».
Постарайтесь производить закачку драйверов только на официальных сайтах.
Во-первых, именно там можно найти самые последние версии. Во-вторых, на пиратских ресурсах невозможно определить для какого Виндовс 7 вы качаете драйвер – с битностью 32 или 64 Гб. Чтобы не иметь проблем с эксплуатацией камеры, сделайте все правильно и официально.
Использование приложения DroidCam
Приложение DroidCam – одна из самых скачиваемых и эффективных утилит, которая позволяет использовать Android-устройство в качестве полноценной веб-камеры. Для соединения по беспроводной связи необходимо, чтобы оба устройства были подключены к одной точке доступа Wi-Fi. Если это реализовать нет возможности, то через эту программу можно сделать смартфон веб-камерой с помощью кабеля USB.
Способ 1: по Wi-Fi
Чтобы сделать веб-камеру из телефона Андроид по Вай-Фай, действуйте следующим образом:
1. Установите приложение из официального магазина Play Market на смартфон.
2. Запустите установленный софт.
3. Затем потребуется установка специального софта на ноутбук или компьютер – DroidCam Client.
4. После инсталляции потребуется перезагрузить ПК. Затем откройте утилиту и введите адрес IP и порт, которые отображаются на экране смартфона в DroidCam.
5. Если нужно передавать через мобильное устройство не только изображение, но и звук, то поставьте галочку напротив пункта Audio.
6. Кликните по кнопке Start.
7. Если на телефоне две камеры, то переключаться между ними можно с помощью иконки в виде камеры со стрелкой, которая находится в верхней панели приложения справа.
В интерфейсе программы на ноутбуке или ПК откроется окно, в котором можно увидеть изображение с камеры смартфона. Оно сворачивается в системный трей, если использовать комбинацию клавиш Ctrl + H.
Следует отметить, что при использовании программ, где требуется веб-камера, нужно в ее параметрах выбрать устройство DroidCam. То же самое касается звука.
Способ 2: по USB
Приложение DroidCam позволяет использовать Android в качестве вебки и с помощью синхронизации устройств по проводному подключению. Для начала необходимо активировать отладку по USB в параметрах мобильного девайса:
1. Активируйте режим разработчика. Для этого перейдите в системные настройки. Затем выберите «Сведения о телефоне».
2. В появившемся окне выберите пункт «Сведения о ПО».
3. Тапните семь раз по информации о номере сборки. В это время отобразится предупреждение, что осталось несколько шагов до появления скрытой опции.
4. Вернитесь в раздел с настройками и пролистайте меню до конца. Внизу появится новый пункт – «Параметры разработчика». Выберите его.
5. Найдите блок «Отладка» и активируйте функцию «Отладка по USB».
После активации отладки по USB подключите смартфон к компьютеру или ноутбуку с помощью кабеля и действуйте так:
1. Появится окно, где необходимо разрешить отладку по USB.
2. Запустите на мобильном устройстве и на ПК приложение DroidCam.
3. В программе на компьютер выберите иконку в виде USB-подключения.
4. В выпадающем списке выберите мобильное устройство.
5. Кликните по кнопке Start.
После проделанной процедуры смартфон станет функционировать, как веб-камера на компьютере или ноуте. Все настройки аналогичны предыдущему способу.
Как установить драйвер на веб-камеру?
Установка драйверов на веб-камеру понадобится при первом подключении устройства или при устранении каких-либо неисправностей, связанных с программным обеспечением. В обоих случаях работа будет выполняться по одному и тому же алгоритму.
Пошаговая инструкция:
Находят диск с программным обеспечением, который прилагается к компьютеру. Если он потерялся, то придется искать и скачивать драйвера самостоятельно
При этом важно учитывать, что все производители ПК и ноутбуков выпускают ПО, подходящее только к той или иной модели устройства.
Вставляют диск и ожидают его автоматического запуска.
В появившемся окне находят папку “Webcam”.
Дважды кликают по ней левой кнопкой мыши.
Откроется список всех драйверов, которые нужно поочередно установить.
После завершения работы вынимают диск и перезагружают компьютер.

Подключение к аналоговому видеорегистратору
Подключить аналоговую камеру к аналоговому регистратору через витую пару ещё сложнее, нежели к цифровому видеорегистратору. Во-первых, помимо передатчика потребуется приёмник, преобразующий цифровой сигнал обратно в аналоговый. Во-вторых, потребуется правильно настроить приёмник и передатчик, чтобы они увидели друг друга, в противном случае сигнал не дойдёт до регистратора.
Одним из решений такой проблемы является использование приёмника и передатчика из одного комплекта, в такому случае они уже настроены на корректную работу. Если же устройства из разных комплектов или вовсе от разных производителей, потребуется их предварительно подключить к компьютеру через сетевой кабель rj45 и настроить IP-адреса.
Приемник
Серьёзными недостаткоми использования витой пары в исключительно не цифровой системе является высокая цена на преобразователи и сильные потери качества видео (что является следствием двойного преобразования сигнала).
Cхема поключения видеокамеры через приемник
Подключение через сетевой провод 5 категории:
- Перед непосредственным подключением необходимо настроить приёмник и передатчик на одинаковый ip-адрес. Если устройства были взяты из одного комплекта, настройки можно избежать.
- Установить видеокамеру и соединить её к передатчику.
- Подключить передатчик к приёмнику по витой паре.
- Приёмник соединить с видеорегистратором.
- Получить изображение на регистраторе.
Такое подключение имеет смысл лишь при наличии всего необходимого оборудования, в том числе и коаксиального кабеля с передатчиками. В противном случае лучше докупить необходимые компоненты для организации чисто аналогового видеонаблюдения, поскольку покупка нужных компонентов может обойтись слишком дорого.
Достоинства и недостатки использования витой пары
У использования витой пары для исключительно аналоговых устройств есть свои преимущества и недостатки.
Плюсы:
- При наличии необходимых конвертеров отсутствует необходимость приобретать провод или камеры другого типа.
- На сегодняшний день сетевой провод стоит дешевле, нежели аналогичный по длине и качеству коаксиальный кабель.
- Сетевой провод rj45 значительно проще найти, поскольку она продаётся во всех компьютерных магазинах, чего нельзя сказать о коаксиальном проводе.
- Ethernet кабель всегда можно использовать для организации локальных сетей или подключения цифровых камер в случае резкого отказа от аналоговых.
- Конвертеры из аналогового сигнала в цифровой и обратно стоят относительно недорого.
Минусы:
- Необходимость использования дополнительных конвертеров, что несколько удорожает общую стоимость итоговой системы видеонаблюдения.
- Потери качества видео, которые будут даже при использовании самых качественных и дорогих конвертеров (про самые дешёвые модели даже говорить ничего не нужно).
- Увеличенная сложность настройки и пониженная стабильность работы системы, поскольку помимо камер и регистратора (или другого устройства, к которому будут подключаться камеры) могут выйти из строя преобразователи сигнала.
- Использование ethernet провода для подключения видеокамеры к такому же регистратору и вовсе не имеет смысла, за очень редким исключением.
Подключение не цифровых видеокамер с помощью обычного сетевого провода rj45 имеет смысл лишь при отсутствии других вариантов или слишком дорогой альтернативе. В противном случае дешевле и надёжней будет воспользоваться исключительно цифровой или исключительно аналоговой системой видеонаблюдения, нежели пытаться подключить через кабель, изначально не предназначенный для данных целей.
Решать, использовать ли RJ-45 для соединения аналоговых видеокамер или нет, стоит исключительно из сложившейся ситуации. В некоторых случаях дешевле будет взять имеющуюся витую пару и докупить преобразователей, в других ситуациях это может оказаться слишком дорогой затеей (особенно при отсутствии витой пары в наличии). Организовать видеонаблюдение стоит исходя из собственных потребностей и возможностей.
Другие статьи:
-
- Видеонаблюдение в офисе
- IP-сервер для аналоговых камер
- Основные принципы при проектировании системы видеонаблюдения
- Основные принципы при проектировании системы видеонаблюдения
Как подключить телефон как вебкамеру по WiFi
Если вы работаете на ПК под управлением Windows и имеете смартфон на базе Андроид, одним из самых простых (и беспроводных) методов является использование клиент-программы под названием DroidCam.
- Загрузите приложение DroidCam Wireless Webcam из магазина Google Play на свое устройство (это устройство должно работать под управлением Android 5.0 или выше. Для проверки перейдите в “Настройки” > “О телефоне” > “Версия Android“).
- Загрузите клиент DroidCamApp для Windows на свой ПК. Следуйте инструкциям мастера установки для запуска программы.
- Вы должны увидеть значок DroidCamApp на рабочем столе. Дважды щелкните по нему, чтобы открыть его. Откройте приложение на смартфоне Android тоже. Убедитесь, что ваш рабочий стол и смарфон подключены к одной сети Wi-Fi (это также работает, если рабочий стол подключен через Ethernet).
- В открывшемся окне вы увидите цифры после Wi-Fi IP и DroidCam Port . Введите эти значения в поля на ПК-клиенте, в которых указаны IP-адрес устройства и порт DroidCam соответственно. Убедитесь, что видео и аудио отключены. Для включения микрофона в смартфоне ставите чек-бокс в настройках. Далее “Start“.
- Программа DroidCam запустит камеру, и вы сможете увидеть картинку на ПК-клиенте.
Теперь, как заставить вебкамеру смартфона работать с программным обеспечением для видеоконференций?
В первую очередь всегда нужно запускать клиент для ПК и приложение DroidCam на Андроиде (шаги 4 и 5 выше). Затем перейдите к настройкам клиентов для видеоконференций и измените подключение камеры и микрофона на DroidCam и DroidCam Virtual Audio. Он должен немедленно начать использовать аппаратное обеспечение вашего телефона.
Что следует отметить: DroidCam не работает с приложениями, загруженными из Магазина Microsoft. Например, в Skype убедитесь, что вы загружаете декстопную версию для ПК, а не устанавливаете приложение из магазина.
DroidCam также скрывает несколько функций, таких как
- более высокое качество видео
- инструменты контрастности и резкости
- и многое другое
в своем клиенте.
Это может стоить $ 5, если вы в итоге решите воспользоваться полным функционалом, которое также избавляет от рекламы.
Но вы должны попробовать бесплатную версию, чтобы увидеть, все ли работает на вашем компьютере.
Установка и настройка программного обеспечения
Шаг 1. Вставить компакт-диск, идущий вместе с веб-камерой, в привод CD (DVD), убедившись, что логотип компании-производителя находится вверху диска.

Вставляем компакт-диск, идущий вместе с веб-камерой, в привод CD (DVD)
Поскольку большинство современных компьютеров MAC не поставляются с CD-приводами, необходимо использовать отдельный CD-привод, подключенный через USB-разъем.

Для компьютеров MAC используется отдельный CD-привод, подключенный через USB-разъем
Шаг 2. После того, как компакт-диск будет вставлен в CD/DVD-привод, необходимо подождать, пока запустится окно установки программного обеспечения.
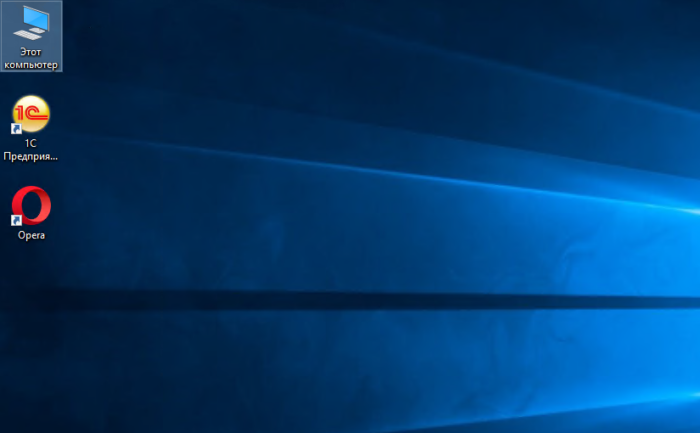
Двойным щелчком левой кнопкой мышки открываем «Этот компьютер» или «Компьютер»
Шаг 3. Щелкнуть на значке привода CD/DVD со вставленным диском, открыв его папку.
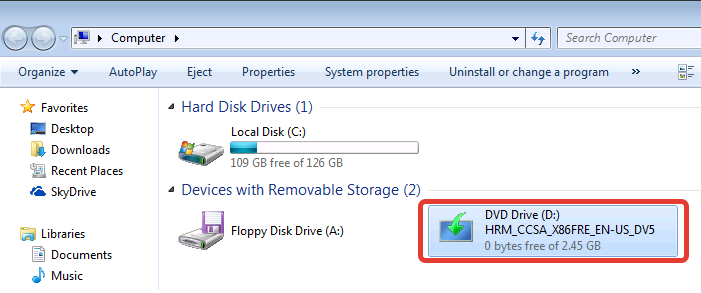
Щелкаем дважды по значку привода CD-DVD со вставленным диском, открыв его папку
Шаг 4. Запустить файл установки программного обеспечения Setup.exe, два раза щелкнув по нему мышью.
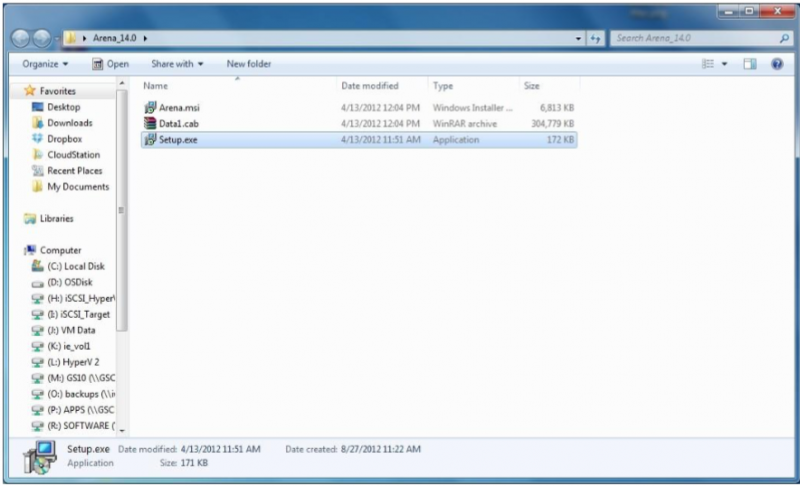
Запускаем файл установки программного обеспечения Setup.exe
Скачивание ПО с сайта
Найти и скачать программное обеспечение конкретной веб-камеры можно в разделе «Download» («Загрузка») на веб-сайте ее производителя.
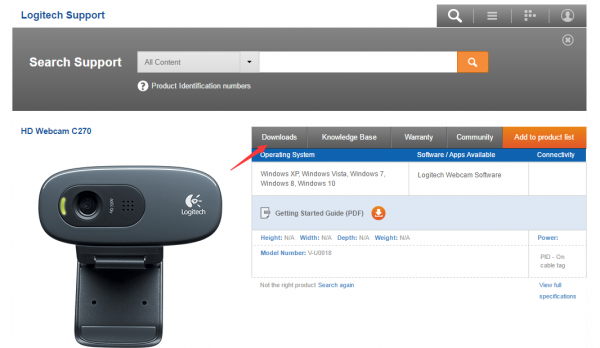
Скачать программное обеспечение веб-камеры можно в разделе «Download» на веб-сайте ее производителя
Шаг 1. Перед загрузкой программного обеспечения необходимо выбрать операционную систему, в которой будет установлено ПО и нажать «Download».
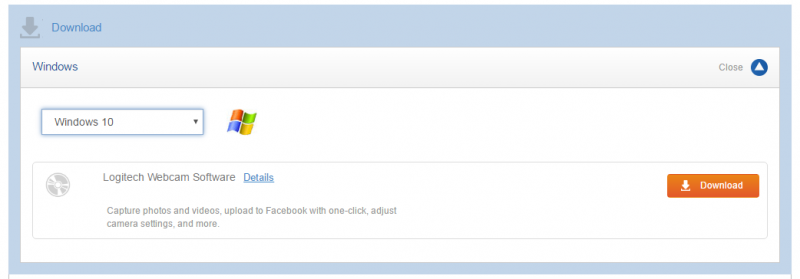
Выбираем операционную систему и нажимаем «Download»
Шаг 2. После скачивания установочного файла запустить его щелчком мыши. Запустится окно установки ПО.
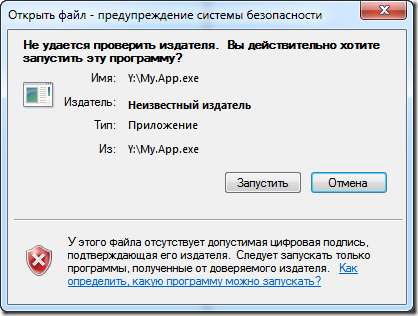
Запускаем установочный файл
Настройка ПО (пример)
Шаг 1. Выбрать язык и нажать «Вперед».
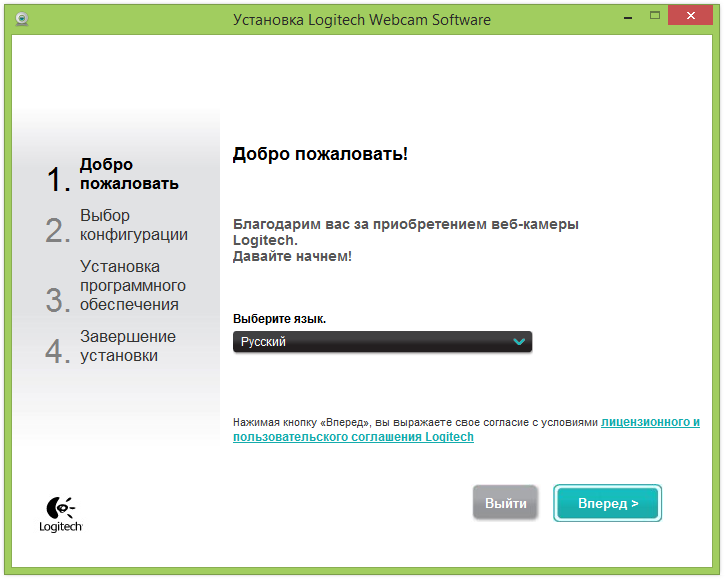
Выбираем язык и нажимаем «Вперед»
Шаг 2. Если веб-камера подключена, нажать «Вперед», если нет, подключить ее к компьютеру и нажать «Вперед».
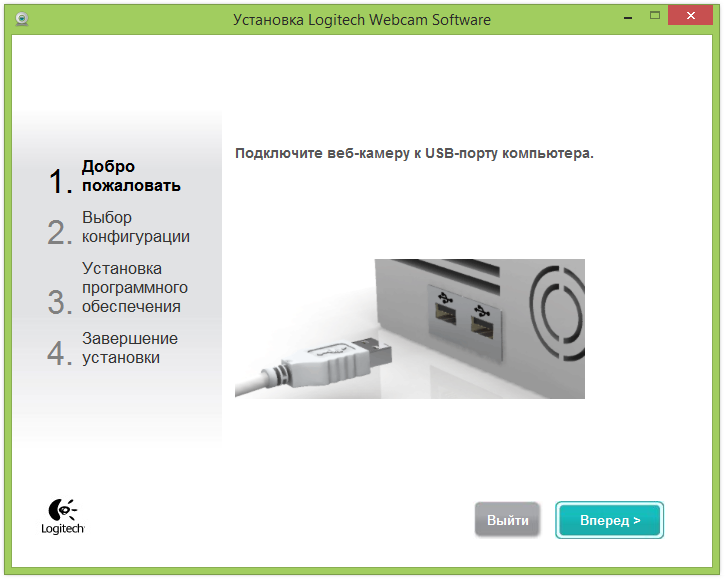
Нажимаем «Вперед»
Шаг 3. Выбрать устанавливаемое программное обеспечение и место его установки (рекомендуется оставить «По умолчанию»). Нажать «Вперед».
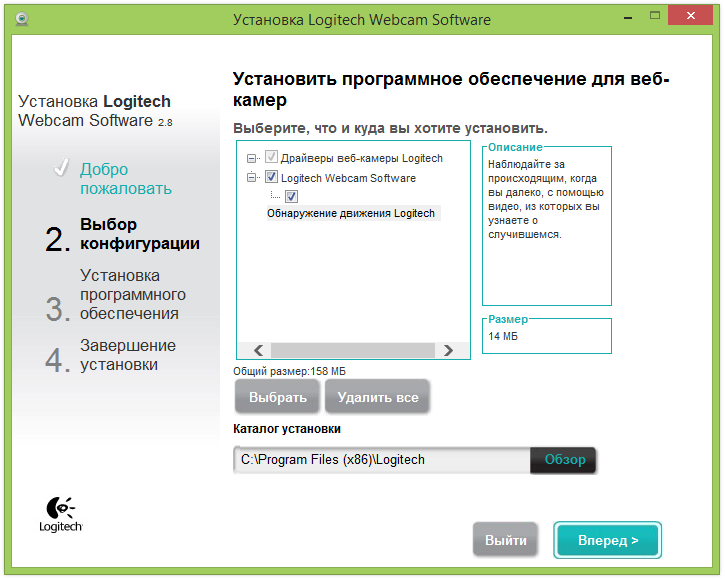
Выбираем устанавливаемое программное обеспечение и место его установки
Шаг 4. После установки нужных файлов проверить параметры настройки камеры, ее изображение должно запуститься в центральном окне. При необходимости отрегулировать веб-камеру, чтобы она смотрела на лицо с предпочтительного угла.
Проверить звук веб-камеры. При проговаривании слов в веб-камеру, можно заметить всплески шкалы активности рядом с секцией «Аудио» (или аналогичной) в окне веб-камеры. Нажать «Вперед».
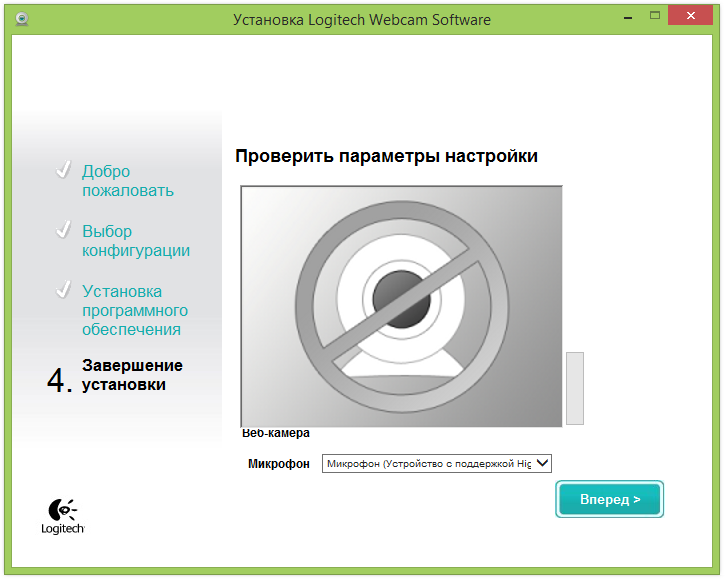
Проверяем параметры настройки
Шаг 5. Для выхода из процесса установки нажать «Проверить мою веб-камеру».
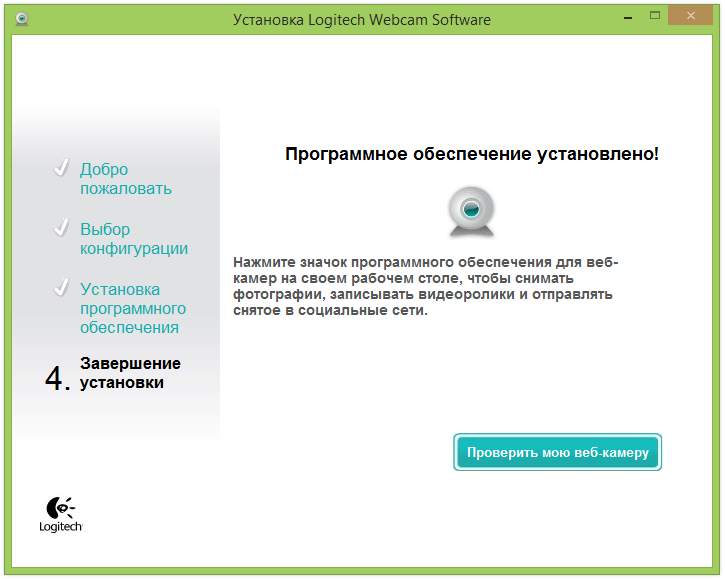
Нажимаем «Проверить мою веб-камеру»
Шаг 6. Запустится программное обеспечение видеокамеры. В его окне обычно имеется раздел настроек, часто в виде значка шестеренки. Можно щелкнуть по значку, чтобы просмотреть и изменить настройки камеры, включая контраст, яркость, параметры звука и т.д.
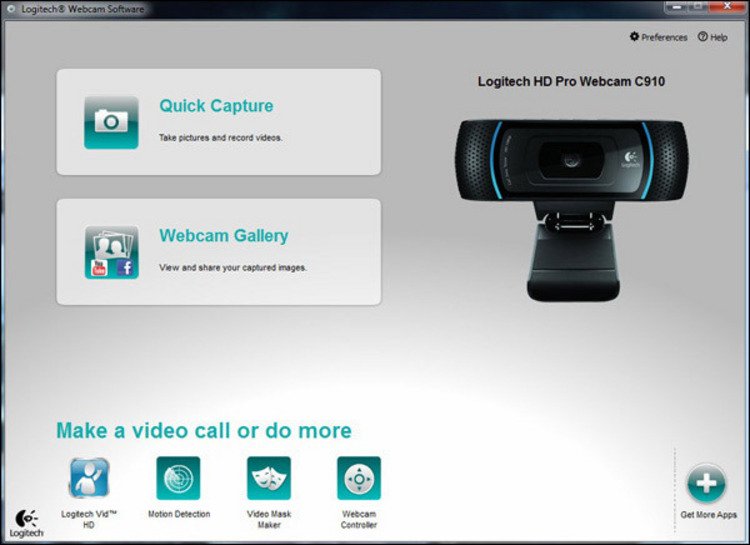
Изменяем настройки камеры
Шаг 7. После проведения всех настроек веб-камеры нажать «Сохранить».
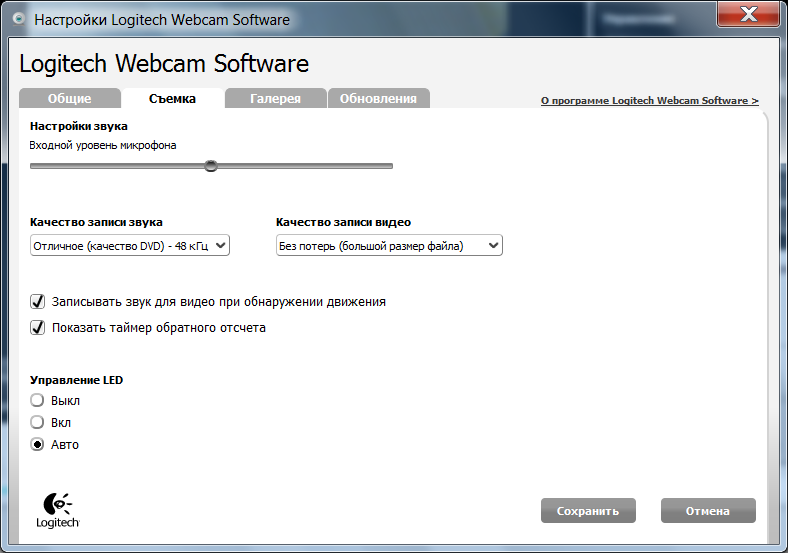
Сохраняем настройки
Некоторые настройки веб-камеры также можно произвести при переводе ее в рабочий режим.
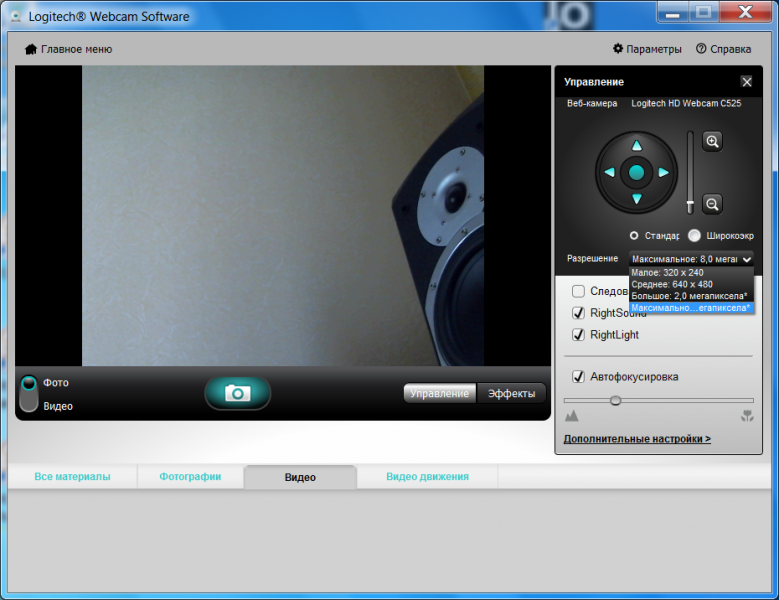
Настройки веб-камеры при переводе ее в рабочий режим
Установка и настройка приложения на телефоне
Вторым этапом будет установка мобильной программы на смартфон. Iriun работает как на устройствах с Android, так и с iOS. После установки инструмент попросит предоставить разрешение на фотосъемку, запись видео и звука.
После установки и запуска пользователь получит информацию, аналогичную той, которая содержится в ранее установленной компьютерной программе. Вот единственная сложность: нужно включить отладку по USB. Приложение сообщит об этом.
После нажатия на ссылку будет выполнен переход к параметрам разработчика, где после короткой прокрутки вниз отобразится пункт с отладкой по USB. Второй вариант – после подключения кабеля на экране сразу же отобразится вопрос, разрешить отладку или нет, и не придется переходить к системным настройкам.
Затем ПК сразу же попытается соединиться с телефоном, о чем пользователь будет проинформирован соответствующим уведомлением на экране.
Запрос на ожидание подключения исчезнет, и программа на ПК отобразит изображение с мобильного устройства. Кроме того, будет активирована возможность изменения разрешения изображения, создаваемого виртуальной камерой (формат видео). Следует помнить, что чем выше разрешение, тем больше задержка передачи изображения между ПК и мобильным устройством.
Переходя к параметрам, в главном окне можно включить фонарик (иконка молнии), который при необходимости будет освещать пользователя в более темных местах. Также можно сдвинуть изображение (иконка двойного треугольника), если нужно, например, убрать зеркальный эффект.
Открыв настройки (иконка в правом верхнем углу), будет несколько вариантов параметров на выбор:
- Ориентация экрана – переключение между вертикальной и горизонтальной.
- Камера – здесь количество доступных опций будет разным, в зависимости от того, сколько камер в смартфоне. Также есть возможность использовать широкоугольный объектив.
- Включение / выключение автофокуса.
- Автоматическое затемнение изображения – эта опция связана с одним из двух небольших недостатков Iriun, упомянутых в начале статьи. Из-за того, что экран телефона всегда включен / активен, инструмент может максимально затемнить его, таким образом продлив работу при отсутствии зарядки.
- Скрытие логотипа – небольшой логотип будет появляться каждые несколько минут. Его можно скрыть, если купить версию Pro, которая стоит около 400 руб.
Конфигурация Skype
Камеру и микрофон можно настроить, перейдя в настройки мессенджера, например, в Skype, а затем там же – на вкладку «Звук и видео». В качестве видео будет доступно одно из устройств – виртуальная камера Iriun Webcam, которая принимает изображение и звук со смартфона.
Конфигурация Zoom
Процесс аналогичен ситуации со Skype. После авторизации нужно перейти в настройки мессенджера. В Zoom есть две отдельные вкладки для видео и аудиоустройств, поэтому придется отдельно настроить и камеру, и микрофон.
Как подключить ВК наружного типа
Наиболее часто подключение осуществляется посредством комплектного USB-провода. Просто штекер кабеля идущего от ВК надо вставить в соответствующий порт в компьютере.

Как проверить работоспособность последнего? Для этого потребуется установить в разъем какое-нибудь (заведомо исправное) USB-устройство, к примеру, флешку.
В случае когда внешний носитель нормально отображается в проводнике «Виндовс 7», значит, с USB-портом все в порядке, но необходимо заменить дефектный кабель или саму ВК.

Обычно фирменные программы обладают широким перечнем настроек, что значительно увеличивает удобство эксплуатации оборудования. 
Схема подключения ip видеонаблюдения.
Последним барьером для полного перехода систем видеонаблюдения на системы, в основе которых лежат исключительно цифровые технологии, остался коаксиальный кабель, соединяющий видеокамеры и цифровой видеорегистратор. Компоненты современных цифровых систем (ip-камеры и видеосерверы) устанавливают между собой связь через обычные компьютерные сети или интернет (в том числе, используя беспроводные технологии). По сути, самые современные технологии формирования видеоизображений и новейшее сетевое оборудование позволяют создавать системы видеонаблюдения с безграничными возможностями.
Для установления связи между компонентами цифровых систем в последнее время применяется витая пара. В камере наблюдения устанавливается передатчик изображения, а в видеорегистраторе-приемник. При помощи связи между ними по витой паре происходит прием-передача видеоизображения. Подобная система связи позволяет организовывать высококачественное видеонаблюдение на расстояниях до 3000 метров.
Схема построениясистемы IP видеонаблюдения
Самый простой вариант подключения IP-камеры – просто соединить камеру и персональный компьютер, оснащенный сетевой картой, при помощи специального кабеля. В зависимости от вида соединяемых компонентов цифровой системы различают два вида сетевых кабелей – так называемые «прямые» и «перекрестные». Первый вид кабелей применяется для подключения компьютера к коммутатору или модему. Второй служит для соединения, например, двух компьютеров между собой через сетевые карты без применения дополнительного оборудования. Для правильного выбора необходимого кабеля следует при покупке объяснить продавцу, что и к чему предполагается подключать с его помощью.
Когда необходимый для подключения IP-камеры к компьютеру кабель приобретен, остается просто соединить с его помощью компоненты системы и присвоить видеокамере IP-адрес. Для просмотра и сохранения видеоизображений необходимо установить программное обеспечение, обеспечивающее работу данной IP-камеры.
Обеспечить системе возможность подключения большего количества камер сможет сетевой коммутатор. Для записи, хранения и воспроизведения видеоинформации понадобится сетевой видеорегистратор (NVR). Полная функциональность системы достигается при наличии доступа к ней ip видеонаблюдения через Internet. В таком случае сетевой коммутатор подключают к маршрутизатору, имеющему доступ к Internet, через широкополосный модем или Ethernet-кабель. После выполнения всех необходимых настроек обеспечивается удаленный доступ к видеокамерам и регистраторам.






