Как включить флешку на ноутбуке
Содержание:
- Решаем проблему отображения USB флешки в Windows 10
- Инструкция по подключению флешки к телевизору через Smart TV приставку
- Возникновение проблем с подключением и открытием flash-устройства
- Как записать на флешку документ, фото или видео.
- Порты и разъемы компьютера
- Какую флешку купить ?
- Очистка контакта
- Причины, по которым не открывается флешка на компьютере
- Обесточен USB-порт ПК
- Поддержка карт
- Диагностика проблемы
- Как отформатировать флешку в FAT32 в Windows 7 и Windows XP
- Возникновение проблем с подключением и открытием flash-устройства
- Флешка перестала работать после обновления или переустановки системы
- Первый этап. Соединение камеры и компьютера
- Почему не видно загрузочную флешку
- Как подключить карту памяти к телефону Андроид Самсунг
- Находим нужный порт
Решаем проблему отображения USB флешки в Windows 10
Неполадка может скрываться, например, в драйверах, конфликте букв в названиях накопителей или неправильной настройке BIOS. Также нужно убедиться, что физически оборудование исправно. Попробуйте вставить флешку в другой порт. Если это не сработало, то возможно проблема в самой флешке и она физически повреждена. Проверьте её работоспособность на другом устройстве.
Применяем антивирус
- Давайте проведём такую проверку. Запускаем антивирус и включаем обнаружение потенциально опасных программ. Далее, необходимо настроить анализ (стрелка с цифрой 2 на картинке);
- В настройках полезно будет выбрать: оперативная память, загрузочный сектор и раздел с системой. Кроме этого, нужно обязательно выбрать внешний накопитель. Затем, включаем «Сканирование»;
- Сколько он будет сканировать, имеет зависимость от того, столько объектов для сканирования вы выбрали и также от объёма внешнего диска и числа элементов на нём. Обязательно дождитесь, когда процесс будет завершен.
Если вы обнаружите вредоносные программы, то в этом случае желательно просканировать систему и другими антивирусами. Например, Anti-Malware. Как им пользоваться я рассказывать не буду, так как написал подробную статью про него. Лично у меня он установлен наряду с обычным антивирусом. В конфликт с другими антивирусами он не вступает.
Windows 10 не видит накопитель, но звук подключения есть
Если вы подключили флешку к ПК с Windows 10 и сигнал подключения прозвучал, а устройство в Проводнике не отображается, стоит выполнить следующие действия:
- Жмём «Win+R» и вводим «msc».
- Откроется утилита «Управление дисками». Смотрим, если ли в списке флешка. Если её нет, значит, устройство повреждено. Если же накопитель присутствует, стоит нажать на него правой кнопкой мыши и выбрать опцию «Сделать раздел активным».
- Также можно попробовать назначить флешке букву.
Способ #4 Через Реестр Windows 10
При обновлении ОС, заносятся новые данные в реестр. В некоторых ситуациях из-за этого может быть не видна флешка на компьютере с Windows 10. Устранить неполадку можно только с помощью сторонних утилит. Лучший выбор для этого – USBOblivion.
Важно! Перед началом работы с реестром, стоит создать резервную точку восстановления системы и реестра. Если после обновления Windows 10 перестал видеть флешку, необходимо:
Если после обновления Windows 10 перестал видеть флешку, необходимо:
- Запустите программу с соответствующей вашей системе разрядностью.
- Выберите пункты «Произвести реальную очистку» и «Сохранить .reg-файлы отмены».
- Нажмите «Очистка». Утилита произведет анализ реестра и предложит список изменений.
- Подтвердите действие.
- Выйдите из программы.
- Перезагрузите компьютер и снова попробуйте подключить флешку.
Использование flash-накопителя через USB
Чтобы использовать USB порт для подключения вашего устройства к персональному компьютеру, требуется проделать ряд несложных действий:
Подключение
- Возьмите в руки flash-устройство и проверьте наличие разъема, также нужно убедиться в отсутствии его деформации (явные изгибы, царапины, трещины и т. п.).
-
Найдите панель с USB разъемами, которая должна находиться либо сзади системного блока, либо спереди. Есть вариант размещения панелей, где они находятся и сзади, и спереди. В таком случае выберите удобную и доступную для вас панель.
Выбираем панель для подключения USB флешки
- Найдите USB порт и присоедините к нему устройство, если возникли проблемы, и flash-накопитель не вставляется, то можно развернуть его на 180 градусов вокруг своей оси и попробовать снова.
- Далее стоит дождаться того момента, когда система распознает новое устройство. Этот процесс займет незначительное время.
Извлечение
Если время использования данных накопителя подошло к концу, то далее требуется безопасно извлечь flash-носитель. Эта процедура осуществляется путем проделывания нетрудных шагов:
- Закройте окна, которые вы вызывали из памяти устройства.
-
Перейдите в файловый менеджер «Мой компьютер» и нажмите правой кнопкой мыши по значку flash-носителя. Выберите пункт «Извлечь».
Выбираем пункт «Извлечь»
-
Далее появится на рабочей панели в правом нижнем углу иконка безопасного извлечения. Требуется нажать по ней левой кнопкой мыши.
Нажимаем на иконку для безопасного извлечения USB устройства
-
В предоставленном списке нужно выбрать пункт «Извлечь имя вашего устройства». Под фразой «Имя вашего устройства» подразумевается название flash-накопителя.
Выбираем пункт «Извлечь имя вашего устройства»
- Заключительным шагом будет физическое извлечение устройства из самого USB порта.
Таким образом, проделав все эти шаги, вы можете не волноваться за исправность flash-накопителя и системы.
Инструкция по подключению флешки к телевизору через Smart TV приставку
После установки и настройки ТВ приставки подключение к ней флешки становится лишь делом техники. Если вы хотите ее использовать для загрузки и последующего просмотра фильмов, то нам потребуется два приложения:
- файловый менеджер
- и медиаплеер для Smart TV
Прежде всего необходимо подключить флешку к USB порту приставки Смарт ТВ. После чего она будет видна в списке доступных съемных носителей.

Возможно, уже после этого система сама предложит вам открыть флеш-карту одной из предустановленных на приставку программ.

Если же этого не произошло, необходимо установить один из многочисленных бесплатных менеджеров файлов из официального магазина Google Play Store.

Например, я в последнее время использую «TV File Commander».
Ваше мнение — WiFi вреден?
Да
22.94%
Нет
77.06%
Проголосовало: 33410

Также неплохим просмоторщиков документов является приложение X-Plore.


Устанавливаем одну из этих программ и запускаем из общего списка в меню «Приложения» приставки для телевизора.

На главной странице в основном экране мы увидим все внутренние накопители, подключенные внешние флешки или жесткие диски, а также облачные хранилища, используемые вашим аккаунтом в Google. Здесь же можно отсортировать документы по типу файлов — изображения, видео, музыка и т.д.

Под именем «Встроенный накопитель» скрывается внутренняя память ТВ приставки. Отображается общий и использованный объем дискового пространства. Флешка будет видна по ее названию, которое ей было присвоено в момент форматирования. У меня она называется «Разное». Перемещаемся по раздел с помощью пульта и заходим на флеш карту.

После чего выбираем нужный нам фильм и смотрим видео при помощи встроенного в данное приложение видеоплеера. Да, используя TV File Commander даже устанавливать сторонний проигрыватель не придется.

Возникновение проблем с подключением и открытием flash-устройства
Часто возникает ряд проблем с подключением и дальнейшей эксплуатацией носителя данных. Рассмотрим исправление этих проблем.
Физические повреждения

Физическое повреждение USB носителя
Ваше устройство может не работать из-за неисправностей самого flash-носителя. Это может быть повреждение разъема:
- изгибы;
- трещины;
- битые контакты и т. п.;
- также и повреждение самой платы, из-за, например, деформации корпуса.

Причина неисправности в разъёме
Что касается USB разъема, то причина возникновения проблем с подключением носителя может скрываться в неисправности разъема панели системного блока.
Как записать на флешку документ, фото или видео.
Для того чтобы записать информацию на флешку, подключаем ее к компьютеру. Находим вот такой разъем 
на передней панели компьютера. На старых моделях спереди его может не быть. Тогда добираемся до задней панели, разъемы там.
Если у Вас нет разъема USB на передней панели, а добираться до задней неудобно, на будущее советую купить удлинитель USB. Выглядит он вот так  Подключаем его на задней панели и выводим вперед, в удобное место. На ноутбуках разъем USB находится сбоку или сзади
Подключаем его на задней панели и выводим вперед, в удобное место. На ноутбуках разъем USB находится сбоку или сзади 
Перед тем как вставить флешку, на рабочем столе открываем папку мой компьютер.
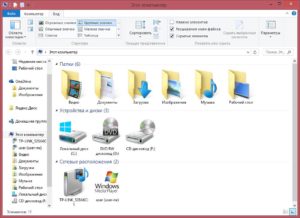
После того как мы вставим флешку, у нас появится новое устройство.
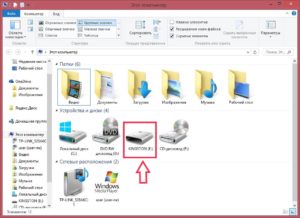
Запоминаем имя и букву. В нашем случае это «KINGSTON (E:)».
Порты и разъемы компьютера
В любом компьютере есть несколько небольших отверстий для подключения дополнительных устройств. Большинство из них называется портами. А некоторые — разъемами.
Грань между тем, что называется портом, а что разъемом достаточно тонкая. Поэтому можно использовать любое из этих определений – это не будет большой ошибкой.
Такие отверстия находятся сзади, спереди или сбоку в зависимости от вида компьютера.
В ноутбуках, например, порты расположены на боковых частях.
В стационарных ПК большинство разъемов находится на задней стенке системного блока. А некоторые размещены еще и на передней части.
Количество портов зависит от фирмы-изготовителя, «крутости» компьютера и даты его выпуска.
Какую флешку купить ?
Флешки различаются по объему памяти. Стандартный объем памяти флешек: 2Гб, 4Гб, 8Гб, 16Гб, 32Гб, 64Гб. Но, мы знаем, что размер DVD-диска 4,7 ГБ. Значит, чтобы скопировать весь DVD-диск на флешку, потребуется флешка объемом 8 Гб. Я считаю, что меньше 8 Гб, в наше время, покупать не стоит. Для работы с документами, флешки в 8 Гб хватит, как говорится, с головой.
Но, если вы собираетесь часто копировать DVD фильмы, тогда сами рассчитайте, какая флешка вам нужна. Однако, чем больше объем флешки, тем дороже она стоит.
Кроме того, флешки различаются по скорости чтения данных. Например, популярная флешка Transcend JetFlash 600 имеет скорость чтения 32 Мб/с (мегабит в секунду), а Transcend JetFlash 300 — только 18 Мб/с. Чем выше скорость чтения, тем быстрее
вы скопируете информацию с флешки на компьютер.
Это не критично, если вы копируете только свои рабочие документы. Но, высокая скорость не помешает, если вы будете каждый день переносить с компьютера на компьютер целые DVD диски. Тогда, копировать 20 минут, или 40 минут — приличная разница.
Очистка контакта
Флешка может очень часто и достаточно быстро загрязняться, если её постоянно носить в сумке или кармане без защитного колпачка. Поэтому посмотрите – насколько сильно загрязнены контакты. Вытащите всю грязь из внутренней части USB-джека. Для этого можно воспользоваться спичкой или ватным диском.
Иногда на флешке могут окислиться контакты. Найдите на джеке вот такие 4 контакта – как на картинке ниже. Они могут быть открыты или скрыты под металлическим корпусом. Если они открыты, то их можно почистить обычно стирательной резинкой. Если же с помощью ластика не удается это сделать, так как контакты скрыты, попробуйте использовать скрепку или булавку. Аккуратно без фанатизма поскребите по верхушке контактов.
Причины, по которым не открывается флешка на компьютере
ДИСПЕТЧЕР УСТРОЙСТВ
Если же произошла ситуация, что флеш-накопитель не открывается, необходимо совершить ряд действий: Открыть меню «Пуск» далее перейти в «Панель управления» нажать на «Система» далее «Диспетчер устройств». В открывшемся окне следует выбрать пункт «Контроллеры универсальной последовательной шины USB». Необходимо совершить обновление с помощью щелчка по правой кнопке мыши.
Внимание!
ИСПОЛЬЗОВАНИЕ ПРОВОДНИКА
Для того чтобы открыть флешку, есть и другие способы. Например, накопитель можно открыть при помощи проводника. Чтобы открыть флешку данным путем, следует нажать на нее правой кнопкой мыши и выбрать необходимый пункт. Далее при открытии накопителя данным путем следует скопировать файлы и запустить процесс форматирования. После завершения форматирования необходимо перезаписать файлы на флешку.
Если же после всех перечисленных вариантов открыть накопитель, и окажется, что попытки были напрасны, то помните о том, что существует еще один вариант использования флешки – необходимо провести полное форматирование накопителя с утерей всех данных находившихся на нем.
ВОЗДЕЙСТВИЕ ВИРУСА
Причиной, по которой накопитель не открывается ни на компьютере, ни на ноутбуке, может быть заражение флешки вирусом. Даже если провести диагностику и удалить файлы, содержащие вирус, возможно, что доступ к накопителю будет также заблокирован.
Обесточен USB-порт ПК
Наверняка многие согласятся с тем, что подключить флешку к USB-входу, расположенному на передней панели гораздо проще и удобнее, чем к тому, что расположен на задней части системного блока.
Однако, зачастую люди, собирающие компьютер, по неведомым причинам забывают подключить фронтальную панель к электросистеме, в результате чего выходы на ней не работают.
Решений в такой ситуации два – воспользоваться тыльным входом, либо самостоятельно подключить энергокабель к материнке.
Вам будет интересно: Управление квадрокоптером со смартфона или планшета
Сразу скажем, что второй способ хоть и звучит опасно, на самом деле не представляет из себя ничего сложного. Что делать – в инструкции ниже:
- Открутите болты на боковой крышке системника, чтобы получить доступ к материнской плате.
- Найдите кабель, ведущий к лицевой панели и найдите соответствующий разъём на материнке. Чаще всего он выглядит так, как на изображении ниже.
- Однако, может и отличаться в зависимости от модели материнской платы, поэтому перед подключением точно узнайте – в тот ли разъёмы вы собрались вставлять провод. Цена ошибки велика – вы можете лишиться не только флешки, но и самого компьютера.
- Если уверены в правильности выбранного разъёма – подключите к нему провод.
Поддержка карт
Как правило, картридер это некий переносной порт для карты. В нём имеется специальное отверстие, куда карта и вставляется. Сейчас я перечислю наиболее популярные типы карт, поддерживаемые устройством:
- microSD;
- Memory Stick;
- SDHC;
- Compact Flash.
Стоит помнить, что технологии развиваются ежедневно, а соответственно, на рынке появляются всё новые устройства, форматы и т.д. Такой флеш-носитель необходимо выбирать для той, работы, какая будет выполняться на нём. Не стоит брать картридер с одним форматом, а использовать в качестве носителя другого.
В заключении хотелось бы сказать, что стоимость таких картридеров целиком зависит от количества носимых форматов. Чем их меньше, тем дешевле будет стоимость данного устройства.
Диагностика проблемы
Первое, что необходимо сделать, если подключенный USB диск не отображается в файловом менеджере Windows, необходимо проверить инструмент Управление дисками.
Для того, чтобы открыть Управление дисками в Windows 8/10, кликните правой кнопкой мыши на меню Пуск и выберите «Управление дисками». В Windows 7, нажмите комбинацию клавиш Windows + R чтобы открыть диалоговое окно «Выполнить» и введите в нём команду diskmgmt.msc.
Проверьте список дисков в окне Управление дисками и найдите USB диск, который не определяется. Он должен отображаться здесь, даже в случае его отсутствия в папке «Этот компьютер», и совпадать по размеру. Иногда он определяется как «Съёмное устройство», но не всегда.
Если вы не видите ваш диск или флешку даже в Управлении дисками, то попробуйте сделать следующее:
- Включите диск, если есть такая функция. Некоторые внешние жесткие диски имеют отдельный кабель питания или включаются с помощью отдельной, предназначенной для этого клавиши.
- Подключите устройство к другому USB порту. Отключите флешку от данного USB порта и подключите к другому. Возможно один из USB портов вашего компьютера вышел из строя.
- Подключите устройство к компьютеру без USB-хаба. Если флешка подключена к компьютеру через удлинитель или USB-хаб, попробуйте отключить её от него и подключить к компьютеру напрямую. Возможно причина именно в хабе.
- Попробуйте другой компьютер. Подключите флешку к USB порту другого компьютера, и посмотрите определяется ли она им. Если устройство также не определяется другим компьютером, то скорее всего проблема именно в нём.
Как отформатировать флешку в FAT32 в Windows 7 и Windows XP
Форматирование с помощью графического способа
Через командную строку
Утилита HP USB Disk Storage Format Tool
Утилита FAT32 Format для форматирования флешек больших размеров
Процесс форматирования флешки в обеих операционных системах ничем не отличается, поэтому, я решил объединить их воедино.
Откройте значок Компьютер (Мой компьютер в Windows XP) на рабочем столе или нажмите комбинацию клавиш:
Выберите свою флешку и кликните по ней правой кнопкой мыши. После чего выберите пункт Форматировать.
В появившемся окне выбираем файловую систему FAT32 и указываем метку тома (имя флешки после форматирования). Жмем кнопку Начать.
Обратите внимание! Если напротив Быстрое (очистка оглавления) стоит галочка, то будет произведена поверхностная очистка флешки (в большинстве случаев используем эту опцию), если галочку снять, то форматирование будет полным (следует применять, если на флешке есть вирусы, или она медленно работает).
Появится еще одно окно, в котором необходимо подтвердить выполнение действия.
Жмем кнопку ОК и дожидаемся окончания процесса форматирования. Появится соответствующее окно.
Результат нашей работы. Флешка отформатирована в FAT32.
Нажмите комбинацию клавиш:
и введите команду – cmd.
В появившемся черном окне вводим следующую команду:
где:
format G: — форматирование съемного носителя обозначенного буквой. Чтобы узнать букву флешки откройте окно Компьютер.
/FS:FAT32 – указанная файловая система FAT32.
/Q – быстрая очистка, если нужно выполнить полное форматирование флешки, эту команде не используем.
/V:Sanya – метка тома (им флешки.
и нажимаем Enter, после чего появится еще одно сообщение, где также нужно нажать клавишу Enter.
Все, флешка отформатирована в FAT32-формате.
Если вдруг вам не удалось провести форматирование с помощью 2 вышеописанных способов, скачиваем эту утилиту, проводим ее разархивацию и запускаем от имени Администратора (правой кнопкой мыши по значку программы – пункт Запуск от имени администратора).
Появится практически идентичное окно, описанное в первом способе, в котором необходимо выбрать тип файловой системы FAT32, указати метку флешки и нажать кнопку Начать.
Дождитесь окончания процесса форматирования и насладитесь нужным результатом.
Важные моменты!
Тип файловой системы FAT32 имеет некоторые ограничения. Во-первых, на носитель с FAT32 нельзя скопировать файл, размером более чем 4 Гб, чтобы снять это ограничение необходимо отформатировать флешку в формате NTFS.
Также встроенными средствами Windows нельзя отформатировать съемный носитель в FAT32 размером более 32 Гб. Как же поступить в случаи, если у нас флешка размером 64 Гб.
Перейдите по этой ссылке и скачайте утилиту FAT32 Format (для скачивания нажмите на первый скриншот). Запустите утилиту (возможно, появится окошко с ошибкой, не обращайте внимания просто нажимаете кнопку Продолжить), выберите свою флешку и укажите метку тома. После этого нажмите кнопку Start.
Появится еще одно окно, в котором жмем кнопку OK и наблюдаем за процессом форматирования. Возможно, еще выскочит окно с ошибкой, в котором стоит нажать кнопку Продолжить (может у вас такого окно и не будет).
Все, наше устройство отформатировано в формате FAT32. Кстати, таким образом можно форматировать любое внешнее устройство.
На этом у меня все, теперь вы знаете, как отформатировать флешку в FAT32, для использования в своих целях.
Всем пока!
- 5
- 4
- 3
- 2
- 1
(51 голос, в среднем: 4.4 из 5)
Возникновение проблем с подключением и открытием flash-устройства
Часто возникает ряд проблем с подключением и дальнейшей эксплуатацией носителя данных. Рассмотрим исправление этих проблем.
Физические повреждения

Физическое повреждение USB носителя
Ваше устройство может не работать из-за неисправностей самого flash-носителя. Это может быть повреждение разъема:
- изгибы;
- трещины;
- битые контакты и т. п.;
- также и повреждение самой платы, из-за, например, деформации корпуса.
Примечание! Решением этой проблемы может послужить либо покупка нового устройства, либо ремонт у мастера, если вы не обладаете навыками ремонта подобных устройств.

Причина неисправности в разъёме
Что касается USB разъема, то причина возникновения проблем с подключением носителя может скрываться в неисправности разъема панели системного блока.
Совет! Удостоверьтесь в работоспособности USB путем эксплуатации другого средства воспроизведения, либо выберите другой разъем.
Флешка перестала работать после обновления или переустановки системы
Порой возникает вопрос, почему на ноутбуке не открывается флешка после обновления или переустановки системы. Когда флешка не открывается на компьютере, что делать, если система только установлена? Операционные системы не застрахованы от ошибок. На это может повлиять множество различных внутренних и внешних факторов. Нередки и установки системы с ошибкой.
При таких сбоях при переустановке либо обновлении системы возникают сбои в системных устройствах. Часто повреждаются системные драйвера устройств хранения и записи информации. Под эту категорию как раз попадают и флешки.
При подключении компьютер просто никак не реагирует на устройство и не отображает его. Как починить в таком случае флешку? Для ремонта не потребуется никаких дополнительных утилит. Обладателям Виндовс версии 7, 8, 10 надо зайти в панель управления и найти программу по устранению неполадок USB.
Стоит также отметить, системное ПО не всегда присутствует в полном объёме. В этом случае утилиту следует скачать с официального сайта Майкрософт.
Программа достаточно проста в использовании и после запуска всё, что потребуется, это нажать «Далее». Приложение самостоятельно проведёт полное сканирование как системы, так и реестра со связанными ключами, которые относятся к флешке.
Запустите утилиту по выявлению ошибок и в случае, если что-то было исправлено, вы увидите сообщение об этом
Средство устранения неполадок после выявленных нарушения в работе исправит всю информацию в ключах и системных драйверах автоматически и попросит перезапустить Виндовс. После перезагрузки проблема будет решена.
Первый этап. Соединение камеры и компьютера
«Инструкция для чайников», как можно назвать эту статью, подразумевает полное раскрытие процесса, потому следует начать с самого простого. Итак, способов соединения камеры и компьютера существует несколько.
- Первый, самый распространённый – при помощи USB-кабеля, которых нынче в избытке где угодно.
- Второй – при помощи беспроводных сетей. Он будет работать только для фотокамер, оснащённых модулями Wi-Fi или Bluetooth, которых сейчас тоже немало.
- Третий способ нельзя назвать вариацией соединения камеры с компьютером, так как он подразумевает извлечение карты памяти из первой и вставка её в последний.
Каждый из способов зависит от спецификаций устройств, для которых подразумевается взаимодействие. Наиболее наглядно это заметно на примере беспроводных вариантов: если в камере или компьютере нет соответствующих модулей, то взаимодействие окажется невозможным.
Что касается кабелей, то здесь всё зависит от поколения USB-разъёма на корпусе фотоаппарата. Старые камеры, как правило, либо оснащаются Mini-USB портом, который служит для зарядки и передачи данных, или не оснащаются USB вообще. С новыми всё проще: чаще всего здесь встречается привычный Micro-USB, служащий для этих же целей.
Относительно соединений мобильных устройств с камерами следует отметить следующее: возможно это только для новых девайсов, так как старые не оснащаются беспроводными модулями. Конечно, можно соединить их при помощи OTG-кабеля, но это не очень удобно.
Почему не видно загрузочную флешку
Современные ноутбуки часто не оснащаются дисководами, поэтому для переустановки ОС используют загрузочную флешку. Нередко пользователи сталкиваются с проблемой того, что ноутбук не видит загрузочную флешку. В этом случае есть следующие варианты решения.
- Загрузочная флешка неправильно записана. Чтобы ее создать, нужно не просто скинуть образ или скопировать файлы, а делать это по определенной процедуре и с помощью предназначенных для этого утилит. Отличным вариантом является приложение Rufus.
- Чтобы установить Windows с флешки, в настройках БИОС следует выставить загрузку с USB, при этом такой пункт в меню «boot» может не отображаться, если пользователь не вставил предварительно USB накопитель в разъем. Иногда пользователи выставляют в «first boot» – «hdd-usb». Это не загрузка с флешки, а значит, при попытке поставить с нее виндовс ничего не получится.
Последняя и самая вероятная проблема заключается в том, что загрузочная флешка была создана в режиме загрузки, который не поддерживается конкретным BIOS. Современные гаджеты поддерживают два варианта – Legacy и EFI. Не придавая этому значения при записи флешки, пользователь не выставляет нужный вариант, и по умолчанию выбирается EFI, а БИОС при этом может быть рассчитан только на Legacy, соответственно, флешку он не увидит.
Исправить проблему можно активацией нужного режима или перезаписав USB носитель в правильном варианте (выше упоминалась утилита Rufus, в ней есть возможность выбрать подходящий вариант загрузки). В современных устройствах по умолчанию активирован EFI режим, а нужно активировать Legacy. Для этого в БИОС следует найти одну из надписей:
- legacy support, legacy boot;
- CSM;
- OS.
Рядом с надписью должно быть выставлено «enabled». В разных версиях БИОС расположение переключения загрузки может отличаться. После этого память начнет читаться.
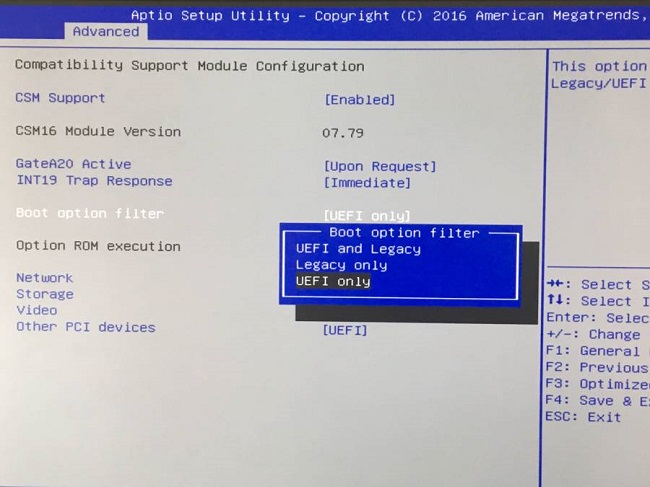
Как подключить карту памяти к телефону Андроид Самсунг
Для любого гаджета важен такой параметр как объем памяти. Чем он больше, тем большее количество информации можно хранить, тем быстрее будет идти работа. Встроенного объема не всегда хватает, тогда встает вопрос – какую лучше купить и как корректно подключить карту памяти к телефону Самсунг? Это не сложная процедура, но имеет свои нюансы.
Подключаем карту памяти к телефону Самсунг
Отметим, что на рынке множество разнообразных устройств, различающихся по объемам. Производители смартфонов постоянно анонсируют новые модели с увеличенными параметрами. Например, Самсунг выпустил смартфон с показателем в 1 ТВ (1024 Gb). Конечно, такой гаджет продается по высокой стоимости и доступен далеко не всем. Выход – приобретение дополнительной microsd, представляющей собой физический носитель информации микро формата. На ней могут храниться самые различные файлы: от системных, приложений и игр до фильмов, программ др.
- тип: MicroSD, SDHC, SDXC и др.;
- класс – чем выше, тем лучше. Означает количество мегабайт, передаваемых за 1 секунду. Оптимальным считают 10 класс – хорошее сочетание скорости и стоимости.
Производители мобильников в инструкции к устройству рекомендуют к использованию те или иные варианты, ограничивая минимальные показатели для корректной работы с Самсунг galaxy.
Отметим, что работать sd card может в качестве съемного носителя (по типу USB накопителя) или как внутренняя память мобильного или планшета.
Важно: если сделать карту внутренним носителем информации, она будет привязана к гаджету, в котором установлена. После извлечения, ее придется форматировать для последующей установки
Инструкция по установке:
- Найти разъем для установки. В современных телефонах Самсунг – в месте расположения SIM. Понадобится специальный инструмент в виде иголки. Более старые версии – отсек расположен под аккумуляторной батареей под задней крышкой.
- Внимательно осмотреть место установки и расположения контактов, установить в отсек. Закрыть отделение.
Важно: некоторые лотки в смартфонах не имеют места для расположения хранилища информации
Как настроить сохранение файлов на MicroSD-карту
При первоначальной установке, девайс по умолчанию определяется как мобильный носитель, а не внутренний. Сохранение файлов нужно будет выполнять вручную.
Чтобы установить автоматическое сохранение, необходима настройка.
Важно: вынимать MicroSD из мобильного или планшета в таком режиме нельзя – данные будут потеряны
- Открыть “Настройки” — “Обслуживание устройства” — “Хранилище” — “Настройки хранилища”;
- выбрать установленную MicroSD;
- тапнуть “Форматировать”;
- сохранить настройки. Девайс очистится, будет подготовлен для работы.
Чтобы достать девайс, необходимо отключить его как системное хранилище.
Что делать если смартфон не видит карту памяти
- перезагрузка Android, телефона;
- при съемном аккумуляторе – отключить смартфон, вынуть батарею. Через несколько минут вернуть на место, включить устройство;
- проверить технические характеристики устройства, возможно они не совместимы с Самсунгом. Осмотреть хранилище на наличие повреждений;
- проверить все ли приложения “не видят” девайс. Если это не так, налицо программный сбой.
Как очистить карту памяти на Самсунге
Как подключить карту памяти к телефону Самсунг мы выяснили, процесс очистки еще более прост. Форматирование приводит к полной очистке, никаких файлов не останется.
- Алгоритм:
- открыть “Настройки” — “Хранилище”;
- выбрать устройство и перевести его в режим съемного носителя;
- тапнуть “Форматировать”.
MicroSD устройства для хранения информации – удобный способ расширить возможности смартфона или планшета. Подбор ведут по техническим характеристикам, учитывая рекомендации производителя.
Находим нужный порт
Для того чтобы правильно соединить компьютер с флешкой нужно найти именно тот порт, который для неё предназначен.
Однако их существует несколько разновидностей.
Не углубляясь в разновидности типов, стандартов, режимов флешек, можно безошибочно найти нужный методом простого «тыка» исходя из правила — без лишних усилий в неправильный порт флешка не войдёт!
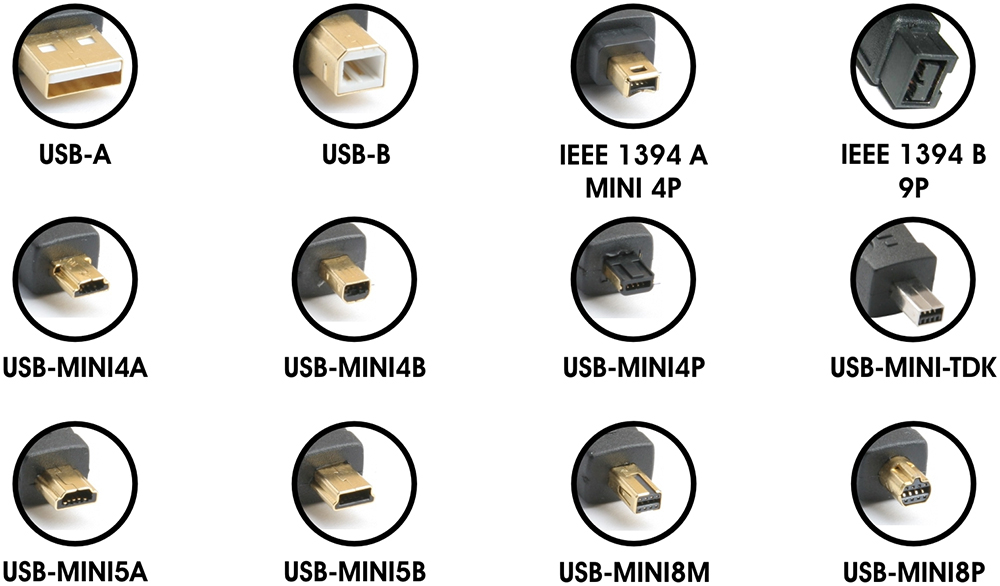
На картинке показаны разные виды интерфейсов
Но есть и подсказки:
В системных блоках (компьютер) соответствующие гнёзда могут располагаться как с задней стороны, так и с лицевой.
На ноутбуках могут располагаться на любой торцевой стороне:

На ноутбуках разъем находится, как правило, на торцевых сторонах
Ими могут быть оборудованы и клавиатуры.
Главная подсказка — возле порта, в который можно вставить флешку, находится специальный символ. Наличие его даёт стопроцентную гарантию того, что флешкой вы попадёте туда, куда надо.
Большинство человечества сравнивает его с веткой (но жители независимой Украины наверняка увидят в нём аналогию и с трезубцем):
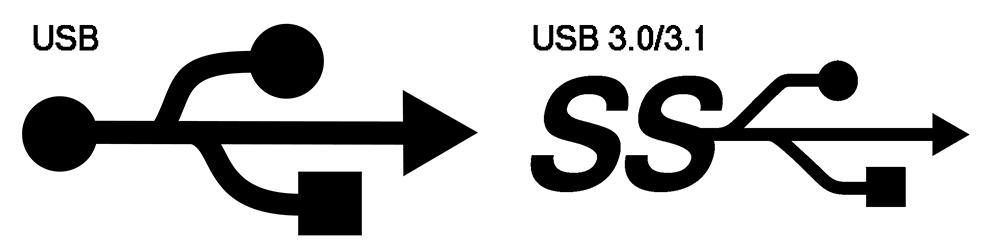
Так обозначается поколение интерфейса USB
ВАЖНО. Если на вашей флешке есть колпачок — не забудьте его снять, перед тем как вставить флешку в компьютер!. После прочтения этой статьи вы безошибочно найдёте куда в ноутбук вставлять флешку, не говоря уже о компьютере и других устройствах
После прочтения этой статьи вы безошибочно найдёте куда в ноутбук вставлять флешку, не говоря уже о компьютере и других устройствах.
Оставляйте свои комментарии, делитесь прочитанным с друзьями.







