Не работает веб-камера в скайпе
Содержание:
- Блокировка антивирусом
- Нет по умолчанию
- Частые вопросы
- Что делать если в Зум не работает камера
- Варианты решений
- Почему скайп не подключается к веб камере на пк и пишет устройство не найдено
- Настраиваем камеру через Skype
- Почему темная камера — где изображение
- Включение веб-камеры
- Неполадки в работе драйвера камеры
- Сброс настроек мессенджера
- Исправление настроек
- Настройки Скайпа
- 3 Проверяем наличие драйверов
- Как включить камеру в Скайпе
- Основные причины проблемы
- Устройство отключено
Блокировка антивирусом
Возможная причина, по которой не включается камера в Скайпе на ноутбуке или ПК – блокировка мессенджера антивирусным приложением, установленном на устройстве. Что делать?
- Откройте настройки антивируса;
- Внесите Скайп в «белый» список исключений;
- Перезагрузите компьютер и попробуйте сделать видеовызов еще раз.
Вы сможете понять, что делать, если не работает камера в Скайпе – мы дали вам все необходимые навыки! Если вы столкнетесь с неприятной ошибкой, сможете самостоятельно устранить ее за несколько секунд и вновь начнете совершать видеозвонки. Общаться глядя в глаза собеседнику, куда приятнее!
Нет по умолчанию
Что же, если у вас не работает камера в «Скайпе», то может быть и так, что ваш компьютер попросту не поддерживает подключенное оборудование или же в нем нет драйверов для видеозвонка. Речь идет о той ситуации, когда по умолчанию данная функция отсутствует. Например, на ноутбуках, которым уже сейчас лет 8.
Так что если вы решили воспользоваться «Скайпом» на старой «машине», но камеру прежде не подключали, то удивляться не стоит. В этом случае не остается ничего, как просто довольствоваться возможностью вести голосовой чат и просто переписываться с собеседником. При всем этом вы тоже не сможете увидеть своего товарища. После смены компьютера и настройки оборудования все обязательно заработает.
Частые вопросы
Не включается камера в Скайпе на компьютере с Windows 10. Что делать?
Последовательно пройдитесь по всем возможным причинам сложившейся ситуации: качество интернет-соединения, корректность работы драйверов и т. д. Устраните обнаруженные неполадки. Также убедитесь, что в настройках конфиденциальности Виндовс 10 разрешен приложениям доступ к камере и микрофону.
Не получается совершить видеозвонок по Скайпу. Мессенджер сообщает, что камера занята другой программой. Как решить проблему?
Веб-камеру могут «перехватить» антивирус, графическое приложение, игровой стрим-сервис, другой мессенджер. Возможно, что устранить вашу проблему, помогут следующие манипуляции:
Что делать если в Зум не работает камера
Камеру включили, но изображения нет? Возможно, что она неисправна. Посмотрите, нет ли на ней сколов или других повреждений. Часто проблемы возникают с отдельными устройствами, которые подключаются к ноутбуку через USB-порт.
Если камера выглядит исправной, попробуйте определить, по какой причине возникла проблема. Сделайте то, о чём написано ниже.
Windows 7, 10
В случае, если зум не видит камеру на устройствах ОС Windows 7 или Windows 10, попробуйте перезагрузить приложение. Если это не дало результата, перезапустите ноутбук. В большинстве случаев столь простая манипуляция помогает решить проблему.
Проверьте, установлено ли системное обновление. Также посмотрите, не требуется ли установка новых драйверов. Это можно сделать при помощи встроенных средств и сторонних приложений.
Если к ноутбуку подключено несколько камер, убедитесь, что приложением используется нужное устройство в настройках. Если она не отображается в списке подключенных устройств, проблема в драйверах.
Удалите в диспетчере устройств камеру и установите её заново. Это помогает при внутренних сбоях в системе и возникновении ошибок в работе софта.
В Windows есть встроенная диагностика, с помощью которой можно определить, почему не работает камера. Также стоит проверить ноутбук на наличие вирусов и троянов, если что-то найдётся, то удалите вредоносные программы.
Убедитесь, что камера не используется другим приложением. Если ранее был запущен Skype, Discord и другие сервисы, изображение может транслироваться туда. Чтобы выключить приложение сделайте следующее:
- Вызовите диспетчер задач, нажав на сочетание CTRL+ALT+DEL;
- Перейдите в раздел «Процессы» и закройте ненужные приложения.
Посмотрите настройки зума в разделе «Видео». Проверьте, правильное ли устройство выбрано для передачи изображения.
Mac
На устройствах производства Apple также может не работать камера в приложении Zoom.
Чтобы решить проблему выполните данные шаги:
- Запустите файловый менеджер «Finder» и выберите опцию «Перейти к папке»;
- Введите в пустое в поле путь / Library / QuickTime;
- Подтвердите действие нажатием на кнопку «Go»;
- Удалите Sonix SN9C, Video Glide, 3ivx Video Codec или Desktop Video Out.
На устройствах Mac с последними версиями ОС необходимо указывать, какие приложения могут запускать камеру. Чтобы разрешить Zoom использовать её, следуйте инструкции:
- Перейдите к настройкам системы и нажмите на «Защита и безопасность»;
- Найдите параметр «Камера» во вкладке «Конфиденциальность»;
- Установите флажок с приложением Zoom.
Не помогло? Откройте командную строку и введите: sudo killall VDCAssistant. Эта команда позволит завершить процесс, мешающий нормальной работе камеры.
Linux
В данной операционной системе могут возникнуть проблемы, прежде всего, из-за устаревших драйверов. Попробуйте обновить их и посмотреть, транслируется ли видео с ноутбука в приложении Zoom.
Проблемы возникают при использовании отдельной веб-камеры, а не встроенной. Некоторые устройства не работают на ноутбуках с операционной системой Linux, поскольку не поддерживают драйвер v4l. Список камер, совместимых с данной ОС, можно проверить на официальном сайте Ubuntu. Также работоспособность внешнего устройства на компьютере можно проверить при помощи программы Cheese.
Если камера полностью исправна и совместима с ноутбуком, проверьте не запущены ли приложения, которые могут её использовать. Закройте их.
Варианты решений
Чтобы установить соединение со Скайпом при возникновении вышеописанной ошибки, существует несколько вариантов решения:
Проверьте подключение к интернету.
Если вы оплатили своему провайдеру очередной месячный платеж, но подключения все еще нет, позвоните на горячую линию вашего интернет-провайдера.
Попробуйте установить официальную версию интернет-браузера: одиннадцатой версии Internet Explorer с сайта настоящего владельца программы, используя такую ссылку: http://windows.microsoft.com/ru-ru/internet-explorer/download-ie.
Если у вас стоит Скайп версии 7.16 IE, установите себе предыдущую — 7.15 или 7.14, так как они (в отличие от пятнадцатой вариации) работают. Так как эти версии являются старыми, рекомендуется установка последней, самой новой версии Skype.
Если вы используете в качестве браузера старый добрый Internet Explorer, попробуйте выполнить простое действие: зайдите в данном браузере в меню «Файл», уберите галочку «Автономный режим» и перезагрузите Скайп.
Попробуйте поменять операционную систему (это замечание главным образом относится к тем, у кого Виндоус 7 или XP, так как именно в работе с такими ОС Skype не подключается).
Если у вас Виндоус ХР, для решения проблемы рекомендуется установка IE 8, если Виста — браузер нужен девятой версии, если Виндоус 7, 8 или 10 — спасет только одиннадцатая версия IE. Все равно не удалось подключиться к Скайп? Тогда перейдите к следующему пункту.
Вариант решения с помощью сторонних программ:
- скачайте с безопасного, проверенного ресурса в интернете программку «reset settings for skype.hta» (для верного поиска пробелы между словами замените нижними подчеркиваниями),
- запустите ее двойным нажатием по ней мыши,
- выберите свой Скайп-логин из появившегося списка,
- поставьте галочки напротив таких разделов, как настройки Скайп, настройки пользователя, файл «hоsts» и «Internet Explоrer»,
- нажмите кнопку «Выполнить»,
- в следующем окне выберите «Сброс»,
- запустите Скайп.
Удалите Скайп полностью с помощью «Удаления программ» из панели управления меню «Пуск», поставьте новую версию:
Так удавалось решить данную проблему многим пользователям. Все равно невозможно подключится? Читайте следующий совет.
- Отключите на время свой антивирус и проверьте работу программы снова. Чтобы отключить антивирусную программу, нужно найти ее значок в трее (внизу справа, возле часов появятся все значки работающих программ, если нажать на стрелочку), нажать на ней правой кнопкой и далее на «Выход» или выбрать опцию «Отключить на…», если она есть — выберите отключение на 15-30 минут.
- Перезагрузите устройство.
- Попробуйте удалить файл «shared.xml». Чтобы его найти, воспользуйтесь поиском в «Пуске».
При невозможности подключения к Скайпу, при возникновении соответствующего сообщения на экране, попробуйте несколько вариантов решения — один из них обязательно поможет!
Почему скайп не подключается к веб камере на пк и пишет устройство не найдено
Существует несколько причин, почему скайп во время видеозвонка не находит внешнюю камеру, вместо изображения показывает черный или белый экран.
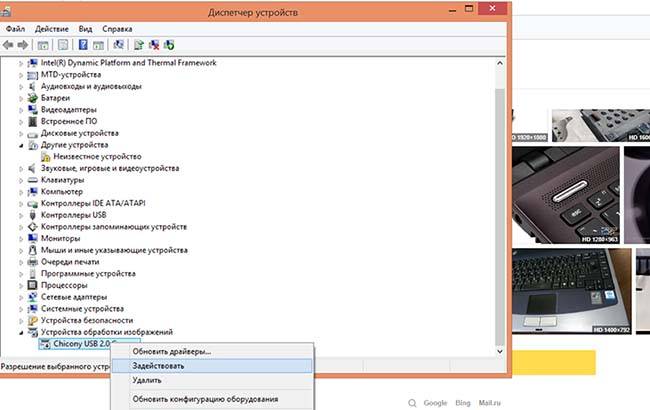
Вот основные:
- после обновления Windows установился не тот драйвер, поэтому ОС не распознает устройство. Одно из дополнительных свидетельств — не работает flash player;
- куплен новый компьютер без софта;
- вебка отключена в Диспетчере устройств. В этом случае она перечеркнута;
- неправильно подключена ip камера;
- не работает usb-порт, через который подсоединено внешнее устройство;
- установлена ps3 eye без драйвера;
- не получается правильно настроить устройство;
- скайп по какой-то причине перестал видеть работающую вебку;
- мессенджер обнаружил, что используется старый ПК;
- камера, будь то Logitech, Litecam от Microsoft или любая другая неисправна и нуждается в ремонте;
- используется старая версия скайп;
- версия мессенджера не соответствует ОС, установленной на macbook, пк, телефоне;
- подключается не стандартная вебка, а цифровой фотоаппарат Canon, Никон без поддержки потокового видео;
- возникла неисправность с материнской платой.
Настраиваем камеру через Skype
После выполнения действий, описанных выше, проверьте настройки программы. Рассмотрим, как это сделать в разных версиях программы.
Skype 8
Нажмите на кнопку в виде трех точек, далее «Настройка».
Перейдите как на скриншоте:
Отрегулируйте настройки. Изменяйте их и смотрите, как будет отображаться изображение.
Skype 7
Настройки выполняются аналогично писанным выше. Отличия только в интерфейсе программы. Нажимаем «Инструменты»-«Настройки».
Находим «Настройка видео». Убедитесь, что программа видит камеру. Посмотрите, чтобы была подключена именно нужная камера. Например, если на ноутбуке установлено две камеры. Если устройство распознается, а изображения нет, нажмите кнопку «Настройки».
Далее так же, как и с настройками в Skype 8.
Переустановите программу
Если описанные выше способы не помогли, переустановите программу. Возможная причина —повреждение файлов приложения. Удалите Skype. Рекомендую деинсталлировать приложение программой CCleaner. Потом установите свежую версию.
После обновления Skype не работает камера
Последние обновления приложения, не предусмотрены для старых моделей веб камер. Если возможности приобрести новую камеру нет, установите старую версию программы. Прочитайте, что думают по этому поводу сами разработчики мессенджера. Понадобится информация о версии Skype. Чтобы это посмотреть нажмите:
Камера используется другим приложением
Веб камера транслирует изображение только в одну программу. Если одновременно доступ к камере пытаются получить несколько приложений, то не будет изображения или появится сообщение.
Для работы закройте программы, способные перехватить видеопоток. Если это определить сложно — перезагрузите ПК. Иногда помогает отключить на 2-3 секунды камеру.
Почему не работает веб камера в Skype
С данной проблемой сталкиваются пользователи, у которых еще установлена старая версия ОС. Например, пользователи XP SP2. Для нормализации работы установите современную систему. Если компьютер устарел, Skype может его больше не поддерживать.
Не работает камера в Skype на ноутбуке
На ноутбуках существуют специальные функциональные клавиши, при помощи которых регулируется уровень громкости, яркость, и так далее. Возможно у вас есть клавиши, отвечающие за включение камеры. Посмотрите внимательно. Они находятся на клавишах с надписями F1-F10. На них будет изображение камеры. Попробуйте включить ее. Эти клавиши работают в комбинации с клавишей «Fn».
Почему темная камера — где изображение
Многие любят скайп за возможность общаться с помощью видео, аудио. В контакте, одноклассниках такой возможности нет. Но часто при попытке совершить видеозвонок, пообщаться с кем бы то ни было, организовать демонстрацию экрана в skype появляется черный (не зеленый, не красный) экран, ничего не видно. При этом звук есть, микрофон работает, я могу говорить, и меня слышно. Это — прямое указание на проблему с драйверами. Если при запуске мессенджера постоянно видно белый экран, изображение перевернуто вверх ногами, вы видите только себя, часть своего тела, суть проблемы в другом.
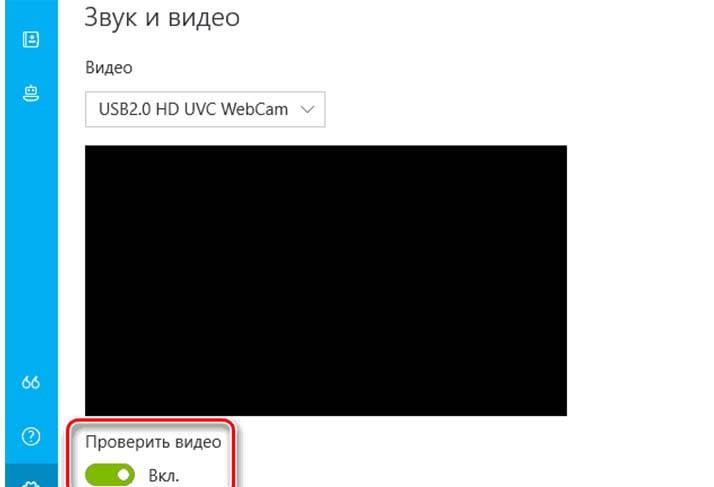
Часто проблема черного экрана возникает после переустановки или обновления windows 7, 8, 10. При этом мое устройство не снимает фото, не включается, настройки не помогают. Происходит это из-за того, что ОС определяет драйверы автоматически, причем работают они не всегда корректно. Для исправления необходимо установить софт, соответствующей подключенной вебке. Если стоит неверный, пк не распознает видеоустройство. Найти и загрузить его можно через интернет или с помощью загрузочного диска, который идет с устройством обработки видео.
Из-за старых или неправильно установленных драйверов не только скайп, но и операционная система может не видеть камеру, будь это веб или ip камера. Если это так, диспетчер пишет «неизвестное устройство», рядом отображает восклицательный знак. Решается вопрос установкой новых драйверов.
Включение веб-камеры
Поскольку вебка применяется в самых разных сценариях, существует несколько способов задействовать инструмент. Так, владелец ноутбука может сфотографировать себя при помощи приложения «Камера» или настроить видеосвязь через сторонний софт (Skype, Zoom и так далее).
Важно. Несмотря на то, что веб-камера является неотъемлемой частью ноутбука, некоторые модели лишены этого элемента
Запуск приложения через меню Пуск
Сначала разберемся, как активировать видеокамеру через стандартное приложение. Для этого понадобится:
Открыть меню «Пуск» щелчком левой кнопкой мыши по соответствующей иконке.
- Перейти в раздел «Все приложения».
- Найти в списке программу «Камера» и кликнуть ЛКМ по ее названию.
После выполнения указанных действий запустится приложение, и вы увидите себя на экране ноутбука. Среди доступных функций появится создание фото и видео. Установку дополнительных программ для получения доступа к вебке производить не обязательно.
Комбинация клавиш
Более простым способом начать работу приложения «Камера» является использование комбинации клавиш. Она поддерживается всеми ноутбуками, однако сочетание может отличаться в зависимости от модели. Так, на устройствах Асус и HP требуется одновременно нажать «Fn» + «V», а на Lenovo – «Fn» + «F5». Если ни одна из указанных комбинаций не помогла запустить «Камеру», попробуйте зажать «Fn» и клавишу с изображением фотоаппарата. Как правило, она располагается в верхнем ряду клавиатуры.
Также важно уточнить то, как осуществляется запись видео через встроенное приложение. Для фиксации звука необходимо подключить микрофон, но обычно он уже встроен в ноутбук
В случае возникновения проблем с аудиозаписью рекомендуется проверить настройку устройств записи через Диспетчер устройств или раздел «Записывающие устройства».
Другие программы
Чтобы посмотреть изображение с веб-камеры на ПК, пользователю достаточно запустить стандартное приложение «Камера». Однако функционал программы не позволяет общаться с другими людьми при помощи средств видеосвязи. Для этих целей используются сторонние приложения (Zoom, Skype и другие).
Обычно вебка в таких программах включается автоматически, когда человек принимает видеозвонок или сам набирает своего друга. В то же время пользователи жалуются, что вместо картинки их собеседник видит на компьютере черный экран. Происходит это из-за запрета на работу веб-камеры для данного приложения. Ограничения можно снять, выполнив следующую операцию:
Откройте «Параметры» через меню «Пуск».
Перейдите в раздел «Конфиденциальность».
Во вкладке «Камера» активируйте пункт «Разрешить приложениям использовать камеру», а также передвиньте ползунок вправо напротив названия нужной программы.
Далее останется запустить интересующее приложение и совершить видеозвонок. То же самое касается программ, использующих вебку для других целей. Главное – выдать разрешение на доступ к элементу ноутбука, после чего веб-камера начинает работать без каких-либо проблем.
Неполадки в работе драйвера камеры
Часто причиной отсутствия изображения в Skype бывает нестабильная работа драйвера камеры. В таких случаях проблема обычно решается удалением установленного драйвера и инсталляцией нового, скачанного с сайта производителя.
Чтобы переустановить драйвер веб-камеры, сделайте следующее:
- Загрузите установочный пакет с официального сайта.
- Запустите «Диспетчер устройств» из контекстного меню кнопки «Пуск».
- Посмотрите, нет ли в списке устройств неизвестного оборудования. Драйверы, которые функционируют некорректно, обозначены иконкой с восклицательным знаком.
- Кликните по пункту правой кнопкой и выберите вариант «Удалить устройство».
- В следующем окне установите птичку в пункте «Удалить программы драйверов для этого устройства».
- Нажмите «Удалить».
- Установите вновь скачанное программное обеспечение.
- Перезагрузите компьютер и проверьте работоспособность камеры.
Инструкция актуальна как для Windows 7, так и для Windows 10.
Сброс настроек мессенджера
Если мессенджер не желает работать, то дело может быть в настройках пользователя. Возможно случился сбой. Возможно, старые файлы пользователя конфликтуют с новыми компонентами программы. Вот инструкция по этому поводу.
- Вызываем инструмент «Выполнить» при помощи клавиш Win + R, вписываем в соответствующую строку и жмем на «ОК».
- Появится окно проводника с нужным каталогом. Теперь нужно просто удалить папку «Skype». Так проще всего.
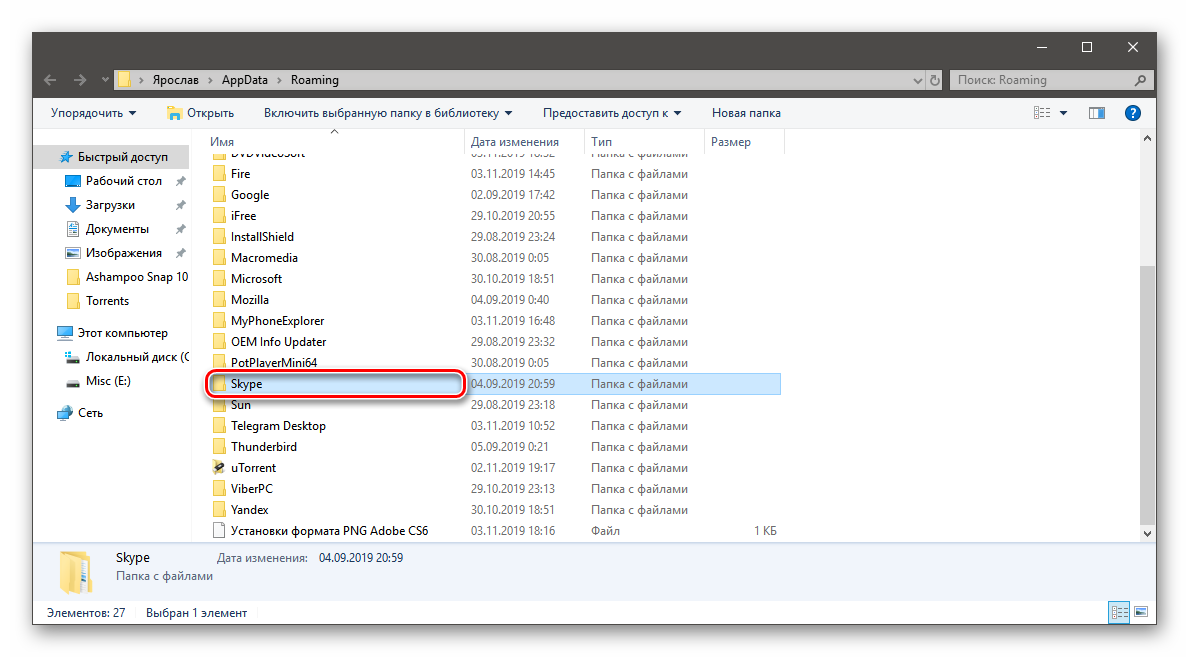
За сохранность самой программы переживать не нужно. После следующего запуска мессенджера папка создастся автоматически. Но учтите, что в этом случае вы потеряете все данные. Включая историю сообщений. Зато есть вероятность, что мессенджер станет работать нормально.
Исправление настроек
Если в настройках мессенджера выставлено не то устройство, то изображения с веб-камеры вы не увидите. Нужно правильно настроить Скайп. Только после этого можно будет им полноценно пользоваться.
- Итак, после запуска приложения кликаем по кнопке с тремя точками и переходим в настройки мессенджера.
- Затем перемещаемся в раздел «Голос и видео». Здесь ищем блок «Камера» и меняем устройство по умолчанию.
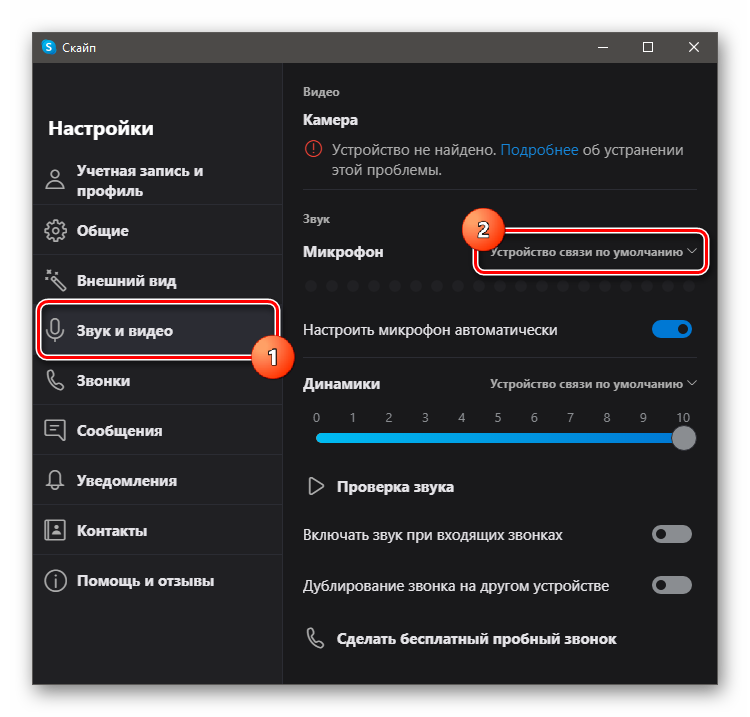
Осталось только проверить работоспособность программы. Если дело было именно в настройках, то этот вариант должен помочь. А если ничего не изменилось, то стоит перейти к следующей главе нашего материала.
Настройки Скайпа
Если же было установлено, что с камерой и драйверами все в порядке, то следует проверить настройки самого Скайпа.
Настройка камеры в Skype 8 и выше
Вначале рассмотрим процедуру настройки камеры в самых современных версиях программы, то есть в Скайп 8 и выше.
- Щелкните по элементу «Еще» в виде трех точек в левой области окна программы. В открывшемся списке выберите пункт «Настройки».

Далее перемещайтесь по позиции «Звук и видео».

Откроется окно с предварительным просмотром изображения через камеру. Щелкайте «Настройки веб-камеры».

Выставьте оптимальные настройки. Если вы не сильно разбираетесь в них, попытайтесь просто изменять значения и следить за тем, как себя при этом поведет изображение в окне Скайп. Особое внимание обратите на настройку «Контрастность». Если регулятор её выставлен до упора влево, то на экране Skype вы гарантированно ничего не увидите, так как он будет полностью черного цвета. Поэтому регулятор нужно передвинуть вправо. Если вы все-таки достигните желаемого эффекта, то после завершения настройки программы, не забудьте нажать на кнопки «Применить» и «OK».

Настройка камеры в Skype 7 и ниже
Настройка камеры в Скайп 7 выполняется по аналогичному сценарию. Отличия разве что в интерфейсе программы и в наименованиях некоторых элементов.
- Открываем программу, кликаем по пункту горизонтального меню «Инструменты», и выбираем раздел «Настройки…».

Далее, переходим в подраздел «Настройки видео».

В первую очередь, убедитесь, что Skype видит видеокамеру. Также убедитесь, что к Спайпу подключена именно та камера, от которой вы ожидаете видео, а не какая-нибудь другая, если на ПК или на ноутбуке установлено несколько камер. Для этого, просто взгляните на параметр около надписи «Выбрать камеру».

Если Скайп распознает камеру, но не показывает на ней изображение, то кликаем по кнопке «Настройки веб-камеры».

В открывшемся окне свойств камеры выставьте настройки, придерживаясь тех же рекомендаций, которые были даны выше для Skype 8.

3 Проверяем наличие драйверов
Следующий шаг — «дрова». «Дрова» (они же — драйверы) — это «моторчики», которые позволяют адекватно работать всем программам. И ежели какой-либо драйвер отсутствует, то программа, которая зависит от отсутствующего драйвера, — работать не будет!
Проверка наличия драйверов — дело простое. Для Windows 7 это «Пуск» — правой кнопкой мышки на «Мой компьютер» — строчка «Свойства»:
Рис. 1 Открываем Диспетчер устройств Для этого идем в «Пуск». Клик правой мышкой по «Компьютер». Щелкаем по «Свойства»
Затем открываем вкладку «Диспетчер устройств»:
Рис. 2 Открываем Диспетчер устройств Windows 7
Можно иначе открыть Диспетчер устройств. Просто кликаем «Пуск» и в строке Поиска набираем «Диспетчер устройств». Так или иначе, но мы открыли Диспетчер устройств.
В Диспетчере устройств на рис
3 обратите внимание на цифру 1. Здесь в красную рамку обведен треугольник, который работает как замок, — один клик по нему открывает его и треугольник становится черным
Другой клик по треугольнику закрывает его, и он становится прозрачным.
Рис. 3 Проверяем драйвера Skype
Открываем «Устройства обработки изображений», здесь должна быть ваша веб-камера. Если Вы там увидели желтый знак вопроса или восклицательный знак, то вот Вам и подсказка: отсутствует какой-либо драйвер. Установка поможет решить проблему.
Кстати: как правило, к веб-камере прилагается диск с драйверами. Возможно, именно их Вы и забыли установить?!
Как включить камеру в Скайпе
Выполнить подключение новой камеры не сложно. Найдите нужный разъем и вставьте устройство в ПК. Как только вы это сделаете, она начнет свою работу. При условии, что вы включили любое записывающее приложение или, например, дали доступ на подключение по видеозвонку.
Настройка
Стоит разобраться с насущным вопросом – как установить веб-камеру на компьютер для Скайпа. Теоретически современные модели самостоятельно ищут драйверы и настраиваются автоматически. Для стандартных операций такой расклад пойдёт, но чтобы получить самый настоящий «кайф» от общения, следует подстроить камеру под-себя.
Делаем следующие действия:
- Запускаем Скайп. Нажимаем на кнопку в виде трех точек.
- Оттуда переходим в «Настройки».
- В списке слева ищем «Звук и видео».
- Под окошком с демонстрацией кликаем на «Настройки веб-камеры».
- В открывшемся окне можем перетаскивать ползунки так, чтобы настроить качество и саму картинку по вашему вкусу.
- Кликаем на «ОК», далее сохраняем новые настройки.
Если вы хотите вернуть настройки к их первоначальному положению, то поставьте «По умолчанию». Все это работает для старых версий Скайпа. Разработчики выпустили новую, в которой нет возможности изменять настройки камеры, поэтому не пользуйтесь ей, если вас это не устраивает.
Основные причины проблемы
Когда Skype не видит камеру Windows 10/8/7, собеседник во время сеанса видеосвязи на своем компьютере будет видеть вместо изображения темный экран.
Важно!
Причин у такой картинки может быть несколько. Только определив источник неисправности с отображением транслируемого видео можно ее устранить.. О проблеме с неработающей камерой мессенджер оповещает пользователя системным сообщением: «Устройство не найдено»
Источники у возникшей проблемы могут быть разными: от банально простого до сложно диагностируемого
О проблеме с неработающей камерой мессенджер оповещает пользователя системным сообщением: «Устройство не найдено». Источники у возникшей проблемы могут быть разными: от банально простого до сложно диагностируемого.
| Почему не видит? Часто встречающиеся причины. | Плохое соединение кабеля USB от веб-камеры с USB-портом ПК. |
| Изменения в настройках мессенджера. | |
| Сбой работы драйверов камеры после обновления. | |
| Неполадки с оборудованием — на компьютере или в камере. | |
| Неактуальная версия мессенджера, несовместимость с ОС ПК | |
| Работу камеры в Скайпе блокирует другая программа |
Устройство отключено
Иногда у пользователей не работает камера в Скайпе на Windows 7 из-за отключения оборудования – намеренного или случайного. Это легко проверить и исправить:
- Нажмите на кнопку меню «Пуск»;
- Перейдите к диспетчеру устройств;
- Ищите раздел «Звуковые, игровые и видеоустройства»;

- Ваша камера должна быть в списке – нажмите на нее правой кнопкой мыши и выберите пункт «Свойства»;
- Сделайте устройство рабочим, нажав на соответствующую кнопку.
Не стоит забывать о возможных проблемах с драйверами – в этом же разделе необходимо сделать следующее:
- Жмите на нужный девайс и выбирайте пункт «Свойства»;
- Ищите раздел с драйверами и смотрите на дату обновления – если она далека от настоящего времени, кликайте по значку «Обновить».

Если кнопки «Обновить» нет, необходимо установить драйвера вручную – их можно скачать на официальном сайте производителя, иногда они поставляются на диске в комплекте с оборудованием.








