Как установить windows на mac через виртуалку. а главное
Содержание:
- Минимальные системные требования для Windows 11
- Установка Parallels [Шаг 3]
- Советы по работе с Parallels
- Дешевое и качественное ПО
- Установка Windows 7 на Macbook с флешки: пошаговая инструкция
- Единый производитель «железа» и ПО
- Parallels Desktop
- Поиск драйверов
- Установка Windows 10 на компьютеры Mac M1
- Что нужно для установки Windows 10 на macOS 11 Big Sur
- Не работают клавиатура и мышь при установке Windows
- Настройка Windows
- Наладьте дела со знаками препинания
- Часть 3. Выравнивание углов
- Создание установочной флешки
- Не торопитесь с покупкой Microsoft Office
Минимальные системные требования для Windows 11
Прежде чем пользователи попытаются установить Windows 11, сначала проверьте совместимость. Независимо от используемых обходных путей, для запуска операционной системы должны быть соблюдены минимальные требования.
Системные требования для Windows 11:
«Современный 64-разрядный процессор» в соответствии с тактовой частотой Microsoft 1 ГГц 2 ядра 64 ГБ памяти 4 ГБ RAMUEFI, поддержка Secure Book и 2,09-дюймовый дисплей TPM с разрешением 1366×768 Графика, совместимая с DirectX 12 / WDDM 2.x
Требование Microsoft TPM 2.0 и другие требования ограничивают поддержку процессоров теми, которые были поставлены примерно за последние шесть лет. Линейка Mac от Apple соответствует большинству этих спецификаций в своей конфигурации по умолчанию, появившейся несколько лет назад, но ограничение TPM 2.0 затрудняет определение совместимости.
Следующие Mac являются первыми моделями с TPM 2.0 в ЦП.
MacBook (Retina, 12 дюймов, 2017 г.) MacBook Air (13 дюймов, 2017 г.) MacBook Pro (15 дюймов, 2016 г.) MacBook Pro (13 дюймов, 2016 г., четыре порта Thunderbolt 3) MacBook Pro (13 дюймов, 2016 г.) , Два порта Thunderbolt 3) Mac mini (2018) iMac Pro (2017) iMac (Retina 5K, 27 дюймов, 2017) iMac (Retina 4K, 21,5 дюйма, 2017) iMac (21,5 дюйма, 2017) Mac Pro (2019 )
Любой Mac в линейке, выпущенный до упомянутых моделей, никогда официально не будет поддерживать Windows 11. Любой Mac, выпущенный после этих моделей, все еще работающий на процессорах Intel, будет иметь необходимые требования для запуска операционной системы, но официальная поддержка не предоставляется, и мы этого не ожидаем.
Но, используя обходной путь, пользователи могут обойти требование TPM 2.0. Это означает, что с помощью обходного пути Windows 11 будет работать на любом Mac, поддерживающем Windows 10, который соответствует другим минимальным требованиям.
Установка Parallels [Шаг 3]
Скачаем виртуальную машину Parallels Desktop 16.
Программа платная, но есть 14-дневный триальный период. Его достаточно для ознакомления и тестирования.
После скачивания установите программу. Если во время установки появится сообщение «Эта версия Parallels Desktop не поддерживается на компьютере Mac…«, это значит, что разработчики еще не выпустили финальную рабочую версию для Mac на чипе M1.

Не беда, есть рабочая версия со статусом Technical Preview (ссылка на программу). Там разработчики оставили и ключ для тестирования.

Регистрируетесь и скачиваете программу. Во время установки будет написано, что эта версия программы предназначена именно под процессоры Apple Silicon.
После установки Parallels Desktop программа предложит установить виртуальную машину.

Обычно образ Windows 10 для ARM подтягивается автоматически, но в случае проблем путь к нему можно указать вручную.
Приложение предложит войти в учетную запись Parallels

и ввести ключ активации. Если вы скачивали тестовую версию Parallels Desktop для M1, то ключ есть на странице, где вы скачивали программу.

Далее начнется автоматический процесс установки Windows, который занимает около 10 минут на новых MacBook.
Драйвера на внешнюю периферию (мышка и клавиатура) установятся автоматически. И все будет работать без какого-либо участия пользователя.
Советы по работе с Parallels
Чтобы запустить окно на весь экран, нажмите на зеленую кнопку в левом верхнем углу (или сочетание клавиш Ctrl+Command+F). Таким образом можно быстро переключаться между двумя операционными системами через нажатие Command+Tab.
Не путайте этот режим с голубой кнопкой, переводящей в режим Coherence. Он позволяет запускать окно приложения Windows в интерфейсе macOS. Это очень крутая штука, когда ты одновременно можешь пользоваться программами Mac и Windows.

Для выхода из этого режима, нажмите Вид — Coherence или сочетание клавиш Ctrl+Command+C.
Если вы временно не пользуетесь виртуальной машиной, поставьте ее на паузу (иконка Parallels в строке меню, Действия — Пауза), чтобы она не потребляла ресурсы Mac.

Также Parallels через какое-то время бездействия сделает это автоматически.
Выключить сам Windows можно через меню Пуск или через строку состояния (Действия — Остановить), но это менее безопасный вариант, чем обычное выключение Windows.

На рабочем столе есть папка Mac Files, открывающая пользовательскую папку mac оси, и вы можете иметь доступ ко всем файлам.
После установки любых программ на Windows, Parallels автоматически создает их иконки на рабочем столе macOS. Суть в том, что рабочий стол macOS и виртуальной машины становится общим. Т.е. файлы, размещенные на рабочем столе Mac, будут отображаться и на столе Windows.
В целом виртуальная Windows 10 работает, но не всегда стабильно, особенно при запуске «тяжелых» 64-битных программ и игр. Тут все надо тестировать индивидуально.
В идеале ожидаем, чтобы компания Microsoft дал добро на работу полноценного Boot Camp и начал интенсивно развивать проект Windows 10 для ARM.
Дешевое и качественное ПО
Когда вы устанавливаете себе Windows (или покупаете компьютер с Windows) — какие программы попадают в ваше распоряжение, кроме самой ОС? Ну там Блокнот, Часы, WordPad, Калькулятор… Есть ещё набор программ семейства Windows Live (киностудия Windows Live, почта Windows Live), расширяющие функциональность компьютера, но не многие из них действительно хочется оставить, да и устанавливать их надо отдельно, тратить на это время.
Вообще, Apple считает, что пользователь не должен тратить своё время на настройку компьютера — и мы с этим полностью согласны. «Работа на компьютере» — это не «работа на компьютер». Пользователю нужно писать тексты, считать и анализировать данные, сочинять музыку, рисовать, заниматься монтажом видео, а не устанавливать программы и патчи и не копаться в конфигурационных файлах.
Чтобы получить от Windows-компьютера больше — нужно ставить дополнительное программное обеспечение, часть которого стоит немалых денег. Например, если вы хотите серьёзно заниматься музыкой — придётся приобрести какой-нибудь Cubase за 800 с лишним долларов. Если фотографией: Lightroom за 5500 тысяч рублей и Photoshop за 22 тысячи рублей. Как-то дороговато выходит.
На приложениях для Mac OS X не раззоришься
Офисные приложения — тоже недешёвые. Минимальный комплект Microsoft Office обойдётся от двух с половиной тысяч рублей, ну либо 250 рублей в месяц по подписке.
Но если вы покупаете Mac, то всё по-другому. Только включив компьютер, вы получаете возможность пользоваться и полноценным офисным пакетом от Apple, и приложением для работы с музыкой Garage Band (которого, на самом деле, хватает во многих случаях, но если нужно больше — Logic Pro, полноценная музыкальная студия с большим набором качественных эффектов, виртуальных инструментов и пресетов стоит всего 200 долларов). Также есть и редактор видео iMovie, функциональность которого не идёт ни в какое сравнение с простенькой «Киностудией Windows Live». Причём, всё это уже установлено на ваш компьютер и готово к работе.
Дополнительно можно купить (буквально в два клика в магазине Mac App Store) пакетный RAW-конвертор, по совместительству, каталогизатор Aperture — всего 2500 рублей, что более чем в два раза дешевле, чем аналогичный Lightroom. А приложение Pixelmator, которого будет достаточно подавляющему большинству «мастеров» Photoshop, обойдётся всего в тысячу рублей.
К сожалению, воровать приложения под OS X, как правило, тоже проще, чем под Windows — видимо, среди пользователей OS X больше честных людей. С другой стороны — какой смысл тратиться на разработку серьёзной защиты от пиратов, если большинство нужных программ по карману даже студенту?
Установка Windows 7 на Macbook с флешки: пошаговая инструкция
Логично предположить, что перед началом установки операционной системы Windows 7, необходимо озаботиться созданием загрузочной флешки. В операционных системах семейства Windows для записи образа на съемный накопитель приходится прибегать к помощи стороннего софта, но в операционной системе MacOS для этой цели существует встроенная утилита «Ассистент Boot Camp», с помощью которой также будет производиться установка Windows 7.
Шаг 1.
- Вставьте в компьютер USB-флешку и запустите утилиту «Boot Camp», которая находится в папке «Программы» в разделе «Утилиты».
- В раскрывшемся окошке программы нажмите кнопку «Далее» и на следующем этапе отметьте маркером строчку «Создать диск установки Windows 7 или новее», а также строчку «Установить Windows 7 или новее».
- Для продолжения щелкните по кнопке «Продолжить».
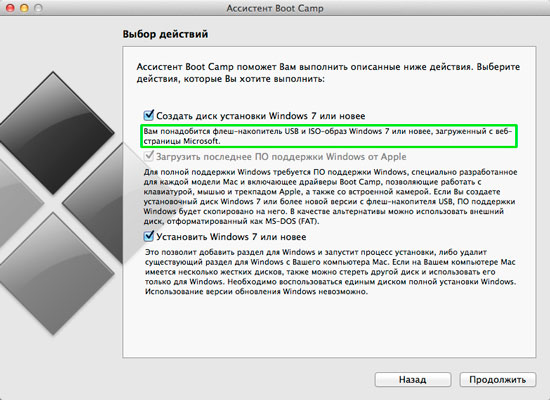
Изображение 2. Создание загрузочной флешки.
Шаг 2.
- На следующем этапе утилита попросит Вас указать путь к скаченному с образу устанавливаемой операционной системы. Для этого щелкните по кнопке «Выбрать».
- Также убедитесь, что в строке «Целевой диск» указана та флешка, на которую будет производиться запись образа.
- Для продолжения щелкните по кнопке «Продолжить».
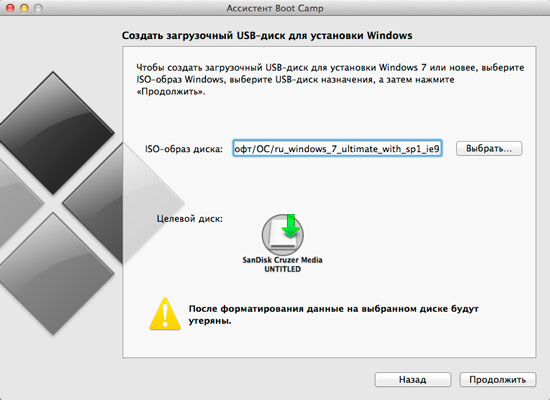
Изображение 3. Выбор образа для записи на флешку.
Шаг 3.
- Запустится процесс форматирования USB-флешки и записи на нее образа операционной системы Windows 7, который может длиться 5 – 10 минут.
- После завершения процесса записи утилита попросит Вас выделить под установку операционной системы Windows 7 некоторое количество места на жестком диске. Как правило, для данной ОС бывает достаточно 30 ГБ свободного места, однако рекомендуется сделать запас и отвести как минимум 35 ГБ.
- В том случае, если Вы планируете пользоваться обеими операционными системами, Вы можете щелкнуть по кнопке «Разделить на равные части» и отвести каждой из систем по половине объема винчестера.
- Как только Вы определитесь с размером, щелкните по кнопке «Установить».
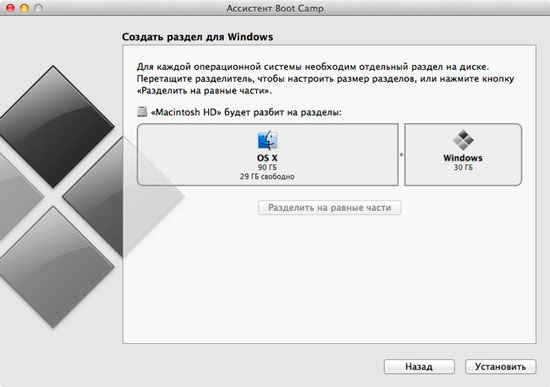
Изображение 4. Создание директории и начало установки Windows 7.
После того, как Вы проделаете описанные выше действия, Ваш MacBook автоматически перезагрузится и произойдет запуск установки операционной системы Windows 7, процесс которой ни чем не отличается от установки операционной системы на обычных компьютерах.
Вам потребуется выбрать язык операционной системы, раскладку клавиатуры, указать ключ активации лицензии и вообще следовать подсказкам, которые будут появляться на Вашем мониторе в процессе установки.
Установка операционной системы Windows 7 на MacBook с помощью утилиты Boot Camp занимает чуть больше часа. Это немного дольше, чем установка данной ОС на обычный компьютер, однако сам процесс установки намного проще и удобнее, чем установка Windows 7 из-под BIOS-а на обычных компьютерах.
Единый производитель «железа» и ПО
Да, это главный козырь Apple и её путь, выбранный Стивом Джобсом ещё на заре основания компании. Конечно, путь лицензирования своей ОС разным производителям железа экономически выгоднее — и мы это увидели на примере Microsoft. Но когда речь не о выгоде, а об удобстве пользователя — выбор Apple лучше для всех: и для пользователей, которым не нужно беспокоиться о совместимости программ и не нужно метаться между сервисным центром производителя «железа» и техподдержкой разработчика ОС, если что-то не работает.
Apple с самого начала привыкла всё держать в своих руках
За все косяки перед вами ответственна одна компания — Apple. Удобно это и самому производителю — опять же, ему не надо беспокоиться о поддержке неизвестного природе «китайского» железа, не надо ломать голову, в каких немыслимых сочетаниях шибко грамотному пользователю придёт в голову подключить платы расширения и не надо выпускать миллион патчей, исправляющих проблему совместимости с каким-то редким приложением.
Parallels Desktop
Программа Parallels Desktop представляет собой лучшее решение в области виртуализации на macOS. С ее помощью вы можете установить любую версию Windows или Linux и использовать необходимое ПО, которое работает только в этих ОС.
- Поскольку мы уже загружали ISO-образ для установки на Boot Camp, то выбираем в мастере отмеченный пункт.
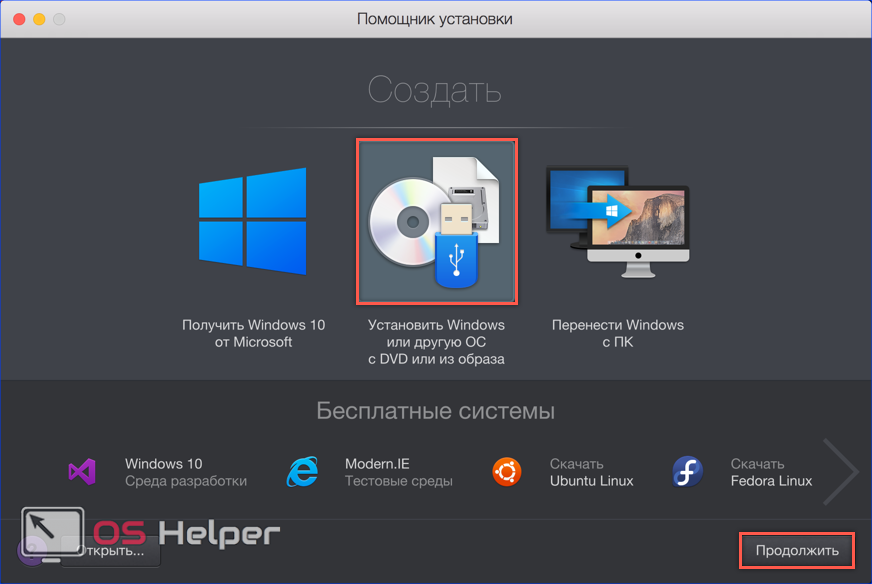
- Указываем расположение дистрибутива вручную или позволяем программе найти его автоматически.
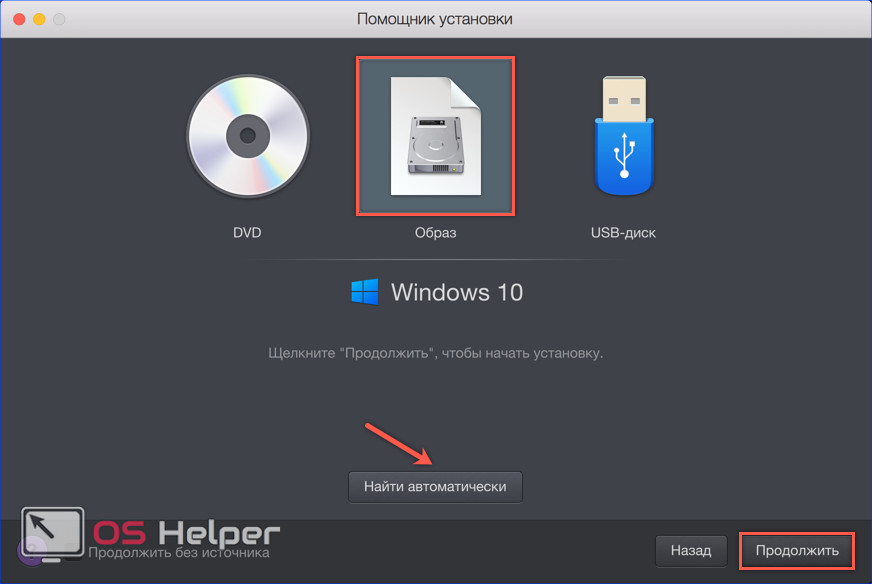
- Вводим имеющийся ключ цифровой лицензии Windows.
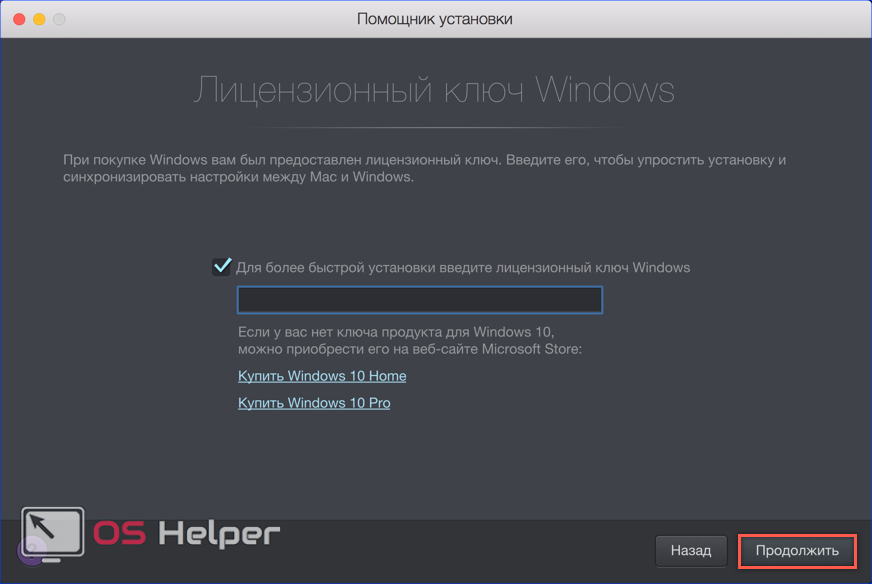
- По умолчанию приложение предлагает нам оптимизацию для использования офисных программ.
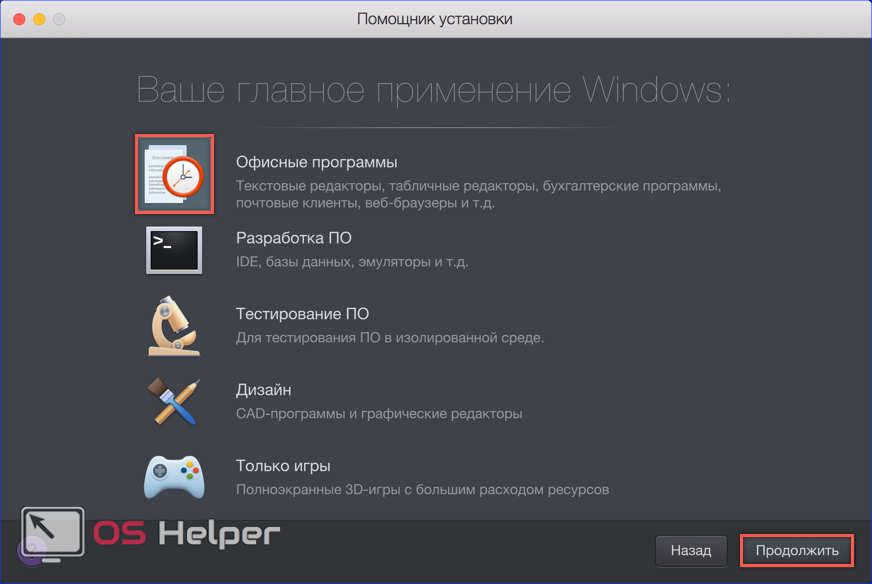
- На этом этапе проставляем галочку в указанной стрелкой области, чтобы вручную задать параметры виртуальной машины.
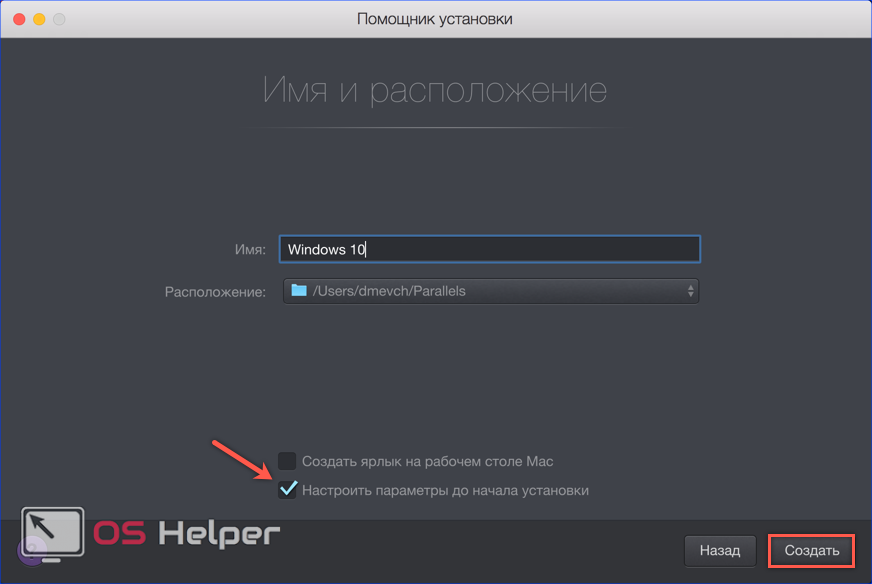
- Здесь мы можем настроить выделение дискового пространства, памяти, использование сетевых ресурсов и периферийных устройств. Заданные параметры не должны быть ниже минимальных требований, предъявляемых Microsoft к ПК. К примеру, для RAM это значение составляет 2 Гб. После того как будет завершена предварительная настройка, запустится инсталлятор ОС Windows.

- Выполнив необходимые действия при установке, вы получаете на своем Mac вторую операционную систему в виде виртуальной машины. Отмеченные в левом углу окна кнопки отвечают за режим работы. Зеленая разворачивает Windows в полноэкранный режим и внешне она будет выглядеть как обычный десктоп, заняв отдельное рабочее пространство. Синяя активирует режим полной совместимости. В нем приложения Windows можно открывать непосредственно на рабочем столе Mac.
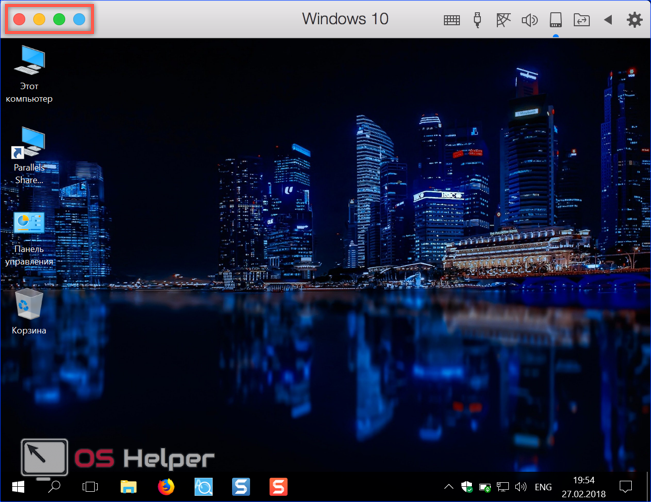
- Если необходимость в использовании ВМ отпала, ее можно легко удалить из центра управления Parallels, выбрав соответствующий пункт в контекстном меню.
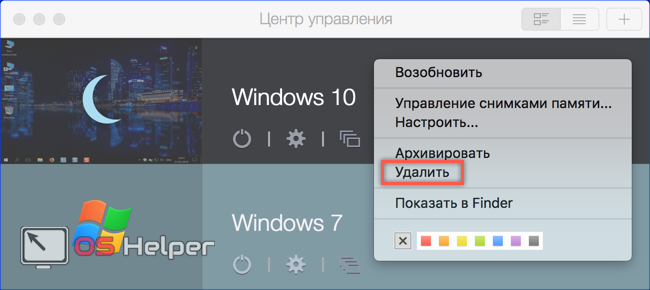
- Файлы можно оставить для последующего использования или полностью удалить в корзину.
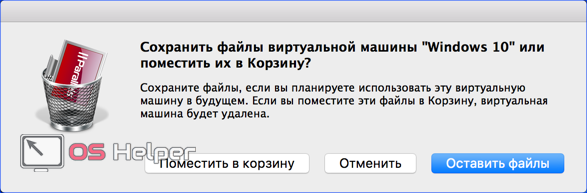
Поиск драйверов
После установки Windows началось следующее испытание – поиск драйверов. Как же я отвык от этого, очень благодарен Apple за то, что в OS X нас избавляют от такой рутины. Естественно, никаких дисков от ноутбука у меня не было, к счастью, часть оборудования «подхватилась» системой. Я в очередной раз понадеялся на автоматический поиск драйверов в интернете, но он, как всегда, оказался бесполезным. Интересно, кто-нибудь находил с его помощью хоть что-то? Зачем существует такая функция, если каждый отсутствующий драйвер все равно нужно искать самостоятельно?
Особо порадовал поиск нужных файлов для неклассифицируемых системой устройств. Я вспомнил про такие параметры, как “ven” и “dev”. Наши любимые производители «железа» через пару лет после выпуска любого компонента перестают его поддерживать, так, что поиск драйверов на официальных сайтах не увенчался успехом.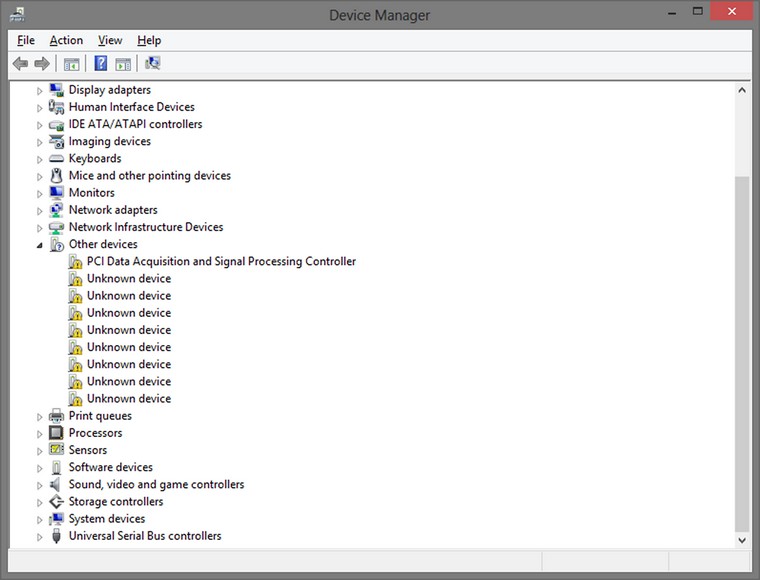
Скачать что-то с большинства попадающихся ресурсов не представляется возможным. Вместо заветного драйвера то и дело подсовывают очередную супер программу, которая решит все мои проблемы. После пары часов поисков Windows можно было переустанавливать заново. При каждой загрузке на ноутбук прилетало что-то не нужное. Не думайте, что я соглашаюсь на скачивание всякой ерунды и все время просто жму “Next”, сейчас уже никто не предлагает отказаться от лишнего мусора при установке, а нагло загружает его в фоновом режиме без согласия и предупреждения.
Когда все устройства на компьютере были опознаны системой я не смог узнать установленный браузер Chrome. Куча плагинов, информеров и дополнений заполонили его. Часть мусора удалилась легко, а вот с засевшей ерундой, которая подменяла стартовую страницу и поисковую систему я боролся еще около часа. Тут я вспомнил, о написании bat-ников и ковырянии в RegEdit. Еще раз, спасибо, Apple, за то, что последние годы я не забивал этим свою голову.
Установка Windows 10 на компьютеры Mac M1
Чтобы запустить Windows 10 на 13-дюймовом MacBook Pro (M1, 2020), Mac mini (2020), MacBook Air (2020) или 24-дюймовом iMac (2021), необходимо загрузить и установить Parallels Desktop 16 для Mac. В конце концов, вы должны будете купить это программное обеспечение. Однако новые пользователи могут загрузить бесплатную пробную версию. Эта версия Parallels совместима с кремнием Apple. а также Mac на базе Intel. Установите свою копию Parallels Desktop 16 для Mac на свое устройство macOS.
Цены Amazon.com обновлены на 2021-06-03 — Мы можем получать комиссию за покупки, используя наши ссылки: подробнее
Далее вы должны зарегистрируйтесь в качестве бесплатного участника программы предварительной оценки Microsoft Пользователь. После регистрации вы можете загрузить копию Windows 10 на ARM.

Как только ваша копия Windows 10 будет загружена:
- Открыть Parallels Desktop 16 для Mac.
- Идти Файл> Создать , чтобы открыть Помощник по установке Parallels.
- Нажмите Продолжать на странице сообщения M1.
- Далее выберите Установите Windows или другую ОС с DVD или файла образа.

Вы можете перетащить установочный образ Windows в окно выбора установочного образа или щелкнуть Найти автоматически. Как только вы это сделаете:
- Нажмите Продолжать.
- Выбирать Продуктивность как основное использование Windows.
- Выбирать Продолжать.
- Добавлять Имя а также Место расположения для вашей копии Windows 10. Лучше всего выбрать расположение по умолчанию.
- Снимите флажок Создать псевдоним на Mac вариант.
- Но проверьте настроить параметры перед установкой вариант.
- Выберите Создавать.

За несколько секунд Помощник по установке Parallels создаст вашу виртуальную машину с Windows 10. Оттуда нажмите на Вкладка «Оборудование» в окне конфигурации. Теперь вы можете настроить количество ядер ЦП и объем памяти для использования с вашей виртуальной машиной.
Вместо значений по умолчанию выберите:
- На компьютерах Mac M1 с 8 ГБ выберите 4096 МБ в качестве памяти; на тех, у кого 16 ГБ, выберите 8192 МБ.
- Используйте 4 ядра ЦП.

Закройте окно конфигурации, затем нажмите «Продолжить», чтобы завершить установку Windows 10. После завершения установки вы можете запускать Windows 10 через Parallels Desktop 16 для Mac.
Что нужно для установки Windows 10 на macOS 11 Big Sur

1. Поддерживаемый Mac. Если не учитывать версию macOS, подойдет любая из этих моделей:
- 2012 год и новее: MacBook Air, MacBook Pro, Mac mini, iMac;
- 2013 год и новее: Mac Pro;
- 2015 год и новее: MacBook;
- 2017 год и новее: iMac Pro.
Если Windows 10 хочется использовать вместе с macOS 11 Big Sur, нужны такие компьютеры Apple:
- 2013 год и новее: MacBook Air, MacBook Pro, Mac Pro;
- 2014 год и новее: Mac mini, iMac;
- 2015 год и новее: MacBook;
- 2017 год и новее: iMac Pro.

2. Флешка на 16 ГБ или больше. Она понадобится в процессе установки на всех Mac, кроме этих:
- 2013 год и новее: Mac Pro;
- 2015 год и новее: MacBook, MacBook Pro, iMac;
- 2017 год и новее: MacBook Air, iMac Pro.

3. Последнее обновление macOS. Специалисты Apple настаивают на том, что перед использованием «Ассистента Boot Camp» нужно провести апдейт операционной системы
Это важно с точки зрения закрытия пробелов в ее безопасности — они выпускаются даже для достаточно устаревших Mac

4. Не меньше 64 ГБ свободного места. Лучше использовать 128 ГБ и больше: в этом случае Windows получит необходимое пространство, которое необходимо для автоматических обновлений операционной системы. Если у Mac 128 ГБ ОЗУ или больше, на загрузочном диске должно быть не меньше места.
В Apple вообще настаивают, что Boot Camp — это возможность преимущественно для Mac с накопителем 256 ГБ и больше. Только в данном случае у вас будет возможность использовать не меньше 128 ГБ памяти для нормальной работы операционной системы Windows. Поддерживаю это утверждение.

5. Дистрибутив Windows в формате ISO
Важно использовать именно полный образ, а не обновление операционной системы. Подойдет вариант 64-разрядной Windows 10 Home или Windows 10 Pro
Про ключ подумайте сами, а необходимый файл получится бесплатно загрузить на официальном сайте Microsoft.
Не работают клавиатура и мышь при установке Windows
По запросу пользователей отвечаю еще на один вопрос: Что делать, если при установке Windows не работают клавиатура и мышь? Обычно данная проблема возникает после первой перезагрузки Windows, на экране где запрашивают дать компьютеру имя.
Я с таким раньше не сталкивался, но решение все-таки нашел… опять на буржуйских форумах.
Вся загвоздка в драйверах, точнее их отсутсвии на флешке (диске), с которой вы устанавливаете Windows. Именно поэтому мастер установки не может заставить мышь и клавиатуру работать.
Ну а решение тут простое: вам необходимо заново создать загрузочную флешку при помощи утилиты «Асистент Boot Camp», но в этот раз удостовериться что стоят галочки напротив двух первых пунктов — Создать диск установки + Загрузить последнее ПО.
Выполнив этот нехитрый шаг, вы сможете перезагрузиться обратно в установщик Windows, где мышь с клавиатурой снова заработают.
Ребят!
Нашел панацею от проблем с устройствами ввода. Парился 3 дня. Очевидно что проблема в том что драйвера USB 3.0 изначально не установлены на образе диска виндовс 7. Решить проблему можно улучшив образ диска видновс программой «Windows-7-USB-3-0-Creator-Utility». Таким образом при инсталляции видновса драйвера устанавливаются сами. Мои действия. Я создал загружаемую флешку с помощью 2х первых галочек в буткампе, образ взял с оригинального диска вин7 х64 про. Затем закинул последний апгрейд буткамп скачанный с интернета с заменой файлов. После этого апгрейднул флешку утилитой 3.0. После всего запустил буткамп только с третьей галочкой.
Все встало как родное!
Настройка Windows
Я не думал, что на переустановку системы у меня уйдет целый день. К вечеру я решил произвести последние настройки системы и познакомиться с новшествами Windows 10, её я видел впервые. Изменения в ОС не принесли позитивных эмоций. Большинство привычных пунктов меню изменили свое расположение, некоторые функции стали переключаться совсем в другом месте в отличии от Windows 7 (именно «семерку» я активно использовал до перехода на Mac). Попробуйте быстро найти место, где, например, изменяется разрешение экрана или настраиваются шорткаты для переключения языка.
Настройки Windows 10 – это смесь из привычной панели управления и страшного плиточного интерфейса, которые постоянно сменяют друг друга. То перед нами мелкие пункты меню, то кнопки размером с четверть экрана. Сетевые параметры бросают то к старому, то к новому интерфейсу, делается все это каждый раз в новом окне.
Я рекомендую при первом же попадании к классической панели управления создать ярлык для неё на рабочем столе (drag&drop в помощь). Так можно будет быстрее и привычнее находить некоторые настройки, но, к сожалению, не все. Меню Пуск в плиточном виде абсолютно не пригодно для работы и сделано не понятно для кого. Отовсюду начали навязывать облачный сервис OneDrive.
Верхнее меню в стиле Office иногда упрощает поиск нужной функции, но иногда – совсем наоборот. Регулярно появляется не сильно полезный центр уведомлений, позаимствованный из OS X.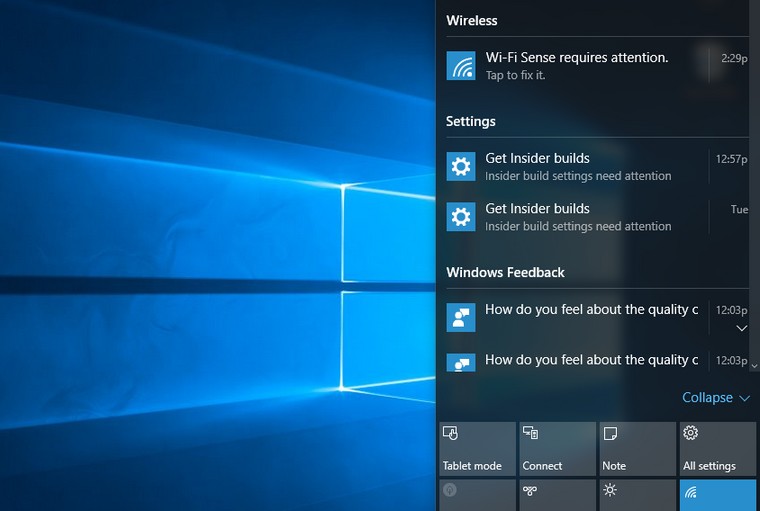
Еще одна неприятность ждала меня при настройке рабочего VPN-подключения. Создалось оно без проблем, однако, чтобы весь трафик на компьютере не шел через служебную сеть, нужно было изменить параметры протокола IP v4. Каково же было мое удивление, когда система не реагировала на нажатие кнопки Свойства. Оказалось, это – известный и не устраненный баг от Microsoft.
Очередной раз появилось желание «снести» Windows 10. Спасибо энтузиасту с одного из форумов, который написал небольшой скрипт, меняющий нужную мне настройку. Само окно включения и отключения VPN по прежнему расположено в сетевом меню, однако, активировать его в одно нажатие из трея не получится. Нажатие на подключение снова перенаправляет к плиточным настройкам, только от туда можно включить или отключить работу сети.
Наладьте дела со знаками препинания
Первым делом нажимаем открываем Клавиатура -> Источники ввода и с помощью кнопок +/- меняем раскладку Русская машинопись на Русская ПК. Теперь вам сложнее набирать буквы «ё», зато сможете набирать точки и запятые привычным способом.
Я первые два дня не знала о том, что это нужно сделать и очень мучилась.
А вот список сочетаний клавиш для ввода популярных символов, набор которых обычно вызывает трудности при переходе на Mac:
- — (длинное тире) — Shift + Alt + –
- € — Shift + Alt + 2
- (зарегистрированная торговая марка) — Alt + R
- (копирайт) — Alt + G
- … (многоточие) — Alt + ; (то где буква Ж)
- ° (градус) — Shift + Alt + 8
- « (открывающаяся елочка) — Alt + \
- » (закрывающаяся елочка) — Shift + Alt + \
- (логотип Apple) — Shift + Alt + K
- ∞ (бесконечность) — Alt + 5
- ƒ (функция) — Alt + F
- ≈ (приблизительно равно) — Alt + X
- ≠ (не равно) — Alt + =
- √ (квадратный корень) — Alt + V
- ± (плюс/минус) — Shift + Alt + =
Если какой-то шорткат не работает, нажмите Command + Пробел для смены раскладки.
Часть 3. Выравнивание углов
Вы успешно произвели установку MAC OS, теперь необходимо добиться корректной работы всех комплектующих вашего компьютера. Пропустите разделы о тех составляющих, что не вызывают ваших нареканий.
Исправление звука посредством MultiBeast
Шаг 1. Откройте VirtualBox, нажмите иконку OS X. Перейдите к разделу «Settings» → «Storage section». Повторно нажмите на компакт-диск, выбрав образ диска «HackBoot 2 ISO».
 Образ диска «HackBoot 2 ISO»
Образ диска «HackBoot 2 ISO»
Шаг 2. Перезагрузите виртуальную ОС. После инициализации увидите меню HackBoot, с возможностью загрузки новой виртуальной машины. Выберите данную опцию и нажмите Enter.
 Загружаем новую виртуальную машину
Загружаем новую виртуальную машину
Шаг 3. Через минуту появится рабочий стол Mountain Lion со знакомыми галактическими обоями. Откройте Safari, зайдите на ресурс Tonymacx86.com, загрузите MultiBeast, следуя поэтапной инструкции «What You’ll Need».
 Открываем Safari, заходим на ресурс Tonymacx86.com, загружаем MultiBeast, следуя поэтапной инструкции
Открываем Safari, заходим на ресурс Tonymacx86.com, загружаем MultiBeast, следуя поэтапной инструкции
Шаг 4. Откройте «System Preferences» → «Security». Нажмите на иконку замка в левом нижнем углу, введите свой пароль и установите галочку «Allow Applications» напротив надписи «Anywhere». Это позволит открывать программы из всех источников, в том числе и с MultiBeast.
 Нажимаем на иконку замка в левом нижнем углу, вводим свой пароль и устанавливаем галочку «Allow Applications»
Нажимаем на иконку замка в левом нижнем углу, вводим свой пароль и устанавливаем галочку «Allow Applications»
Шаг 5. Запустите MultiBeast. Перейдите в секцию «Installation Type» поставьте галочки напротив всех разделов, как показано на скриншоте снизу.
 Ставим галочки напротив разделов
Ставим галочки напротив разделов
Шаг 6. Кликните на кнопку «Continue», запустится процесс настройки. Это займет совсем немного времени.
Как поставить Mac OS без использования HackBoot
Для напуска ОС без HackBoot, удалите несколько. kext файлов системы.
- В Finder-е выберите Go → Go to Folder. Введите: /System/Library/Extensions и нажмите Enter.
- В открывшейся окне найдите и удалите AppleGraphicsControl.kext.
Эти шаги позволят вашей ОС загрузиться без HackBoot ISO.
Изменение разрешения дисплея
Шаг 1. В Finder-е вернитесь в Go → Go to Folder и перейдите в / Extra /. Дважды щелкните на org.Chameleon.boot.plist и добавьте в нижнюю часть текста: «Graphics Mode 1920x1080x32». Сохраните изменения.
Готово! Разрешение экрана установлено.
 Переходим в папку Extra
Переходим в папку Extra
 Вводим «Graphics Mode 1920x1080x32»
Вводим «Graphics Mode 1920x1080x32»
Шаг 2. В случае, если выбранное разрешение больше 1280×1024 сделайте следующее. Выключите свою ОС и введите в командной строке:
- cd “C:Program FilesOracleVirtualBox” Enter;
- vboxmanage setextradata “MyVirtualMachine” “CustomVideoMode1” “1920x1080x32” Enter.
 Вводим необходимую информацию
Вводим необходимую информацию
Поздравляем! Вы поставили Mac OS и произвели настройку комплектующих вашего ПК.
Создание установочной флешки
Сделать диск с Mac OS можно двумя способами. Первый при помощи Макбука, что будет намного лучше. Делается все следующим образом:
- Вставить флешку в устройство. Накопитель должен быть с объемом памяти не меньше 16 Гб.
- Перейти в “Программы” и зайти в “Утилиты”.
- Зайти на вкладку “Очистить”.
- Отформатировать накопитель в формате OСXExtended.
В Windows процедура следующая:
- Скачать и установить утилиту BootDisk. Она понадобится для правильной очистки диска и создания образа.
- Подключить накопитель и очистить его.
- Когда флешка станет абсолютно пустой, то на ней появятся два раздела.
- Кликнуть по следующей кнопке.
- Откроется окно загрузки, нужно выбрать систему в таком формате.
- После этого останется дождаться создания загрузочного диска.
Также рекомендуется заранее скачать на флешку приложение MultiBeast (найти свою версию системы, в нашем случае это Mojave), оно будет необходимо в дальнейшей настройке.
Не торопитесь с покупкой Microsoft Office

Полноценный десктопный Microsoft Office для Mac стоит почти 15 тысяч рублей. Но лучше оформить подписку на Office 365 от Microsoft за 400 рублей в месяц. В подарок 1Tб на One Drive и 60 минут звонков в Skype. Одной лицензией можно пользоваться на 5 компьютерах (Windows и Mac) и 5 мобильных устройствах.
Я сама обхожусь без Microsoft Office и пользуюсь сервисами Google. Люди, которые с детства работают на Mac могут прекрасно обходиться Pages, Numbers и Keynote. Еще можно попробовать open-source пакет офисных программ Libre Office (наследник Open Office). У меня он установлен (для нужд IT-журналистики), но пользоваться им желания никакого нет:
- Тормозит;
- Внезапно завершает работу;
- Настройки по умолчанию в Libre Office Calc просто жуть;
- Чтобы запускать макросы надо провести целый шаманский ритуал.
Но возможностей у этого пакета больше, чем у Google Docs и iWork. И некоторым он нравится. Поэтому советую его попробовать и сделать выбор на основе личных впечатлений.





