«хакинтош» своими руками: как установить mac os на pc и windows на mac
Содержание:
- Требования к компьютеру
- Самая полезная опция для самоизоляции и удаленки SharePlay пока не работает
- Устанавливаем Windows с помощью VirtualBox
- Управление окнами в Windows всё ещё удобнее
- Хорошо, что Apple не продолжает обновлять старые Mac
- Finder сначала напугал, а теперь стал лучшим другом
- Второй вариант: Clover (Рекомендую только для опытных пользователей)
- Загрузите свое программное обеспечение
- Особенности установки
- Установка Windows через Bootcamp с помощью флешки
- Обновления
- Что не работает после установки Catalina на ноутбук
- Установка Windows на Mac
- Что нужно знать перед установкой хакинтоша
- Дешевое и качественное ПО
- Игры
- Нужно внимательно подходить к обновлениям
- Каких проблем уже нет
- Настройка
- macOS 10.15 Catalina (2019)
- Чего категорически не нужно делать во время использования «Мака» на ноутбуке
- Приходится ставить предыдущие версии сторонних приложений
- Apple доводит синхронизацию до идеала
- Павел Телешевский
- Создание загрузочной флешки
- Установка Hackintosh
- Установка Windows на Mac
Требования к компьютеру
Стоит заметить, что не каждое устройство «потянет» эту систему. Оптимальным вариантом считается идентичность устройства вашего компьютера с Макбуком. Вот основные минимальные требования:
- Процессор Intel 2 ядра и больше.
- Наличие отдельного внутреннего накопителя, поддерживающего AHCI.
- Оперативка на 2 Гб и больше.
Если вы сомневаетесь, будут ли негативные последствия для вашего устройства от установки на него ОС Mac, то можете не беспокоиться: это вполне простая и безобидная процедура.
Что понадобиться для установки:
- ПК с подходящими характеристиками.
- Флешка для загрузки.
- Программа Unibeast.
- Дистрибутив ОС Mac.

Фото: Дистрибутив MacOS X
Возможность совместного потребления контента на разных платформах Apple пусть и не удивила на презентации операционных систем, но однозначно выглядела привлекательно.
Пользователям обещали удобное подключение и просмотр фильмов, прослушивание музыки или шаринг экрана устройства на iPhone, iPad и Mac. Фишка даже работала в первых тестовых сборках новых операционных систем.
Однако, в середине лета SharePlay исключили из официальных бета-версий iOS и macOS. В Купертино даже официально отказались от этой фишки в первой финальной версии системы.
На скорый релиз новшества намекает очередное появление SharePlay в iOS 15.1 beta 1, но точные сроки запуска нововведения остаются неизвестными.
Устанавливаем Windows с помощью VirtualBox
VirtualBox — одна из популярных программ виртуализации. С её помощью на вашем ПК будут с лёгкостью работать сразу две операционные системы. Установить дополнительную ОС через VirtualBox довольно просто.
- В открывшейся таблице укажите, какую операционку хотите добавить.
- Далее, установите с помощью ползунка размер предоставляемой оперативной памяти, лучше не меньше 1024 Mb. Если памяти имеется больше чем 2000 Mb, то можно поделить её на две равные части.
- В следующем окне пометьте галочкой «Создать новый виртуальный жёсткий диск».
- Теперь программа попросит указать тип файла, который будет определять формат, используемый для создания нового диска. В указанном списке выберите первый тип «VDI (VirtualBox Disc Image)».
- Выбираем «Фиксированный виртуальный диск» и ползунком определяем его объём.
- Далее, в меню слева появится значок добавленной системы. Нажимаем Запустить и ждём открытия окна «Параметры настроек Windows». После завершения всех настроек новая операционка готова к использованию.
Иногда бывает, что после установки дополнительной операционной системы, на iMac появляются проблемы со звуком или воспроизведением видео. Для решения этой проблемы нужно установить на Мак все драйвера, которые предварительно были сохранены на дополнительный накопитель информации (диск или флешку).
После всех проведённых действий установка Windows на Mac полностью окончена. Перезапустите программу и всё обязательно заработает.
Управление окнами в Windows всё ещё удобнее
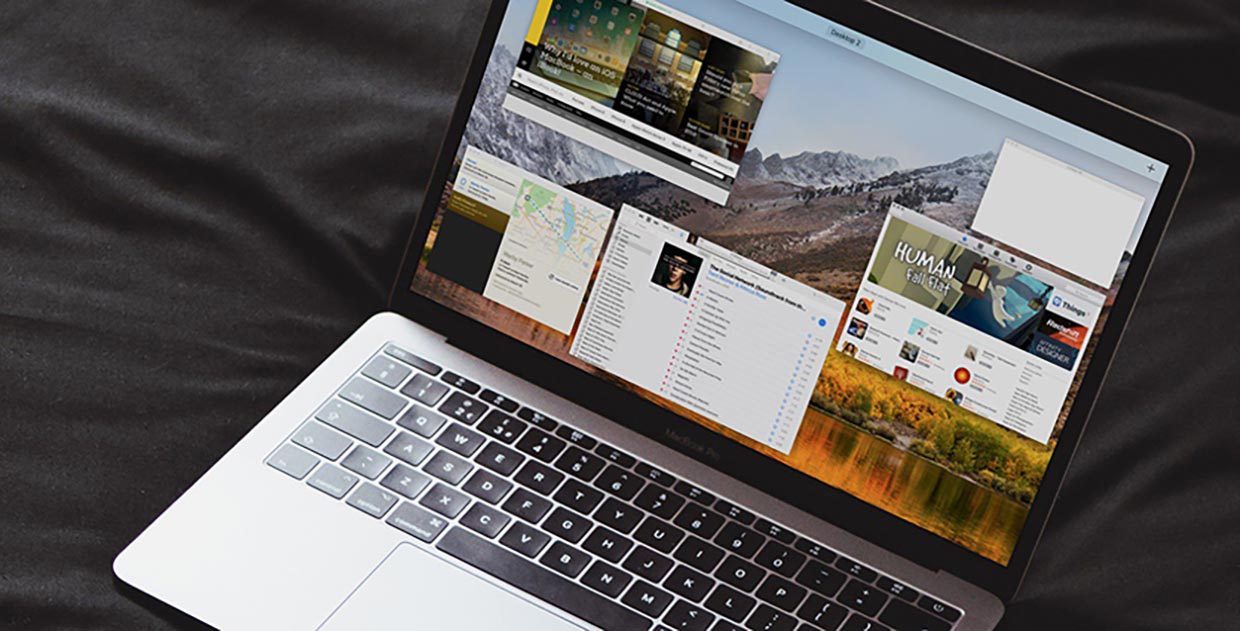
Больше всего меня раздражает в macOS система управления окнами. Самое банальное и простое — пиксельного размера кнопки закрытия, сворачивания и разворачивания.
В «винде» клавиши нормального размера и в них гораздо легче попасть. Для кого-то это может показаться придиркой, но для меня это реальная проблема (как бы смешно это ни звучало).
Наконец, я не могу закрыть приложение в macOS, просто нажав крестик в окне (за исключением единичных программ). В Windows этого достаточно, а в macOS требуется закрывать любую программу из дока. Только там ты можешь быть уверен, что она больше не тратит ресурсы процессора и оперативной памяти.
Хорошо, что Apple не продолжает обновлять старые Mac
Даже достаточно ресурсоёмкий Google Chrome работает на старой macOS достаточно уверенно — в последние месяцы использовал его как основной браузер
Каждая следующая версия macOS на том же Mac работает медленнее предыдущей.
Не обращал на это внимания, пока Apple не выпустила Big Sur с переработанным интерфейсом и обилием новых фишек. Новинка оказалась куда тяжелее предшественниц.
Тестировал быстродействие macOS 11 Big Sur, macOS 10.15 Catalina и macOS 10.14 Mojave на базовом MacBook Air 2019 года. Актуальная операционная система работает не так уж быстро, если сравнивать её с парой предыдущих.
В тему: Откатился с macOS Big Sur на Mojave. Mac теперь просто летает
Обновление до macOS Big Sur не получили MacBook Air 2012-го, MacBook Pro начала 2013-го, Mac mini 2012-го, а также iMac 2012 года и старее.
Не советуем обходными путями устанавливать macOS Big Sur на компьютеры Apple, которые официально не поддерживают это обновление
Есть обходные пути, как установить macOS Big Sur на неподдерживаемые Mac, но в этом нет большого смысла. Старым компьютерам Apple не хватит быстродействия на все красоты новой системы, а также обилие её новых фишек.
Справедливости ради:
Finder сначала напугал, а теперь стал лучшим другом
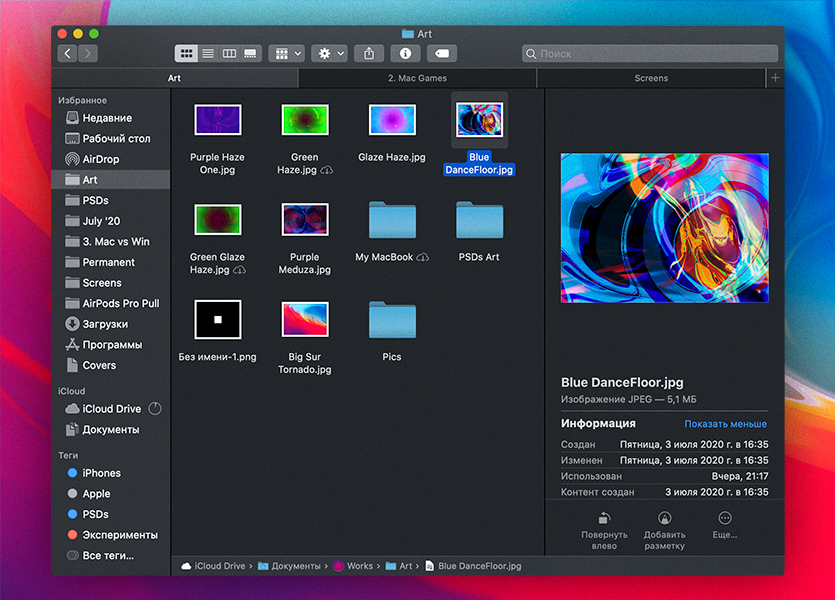 Всё нужное и ничего лишнего
Всё нужное и ничего лишнего
После перехода на Mac местный файловый менеджер казался обычным приложением Папки. Но со временем ему находились новые применения и сейчас удивлён, насколько больше он умеет.
Сразу заметно удобную навигацию. Боковое меню в Папках Windows регулируется через костыли: нельзя в два клика спрятать ненужные разделы вроде Этот компьютер или One Drive из бокового меню или быстро перепрыгнуть ко списку всех установленных программ.
Finder же умеет и это, и много других вещей, например:
Создавать смарт-папки с удобной фильтрацией объектов
Выдавать рассортированные по тегам файлы
Делать предпросмотр картинки по нажатию на Пробел
Поворачивать изображения и оставлять на них заметки
Делать PDF и обрезать фото без сторонних программ
И это только поверхностные функции, есть много материалов про стороннюю настройку. Таким менеджером приятно пользоваться, потому что что он не замусорен лишними элементами как в Windows, и его удобно адаптировать под свои нужды.
В тему: 50 полезных фишек Mac, про которые вы не знали
Второй вариант: Clover (Рекомендую только для опытных пользователей)
Но если вы ищете альтернативу загрузчикам Chameleon или Chimera, то Clover может стать хорошей альтернативой. Если хотите попробовать установить OSXYosemiteс помощью Clover, загляните сюда.
Шаг 3: Установка драйверов
Так или иначе, OS
X Yosemite вы установили, теперь нужно, чтобы система работала правильно, то есть требуется установка драйверов.
Вот здесь-то и пригодится MultiBeast, который способен за один раз установить сразу все необходимые драйвера (графика, сеть и звук) прямо с флэшки на «Хакинтош». Программа также содержит System Utilities для обхода разрешений на установку и коллекцию драйверов нс разными параметрами конфигурации.
Запустите MultiBeast с флэшки и следуйте этим указаниям:
- Если эта первичная установка драйверов через MultiBeast, выберите QuickStart, затем EasyBeast, UserDSDT или DSDT-Free. Скорее всего, вам понадобится выбрать DSDT-free, ну а если в вашем распоряжении старый билд «Хакинтоша», то DSDT.
- Нажмите Drivers для выбора опций в категориях Audio, Graphics и Network. В зависимости от билда «Хакинтоша» вы можете найти или не найти нужный аудио драйвер (второе вероятнее всего). Узнайте чипсет вашей «материнки» и выберите подходящий Apple HDA драйвер для нее. Также вам могут дополнительно понадобиться сетевые драйвера (Ethernet). Все остальное предложит установить программа, нужно только выбрать подходящий GPU. Некоторые GPUтребуют специальных драйверов, но большинство работают с теми, что программа предлагает по умолчанию.
- Далее выберите Customize. Чтобы установить «спящий» режим на ПК (на ноутбуке так это сделать нельзя), выберите Generate CPU States, а потом Use Kernel Cache. Дальше по настройкам смотрите сами, не уверены, что и как настраивать – оставьте все, как есть.
- Затем кликните на Print or Save, чтобы сделать бэкап выбранной конфигурации.
- Потом нажмите Build, далее — Install. Теперь подождите, пока MultiBeast установит все выбранные драйвера.
- Перезапустите ПК, чтобы завершить процесс установки.
MultiBeast нужно выбирать для пост-установки драйверов только после использования UniBeast для установки MacOS. Если вы использовали для установки OS X Yosemite загрузчик Clover, вы должны будете вручную установить kextsв папку /EFI/Clover/kexts и настроить /EFI/Clover/config.plist согласно параметрам «железа» вашего «Хакинтоша».
Альтернативные графические драйвера от NVIDIA
Для каждой версии OS X NVIDIA выпускает новые графические драйвера. Они отличаются от стандартных драйверов Apple, и установка их на «Хакинтош» . Раньше установка драйверов от NVIDIA решала проблему с OpenCL в некоторых приложениях, а также давала возможность использовать более мощную конфигурацию GPU на некоторых билдах. Также эти драйверы позволяют использовать последние видеокарты Maxwell с полной акселерацией, включая NVIDIA GeForce GTX 750, GTX 750 Ti, GTX 970 и GTX 980. Скачать их можно здесь.
Шаг 4: Обновление «Хакинтоша»
Загрузите свое программное обеспечение
Как только вы убедитесь, что ваша машина совместима, возьмите устройство Mac и запустите MacAppStore. Найдите последнюю версию Mac OS и нажмите «Скачать». Размер файла составляет около 4,7 ГБ, и после загрузки он появляется как InstallmacOSSierra в папке Applications.
Затем зайдите в tonymacx86.com и зарегистрируйте учетную запись, которая предоставит вам доступ к странице загрузки. Отсюда вы должны скачать последнюю версию UniBeast. Версия 7.0 была разработана исключительно для Sierra, в то время как предыдущие вариации работают с более ранними версиями ОС.
UniBeast – это инструмент для установки любой законно загруженной версии Mac OS из MacAppStore на совместимом оборудовании. Он также может быть использован как инструмент восстановления системы Mac в крайнем случае. Скачайте UniBeast и установите его, как и любое другое программное обеспечение, перетащив в папку «Приложения».
Вы также должны загрузить версию MultiBeast, которая соответствует вашему дистрибутиву Mac OS. Для Sierra это версия 9.0. Вы можете разархивировать его и оставить в папке «Загрузка» до тех пор, пока приложение не понадобится.
Особенности установки
Всего существует несколько способов для того, чтобы поставить macOS на обычный ПК. Каждый имеет свои особенности, поэтому внимательно ознакомьтесь с ними и выберите нужный:
- В качестве основной операционной системы. Тогда сможете использовать все возможности OS X прямо на ПК. Все ресурсы компьютера (объем жесткого диска) будут сосредоточены на выбранной ОС.
- Второй операционной системой вместе с Windows. OS X будет использоваться в качестве дополнительной. После запуска компьютера сможете выбирать, какую систему загрузить (Линукс, Windows или OS). Использовать все возможности ПК (объем HDD) не получится.
- Внутри Windows, с помощью виртуальной машины. Для этого понадобится специальный софт и дистрибутивы нужных ОС. Способ позволяет одновременно работать с несколькими операционными системами, управлять доступными системными ресурсами (например, определять, сколько оперативной памяти получит OS).
Во всех случаях для установки операционной системы понадобится дистрибутив. Если собираетесь поставить OS X в качестве основной или дополнительной ОС, то придется создать загрузочную флешку или использовать уже готовый диск с macOS.
Если собираетесь поставить OS X в качестве основной или дополнительной ОС, то придется создать загрузочную флешку или использовать уже готовый диск с macOS.
Установка Windows через Bootcamp с помощью флешки
Установку можно проводить как при помощи диска с операционной системой, так и через USB-накопитель. Чтобы загрузить программу с флешки на Мак, нужно сначала её скачать. Если речь идёт о Windows 8, то версия этой системы должна быть в формате iso.
Этот вариант установки на Mac и iMac, от предыдущего особо ничем не отличается. Перед началом действий следует так же проверить bootcamp на обновления и сохранить все необходимые данные. Следующая инструкция поможет выполнить задачу:
- Вставьте флеш-накопитель в USB разъем. Откройте программу «Дисковая Утилита».
- Кликните в левой части на флешку и в соседней таблице вместо «Текущая» выберите «Раздел 1».
- Установите формат MS-DOS (FAT) и кликните кнопку Параметры….
- В появившемся меню выберите «Основная загрузочная запись» и подтвердите действие, нажав кнопки ОК и Применить.
- Далее, жмите «Раздел диска» и освобождаем на нём место для дополнительной операционной системы.
- Запустите вкладку «Ассистент Boot Camp».
- Поставив галочки напротив предлагаемых действий, нажимаем Продолжить.
- Копируем данные с системы Мак. Появившийся треугольник жёлтого цвета означает, что система запрашивает пароль на новую операционную систему — введите его.
- После того как выберите диск для установки, система сама перезагрузится. В это время удерживайте клавишу Alt для появления окна параметров новой операционной системы. После установки настроек, новая программа готова к использованию.
Но бывает, что когда установочным носителем является флешка, утилита требует вставить диск с программой и отказывается продолжать действия загрузки софта на iMac. В этом случае можно скачать драйвер Daemon Tools Lite iMac. С его помощью монтируем iso-образ Windows, он послужит виртуальным приводом и тогда Bootcamp без проблем завершит процесс установки нашей OS.
Обновления
OS X, в отличие от Windows, никогда не скажет при выключении или, что ещё важнее, при включении компьютера: «Эй, пользователь, мне плевать на твои дела, мне тут надо обновиться, так что подожди минутку. Или 10 минуток. Или полчаса, ну ты понял, да? Иди, погуляй». Разумеется, автоматические обновления Windows можно отключить, но зачем, ведь иметь всегда актуальную ОС — это удобно и безопасно?
Перезагрузка — это крайний метод при завершении обновления системы
Большинство обновлений OS X ставятся в фоновом режиме и даже не требуют перезагрузки. А если перезагрузка всё-таки потребуется — ОС поинтересуется, не желаете ли вы её выполнить прямо сейчас или ей подождать, пока вы завершите свою работу.
В конце концов, ОС для пользователя, а не наоборот.
Что не работает после установки Catalina на ноутбук
Получил три операционных системы на выбор: Windows 10, macOS Mojave и Catalina.
Все это без каких-либо танцев с бубном, проблем и костылей. Уже имеющиеся кексты (аналог драйверов) отлично справились со своей задачей, все компоненты ноутбука заработали в новой версии системы.
Давно такого не припомню, чтобы обновление macOS на хакинтоше проходило так гладко, еще и на бета-версию системы.
ОС работает довольно стабильно, большинство приложений устанавливаются и не требуют обновлений со стороны разработчиков.
Из замеченных минусов – зависание хакинтоша после выхода из режима сна. Это типичная проблема для многих ноутбуков. В Mojave это удалось побороть магической подборкой кекстов. Видимо, придется немного подождать, пока их обновят для работы с Catalina.
Установка Windows на Mac
Проще всего установить Windows на компьютеры Apple — использовать инструмент Boot Camp. Утилита позволит не «сносить» Mac OS, а пользоваться обеими операционными системами. Для начала создайте загрузочную флешку с ISO-образом Windows:
- Скачайте с официального сайта Microsoft образ нужной вам версии Windows и вставьте в Mac USB-накопитель.
- Введите «Boot Camp» в поиске Spotlight или же запустите «Ассистент Boot Camp» из «Программы» — «Утилиты».
- В открывшемся окне выберите «Создать диск установки Windows» и кликните «Продолжить».
- Укажите путь к сохраненному на компьютере образу и установите вашу флешку как «Диск назначения».
- Нажмите «Продолжить».
Загрузочная флешка готова, теперь приступим непосредственно к установке Windows на Mac. К счастью, этот процесс куда проще, чем установка Mac OS на PC:
- Снова запустите «Ассистент Boot Camp».
- Отметьте галочкой пункт «Установить Windows» и кликните «Продолжить».
- Теперь Boot Camp предложит вам «разбить» жесткий диск, чтобы новая ОС была установлена на новый сектор. Если вы собираетесь ставить Windows 10, под нее нужно отвести не менее 55 Гб. Нажмите продолжить.
- Теперь перед вами откроется установочное окно Window. Следуйте всем инструкциям.
- Ждите завершения установки.
Установка Windows на Mac закончена. Теперь на вашем компьютере стоит 2 операционных системы, и вы можете пользоваться любой из них. Единственный минус — придется постоянно перезапускать Mac, чтобы переключиться на нужную вам ОС.
Что нужно знать перед установкой хакинтоша

Всем известны неписаные правила хакинтоша, которыми нужно руководствоваться при установке или обновлении системы.
Во-первых, установка хака на ноутбук хоть и стала проще в последнее время, но сопровождается она большим количеством проблем и трудностей.
Во-вторых, бета-версии macOS и хакинтош вещи несовместимые. Далеко не все пытаются обновлять хак до тестовых версий на стационарном компьютере, а на ноутбуке это делают лишь отчаянные камикадзе.
В-третьих, для обновления на новую версию macOS обычно приходится ждать 2-3 месяца после финального релиза. Обычно массовый переход на систему происходит после первого серьезного апдейта 10.13.1, 10.14.1 и т.п.
В-четвертых, хакинтошники со стажем вообще целый год сидят на прошлогодней системе и лишь ближе к релизу следующей версии обновляются до текущей.
Получается, что мне с моим ноутбуком ASUS было рано мечтать о переходе на macOS 10.15 Catalina. Однако, я рискнул.
Дешевое и качественное ПО
Когда вы устанавливаете себе Windows (или покупаете компьютер с Windows) — какие программы попадают в ваше распоряжение, кроме самой ОС? Ну там Блокнот, Часы, WordPad, Калькулятор… Есть ещё набор программ семейства Windows Live (киностудия Windows Live, почта Windows Live), расширяющие функциональность компьютера, но не многие из них действительно хочется оставить, да и устанавливать их надо отдельно, тратить на это время.
Вообще, Apple считает, что пользователь не должен тратить своё время на настройку компьютера — и мы с этим полностью согласны. «Работа на компьютере» — это не «работа на компьютер». Пользователю нужно писать тексты, считать и анализировать данные, сочинять музыку, рисовать, заниматься монтажом видео, а не устанавливать программы и патчи и не копаться в конфигурационных файлах.
Чтобы получить от Windows-компьютера больше — нужно ставить дополнительное программное обеспечение, часть которого стоит немалых денег. Например, если вы хотите серьёзно заниматься музыкой — придётся приобрести какой-нибудь Cubase за 800 с лишним долларов. Если фотографией: Lightroom за 5500 тысяч рублей и Photoshop за 22 тысячи рублей. Как-то дороговато выходит.
На приложениях для Mac OS X не раззоришься
Офисные приложения — тоже недешёвые. Минимальный комплект Microsoft Office обойдётся от двух с половиной тысяч рублей, ну либо 250 рублей в месяц по подписке.
Но если вы покупаете Mac, то всё по-другому. Только включив компьютер, вы получаете возможность пользоваться и полноценным офисным пакетом от Apple, и приложением для работы с музыкой Garage Band (которого, на самом деле, хватает во многих случаях, но если нужно больше — Logic Pro, полноценная музыкальная студия с большим набором качественных эффектов, виртуальных инструментов и пресетов стоит всего 200 долларов). Также есть и редактор видео iMovie, функциональность которого не идёт ни в какое сравнение с простенькой «Киностудией Windows Live». Причём, всё это уже установлено на ваш компьютер и готово к работе.
Дополнительно можно купить (буквально в два клика в магазине Mac App Store) пакетный RAW-конвертор, по совместительству, каталогизатор Aperture — всего 2500 рублей, что более чем в два раза дешевле, чем аналогичный Lightroom. А приложение Pixelmator, которого будет достаточно подавляющему большинству «мастеров» Photoshop, обойдётся всего в тысячу рублей.
К сожалению, воровать приложения под OS X, как правило, тоже проще, чем под Windows — видимо, среди пользователей OS X больше честных людей. С другой стороны — какой смысл тратиться на разработку серьёзной защиты от пиратов, если большинство нужных программ по карману даже студенту?
Игры

Я долго работал исключительно с компьютерами Mac и привык к тому, что система не предназначена для игр. Разработчики просто игнорируют эту платформу и не выпускают большинство популярных игр для неё.
Даже хорошее железо в MacBook Pro или Mac Pro нуждается в операционной системе Windows для запуска игр. Так не получится на пару минут переключиться и пройти очередной уровень\миссию в любимой игре.
Не сильно люблю игры, но устоять перед скидками и распродажами в Stam очень сложно. Когда видишь, как за копейки отдают старенький шедевр, интересную головоломку или хит 5-летней давности, так и хочется немного поиграть.
Нужно внимательно подходить к обновлениям
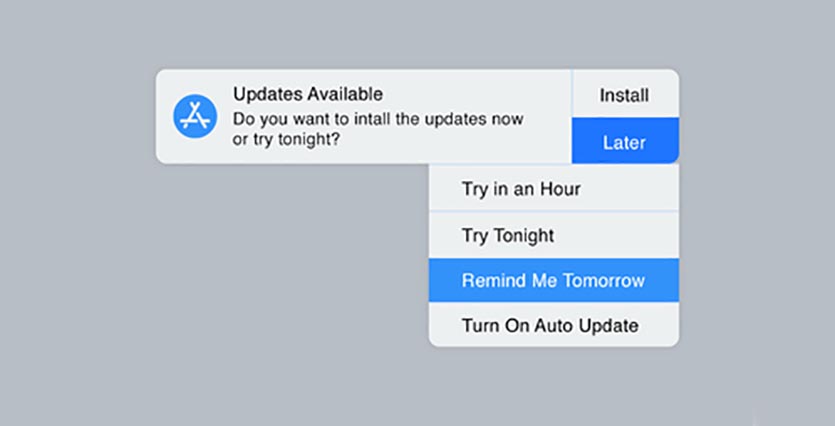
О бета-версиях и системах для разработчиков хакинтошники могут сразу забыть. Никаких Mojave или последних beta-релизов High Sierra.
Более того, специалисты со стажем всегда рекомендуют использовать систему предыдущего поколения. Так на моем хакинтоше сейчас работает macOS Sierra, а осенью обновлюсь до macOS 10.13.
Это не так критично, ведь сейчас ежегодные обновления приносят минимум новшеств. Серьезные дыры и проблемы латаются как в новых, так и в старых системах.
Не нужно сразу же накатывать вышедший в App Store апдейт. Когда через пару дней на тематических форумах подтвердят безопасность обновления для хакинтоша, можно обновляться.
Каких проблем уже нет
Многие при сравнении Windows и macOS привыкли упоминать еще некоторые факты. С уверенностью могу сказать, что к недостаткам Windows уже нельзя относить вирусы, экосистему и работу без перезагрузок.
1. Можно легко обходиться без антивируса. Если не скачивать ничего с подозрительных сайтов и не искать ПО в сети, риск подхватить вирус минимальный. Проще сделать резервную копию системы после всех настроек, и при необходимости возвращать ОС в рабочее состояние за считанные минуты.
Полгода работы без антивируса – полет нормальный.
2. Экосистема Apple уже давно не та. Устройство связывает лишь пара общих приложений и яблоко на корпусе. В остальном можно легко вписать условный Galaxy S8 в среду маковода или пользоваться iPhone в связке с Windows-ноутбуком.
3. Компьютеры с Windows тоже могут месяцами работать без выключения и перезагрузки. Чистая система без лишнего ПО и достаточные вычислительные мощности давно позволяют перезагружаться лишь после системных апдейтов.
Как видите, итоговый счет не в пользу Windows. Системы медленно, но верно приближаются друг к другу, как iOS и Android.
В Apple забивают на пользователей и часто лепят халтуру, а в Microsoft меняют систему к лучшему, просто очень медленно.
Если купертиновцы продолжат в том же духе, через 3-4 года особой разницы между Windows и macOS не будет. Первая станет выбором геймеров и работающих со специализированным ПО пользователей, а вторую предпочтут любители более красивого и вылизанного интерфейса.

iPhones.ru
Да, есть и преимущества.
Настройка
После окончания процедуры инсталляции нужно провести настройку OS X. В это время на экране появится предложение провести настройку. Для этого нужно нажать на кнопку «Продолжить», находящуюся в нижней части экрана. Теперь приступают к выполнению таких действий:
- Нужно указать желаемый язык и раскладку клавиатуры для ОС.
- Предоставляется возможность перенести данные из ранее сохранённой копии. Если такой нет, то в блоке «Перенос информации» отмечают «Не переносить данные на Macbook».
- После нажатия «Продолжить», переходят к следующему этапу. Здесь предоставляется возможность ввести пароль и логин от учётной записи в Apple ID и войти в него. Если это делать не требуется, нажимают кнопку «Не входить».
- Нужно принять условия соглашения и приступить к созданию учётной записи пользователя.
- Устанавливают нужный часовой пояс. Напротив пункта «Не регистрировать» ставят галочку.
Большинство введённых данных можно будет изменить впоследствии через настройки.
macOS 10.15 Catalina (2019)

macOS Catalina (обзор) была анонсирована 3 июня 2019 года на конференции WWDC 2019. По традиции название выбрано в честь крупной географической достопримечательности расположенной в Калифорнии — скалистого острова Санта-Каталина в Тихом океане, расположенного вблизи побережья Южной Калифорнии.
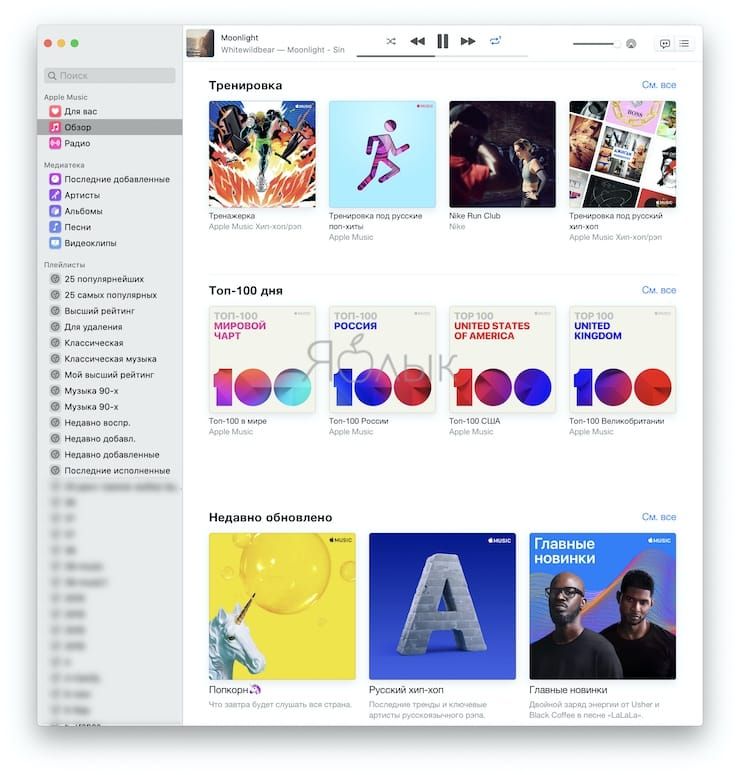
Среди основных нововведений можно выделить:
- полный запрет на запуск и поддержку 32-битных приложений.
- появление новых нативных приложений Подкасты, Музыка и TV взамен универсального медиаплеера iTunes.
- появилось приложение Экранное время, как в iOS.
- появилась функция Sidecar, позволяющая использовать iPad в качестве дополнительного дисплея.
- приложения Найти друзей и Найти iPhone были объединены в одно — Локатор.
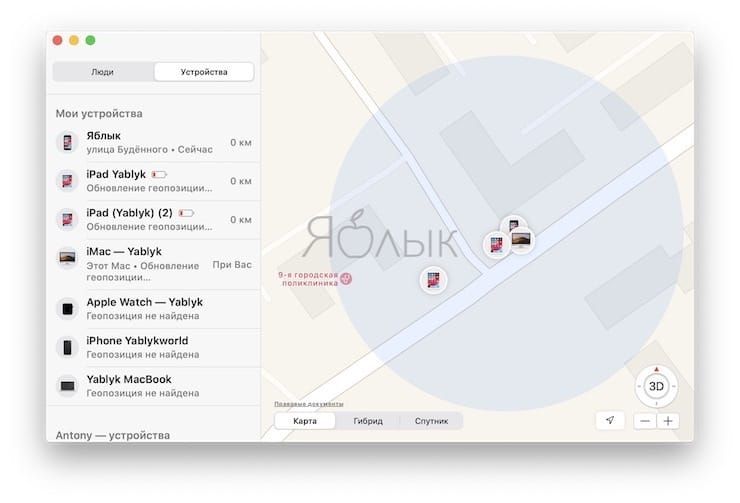
Чего категорически не нужно делать во время использования «Мака» на ноутбуке
Во-первых, не пытайтесь обновлять операционную систему с помощью магазина Apple. Поскольку каждой новой версии требуются свои кексты, ваш компьютер после обновления просто не включится. Во-вторых, если все работает нормально, не пытайтесь экспериментировать с кекстами. Из-за недостатка опыта вы очень быстро повесите систему. Придется опять обращаться к инструкции «Как установить Mac OS на ноутбук HP» (или что там у вас за лэптоп). В-третьих, никогда не используйте для второго раздела жесткого диска систему NTFS. Она не поддерживается в «Маках». А программы, которые осуществляют такую поддержку, на «Хакинтошах» работают нестабильно. Поэтому не стоит рисковать.

К числу того, чего не нужно делать, относится также процесс очистки «Мак ОС» от ненужного мусора с помощью специальных программ. Запомните, «Мак» — не «Виндовс». В ней нет реестра! И захламляться там нечему. А программы типа CleanMyMac могут серьезно повредить систему. Далее не надейтесь, что мощные программные пакеты вроде ProLogic у вас запустятся. Как правило, они имеют серьезные проблемы с запуском на «неродных Маках». Можно просто убить операционную систему. Ну и не устанавливайте программы из неизвестных источников. Вирусов под «Маки», конечно, мало, но они очень жесткие и могут убить вашу систему на раз-два.
Приходится ставить предыдущие версии сторонних приложений
Ума не приложу, почему разработчики некоторых приложений ограничивают их установку только новыми версиями macOS. Vectornator — яркий тому пример
Некоторые топовые разработчики требуют актуальную версию операционной системы для установки новых ревизий своих приложений. С выходом macOS 11 Big Sur, которая существенно изменилась внешне и функционально, это стало особенно заметно.
К примеру, для новой версии любимой RSS-читалки Reeder 5 нужна хотя бы macOS 10.15 Catalina. Это же касается записной книжки Good Notes 5 и фирменного офисного пакета Apple, в состав которого входят Pages, Numbers и Keynote.
Крутой бесплатный редактор векторной графики Vectornator, который я активно изучал ранее, сегодня требует минимум macOS 11 Big Sur. GarageBand, который я использовал для записи подкастов, также заводится только на актуальной ОС.
Конечно, выход есть. Можно искать более старые сборки приложений на «случайных» сайтах в сети. Но это не очень легально и вообще не эпл-вэй.
Справедливости ради, стоит отметить, что многие последние версии популярных программ заводятся даже на macOS 10.14 Mojave. Приятно обрадовала стабильная работа Affinity Photo.
Apple доводит синхронизацию до идеала
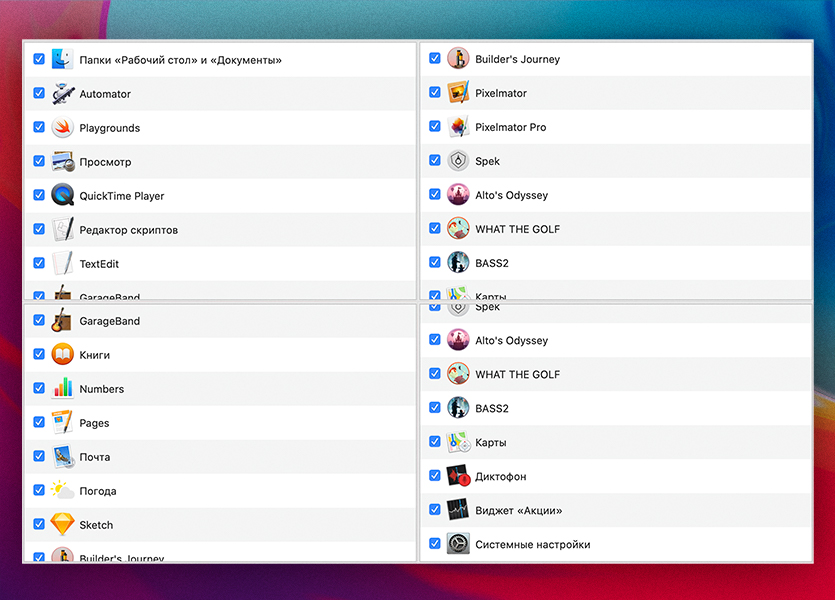 Список того, что у меня хранится в облаке iCloud Drive
Список того, что у меня хранится в облаке iCloud Drive
На конференции разработчиков WWDC 2018 вице-президент по разработке ПО Крейг Федериги сказал чёткое «Нет» на вопрос, объединяется ли iOS и macOS в единое целое.
Однако он пояснил, что в компании планируют делать так, что приложения с iPhone и iPad работали на Mac без больших затрат на оптимизацию.
Так сначала на macOS пришли «домашние» Диктофон и Акции, а в прошлом году инструмент переноса Catalyst стал доступен всем.
Для пользователей такие изменения пока не особо заметны. Однако это показало намерения компании не объединить код систем в один, а сделать так, чтобы для покупателей все устройства давали похожие ощущения.
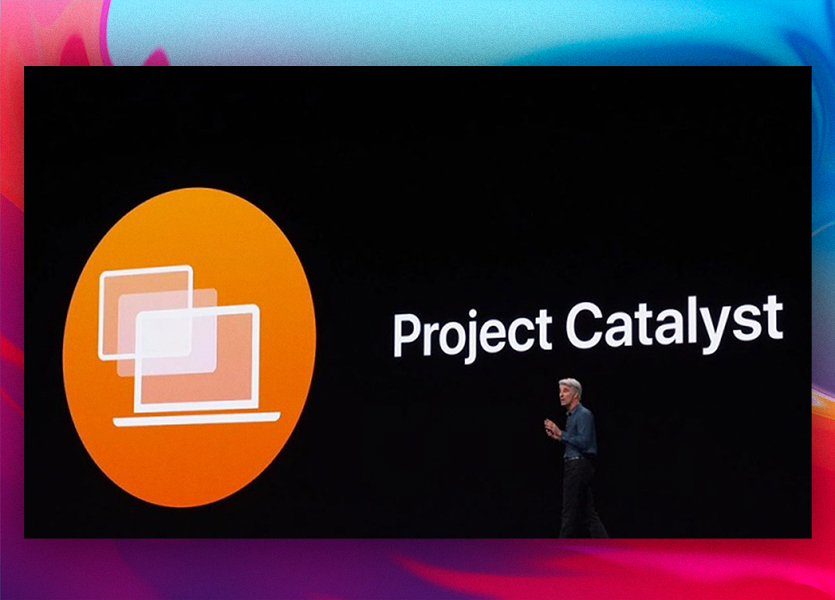
И сейчас плавность перехода видна например, когда на лету синхронизируются все заметки и напоминания, работает единый буфер обмена, а на iPhone тут же прилетает фото, которое только что обработал на MacBook.
Последний пункт для меня самый важный. Покупка iCloud на 2 ТБ избавила от огромной головной боли.
Теперь я не беспокоюсь о том, что все данные пропадут в случае поломки. Больше не нужно постоянно перебрасывать файлы по жёстким дискам. И постоянно есть доступ ко всему, что хранится и на моём смартфоне, и на ноутбуке.
Ну а от хранилищ других компаний сервис отличается тем, что он глубоко врос во системы Apple. Немного напоминает монопольное поведение, но не думаю, что кто-то сделает интеграцию лучше с той же степенью приватности.

В ближайшие два года Apple начнёт ставить во все Mac собственные процессоры и заменит тем самым текущую архитектуру x86 на ARM.
На ней базируются остальные продукты компании, в том числе iPhone и iPad, поэтому приложения с мобильных систем станут полностью доступны на компьютерах.
Это приведёт к синергии устройств и контента, благодаря чему последний в сегодняшнем списке пункт про синхронизацию устройств через несколько лет станет самым важным в преимуществе macOS над Windows.
Даже интересно, как будет выкручиваться Microsoft. Пока же попытки выглядят как минимум странно.

iPhones.ru
Оторвите меня от макбука.
Павел Телешевский
У меня 4 новых года: обычный, свой, WWDC и сентябрьская презентация Apple. Последний — самый ожидаемый, и ни капли за это не стыдно.
Instagram/Telegram: @tinelray
Создание загрузочной флешки
Чтобы сделать загрузочную флешку для Mac OS нужно выполнить следующие действия:
- Нужно запустить Bootdisk Utility. В меню выбирают «Options», затем кликают по строке «Configuration».
- На открывшейся вкладке необходимо указать нужные параметры. Напротив строки «Boot Partition Size» должна стоять пометка. Размер при необходимости может быть изменён на более подходящий. Пункт «DL» должен быть активным (он расположен в верхней части вкладки).
- Убедившись, что всё заполнено правильно, нажимают «OK».
- В разделе «Tools» выбирают в меню строку «FixDSDT Calculator for Clover». На открывшейся вкладке справа внизу нажимают кнопку «Default». После этого будут установлены значения параметров по умолчанию. Затем кликают по кнопке «OK».
- В свободный разъём USB ставят флешку. В главном окне программы отобразится, что устройство доступно. Если имеется несколько таких устройств, требуется выбрать нужный и кликнуть по «Format». После этого носитель будет отформатирован, а вся информация, которая ранее здесь была — удалена.
- Загруженный ранее дистрибутив копируют на флешку. В зависимости от версии операционной системы процедура может отличаться.
- В программе выбирают нужный носитель и нажимают на значок плюса, расположенный рядом с ним. Выбирают «Parition2» и дают команду «Restore Parrtition».
- В открывшемся окне указывают путь к дистрибутиву.
Нужно дождаться, пока создание загрузочной флешки будет завершено. После этого она будет готова к использованию.
Установка Hackintosh
Начать стоит с того, что вариантов установки MacOS очень много. Изначально я пробовал создавать загрузочные флешки с уже установленным Clover без каких-либо настроек и, само собой, это ни к чему хорошему не привело.
Все полезные инструкции, файлы, конфиги можно найти на сайте amd-osx.com. Я пробовал создать загрузочную флешку по инструкции AMD Vanilla, но возникли проблемы с gibMacOS, который не видел Python. Возможно, у вас не будет такой проблемы, или же вы сможете её решить, в этом случае можете использовать этот гайд.
На этом лирическая часть заканчивается и идет описание моего личного опыта установки.
Что нам понадобится?
- BDUtility — это утилита для создания загрузочной флешки MacOS из под Windows. Скачать её можно с официального сайта.
- TransMac — это программа, которая способна копировать файлы с Windows на носители с форматом MacOS. Она платная. можно на официальном сайте. Продвинутые пользователи легко найду способ обойти ограничения, однако мы рекомендуем всё же купить софт.
- Paragon Hard Disk Manager
- Загрузчик Clover и патч ядра
- MacOS Mojave
Возможно, кому-то понадобятся дополнительные kext. Найти их можно тут.
За предоставленные материалы спасибо YouTube-пользователю JustUs3r!
Установка Windows на Mac
Проще всего установить Windows на компьютеры Apple — использовать инструмент Boot Camp. Утилита позволит не «сносить» Mac OS, а пользоваться обеими операционными системами. Для начала создайте загрузочную флешку с ISO-образом Windows:
- Скачайте с официального сайта Microsoft образ нужной вам версии Windows и вставьте в Mac USB-накопитель.
- Введите «Boot Camp» в поиске Spotlight или же запустите «Ассистент Boot Camp» из «Программы» — «Утилиты».
- В открывшемся окне выберите «Создать диск установки Windows» и кликните «Продолжить».
- Укажите путь к сохраненному на компьютере образу и установите вашу флешку как «Диск назначения».
- Нажмите «Продолжить».
Загрузочная флешка готова, теперь приступим непосредственно к установке Windows на Mac. К счастью, этот процесс куда проще, чем установка Mac OS на PC:
- Снова запустите «Ассистент Boot Camp».
- Отметьте галочкой пункт «Установить Windows» и кликните «Продолжить».
- Теперь Boot Camp предложит вам «разбить» жесткий диск, чтобы новая ОС была установлена на новый сектор. Если вы собираетесь ставить Windows 10, под нее нужно отвести не менее 55 Гб. Нажмите продолжить.
- Теперь перед вами откроется установочное окно Window. Следуйте всем инструкциям.
- Ждите завершения установки.
Установка Windows на Mac закончена. Теперь на вашем компьютере стоит 2 операционных системы, и вы можете пользоваться любой из них. Единственный минус — придется постоянно перезапускать Mac, чтобы переключиться на нужную вам ОС.






