Uefi/gpt-based hard drive partitions (разделы жесткого диска в системе, использующей uefi и gpt)
Содержание:
- Информация по UEFI Secure Boot
- Особенности загрузки с флешки
- Как я могу удалить раздел EFI в Windows 10?
- Создание настраиваемой последовательности задач для подготовки жесткого диска
- Разница между UEFI и Legacy
- Enabling UEFI Boot Mode
- Booting an OS using UEFI
- Чем отличается UEFI от BIOS?
- Что такое BIOS
- В роли командного интерпретатора – EFI Shell
- Алгоритм работы UEFI Boot Manager
- Как настроить биос основные разделы
Информация по UEFI Secure Boot
Данная функция может быть полезна для корпоративного сегмента, так как позволяет предотвратить несанкционированную загрузку компьютера с неавторизованных носителей, которые могут содержать различное вредоносное и шпионское ПО.
Обычным же пользователям ПК эта возможность ни к чему, наоборот, в некоторых случаях она может даже мешать, например, если вы хотите установить Linux совместно с Windows. Также из-за неполадок с настройками UEFI во время работы в операционной системе может вылазить сообщение об ошибке.
Чтобы узнать, включена ли у вас данная защита, необязательно переходить в BIOS и искать информацию по этому поводу, достаточно сделать несколько простых шагов, не выходя из Windows:
- Откройте строку «Выполнить», используя комбинацию клавиш Win+R, затем введите туда команду «cmd».

После ввода откроется «Командная строка», куда нужно прописать следующее:

В открывшемся окне выберите пункт «Сведения о системе», находящийся в левой части окна. Далее нужно найти строчку «Состояние безопасной загрузки». Если напротив стоит «Откл.», то вносить какие-либо изменения в BIOS не нужно.

В зависимости от производителя материнской платы, процесс отключения данной функции может выглядеть по-разному. Рассмотрим варианты для самых ходовых производителей материнских плат и компьютеров.
- Войдите в BIOS.
Подробнее: Как войти в BIOS на ASUS
В главном верхнем меню выберите пункт «Boot». В некоторых случаях главного меню может не быть, вместо него будет приведён список различных параметров, где нужно найти пункт с таким же названием.
Перейдите в «Secure Boot» или и найдите параметр «OS Type». Выберите его при помощи клавиш со стрелочками.
Нажмите Enter и в выпавшем меню поставьте пункт «Other OS».

Выйдите при помощи «Exit» в верхнем меню. При выходе подтвердите изменения.
- Войдите в BIOS.
Подробнее: Как войти в BIOS на HP
Теперь перейдите во вкладку «System Configuration».

Оттуда войдите в раздел «Boot Option» и найдите там «Secure Boot». Выделите его и нажмите Enter. В выпавшем меню нужно поставить значение «Disable».

Выйдите из BIOS с сохранением изменений, используя клавишу F10 или пункт «Save & Exit».
Способ 3: Для Toshiba и Lenovo
Здесь, после входа в BIOS, вам нужно выбрать раздел «Security». Там должен быть параметр «Secure Boot», напротив которого нужно установить значение «Disable».

Способ 4: Для Acer
Если с предыдущими производителями всё было относительно просто, то тут изначально нужный параметр будет недоступен для внесения изменений. Чтобы разблокировать его, понадобится поставить пароль на BIOS. Сделать это можно по следующей инструкции:
- После входа в BIOS, перейдите в раздел «Security».
- В нём нужно найти пункт «Set supervisor password». Чтобы поставить пароль суперпользователя, вам нужно лишь выбрать этот параметр и нажать Enter. После этого открывается окно, куда требуется вписать придуманный пароль. Требований к нему нет практически никаких, поэтому это вполне может быть что-то вроде «123456».

Для того, чтобы все параметры BIOS разблокировались наверняка, рекомендуется произвести выход с сохранением изменений.
Чтобы снять режим защиты, воспользуйтесь этими рекомендациями:
- Повторно войдите в BIOS с использованием пароля и перейдите в раздел «Authentication», что в верхнем меню.
- Там будет параметр «Secure Boot», где нужно поменять «Enable» на «Disable».

Теперь выйдите из BIOS с сохранением всех изменений.
Способ 5: Для материнских плат Gigabyte
После запуска БИОС вам нужно перейти во вкладку «BIOS Features», где необходимо поставить значение «Disable» напротив «Secure Boot».

Выключить UEFI Secure Boot не так сложно, как может показаться на первый взгляд. К тому же, как таковой пользы для обычного пользователя данный параметр в себе не несёт.
Опишите, что у вас не получилось.
Наши специалисты постараются ответить максимально быстро.
Особенности загрузки с флешки
В довесок к преимуществам BIOS UEFI получим не столько недостатки, сколько особенности при запуске компьютеров со съемных носителей. Загрузке ПК или ноутбука на базе BIOS UEFI с загрузочной флешки могут препятствовать две вещи – сам режим работы прошивки UEFI и упомянутая выше безопасная загрузка Secure Boot.
В первом случае решением является создание загрузочной флешки UEFI, среди содержимого которой будут находиться специальные файлы (как правило, в папке «EFI») для работы с прошивкой нового поколения. Записывать загрузочные флешки UEFI умеют утилита компании Microsoft Media Creation Tool, предназначенная для скачивания дистрибутива Windows 8.1 и 10, а также сторонние программы WinSetupFromUSB и Rufus. Позаботились о загрузочных флешках UEFI и адаптировали свой дистрибутив многие разработчики Live-дисков и аварийных носителей программ (например, AdminPE, AOMEI, Acronis, Paragon, Eset, Avast и пр.). При создании загрузочной флешки UEFI сам носитель должен быть отформатирован в файловую систему FAT32.
Загрузка с флешки UEFI принципиальное значение имеет лишь при установке операционной системы на GPT-диск. С отключенным интерфейсом UEFI (в режиме BIOS Legacy) Windows при установке автоматически преобразует новый, еще неразмеченный жесткий диск в MBR, а на сформированный GPT-диск устанавливаться не захочет.

И наоборот: при включенном интерфейсе UEFI в процессе установки Windows на неразмеченное пространство диск по умолчанию преобразовывается в GPT, а на уже существующие разделы MBR-диска система не устанавливается. Во всех остальных случаях запуск компьютера с обычной загрузочной флешки возможен при условии отключения в BIOS интерфейса UEFI и включения режима Legacy. Но и то, речь идет не обо всех материнских платах: тогда как одни могут работать либо в режиме UEFI, либо в Legacy, другие – например, прошивки матплат для десктопов Asus и Gigabyte – поддерживают режим совместимости (CSM), в рамках которого возможен запуск компьютера с загрузочных флешек как UEFI, так и обычных.
С первым фактором, препятствующем загрузке с флешки компьютеров на базе BIOS UEFI разобрались, теперь поговорим о факторе втором – о режиме Secure Boot. Режим безопасной загрузки, будучи предустановленным в BIOS UEFI, играет на руку компании Microsoft – разработчику этой технологии. Ведь Secure Boot, естественно, дает зеленый свет ПО софтверного гиганта, подписанному цифровой подписью, и не пропускает различное стороннее неподписанное ПО, не соответствующее сертификатам стандарта UEFI. И тем самым режим безопасной загрузки преграждает путь к установке всего того, что невыгодно софтверному гиганту. А Secure Boot должен быть активен по умолчанию в BIOS UEFI всех компьютеров, сборщики которых хотят официально сотрудничать с Microsoft и продавать ПК и ноутбуки с предустановленными Windows 8.1 или 10. Потому какой бы загрузочная флешка ни была, без отключения в BIOS режима Secure Boot на компьютер не получится установить Windows 7, пиратские сборки Windows 8.1 и 10, отдельные неподписанные дистрибутивы Linux. Как и не запустится с флешки без отключенного Secure Boot большая часть Live-дисков.
Как я могу удалить раздел EFI в Windows 10?
Вы застряли на этом, не так ли? Перед попыткой убедитесь, что у вас есть резервная копия системы или установочный носитель Windows 10 для восстановления в случае сбоя. Это может пойти не так.
Удалите раздел EFI с помощью DiskPart
DiskPart — это утилита командной строки, которая может управлять разделами диска. Вы можете заставить его работать с разделом EFI.
- Откройте командную строку от имени администратора.
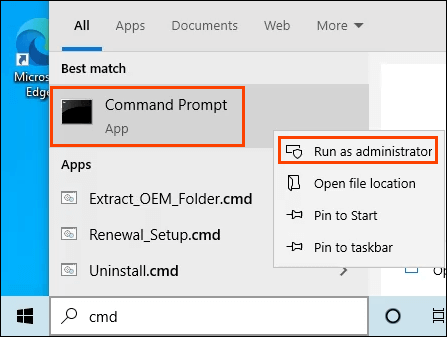
- Введите diskpart, чтобы запустить утилиту.
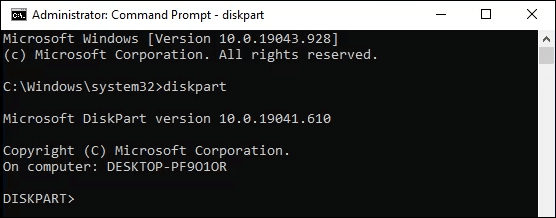
- Используйте команду list disk, чтобы показать все диски. Найдите тот, у которого есть раздел EFI.
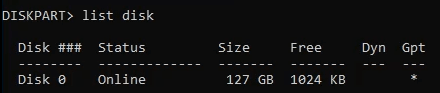
- Введите select disk #, где # — номер диска.

- Отобразите разделы, используя команду list partition.
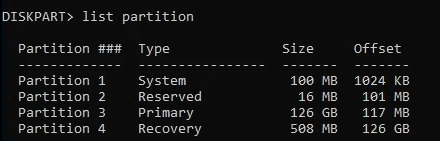
- Определите раздел EFI. Это будет Тип: Система.
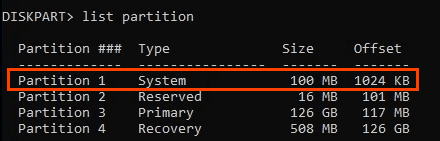
- Введите select partition #, где # — номер раздела.

- Введите команду удалить переопределение раздела.

- Будьте готовы восстановить или переустановить Windows. Раздел EFI можно перестроить вручную, но это сложный процесс, и он может не работать.
Удалите раздел EFI с помощью Minitool
Если вы не можете удалить раздел EFI с помощью DiskPart, скорее всего, его можно удалить с помощью Minitool.
- Откройте Minitool и определите раздел EFI.
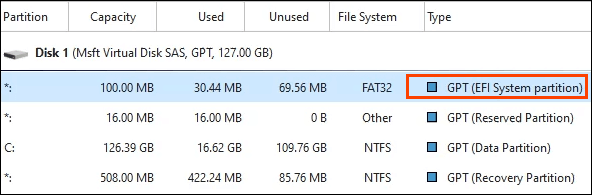
- Щелкните раздел правой кнопкой мыши и выберите Удалить.
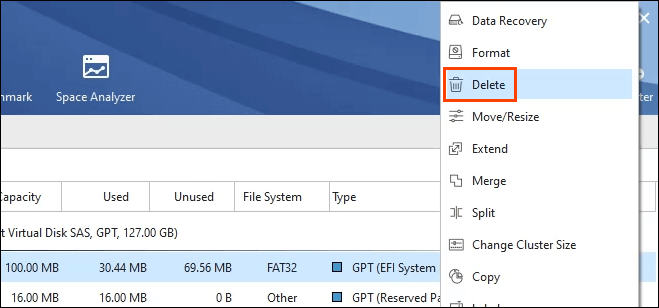
- Minitool предупредит, что удаление этого раздела может привести к невозможности загрузки Windows 10. Если необходимо, выберите Да.
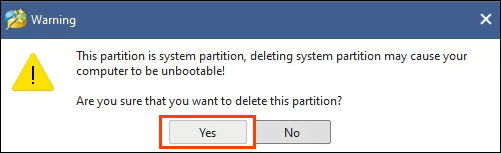
- В нижнем левом углу Minitool выберите Применить.
- Minitool еще раз подтвердит, что это то, что вы хотите сделать. Мы могли бы отступить, выбрав «Нет», но выбрав «Да».
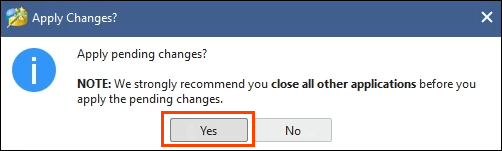
- На короткое время откроется окно прогресса, которого недостаточно, чтобы нажать кнопку «Отмена», если вы не уверены.
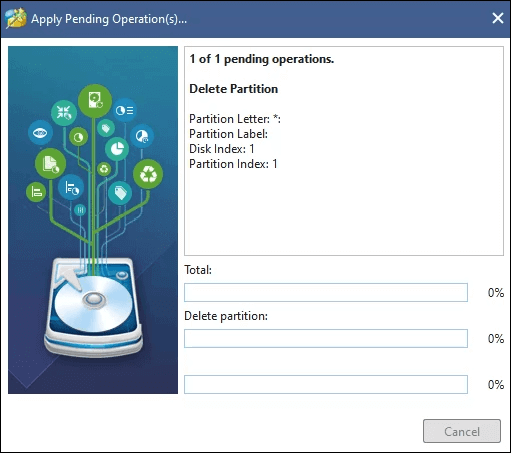
- Он сообщит, что обновляет информацию о разделах.
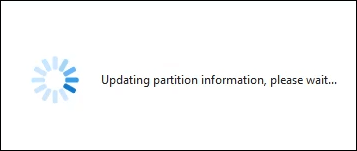
- Наконец, Minitool сообщит вам, что раздел EFI удален. Выберите ОК, чтобы вернуться в главное окно.
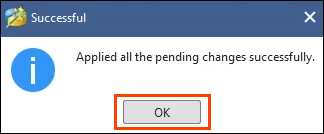
- Вы можете убедиться, что раздел EFI исчез. Раздел размером 100 МБ нераспределен и не имеет файловой системы.
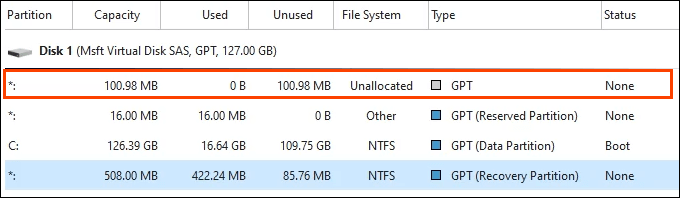
Создание настраиваемой последовательности задач для подготовки жесткого диска
Вы можете настроить последовательность задач развертывания ОС с помощью переменной TSUEFIDrive. Шаг Restart Computer готовит раздел FAT32 на жестком диске для перехода на UEFI. В следующей процедуре приводится пример того, как можно создавать шаги по последовательности задач для этого действия.
Подготовка раздела FAT32 для преобразования в UEFI
В существующей последовательности задач для установки ОС добавьте новую группу с шагами для преобразования BIOS в UEFI.
-
Создайте новую группу последовательности задач после действий по захвату файлов и параметров, а также до действий по установке ОС. Например, создайте группу после захвата файлов и Параметры с именем BIOS-to-UEFI.
-
На вкладке Параметры новой группы добавьте в качестве условия переменную последовательность задач. Настройка _SMSTSBootUEFI не равной истинной. При этом условии последовательность задач выполняет эти действия только на устройствах BIOS.
-
В новой группе добавьте шаг последовательность задач перезапуска компьютера. В Укажите, что нужно выполнить после перезагрузки, выберите выбрано изображение загрузки, назначенное этой последовательности задач. Это действие перезапуска компьютера в Windows PE.
-
На вкладке Параметры добавьте переменную последовательности задач в качестве условия. Set _SMSTSInWinPE равно false. При этом условии последовательность задач не запустит этот шаг, если компьютер уже Windows PE.
-
Добавьте шаг, чтобы запустить средство OEM для преобразования прошивки из BIOS в UEFI. Этот шаг, как правило, выполнить командную строку, с командной командой для запуска средства OEM.
-
Добавьте шаг по последовательности задач «Формат» и «Диск раздела». На этом шаге настройте следующие параметры:
-
Создайте раздел FAT32 для преобразования в UEFI до установки ОС. Для типа диска выберите GPT.
-
Перейдите к свойствам раздела FAT32. В поле Переменная введите . Когда последовательность задач обнаруживает эту переменную, она подготавливает раздел для перехода UEFI перед перезапуском компьютера.
-
Создайте раздел NTFS, который последовательность задач использует для сохранения состояния и хранения файлов журналов.
-
-
Добавьте еще один шаг по последовательности задач перезапуска компьютера. В укажите, что нужно выполнить после перезагрузки, выберите изображение загрузки, назначенное этой последовательности задач, для запуска компьютера в Windows PE.
Совет
По умолчанию размер раздела EFI составляет 500 МБ. В некоторых средах изображение загрузки слишком большое для хранения в этом разделе. Чтобы решить эту проблему, необходимо увеличить размер раздела EFI. Например, установите его на 1 ГБ.
Разница между UEFI и Legacy
На первый взгляд UEFI и Legacy очень похожи. Однако на более глубоком уровне они значительно отличаются.
Поскольку UEFI является преемником BIOS, он наследует все его функции и возможности. Ниже приведены различия между UEFI и Legacy:
| РЕЖИМ ЗАГРУЗКИ UEFI | Legacy или УСТАРЕВШИЙ РЕЖИМ ЗАГРУЗКИ |
|---|---|
| UEFI поддерживает более красивый пользовательский интерфейс. | Устаревший режим загрузки является традиционным и очень простым. |
| Он использует схему разбиения GPT. | Legacy использует схему разделов MBR. |
| UEFI обеспечивает более быстрое время загрузки. | Он работает медленнее по сравнению с UEFI. |
| Поскольку UEFI использует схему секционирования GPT, он может поддерживать диски и флешки до 9 Зеттабайт. | Схема разметки дисков MBR, используемая Legacy, поддерживает только устройства хранения данных объемом до 2 ТБ. |
| UEFI работает в 32-разрядных и 64-разрядных версиях, что позволяет поддерживать навигацию с помощью мыши и сенсорного экрана. | Legacy работает в 16-битном режиме, который поддерживает только клавиатурную навигацию. |
| Поддерживает безопасную загрузку, которая предотвращает загрузку несанкционированных приложений. Также может препятствовать двойной загрузке, поскольку рассматривает операционные системы (ОС) как приложения. | Не может обеспечить безопасный метод загрузки, который позволяет загружать неавторизованные приложения, что делает возможной двойную загрузку (Dual Boot). |
| Он имеет более простой процесс обновления. | Процесс обновления более сложен (и не всегда возможен) по сравнению с UEFI. |
Хотя UEFI кажется лучше, чем Legacy (и это так), это не всегда лучший выбор для использования, и вам это может не понадобиться. Всё зависит от конкретного устройства и ОС, которую вы хотите использовать.
В некоторых случаях вам может потребоваться использовать Legacy режим загрузки. Например, если вы хотите двойную загрузку, UEFI может помешать этому процессу. Некоторые операционные системы, особенно старые, просто не умеют работать в UEFI режиме и если вы хотите установить такую систему, то так же придётся использоваться Legacy режим загрузки.
Вот примерные сценарии, в которых вам не понадобиться UEFI:
- Процесс двойной загрузки (можно обойти используя, например rEFInd)
- Если у вас используются диски менее 2 ТБ (можете продолжать использовать MBR)
- Когда ваша ОС совсем не умеет работать в UEFI, либо он ей не обязателен. (старые версии Windows и Linux)
- Если вам просто нравится быстрый и простой графический интерфейс BIOS, где удобно управлять с помощью клавиатуры.
Enabling UEFI Boot Mode
On PCs and laptops from most manufacturers, including Dell, HP, Asus, Acer, Toshiba, Lenovo, and more, Legacy Boot can be disabled or turned off from the EFI setup/configuration feature, available immediately after turning on your PC. If legacy boot mode (also known as “CSM boot”) is enabled, UEFI boot mode is automatically disabled or de-prioritized.
Below are instructions for turning off Legacy Boot on most PCs and laptops, as well as specific instructions for certain brands of laptops. On most EFI computers, you’ll need to access EFI setup immediately after turning on your PC in order to see the option of enabling UEFI boot, usually as an option under the boot options section of the BIOS configuration.
Entering the UEFI setup

Notice the key guide in the top-right corner.
Immediately after powering up your PC, as soon as the manufacturer logo (e.g. Dell, Lenovo, HP, Toshiba, Samsung, ASUS, Acer, Gateway, etc.) shows up on your BIOS splash screen, you will have the option of pressing a special key. This key changes from PC to PC, it all depends on your PC’s make and model.
Typically, you will see a brief note at the bottom or top of the screen indicating what the key is. One such screen is visible to the right, note the legend in the top-right corner indicating F2 will start the BIOS setup and F12 will present the boot selection menu.
Some common options include the F2, F8, F12, and Del keys. However, it could be any of the dozens of other keys on your keyboard.
Turning off Legacy Boot Support
Once inside the UEFI setup and configuration section, you’ll be presented with a number of options and parameters that can be configured for the firmware environment. The option you’re looking for has many names, (depending on the make and model of the PC or laptop and the EFI firmware). Some of the possible setting names you’re looking for are listed below, along with their possible configurations, the bold values are what should be selected.
- Legacy Support (On/Off or Enabled/Disabled)
- Boot Device Control
- Legacy CSM (On/Off or Enabled/Disabled)
- Launch CSM (On/Off or Enabled/Disabled)
- CSM (On/Off or Enabled/Disabled)
- UEFI/Legacy Boot (Both/Legacy Only/UEFI Only)
- Boot Mode (Legacy Support/No Legacy Support)
- Boot Option Filter (UEFI and Legacy/UEFI First/Legacy First/Legacy Only/UEFI Only)
- UEFI/Legacy Boot Priority (UEFI First/Legacy First/Legacy Only/UEFI Only)

Boot Device Control

UEFI/BIOS Boot Mode

UEFI/Legacy Boot

Boot Option Filter

UEFI/BIOS Boot Mode

ThinkPad UEFI-Legacy Boot Priority
Saving Settings and Exiting
In order for the changes to the Secure Boot configuration to take effect, the BIOS/EFI/UEFI configuration options must be saved. The common keyboard shortcut to save and exit is F10.
Again, the exact steps depend on your PCs make and model, but generally navigating with the ← and → arrow keys will let you reach the options of “discard changes and exit” vs “save changes and exit,” amongst others. It’s important that you choose the “save changes and exit” option! The keyboard shortcut F10 is often synonymous with “save and exit” but you should make sure before using it.
Booting an OS using UEFI
UEFI firmware does not support booting through the above mentioned method which is the only way supported by BIOS. UEFI has support for reading both the partition table as well as understanding filesystems.
The commonly used UEFI firmwares support both MBR and GPT partition table. EFI in Apple-Intel Macs are known to support Apple Partition Map also apart from MBR and GPT. Most of the UEFI firmwares have support for accessing FAT12 (floppy disks) , FAT16 and FAT32 filesystems in HDD and ISO9660 (and UDF) in CD/DVDs. EFI in Apple-Intel Macs can access HFS/HFS+ filesystems also apart from the mentioned ones.
UEFI does not launch any boot code in the MBR whether it exists or not. Instead it uses a special partition in the partition table called «EFI SYSTEM PARTITION» in which files required to be launched by the firmware are stored. Each vendor can store its files under <EFI SYSTEM PARTITION>/EFI/<VENDOR NAME>/ folder and can use the firmware or its shell (UEFI shell) to launch the boot program. An EFI System Partition is usually formatted as FAT32.
Under UEFI, every program whether they are OS loaders or some utilities (like memory testing apps) or recovery tools outside the OS, should be a UEFI Application corresponding to the EFI firmware architecture. Most of the UEFI firmware in the market, including recent Apple Macs use x86_64 EFI firmware. Only some older macs use i386 EFI firmware while no non-Apple UEFI system is known to use i386 EFI firmware.
Note: Some older Intel Server boards are known to operate on Intel EFI 1.10 firmware, and require i386 EFI applications.
A x86_64 EFI firmware does not include support for launching 32-bit EFI apps unlike the 64-bit Linux and Windows which include such support. Therefore the bootloader must be compiled for that architecture correctly.
Multibooting on UEFI
Since each OS or vendor can maintain its own files within the EFI SYSTEM PARTITION without affecting the other, multi-booting using UEFI is just a matter of launching a different UEFI application corresponding to the particular OS’s bootloader. This removes the need for relying on chainloading mechanisms of one bootloader to load another to switch OSes.
Linux Windows x86_64 UEFI-GPT Multiboot
Windows Vista (SP1+) and 7 pr 8 x86_64 versions support booting natively using UEFI firmware. But for this they need GPT partitioning of the disk used for UEFI booting.Windows x86_64 versions support either UEFI-GPT booting or BIOS-MBR booting.Windows 32-bit versions support only BIOS-MBR booting. Follow the instructions provided in the forum link given in the references sections as to how to do this. Seehttp://support.microsoft.com/default.aspx?scid=kb;EN-US;2581408 for more info.
This limitation does not exist in Linux Kernel but rather depends on the bootloader used.For the sake of Windows UEFI booting, the Linux bootloader used should also be installed in UEFI-GPT mode if booting from the same disk.
Чем отличается UEFI от BIOS?
У традиционного BIOS до сих пор есть серьёзные ограничения. Он может загружаться только с жёстких дисков объёмом не более 2,1 Тб. Сейчас уже повсеместно встречаются диски на 3 Тб, и с них компьютер с BIOS не загрузится. Это ограничение BIOS MBR.
BIOS должен работать в 16-битном режиме процессора и ему доступен всего 1 Мб памяти. У него проблемы с одновременной инициализацией нескольких устройств, что ведёт к замедлению процесса загрузки, во время которого инициализируются все аппаратные интерфейсы и устройства.
BIOS давно пора было заменить. Intel начала работу над Extensible Firmware Interface (EFI) ещё в 1998 году. Apple выбрала EFI, перейдя на архитектуру Intel на своих Маках в 2006-м, но другие производители не пошли за ней.
UEFI заменяет традиционный BIOS на PC. На существующем PC никак нельзя поменять BIOS на UEFI. Нужно покупать аппаратное обеспечение, поддерживающее UEFI. Большинство версий UEFI поддерживают эмуляцию BIOS, чтобы вы могли установить и работать с устаревшей ОС, ожидающей наличия BIOS вместо UEFI – так что обратная совместимость у них есть.
Новый стандарт обходит ограничения BIOS. Прошивка UEFI может грузиться с дисков объёмом более 2,2 Тб – теоретический предел для них составляет 9,4 зеттабайт. Это примерно в три раза больше всех данных, содержащихся в сегодняшнем Интернете. UEFI поддерживает такие объёмы из-за использования разбивки на разделы GPT вместо MBR. Также у неё стандартизирован процесс загрузки, и она запускает исполняемые программы EFI вместо кода, расположенного в MBR.
UEFI может работать в 32-битном или 64-битном режимах и её адресное пространство больше, чем у BIOS – а значит, быстрее загрузка. Также это значит, что экраны настройки UEFI можно сделать красивее, чем у BIOS, включить туда графику и поддержку мыши. Но это не обязательно. Многие компьютеры по сию пору работают с UEFI с текстовым режимом, которые выглядят и работают так же, как старые экраны BIOS.
В UEFI встроено множество других функций. Она поддерживает безопасный запуск Secure Boot, в котором можно проверить, что загрузку ОС не изменила никакая вредоносная программа. Она может поддерживать работу по сети, что позволяет проводить удалённую настройку и отладку. В случае с традиционным BIOS для настройки компьютера необходимо было сидеть прямо перед ним.
И это не просто замена BIOS. UEFI – это небольшая операционная система, работающая над прошивкой PC, поэтому она способна на гораздо большее, чем BIOS. Её можно хранить в флэш-памяти на материнской плате или загружать с жёсткого диска или с сети.
Некоторые новые компьютеры, поставляемые с UEFI, по-прежнему называют его «BIOS», чтобы не запутать пользователя, привычного к традиционным PC BIOS. Но, даже встретив его упоминание, знайте, что ваш новый компьютер, скорее всего, будет оснащён UEFI, а не BIOS.
Что такое BIOS
BIOS — это сокращение от базовой системы ввода-вывода (Basic Input-Output system). Это низкоуровневое программное обеспечение, которое находится в чипе на материнской плате Вашего компьютера. BIOS загружается при запуске компьютера, и BIOS отвечает за пробуждение аппаратных компонентов компьютера, обеспечивает их правильную работу, а затем запускает загрузчик, который загружает Windows или любую другую установленную Вами операционную систему.

Вы можете настроить различные параметры на экране настройки BIOS. Такие настройки, как аппаратная конфигурация Вашего компьютера, системное время и порядок загрузки, находятся здесь. Вы можете получить доступ к этому экрану, нажав определенную клавишу — различную на разных компьютерах, но часто Esc, F2, F10 или Delete — во время загрузки компьютера. Когда Вы сохраняете настройки, они сохраняются в памяти самой материнской платы. При загрузке компьютера BIOS запустит Ваш компьютер с сохраненными настройками.
BIOS проходит POST (Power-On Self Test) или самотестирование при включении питания перед загрузкой операционной системы. Он проверяет правильность конфигурации Вашего оборудования и его правильную работу. Если что-то не так, Вы увидите сообщение об ошибке или услышите загадочную последовательность звуковых кодов. Вам нужно посмотреть, что означают различные последовательности звуковых сигналов в руководстве к компьютеру.
Когда Ваш компьютер загружается — и после завершения POST — BIOS ищет основную загрузочную запись, или MBR, сохраненную на загрузочном устройстве, и использует ее для запуска загрузчика.
Вы также можете увидеть аббревиатуру CMOS, что означает дополнительный металл-оксид-полупроводник. Это относится к памяти с батарейным питанием, где BIOS хранит различные настройки на материнской плате. Это на самом деле уже не точно, так как этот метод был заменен флэш-памятью (также называемой EEPROM) в современных системах.
В роли командного интерпретатора – EFI Shell
Поэтому EFI Shell формально существует в природе, но фактически внутри firmware его нет. Что, однако, не означает невозможность его запуска — отнюдь. Поместив на USB-носитель в раздел \boot\EFI\ файл EFI Shell под стандартным названием bootx64.efi, мы получаем реинкарнацию DOS-системы, но на современный лад. Чтобы не быть привязанным к реальной аппаратуре и обезопасить себя от возможных негативных последствий, я предлагаю дальнейшие действия перенести в эмулированную среду и продолжить знакомство с EFI Shell на примере QEMU и специально адаптированным для него Tianocore BIOS .
Итак, забираем архив с Tianocore BIOS, распаковываем в текущий каталог и запускаем эмулятор как:
/usr/local/qemu-1.6/bin/qemu-system-x86_64 -L
Ключ «-L» означает, что видео- и BIOS-файлы хранятся в текущей директории. Сам файл EFI Shell интегрирован в образ BIOS.

Командная строка EFI Shell напоминает CLI-интерфейс от DOS
Запустив командный интерпретатор EFI, убеждаемся в первом впечатлении — очень похоже на старые, добрые дни MS-DOS. Есть встроенная справка (интегрированная в Shell команда help), присутствует текстовый редактор, который теперь умеет редактировать ASCII и UTF8-файлы, и ряд других команд. Однако, внедрение открытых технологий не могло повлиять и на развитие UEFI. В числе команд замечаем также специфичные команды вида mount и load. Соответственно, означающие монтирование раздела и загрузку в память драйвера к устройству. Очень похоже на BSD- и Linux-системы, не правда ли?

Загрузка интерпретатора UEFI осуществляется силами UEFI Boot менеджера
Дабы ощутить всю мощь EFI, создадим файловый образ с GPT-таблицей. А в нем сделаем 2 раздела: один в формате FAT16, понятный для встроенных драйверов EFI, а другой отформатируем в EXT2, но с прицелом его монтирования из-под самой микро-ОС UEFI
Листинг 1. Определяем смещение внутри GPT-таблицы
Определим смещение и монтируем первый раздел в виде loop-устройства. Кладем необходимые драйверы и готовые EFI-приложения и запускаем QEMU заново. Перед нами примонтированный раздел FAT16, переход на него осуществляется как: «fs0:»
Проверим командой map, какие разделы еще примонтированы, но видим только еще одно блочное устройство. Всё верно, в DXE пространстве ведь нет драйвера для EXT2-разделов.

EFI-приложение можно тестировать через интерфейс Boot Maintenance Manager
Загрузим и примонтируем наш раздел с помощью ext2-драйвера с проекта rEFInd, т.е. выполним последовательно команды по одной на каждую строку: «load ext2_x64.efi», «mount blk3 fs1», «fs1:», «dir». Убеждаемся, что раздел успешно примонтирован.
Отлично, теперь у нас есть доступ практически к любой файловой системе, благо EFI-драйверы к ним уже созданы. А это означает, что не за горами создание не только аналога Volkov Commander для EFI-среды, но также и сервисных утилит и приложений — тот же антивирусный пакет, портирование текстовых (и графических!) приложений (например, браузер links) и многое другое. С учетом того, что перед нами изначально безопасная и чистая среда, то перед нами действительно любопытные перспективы. Выглядят заманчиво? Еще бы!

Практически любая файловая система может быть смонтирована с помощью EFI-драйверов
Алгоритм работы UEFI Boot Manager
Концепция загрузки UEFI существенно отличается от аналогичной в BIOS. Если вспомнить BIOS, то за загрузку там отвечал код начального загрузчика int 19h (bootstrap loader), задача которого состояла лишь в том, чтобы загрузить главную загрузочную запись (MBR) с устройства загрузки в память и передать ей управление. В UEFI всё несколько интереснее, она содержит свой собственный полноценный встроенный загрузчик, который носит название UEFI Boot Manager (Менеджер загрузки UEFI или просто Boot Manager), имеющий куда более богатый функционал.
UEFI Boot Manager — стандартный типовой модуль UEFI.
Boot Manager реализует довольно широкий набор функций, в число которых входит загрузка таких UEFI-образов, как: UEFI-загрузчиков ОС первой стадии, UEFI-драйверов, UEFI-приложений. Загрузка может производиться из любого UEFI-образа, размещенного на любой поддерживаемой UEFI файловой системе, располагающейся на любом поддерживаемом платформой физическом носителе информации. UEFI Boot Manager имеет свою собственную конфигурацию, параметры которой в виде ряда переменных располагаются в общей NVRAM (Non-volatile RAM).
EFI NVRAM — общая область памяти, предназначенная для хранения параметров конфигурации UEFI, доступная для использования разработчикам прошивки, производителям оборудования, разработчикам операционных систем и пользователям.
Параметры UEFI хранятся в NVRAM в виде переменных, которые классически представлены парой «название параметра» = «значение». Эти переменные содержат большое количество параметров, которые относятся к разным функциональным частям UEFI, то есть, помимо параметров UEFI Boot Manager’а, NVRAM хранит и многие другие параметры UEFI. Однако, в контексте данной главы нас интересуют лишь переменные, относящиеся к UEFI Boot Manager. Это, в первую очередь, глобальная переменная BootOrder, которая указывает на переменные дескрипторов загрузки с именами Boot####. Каждый элемент Boot#### представляет собой указатель на физическое устройство и (опционально) может описывать даже файл, представляющий собой образ UEFI, который должен с этого физического устройства грузиться.
Все загрузочные устройства описываются в виде полного пути, то есть содержат читаемое имя загрузочного файла, поэтому могут добавляться в меню загрузки.
Вот так, примерно, я представляю себе алгоритм перебора носителей в процессе работы UEFI:
Как мы видим, UEFI Boot Manager парсит BootOrder, то есть загружает путь устройства каждого элемента Boot#### в порядке, заданном значением переменной BootOrder и пытается выполнить загрузку с указанного устройства. В случае ошибки менеджер загрузки переходит к следующему элементу. Кроме этого, формируется так называемый список загрузки. Этот список актуален для интерфейса настроек UEFI и выглядит как привычное стандартное меню загрузки (Boot Menu). UEFI Boot List формируется на основе переменной BootOrder и используется для внесения пользователем изменений в очередность и конфигурацию устройств загрузки. А как же формируется сама BootOrder? А очень просто, например в процессе установки операционной системы Windows, инсталлятор создает раздел ESP (в случае его отсутствия) на установочном диске, форматирует данный раздел в файловую систему FAT, затем помещает свой загрузчик (для Windows 7+ это файл bootmgfw.efi) и некоторые другие файлы по пути \EFI\Microsoft\Boot\. По окончании установки ОС, инсталлятор Windows создает переменную в EFI NVRAM с именем Boot#### (где #### — шестнадцатеричный номер), ссылающуюся на менеджер загрузки Windows с именем bootmgfw.efi.
Как настроить биос основные разделы
MAIN — раздел для:
- непосредственной корректировки временных данных;
-
определения и изменения некоторых параметров винчестеров (жестких дисков) после их выбора с помощью «стрелок» клавиатуры и нажатия кнопки «Ввод» (Enter). Рисунок 1.
В меню Main BIOS Setup вы попадаете сразу, как зайдете в БИОС
Если вы хотите перестроить режимы винчестера, то после нажатия кнопки «Ввод» вы попадете в его меню по умолчанию. Для нормальной работы необходимо выставить «стрелками» и кнопкой «Ввод» в пунктах:
- LBA Large Mode — Auto;
- Block (Multi-Sector Transfer) — Auto;
- PIO Mode — Auto;
- DMA Mode — Auto;
- 32 Bit Transfer — Enabled;
- Hard Disk Write Protect — Disabled;
- Storage Configuration — желательно не изменять;
- SATA Detect Time out — изменять нежелательно.
- Configure SATA as — выставить на AHCI.
- System Information — данные о системе, которые можно почитать.
ADVANCED — раздел непосредственных настроек основных узлов компьютера. Рисунок 2. Он состоит из подразделов:
- JumperFree Configuration — из него (нажатием кнопки «Ввод» (Enter)) попадаем в меню Configure System Frequency/Voltage, которое позволяет настраивать модули памяти и процессор. Оно состоит из пунктов:
- AI Overclocking (режимы Auto и Manual) служит для разгона процессора вручную или автоматически;
- DRAM Frequency — изменяет частоту (тактовую) шины модулей памяти;
- Memory Voltage — ручная смена напряжения на модулях памяти;
- NB Voltage — ручная смена напряжения на чипсете.
- CPU Configuration — при нажатии кнопки «Ввод» (Enter) открывается меню, в котором можно просматривать и изменять некоторые данные процессора.
- Chipset — менять не рекомендуется.
- Onboard Devices Configuration — смена настроек некоторых портов и контролеров:
- Serial Portl Address — смена адреса COM-порта;
- Parallel Port Address — смена адреса LPT-порта;
- Parallel Port Mode — смена режимов параллельного (LPT) порта и адресов некоторых других портов.
- USB Configuration — смена работы (например, включение/отключение) USB-интерфейса.
-
PCIPnP — менять не рекомендуется.
Раздел Advanced зачастую содержит детальные настройки процессора, чипсета, устройств, опции по разгону и т.д.
POWER — смена настроек питания. Для нормальной работы необходимо выставить «стрелками» и кнопкой «Ввод» в пунктах:
- Suspend Mode — Auto.
- ACPI 2.0 Support — Disabled.
- ACPI APIC Support — Enabled.
- APM Configuration — изменять нежелательно.
- Hardware Monitor — корректировка общего питания, оборотов кулеров и температуры.








