Как правильно снести старую windows 7, 8, xp полностью и установить новую на компьютере, ноутбуке: инструкция. как снести винду через биос?
Содержание:
- Избавляемся от ненужных программ
- Сброс путем переустановки
- Удаление второй копии Windows 7
- Удаление операционной системы из параметров загрузки
- Другие способы удалить операционную систему с компьютера
- Ручная переустановка Windows 7 / 8.1
- Live CD
- Способ 1: «Проводник»
- Как удалить вторую операционную систему с компьютера
- Как сбросить Windows 7 через панель управления
- Как удалить неудаляемый софт на Windows 10
- Как удалить все с компьютера и ноутбука вручную
- Откат при помощи Windows 10 Rollback Utility
Избавляемся от ненужных программ
Стандартная деинсталляция
1. Откройте системное меню «Пуск». Перейдите в «Панель управления».
2. Клацните раздел «Удаление программы».
3. В перечне имеющегося в системе программного обеспечения кликните правой кнопкой ненужную программу.
4. Нажмите появившуюся опцию «Удалить».

5. Следуйте инструкциям деинсталлятора.
Удаление ПО специальными утилитами
(инструкция по использованию Soft Organizer)
Если бесполезное приложение по какой-либо причине не удаётся убрать из ПК стандартным способом, либо вы желаете выполнить более тщательную очистку директорий диска, целесообразней использовать программы-деинсталляторы (например, Revo Uninstaller, Uninstall Tool). Они не только удаляют элементы ПО, но и нейтрализуют их остатки в других папках, в системном реестре.
Рассмотрим вариант деинсталляции при помощи утилиты Soft Organizer:
1. Выделите кликом в каталоге ПО приложение, которое нужно убрать.
2. Нажмите кнопку «Удалить программу».

3. Выполните стандартную деинсталляцию, а затем уберите остатки приложения (следуйте подсказкам Soft Organizer).
Удачной вам уборки! Не ленитесь, ваши усердия и старания окупятся сторицей. Компьютер будет работать быстрее, вы будете тратить минимум времени на поиски полезных данных в директориях дисковых разделов.
Сегодня будет пост от том, как снести старую винду и начисто установить новую операционную систему
. Я расскажу как снести винду полностью. Почему-то многие этого не понимают.
Сброс путем переустановки
Второй вариант сброса Windows 7 более жесткий, фактически он равноценен полной переустановке системы с тем лишь отличием, что в процессе такого восстановления в корне системного диска создается папка Windows.old, содержащая значительную часть старой системы. Также обязательным условием сброса к исходным настройкам Windows 7 является наличие у пользователя установочного диска данной версии операционной системы. Если система всё еще способна загружаться, откройте через окошко Win + R командой
окно «Архивация и восстановление» и нажмите ссылку «Восстановить системные параметры или компьютер», а затем и ссылку «Расширенные параметры восстановления».



На выбор вам будут предложены два варианта восстановления — с использованием образа системы и с использованием установочного диска. Если вы не позаботились о создании полной резервной копии заранее, выбираем второй способ, жмем «Да» в окошке восстановления и выбираем нужно ли архивировать хранящиеся в каталогах профиля файлы пользователя на внешний диск или флешку или нет. Если да, мастер предложит указать место для сохранения файлов, если нет, просто нажимаем «Пропустить» и запускаем перезагрузку компьютера.








Когда компьютер загрузится, следуем указаниям пошагового мастера, не забыв заранее вставить в дисковод установочный образ, из которого Windows 7 станет брать необходимые файлы. В BIOS загрузку с диска в данном примере выставлять не нужно. Дальнейшие действия, вплоть до создания пользователя, ничем не отличаются от действий при классической установке ОС, кроме того, что при первой загрузке система предложит восстановить ваши пользовательские файлы из архива, если вы его потрудились создать, читайте предыдущий абзац.


Удаление второй копии Windows 7
Итак, мы устанавливаем новую «семерку» поверх старой. После того как процесс завершился, перезагружаем машину и видим вот такую картину:

Менеджер загрузки говорит нам, что возможно выбрать одну из установленных систем. Это вызывает путаницу, так как названия одинаковые, тем более что вторая копия нам совсем не нужна. Такое происходит в двух случаях:
- Новая «винда» была установлена в другой раздел жесткого диска.
- Установка производилась не с установочного носителя, а прямо из-под работающей системы.
Второй вариант самый простой, так как избавиться от проблемы можно, удалив папку «Windows.old», которая появляется при данном способе инсталляции.

Подробнее: Как удалить папку Windows.old в Windows 7
С соседним разделом все несколько сложнее. Формально, удалить Виндовс можно, просто переместив все системные папки в «Корзину», а затем очистив последнюю. Также поможет обычное форматирование данного раздела.

Подробнее: Что такое форматирование диска и как правильно его делать
При таком подходе мы избавимся от второй копии «семерки», но запись о ней в менеджере загрузки все равно останется. Далее мы рассмотрим способы удаления данной записи.
Способ 1: «Конфигурация системы»
Этот раздел настроек ОС позволяет редактировать списки работающих служб, программ, которые запускаются вместе с «виндой», а также настраивать параметры загрузки, в том числе и работать с нужными нам записями.
- Открываем меню «Пуск» и в поисковом поле вводим «Конфигурация системы». Далее кликаем по соответствующему пункту в выдаче.
- Идем на вкладку «Загрузка», выбираем вторую запись (возле которой не указано «Текущая операционная система») и жмем «Удалить».
- Нажимаем «Применить», а затем ОК.
- Система предложит перезагрузиться. Соглашаемся.
Способ 2: «Командная строка»
Если по каким-то причинам невозможно удалить запись с помощью «Конфигурации системы», то можно воспользоваться более надежным способом – «Командной строкой», запущенной от имени администратора.
Подробнее: Вызов «Командной строки» в Windows 7
- Для начала нам нужно получить идентификатор той записи, которую требуется удалить. Делается это указанной ниже командой, после ввода которой необходимо нажать «ENTER».
bcdedit /v
Отличить запись можно по указанной информации о разделе. В нашем случае это «partition=E:» («Е:» — буква раздела, из которого мы удаляли файлы).
- Поскольку невозможно скопировать только одну строчку, жмем ПКМ по любому месту в «Командной строке» и выбираем пункт «Выделить все».
Повторное нажатие ПКМ поместит все содержимое в буфер обмена.
- Вставляем полученные данные в обычный Блокнот.
- Теперь нам нужно выполнить команду по удалению записи с использованием полученного идентификатора. Наш вот этот:
{49d8eb5d-fa8d-11e7-a403-bbc62bbd09b5}
Команда будет выглядеть следующим образом:
bcdedit /delete {49d8eb5d-fa8d-11e7-a403-bbc62bbd09b5} /cleanup
>Совет: сформируйте команду в Блокноте, а затем вставьте в «Командную строку» (обычным способом: ПКМ – «Копировать», ПКМ – «Вставить»), это поможет избежать ошибок.

Перезагружаем компьютер.
Заключение
Как видите, удалить вторую копию Windows 7 довольно несложно. Правда, в некоторых случаях придется удалять лишнюю загрузочную запись, но и эта процедура обычно не вызывает затруднений. Будьте внимательнее при установке «винды» и подобные проблемы обойдут вас стороной.
Удаление операционной системы из параметров загрузки
Чтобы удалить отражение нерабочего дистрибутива с экрана загрузки, пользователю потребуется выполнить следующие действия:
-
Открыть меню «Пуск».
-
В строке поиска ввести «msconfig» либо «конфигурация системы».
- Запустить файл.
-
В появившемся окне выбрать вкладку «Загрузка».
-
Выбрать неактивный дистрибутив и нажать клавишу «Удалить».
- Нажать на кнопку «Применить» и далее «Ок».
После правильного выполнения всех вышеуказанных действий система попросит перезагрузить компьютер. Пользователь должен нажать на кнопку с надписью «Перезагрузка» и дождаться перезапуска системы.
 Нажимаем на кнопку с надписью «Перезагрузка»
Нажимаем на кнопку с надписью «Перезагрузка»
Во время следующей загрузки система не будет предоставлять выбор ОС, а самостоятельно загрузит рабочий дистрибутив.
Другие способы удалить операционную систему с компьютера
Для того, чтобы снести винду этим способом, понадобиться заранее подготовленное накопительное устройство (DVD, CD, Flash), на котором будет программа форматирования. Программы разнообразны, но принцип работы везде сходен.
Пример работы Live CD
AOMEI PE BUILDER
Некторые Live CD
выглядят, как обычная операционная система, хотя на самом деле загружены с диска или флешки. Пример AOMEI PE Builder.
Выбираем встроенную в Live Cd программу форматирования в данном случае это программа AOMEI Partition Assistent
. Разные Live Cd имеет разные средства форматирования.
Выбираем жесткий диск если их несколько, выбираем диск с Windows, нажимаем правой клавишей мыши по диску и выбираем форматировать раздел
(Format Partition).
Появиться окно подтверждения, указываем метку для диска, указываем файловую систему (лучше оставить такую же, если не разбираетесь в этом), размер кластера оставьте по умолчанию.
После окончания
форматирования можно выходить, система будет удалена.
Есть еще один способ удаления windows. Для этого нам понадобиться войти в командную строку
. В случае с Live CD, заходим в пуск и выбираем пункт «Командная строка
».
Теперь достаточно использовать одну единственную команду — format x:
 Вместо X
Вместо X
пишем любую букву диска и нажимаем Enter. После этого, операционная система любезно нас предупредит об удалении всех данных с этого тома. Соглашаемся, нажав клавишу Y
и Enter
. На картинке ниже можно увидеть, как выглядит удаление диска из командной строки.
В ситуации, когда компьютер начинает медленно работать единственным верным выходом среди рекомендаций по самостоятельной настройке компьютера вы найдете переустановку операционной системы, но не всегда это выполняется корректно, поэтому дальше возникает необходимость убрать старый windows после установки нового. Обычно установка ОС производится на чистый раздел, но если так случилось, что вы установили новую операционную систему Windows туда же (в тот же логический диск), куда и старую, то она автоматически уберет файлы старой операционной системы в папку под названием «Windows.old». После того как все нужные файлы были сохранены, папку со старой ОС можно удалить. Тем более что место на жестком диске никогда не бывает лишним. Сделать это можно двумя способами.
Ручная переустановка Windows 7 / 8.1
В случае, если стандартный способ восстановления недоступен, а утилита Windows 10 Rollback Utility вам помочь не смогла, можно просто установить старую версию системы, используя имеющийся лицензионный ключ.
Некоторые пользователи по незнанию или ошибке удаляют папку Windows.old вручную – она видна в проводнике и доступна для изменения, хотя разработчикам и следовало бы её защитить.

Она занимает много места (точный объем папки можно узнать кликнув по ней правой кнопкой мыши и выбрав «Свойства») и, на первый взгляд, не нужна.
Кроме того, первое впечатление от Windows 10 может быть положительным, и кажется, что возвращаться к старой системе никогда не захочется – а через некоторое время такое желание все же появляется.
В папке Windows.old содержится все содержимое диска C:\ вашей операционной системы на момент обновления до Windows 10.

Если на диске содержались персональные файлы и программы, их можно легко восстановить, просто скопировав из этой папки в любую директорию на компьютере.
Где взять дистрибутив нужной операционной системы
На компьютерах и ноутбуках иногда может находиться скрытый образ оригинальной системы, который можно использовать для отката. Для этого компьютер должен быть сброшен на заводские настройки – при этом автоматически устанавливается и OEM-версия операционной системы. Этот способ сработает только в том случае, если на компьютере или ноутбуке при покупке была предустановленная производителем система, и если раздел жёсткого диска, где она установлена, не изменялся.
Если прежде на компьютере стояла купленная вами лицензионная Windows 7 или 8.1, её можно установить заново, использовав ключ продукта. Чтобы сделать это, потребуется установочный образ Windows 7 или 8 соответствующей ключу версии (Домашняя, Профессиональная, Максимальная и т. д.).
Образ теперь не нужно искать на торрент-трекерах – их официально предоставляет компания Microsoft. Для загрузки потребуется ввести лицензионный ключ продукта:
- образы Windows 7 — microsoft.com/ru-ru/software-download/windows7
- образы Windows 8.1 — microsoft.com/ru-ru/software-download/windows8ISO
Образ системы записывается на USB или DVD-носитель, после чего старая версия ОС записывается поверх Windows 10.
Для этого, как и в предыдущем способе, нужно сделать следующее:
- вставить диск в дисковод или флешку в USB-порт;
- перезагрузить компьютер и войти в меню Boot;
- выбрать используемое устройство как загрузочное вместо жесткого диска;
- продолжить загрузку компьютера;
- установить старую систему поверх новой обычным методом.
При этом жесткий диск форматируется, поэтому до начала установки необходимо создать резервную копию всех важных файлов.
Лицензионный ключ можно узнать на коробке с диском или нижней панели ноутбука – обычно наклейка с сертификатом подлинности и ключом продукта располагается под аккумулятором, но может находиться и на блоке питания. В случае с Windows 8.1 знать ключ не обязательно – он вписан в прошивку и обнаруживается системой автоматически – ручной ввод ключа и активация системы не требуется. По официальной информации, через месяц после установки Windows 10 ключ от старой версии приписывается к новой системе и действовать с предыдущими вариантами ОС уже не будет. Впрочем, эта информация не проверена.
Если вы хотите установить старую Windows на компьютер, на который 10 версия была установлена изначально, откатиться методом ручной переустановки получится только после покупки лицензионной версии устаревшей системы. Сам процесс установки при этом не меняется, и даже идти в магазин за диском с системой не обязательно – вам потребуется только сама лицензия, то есть ключ продукта, который можно приобрести и в интернете, скачав затем образ системы с сайта Microsoft.
Live CD
Перечисленные ранее третий и четвёртый варианты удалить Виндовс 7 хороши, если на компьютере есть какие-либо другие версии операционной системы, более старые или новые, значения не имеет. Если же Windows 7 — единственная ОС, пользователь, не желающий пробовать свои силы в командной строке, может записать любой Live CD — оптический диск или флешку, позволяющую запустить операционную систему без установки на винчестер. Скачав и записав продукт на съёмный носитель, юзер должен:
Запуститься с него, предварительно настроив БИОС, как было описано для первого способа.
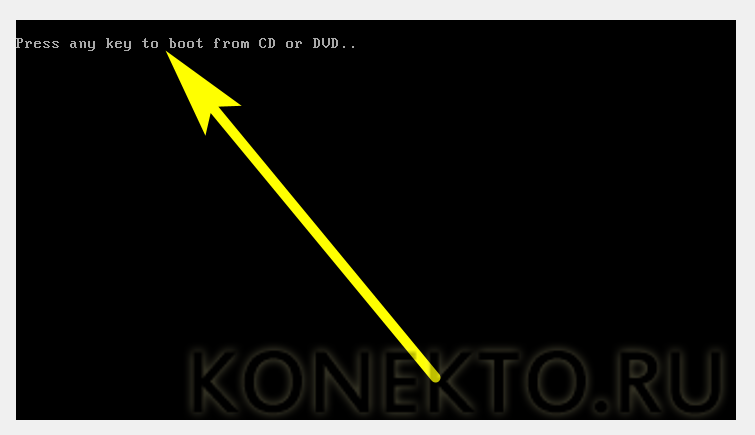
Дождаться, пока «временная» ОС будет развёрнута на жёстком диске.
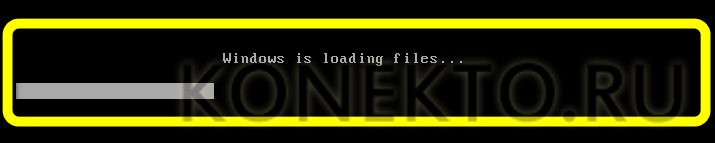
Перейти к просмотру рабочего стола — в зависимости от интерфейса порядок действий пользователя может существенно варьироваться.
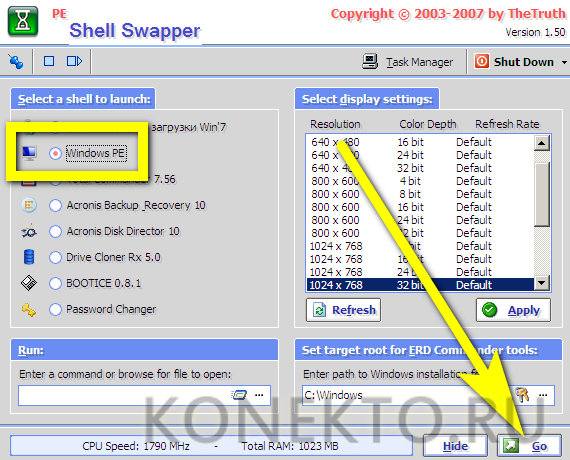
Открыть стандартный «Проводник» или другую включённую разработчиком программу для просмотра файлов, например — Total Commander.
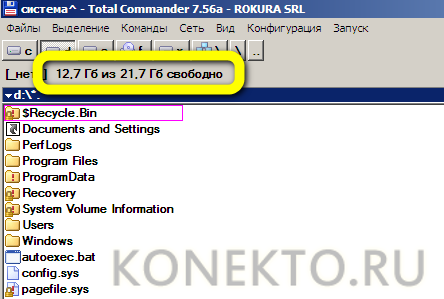
Переключиться на системный жёсткий диск, ориентируясь в первую очередь на его объём.
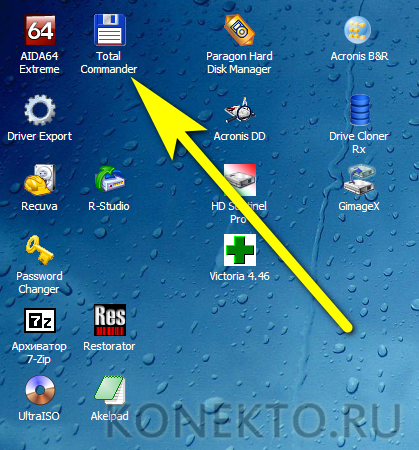
Здесь владелец компьютера может выбирать один из двух путей. Первый, попроще и погрубее, подразумевает простое удаление папки Windows — с необходимостью впоследствии подчищать следы, оставшиеся от старой ОС.
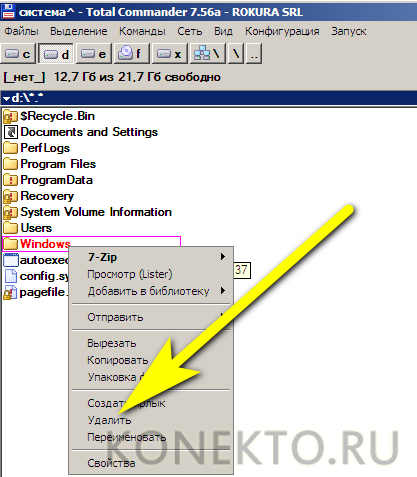
Второй — полное форматирование диска во «временной» рабочей среде; в этом случае никаких лишних каталогов и мусорных файлов после того, как закончится удаление Windows 7, не останется.
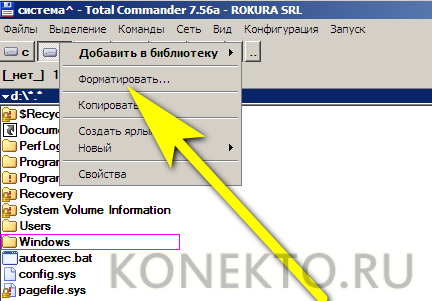

Способ 1: «Проводник»
Нашу задачу можно решить с помощью системного файлового менеджера Виндовс 7.
- Быстрее всего открыть требуемую папку можно посредством «Пуска» – вызовите его, затем кликните по пункту с именем вашей учётной записи.

После запуска пользовательской директории откройте «Загрузки».

Системный каталог скачивания будет открыт. Выделите всё его содержимое (сочетанием Ctrl+A или мышкой, зажав левую кнопку), затем нажмите Del. Подтвердите желание переместить данные в корзину.
Также информацию можно удалить безвозвратно – нажмите комбинацию Shift+Del, затем кликните «Да».

Очистка папки с помощью «Проводника» представляет собой простейшую операцию.
Как удалить вторую операционную систему с компьютера
Если загрузка каждый раз начинается с выбора операционки, то это не критично. Удалить операционную систему с компьютера получается через командный центр. Метод подходит для разных версий Виндовс (в том числе 7 и 8), и выполняется в четыре этапа:
- После включения ПК нужно включить командную строку (клавиши Win и R). В строчке ввода меню «Выполнить» прописать команду «msconfig» и подтвердить действия нажатием кнопки «ОК» (или нажать«Ввод»);
- Дальше происходит редактирование меню загрузки Windows 7.
рис.1. Для этого в окне выбирается вкладка «Загрузка»
Перед тем, как удалить старый Windows, надо выбрать лишние строчки (когда операционка инсталлировалась пару раз и не придерживались рекомендации, то строчек может быть сразу 3-4) и удалить.
рис.2. Волноваться не стоит, удаление не навредит работоспособности текущей ОС, действия подтверждаются нажатием «ОК»
На следующем этапе приложение предложит перезагрузить технику. Мастера советуют не откладывать это действие на потом, нужно чтобы система оперативно внесла некоторые изменения в загрузочную запись ОС.
Вот таки получается удалить второй Windows 7 при запуске, после включения уже не будет появляться окно с двумя вариантами. По умолчанию работать начнет та серия операционки, которая устанавливалась последней (В это время предыдущих издательств Виндовс уже не будет, существовали только записи в загрузочном окне).
Во время форматирования нужно быть бдительным
Вначале следует проверить все, что там хранится. В частности, должны быть папки с программными файлами, учетными записями пользователей и папка Windows. Когда пришлось удалить вторую операционную систему, раздел будет не на диске C.
Как сбросить Windows 7 через панель управления
Сброс проводится через Панель управления. Чтобы вернуть ноутбук к заводским настройкам Windows 7 этим способом, нужен установочный диск или флешка, из которой операционная система устанавливалась. Если такого накопителя нет, скачайте образ используемого на компьютере дистрибутива и создайте на его основе загрузочную флешку.
- После подготовки загрузочного носителя посетите раздел Панели управления «Архивирование данных компьютера».
- В следующем окне активируйте ссылку «Восстановить системные параметры…».
- Перейдите в окно с расширенными методами восстановления.
- Если у вас есть созданный ранее образ системного диска, выберите первый вариант.
- В окне с предложением выполнить архивацию нажмите «Пропустить».
- Укажите образ. Если он отсутствует, кликните «Перезагрузить», но в таком случае потеряете все личные файлы на системном диске.
- После перезагрузки запустится среда восстановления. Выберите язык и учётную запись пользователя.
- Выберите подходящий образ (созданный заранее) и запускайте откат.
Такие образы целесообразно делать через 1-2 дня после переустановки операционной системы, когда инсталлирован весь софт и драйверы, Windows 7 настроена должным образом, а реестр и системный раздел не засорены.
Если образа нет, на 6-м шаге кликайте «Переустановка Windows».
Как обнулить ноутбук — инструкция
На некоторых моделях он называется иначе, вроде «Вернуть компьютер в заданное производителем состояние». Вследствие ноутбук перезагрузится, и запустится средство восстановления Виндовс. Спустя десяток-другой минут получите чистую «Семёрку». Все ваши файлы: настройки приложений, данные из Рабочего стола, Моих документов ищите в папке Windows.old. Сторонние программы и драйверы придётся устанавливать и настраивать заново. Точка восстановления Инструмент вернёт состояние операционной системы к сохранённому ранее при выполнении ряда условий:
- Такие точки восстановления есть, например, сразу после установки Windows 7.
- Средство восстановления включено.
- Старые точки отката не удаляются из-за ограничения объема дискового пространства, доступного для них (когда место заканчивается, самые старые точки восстановления удаляются).
- Чтобы сбросить ноутбук до заводских настроек Windows 7 при наличии точки отката, сделанной производителем или сразу после его покупки:
- Запустите средство «Восстановление системы» через «Пуск» – «Служебные» и щёлкните «Далее» в первом окне.
- Активируйте опцию «Показать другие точки…».
- Выберите самую первую, созданную производителем ноутбука или автоматически при первых его использованиях и жмите «Далее».
- В последнем окне кликните «Готово», а в диалоге согласитесь с восстановлением Windows 7.
После перезагрузки компьютера операционная система будет в первозданном виде. Ваши файлы ни на каком диске затронуты не будут. Сбросить Windows 7 можно с помощью заранее (после покупки ноутбука) созданного образа системного диска с помощью загрузочного дистрибутива с программой вроде Acronis True Image.
Что нужно ещё сделать перед продажей устройства
Если ноутбук продаёте, есть смысл предотвратить попадание ваших данных в руки нового владельца.
Скопируйте нужные файлы на компьютер, флешку или новый ноутбук, а содержимое дисков старого удалите с затиранием пустых мест – данные никто не сможет восстановить. Воспользуйтесь утилитой вроде File Shredder или CCleaner – модуль для стирания дисков расположен в разделе «Инструменты».
После стирания дисков удалите их через утилиту Управление дисками (для вызова выполните команду «diskmgmt.msc» в окне Win + R).
На месте появившейся неразмеченной области создайте один (или несколько) разделов через правый клик.
Аналогично отформатируйте их в NTFS.
Финальным штрихом нужно сбросить настройки BIOS/UEFI. Для загрузки стандартных настроек зайдите в BIOS/UEFI при включении компьютера (см. руководство к своему ноутбуку) обычно клавишей Del, F2, F9 или F11. Выберите опцию «Load default settings» или «Load optimized defaults» (на новых интерфейсах UEFI название будет отличаться) и подтвердите сброс.
Мы рассмотрели способы, как сбросить Windows 7 до стандартной конфигурации. К сожалению, доскональная функция сброса операционной системы появилась только в Windows 8 и 10. «Семёрку» придётся восстанавливать из ранее созданного образа, точки восстановления либо переустанавливать.
Рекомендую:
Как удалить неудаляемый софт на Windows 10
Можно удалить и стандартные приложения, которые Microsoft удалять запрещает. Для этого следует открыть от имени администратора PowerShell — инструмент для расширенного управления компьютером, модернизированная командная строка.
Ввыполняем следующие действия:
- Получаем полный список приложений с их именами в текстовом файле, введя Get-AppxPackage >C:\1.txt (сохранится в корневом каталоге системного диска).
- Находим в текстовике нужную программу. Нас интересует строка PackageFullName. Имя приложения копируем из нее.
- Далее для удаления вводим команду Get-AppxPackage и вставляем скопированное название приложения |Remove-AppxPackage –package
- Чтобы удалить программу для всех пользователей, после Get-AppxPackage через пробел прописываем -allusers.
Более сложный, зато верный вариант.
Действуя от имени администратора PowerShell вы можете удалить даже те приложения, которые изначально позиционируются системой, как неудаляемые
Если выдает ошибку
В случае, если при удалении софта возникает ошибка, необходимо воспользоваться специализированной утилитой от Microsoft. Ее можно скачать на официальном сайте. После установки программы нужно следовать инструкциям Microsoft.
Удаление вредоносного ПО
Стандартная утилита Windows 10 под названием «Безопасность Windows» направлена на защиту от вирусов. Этот софт регулярно сканирует компьютер на наличие вирусных программ. Притом обновления «Безопасности» скачиваются автоматически в режиме реального времени.
Для удаления вредоносных файлов из карантина, нужно перейти по пути «Безопасность Windows» – «Защита от вирусов и угроз» – «Журнал сканирования». В последнем разделе находятся все заблокированные стандартным антивирусом файлы. Из списка следует выбрать нужный и удалить.
На этом все, ведь перечисленных алгоритмов будет достаточно для удаления любого софта, который не получается устранить привычным способом.
Как удалить все с компьютера и ноутбука вручную
Поочередно рассмотрим все доступные способы. Предварительно начнем с деинсталляции программ, а затем перейдем к документам. Учтите, что встроенные в Win инструменты удаляют файлы не полностью и впоследствии их можно восстановить.
Удаление софта
Прежде чем переходить к форматированию, сначала удаляется установленное ПО. Это нужно, чтобы убрать остаточные файлы и записи в реестре Windows. Как это происходит:
- Откройте «Пуск» и зайдите в «Панель управления».
- В «Просмотр» выберите «Категории». Затем – «Удаление программы».
- Отметьте софт левой кнопкой мышки, нажмите на «Удалить».
- Если необходимо, подтвердите проведение операции.
Перенос в корзину
Весь процесс выглядит так:
- Выделите все папки/документы.
- Нажмите «Del» или перенесите отмеченное содержимое в «Корзину».
- Щелкните по «Корзине» правой кнопкой мышки, выберите «Очистить корзину».
Такой вариант подойдет для быстрой, поверхностной очистки.
Форматирование
В отличие от переноса в корзину, форматирование вместе с удалением данных восстанавливает/блокирует поврежденные сектора. Первый способ его осуществить:
- Откройте «Мой компьютер».
- Щелкните правой кнопкой мышки по локальному диску и выберите «Форматировать…».
- В «Файловой системе» установите «NTFS», снимите отметку в разделе «Способы форматирования» напротив «Быстрое». Нажмите «Начать».
Альтернативный вариант:
- Щелкните по «Пуск» правой кнопкой мыши, в появившемся подменю выберите «Управление дисками».
- В открывшемся окне щелкните по необходимому накопителю правой кнопкой мыши. Теперь нажмите «Форматировать…».
- Задайте название тома (локальный диск E/D/F), установите предпочитаемую файловую систему, отключите «Быстрое форматирование» и нажимайте на «ОК».
Последний способ доступен только при загрузке Windows с установочного DVD или флеш-карты:
- После предварительной загрузки инсталлятора откроется окно «Выбор раздела для установки Windows», в нем разверните подраздел «Настройка диска».
- Мышкой выделите необходимый том, нажмите «Форматировать». Без предварительных оповещений все данные будут стерты.
- Теперь выберите «Создать» и сделайте новое хранилище, разметив на нем область под хранение информации.
Перезагрузите устройство или завершите установку операционной системы.
Очистка системного диска
Теперь, когда вы избавились от программ и отформатировали локальный диск, остается почистить системное хранилище:
- Откройте «Мой компьютер», щелкните ПКМ по соответствующему накопителю, выберите «Свойства».
- Рядом с информацией об оставшейся емкости разверните «Очистка диска».
- Отметьте все пункты в «Удалить следующие файлы» и нажмите «ОК».
Таким образом избавляются от кэша и ненужной информации.
Откат при помощи Windows 10 Rollback Utility
В некоторых случаях даже при наличии папки с предыдущей версией Windows 7 или 8 не получается вернуть старую систему стандартным способом. Например, из-за внутренних системных ошибок или случайного удаления важных файлов. В меню приложения «Параметры» может вообще не появляться нужная кнопка, или при откате способом выше происходят ошибки. Что делать в таком случае?
После загрузки образ .iso должен быть записан на диск или flash-носитель, поскольку использование утилиты будет происходить вне системной оболочки.
Чтобы носитель с образом сработал как загрузочный, нужно не просто закинуть на него нужный файл. Чтобы правильно записать образ утилиты, придется воспользоваться программой для подобных операций – например, Easy USB Creator Lite.
Дальше действовать нужно так же, как и при установке системы – компьютер перезагружается, в ходе загрузки открывается меню BIOS и выбирается загрузка с диска или flash-носителя. Когда загрузочный носитель запустится, откроется главное меню Rollback Utility.
Чтобы вернуть старую систему, нужно сделать следующее:
- В главном меню выбрать пункт Automated Repair;
- Среди доступных систем (как правило, это Windows 10, которую можно восстановить, и 7/8.1, на которую можно откатиться) нужно выбрать старую версию ОС и нажать кнопку Roll Back.
Восстановление Windows 10 возможно за счет того, что при откате программа создает её резервную копию, которую можно вернуть при необходимости.
Вот видео работы Rollback Utility при восстановлении Windows 7:






