Как перенести данные с android на android: 7 способов для разных устройств
Содержание:
- Export Contacts
- Как перекинуть контакты с Андроида на Андроид, еще варианты
- Как перенести контакты с Андроида на компьютер через MOBILedit
- С помощью программы MOBILedit
- Перенос контактов с Андроида на Андроид
- С использованием Пк
- При помощи Google Drive
- Опция Поделиться
- FAQ
- Основные способы переноса контактов между устройствами Андроид
- Выводы
- Перенос контактов с телефона на телефон. — Перенос контактов при помощи Bluetooth (всем известный блютус)
- Как перенести данные с андроида на андроид, используя стандартные инструменты
Export Contacts
Чтобы перекинуть с телефона на компьютер контакты, можно использовать и специальные мобильные приложения — их легко найти в официальном магазине Google Play Market. Один из лучших вариантов — Export Contacts; установив и запустив программу, владелец устройства на ОС Андроид должен:
Нажать на большую круглую кнопку «Экспорт» в центре экрана.
Выбрать, хочет он скопировать в файл все номера сразу или только некоторые. Во втором случае — тапнуть по кнопке «Выберите».
Подождать, пока формируется база данных.
Отметить галочками нужные контакты и нажать «Экспорт».
По завершении пользователь сможет сразу отправить карточку в формате VCF на свой компьютер — несколькими доступными способами, в частности посредством мобильного почтового клиента.
Как перекинуть контакты с Андроида на Андроид, еще варианты
Существуют и другие способы передачи контактов с одного Андроида на другой. К примеру, самостоятельное заполнение телефонной книги. То есть, вы будете сами добавлять номера. Это рабочий способ, но на это уйдет много времени.
Есть еще способы переноса номеров:
- с помощью приложений;
- Sim-карт;
- SD-карт;
- использование Гугл.
Разберем каждые из них по порядку.
Перебрасываем контакты используя sim-карты
Если вы не будете менять Сим-карту и продолжите ею пользоваться, этот способ передачи контактов сработает.
Давайте откроем раздел Контакты на телефоне. Далее выберем из настроек «Импортирование контактов» или «Экспорт контактов» (скрин 3).
На каждых версиях Андроид эта функция названа по-разному, но работает одинаково. Затем выбираете контакты кнопкой «Выбрать все». Далее выбираете Сим карту, на которую нужно перенести контакты и нажимаете кнопку «OK». Номера перенесутся на другую Sim-карту. Ее можете вставить во второй телефон, чтобы пользоваться сохраненными контактами.
Как отправить контакты на другой телефон с помощью SD-карт
С помощью SD карты, вы сможете отправить на другой телефон контакты. Для этого ее нужно вставить в старый телефон и перечисленным выше способом сохранить на нее контакты номеров. Только в настройках надо выбрать не Сим, а именно, СД-карту.
Затем вставляете эту карту с номерами на другой Андроид и выгружаете номера телефонов. В данном случае, используйте кнопку «Импортирования» через «Контакты».
Приложения для переноса с Андроида на Андроид
Воспользуйтесь Плей Маркетом, чтобы скачать и установить через него приложения для переноса контактов телефона. Список программ, которые можете использовать:
- SHAREit. Это приложение передает не только контакты на телефон, но и различные файлы по Вай Фай.
- Send Anywhere. Данное ПО осуществляет высокую скорость передачи файлов между устройствами.
- CLONEit. Приложение достаточно быстро передает контакты с телефона на телефон и не только.
- Apeaksoft.com/ru/. Приложение помогает перекидывать номера. Для этого его устанавливаем на компьютер и подключаем два гаджета к одному устройству. Затем настройте передачу файлов, активировав функцию «Контакты». Далее подсоедините старый телефон и включите копирование для переноса контактов.
Также есть программа MOBILedit. Она позволяет управлять телефоном через компьютер. Скачайте утилиту на компьютер с сайта и установите – «mobiledit.com». Включаете программу и подключаете к ней старый телефон. Затем, настраивайте программу для переноса контактов на новое устройство.
Устанавливаете вариант подключения PC Sync далее, такие параметры «Tools», «Phone copier», «Export», «Contacts». На последнем этапе укажите тип исходного файла – «csv» и кликните кнопку «Copy».
После чего подключаем новый телефон и импортируем на него контакты кнопкой «Import».
Гугл в помощь
Поисковая система Google помогает сохранять и передавать контакты на телефон. Для этого используйте приложение Гугл контакты. О том, как пользоваться приложением написано в статье. Вы можете добавить контакты на данный сервис и затем перенести их на новый Андроид. Только предварительно подключитесь к Интернету, чтобы войти на ресурс с нового телефона.
Если вы имеете аккаунт Гугл, то с помощью сервиса можно передавать контакты. Необходимо открыть настройки вашего телефона далее, выбрать «Аккаунты и синхронизация». Далее установите галочку перед словом «Автоматическая синхронизация данных» и добавьте аккаунт Гугл, введя логин с паролем (скрин 4).
После чего активируйте кнопку «Контакты», чтобы они автоматически перенеслись. Здесь так же нужен Интернет.
На втором Андроиде сделайте тоже самое и зайдите в ваши контакты. То есть, войдите в аккаунт Гугл. Далее подтвердите действие, чтобы заполнилась адресная книга контактами.
Кстати, есть возможность сохранения контактов с телефона на компьютер. Но только в этом случае, нужно подключать USB провод.
Как перенести контакты с Андроида на компьютер через MOBILedit
MOBILedit — это программа, которую нужно подготовить заранее. Скачав его, попробуйте разархивировать на свой компьютер и установить. Затем скопируйте все в папку Crack в папке с программой.
После этого программа предложит установить драйверы и вам нужно будет подтвердить это действие. Только не забудьте выбрать производителя. После установки утилиты выберите пункт «телефонный кабель для подключения». При появлении запроса нажмите «Синхронизация с ПК». Возможно, вы встретите другое имя, но разница несущественная, потому что вам просто нужно подтвердить синхронизацию.
По завершении включите отладку по USB. Выберите, установив флажок рядом с «Отладка по USB» после того, как вы установили все настройки для устройства и производителя. Для этого требуется, чтобы был включен режим разработчика.
Далее: Слева на панели должна появиться вкладка «Адресная книга». Нажмите «Экспорт» и убедитесь, что указанный тип файла — CSV. Запишите место и имя, где будут храниться файлы. Вот и все, теперь вы можете просто подключить USB-кабель к своему смартфону и начать передачу, используя раздел под названием «импорт».
Видео-инструкция
Также предлагаем ознакомиться с другими способами переноса контактов на компьютер.
С помощью программы MOBILedit
Чтобы использовать этот способ, вам понадобятся ПК, старый мобильный телефон, шнур USB и, конечно, вспомогательная программа.
Сначала скачайте программу на свой компьютер. Она находится в архиве, который нужно распаковать, затем начать установку. По завершении перейдите в папку Crack и скопируйте все файлы, которые в ней находятся. Далее заходим в папку с утилитой и вставляем все файлы.
После завершения установки приложение предложит установить драйвера для Android-устройства. Если у вас их нет, то вы должны согласиться с этим. В новом окне выбираем производителя мобильного устройства и нажимаем на кнопку «Установить».Итак, если у вас все установлено, то можно переходить к нужному процессу. Запускаем программу и нажимаем на кнопку Phone — Cable connection. После этого подключаем девайс к компьютеру.
На своем мобильном устройстве вы должны выбрать тип подключения. Вам необходимо поставить PC Sync. После этого нужно нажать на кнопку «Отладка по USB». Как это сделать? Переходим к настройкам вашего смартфона, находим вкладку «Параметры разработчиков» и кликаем по ней, выбираем пункт «Отладка по USB».
Этот способ подходит для смартфонов с операционной системой Android более новых версий. Владельцам более старых смартфонов необходимо зайти в настройки и перейти во вкладку «Система». После этого нужно нажать на кнопку «Информация об устройстве» и перейти к пункту «Номер сборки». В новом окне следует выбрать подпункт «Отладка по USB».
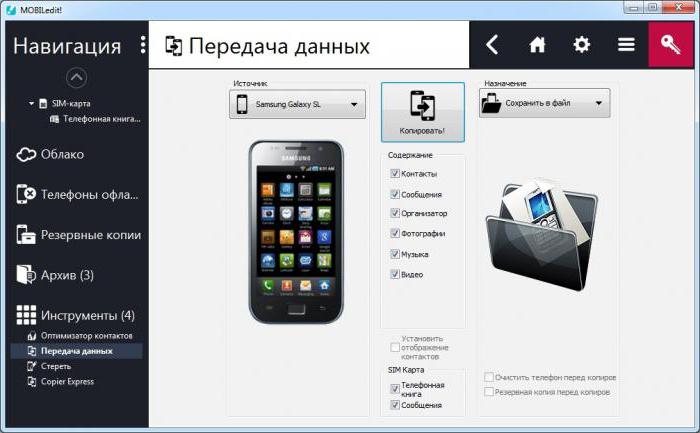
Возвращаемся к компьютеру. В левой части экрана переходим на вкладку Phonebook и нажимаем на кнопку «Экспорт». Выбираем файл с расширением .csv и место на жестком диске, где он будет храниться.
Отлично, необходимые данные сохранились на компьютере. Теперь нужно разобраться, как перенести контакты с Windows на Android. Это можно сделать при помощи USB-кабеля, Wi-Fi или Bluetooth. Подключаем мобильное устройство любым из способов и переходим во вкладку «Импорт». Осталось только выбрать нужный файл и подтвердить свои действия. Через несколько секунд данные загрузятся, и вы сможете увидеть свои контакты на новом девайсе.
Перенос контактов с Андроида на Андроид
С помощью импорта/экспорта — по интернету
Самым простым вариантом является простой импорт и экспорт контактов с телефона на телефон. Все предельно просто.
1. Откройте стандартное приложение контактов на своем устройстве. Нажмите на значок с тремя точками или полосками в верхней правой части, чтобы открыть меню управления. Выберите там пункт импорта и экспорта.
2. Если появится окно с вопросом о формате — выбирайте VCF, если нет — то просто сохраняйте книгу на карту памяти или телефон, главное, чтобы потом вы могли перекинуть полученный файл на другой смартфон. На симку переносить не стоит, т.к. там ограниченная память и все не поместится.
3. Передайте этот файл на новый телефон, можно перекинуть по USB, можно скинуть по почте или любым удобным вам способом. Зайдите на нем также в «Контакты», откройте их настройки нажав на троеточие и выберите пункт импорта и экспорта. Импортируйте файл указав к нему путь.
Данные будут скопированы. Они могут быть немного изменены, т.к. эта функция может неправильно иногда обрабатывать имена. Приложения, которые будут описаны ниже работают по такому же принципу.
С помощью импорта/экспорта — через компьютер по USB
Этот способ часто помогает если нет возможности воспользоваться интернетом и устройство не поддерживает карты памяти.
1. На телефоне откройте стандартное приложение контактов, нажмите на значок троеточия в правой верхней части и выберите пункт экспорта и импорта. Экспортируйте в формате VCF в удобную для вас папку.
2. Подсоедините оба смартфона к компьютеру и перекиньте этот файл с одного аппарата на другой.
3. На втором телефоне зайди в контактную книгу и откройте настройки, кликнув по троеточию в правой верхней части. Выберите пункт импорта и экспорта. Импортируйте файл указав путь, куда вы его скопировали.
С помощью импорта/экспорта — другими способами
Также, это файл можно передать по: Bluetooth, почте, на флешке, Вайберу, WhatsApp, Вконтакте или любым другим удобным для вас вариантом.
В любом случае, вначале делаете экспорт телефонной книги, а затем передаете ее на другой смартфон, где просто импортируете. Сам файл можно перекинуть из файлового менеджера.
Как скопировать контакты с андроида на андроид — с помощью гугл аккаунта
Можно использовать синхронизацию гугл аккаунта между текущим смартфоном и новым. Плюс этого метода еще заключается в том, что ваши контакты всегда будут актуальны и синхронизированы между всеми телефонами, которые вы используете. Главное, чтобы на них был рабочий интернет.
1. Откройте на текущем телефоне настройки и перейдите в раздел «Аккаунты». Посмотрите добавлена ли учетная запись, если нет, и вы вообще ее не делали, то — создайте и прикрепите ее к устройству. О том, как это сделать написано в статье — как создать новый гугл аккаунт.
Откройте прикрепленный аккаунт и установите галочки у пункта синхронизации контактов. Не забудьте нажать на кнопку синхронизации.
2. На втором телефоне также зайдите в настройки, добавьте эту же учетную запись и нажмите на кнопку синхронизации.
Контакты будут перенесены все и полностью — это самый простой способ держать свои устройства синхронизированными.
Если вы не хотите подключать гугл аккаунт к другому смартфону, а экспорт просто не работает — можно воспользоваться специальными приложениями — об этом читайте ниже.
Как передать контакты с андроида на андроид — приложения
Рассмотрим несколько приложений, которые позволяют сделать это. Выберем только те у которых самый большой рейтинг и лучшие отзывы на Google Play.
Move Contacts Transfer/Backup
Адрес: Move Contacts Transfer/Backup
Поможет быстро и качественно перенести необходимые данные с одного смартфона на другой. Есть поддержка и моделей не на ОС Андроид. Работает очень быстро и стабильно.
Адрес: Move Contacts Transfer/Backup
Качественное приложение, для передачи мобильных номеров на Android. Кроме них можно еще скопировать и множество других данных.
Smart Transfer: File Sharing App
Адрес: Smart Transfer: File Sharing App
Отличный вариант без головной боли перенести телефонную книгу со своего старого аппарата на новый. Дополнительно есть поддержка: фото, видео, файлов, настроек и т.д.
Интересно! Другие приложения, которые могут перенести книгу с номерами можете посмотреть в материале — перенос данных с андроида на андроид. Там выложены действительные качественные решения.
В заключение
Как видите, вариантов сделать это есть масса, основные из них банально собирают всю телефонную книгу в VCF файл, который потом можно импортировать на другом аппарате. Кстати его можно использовать и на айфоне.
С использованием Пк
Если вам удобней использовать ПК, этот способ для вас.
Алгоритм действий:
- Подключаем старое устройство к ПК или ноутбуку через USB-кабель.
- Открываем проводник и копируем все необходимые файлы на компьютер.
- Отключаем старый телефон и подключаем к Пк по USB – новый смартфон.
- Выделяем с памяти ПК необходимые файлы и копируем в память нового устройства.
При первом подключении смартфона к Пк будет осуществлена процедура установки драйверов. Это происходит в автоматическом режиме и занимает несколько минут.
Если не работает USB кабель – выход есть. Используем wi-fi и дополнительное ПО.
- Качаем на смартфон и Пк утилиту MyPhoneExlorer на официальном сайте или через Play Маркет.
- Запускаем приложение на всех устройствах и ожидаем завершение сопряжения.
- При помощи выделения переносим необходимые файлы с Android смартфона на ПК.
- Аналогичным способом подключаем новый смартфон к Пк и осуществляем перенос в обратную сторону.
Плюсы этого метода в том, что одной процедурой вы сможете комплексно перенести все файлы на новое устройство. Перенос поддерживает все типы файлов!
При помощи Google Drive
Если у вас есть доступ к интернету, то можно перенести контакты с Android на Android с помощью сервисов Google. Как это сделать? Необходимо синхронизировать эти сервисы со своей телефонной книгой. Это очень удобно, так как вы сможете изменить список контактов даже тогда, когда телефона не будет рядом.
Заходим в Gmail, если у вас нет аккаунта Google, то необходимо создать его. После входа в почту необходимо поставить вместо пункта Gmail, который находится в левом верхнем углу, вкладку «Контакты». Далее нужно импортировать базу в телефонную книгу, для этого следует выбрать соответствующий пункт в новом окне.
После подключения вашего мобильного телефона к интернету телефонная книга обновится. Этот способ можно использовать тем, кто хочет перенести контакты с Iphone на Android или Windows Phone.
Опция Поделиться
Казалось бы, первого варианта более чем достаточно, чтобы перенести контакты из телефонной книжки старого смартфона на другое устройство; однако есть у него и существенный минус — невозможность передать данные без перестановки microSD или SIM-карты. Исправить ситуацию можно, воспользовавшись опцией «Поделиться», также встроенной в систему Android и доступной владельцам смартфонов по умолчанию.
Чтобы перекинуть контакты с одного телефона под управлением ОС Андроид на другой, следует:
Открыть меню «Контакты» (телефонную книжку), выбрать одну, несколько или все записи, отмечая их сначала долгим, а затем обычными нажатиями или пользуясь чекбоксом вверху страницы, и нажать на кнопку «Поделиться».
В открывшемся окне выбрать способ передачи данных. Пользователь может перенести контакты при помощи любого из установленных мессенджеров, кликнув по соответствующему значку.
Выбрав в списке свой аккаунт или папку «Сохранённые сообщения».
И подтвердив отправку данных.
Номера появятся в окошке диалога через несколько минут. Чтобы сохранить их в памяти нового устройства, необходимо тапнуть по кнопке «Просмотр контакта».
И затем — «В контакты».
Выбрав для переноса данных электронную почту, владелец телефона на Android должен.
Указать адрес получателя (свой собственный), убедиться, что письмо содержит вложение с карточками контактов, и нажать на кнопку «Отправить».
На новом устройстве — войти в мобильный почтовый клиент, развернуть список вложений и скачать пересланную карточку контактов.
Тапнуть по загруженному файлу, открыть его с помощью меню ОС Андроид «Контакты».
И сохранить номера в памяти телефона.
Пользователь может перенести контакты с одного смартфона на другой, отправив на сим-карту сообщение с соответствующей информацией — для этого нужно в меню «Поделиться» выбрать опцию «Сообщения/SMS».
Ввести номер, на который должна поступить информация, проверить, что нужные данные содержатся в теле письма, и отправить СМС — услуга оплачивается в соответствии с установленными оператором тарифами.
Если оба телефона поддерживают передачу файлов по Bluetooth, можно перенести контакты с Андроида на Андроид и таким образом — выбрав в меню «Переслать» хорошо знакомую кнопку с пиктограммой.
Включив передатчики блютуз на устройствах.
И отметив тапом устройство Android, на которое требуется сохранить контакты.
Наконец, хозяин телефонов может воспользоваться опцией Wi-Fi Direct — при этом необходимо, чтобы оба устройства находились в одной беспроводной сети. Нажав на кнопку.
Следует найти в списке подключённый телефон, на который планируется перенести контакты, тапнуть по заголовку.
И дождаться завершения передачи данных.
FAQ
Разберем ряд вопросов, которые не были освещены выше. Также расскажем о некоторых хитростях и тонкостях копирования информации с неисправных или разбитых гаджетов.
Как перенести СМС
Сегодня SMS-переписка не столь актуальна, но все же и ее можно перенести на новый гаджет. Существует два способа переброса сообщений:
- С помощью создания резервной копии, и последующего восстановления с нее. Довольно трудоемкий метод.
- При помощи: MySMS, MobileTrans, а также Move to iOS. Более легкий и удобный способ.
Как передать игры
Игровой процесс и достижения в нем очень важны для геймеров. Особенно в случае с такими играми как Minecraft и похожими на нее. Чтобы начать любимую игру с того же места, и не потерять очивки, нужно привязать игровой аккаунт с помощью специального кода.
Алгоритм:
- Перейдите в настройки игры под собственным логином и паролем.
- Создайте (сгенерируйте) код.
- Установите игру на iPhone. Войдите под старым логином и паролем.
- Перейдите в настройки и выберите пункт привязки к устройству.
- Найдите вкладку «Ввести код». Впишите полученную на Android комбинацию.
Подтвердите действия, и продолжите игру с последнего момента.
Можно ли передать по блютузу
К сожалению, iOs не поддерживает метод передачи данных по Bluetoth. Можно попробовать использовать дополнительные приложения, но это лишь усложнит задачу, и приведет к потере времени.
Переносится ли переписка viber, whatsapp, telegram
Да, переписка переносится в полном объеме, если соблюдается главное условие. Мессенджер должен быть привязан к одному номеру. Как на старом, так и на новом девайсе.
Для WhatsApp есть дополнительная опция копирования. Пользователь может скопировать переписку через резервную копию:
- В андроид смартфоне включите опцию резервного копирования на Google диске.
- При первичной установке и запуске мессенджера на iPhone, выберите пункт «восстановление с Google диска».
- По окончанию процесса настройки приложения нажмите кнопку «Далее».
Мессенджер скопирует все переписки и медиа файлы с резервной копии.
Что делать если пишет ошибка переноса данных
В некоторых случаях возникает ошибка. Причиной появления сбоев при копировании может быть:
- Плохое соединение USB-кабеля. Проверьте подключение. Осмотрите разъемы на предмет сора и грязи. Возможно, кабель повредили во время переноса или он уже был с дефектами.
- Вследствие ошибки в Wi-Fi соединении. Перезагрузите роутер или перезапустите точку доступа.
Попробуйте каждый из способов по очереди, если один из них не дал результатов.
Как вытащить информацию со сломанного или разбитого устройства
Самая простая причина замены старого гаджета на новый – это поломка первого. При этом информацию необходимо перенести на iPhone. Это можно сделать несколькими способами:
- Если исходный девайс окирпичился и не включается, но есть бэкап. В этом случае нужно восстановить данные из резервной копии Google диска.
- Старый смартфон не работает, и нет резервной копии. Здесь придется обратиться за помощью в хорошую мастерскую. Специалисты выпаяют чип памяти, поставят его в донорский аппарат и вытянут бэкап. Процедура долгая и дорогостоящая.
- На старом мобильнике не работает ввод, физические кнопки, сенсор поломан. Подключите внешние манипуляторы – клавиатуру и мышку через OTG-адаптер. Сделайте бэкап с помощью фирменных утилит или создайте резервную копию через меню Recovery.
Если сомневаетесь в собственных силах, и информация в смартфоне очень важна – сразу ищите профильный сервисный центр.
Не переносятся некоторые фильмы или музыка
При скачивании фильма или музыки возникла ошибка? Файл не копируется? Возможно, срабатывает защита на лицензионный контент. Система iOs распознает авторство, и блокирует перенос данного видео или музыкального произведения.
Основные способы переноса контактов между устройствами Андроид
- Сохранение на Sim-карту
- Синхронизация в Google
- Передача по каналу Bluetooth
Способ 1 — Сохранение контактов на Sim-карту
Как правило, пользователи меняют телефоны, а сим-карту оставляют прежнюю. В таком случае можно скопировать контактные данные на SIM, и на новом телефоне выполнить экспорт данных с этой карты.
Единственный минус данного способа — ограниченный объем памяти SIM. Делается так:
- Чтобы сохранить контактные данные, зайдите в настройки своего телефона.
- Выберите вкладку «Еще», и нажмите на пункт меню под названием «Управление SIM-картой».
- Далее нажмите вкладку «Скопировать контактные данные на SIM». Вам нужно будет нажать «Ок» для подтверждения операции.
- На экране появится оповещение о том, что начался процесс копирования. Обычно он занимает от нескольких секунд до 5 минут в зависимости от параметров телефона и количестве переносимой информации.
- Как только вы вставите SIM-карту в новый телефон, у вас появится полный список контактных данных со старого устройства! Не забудьте перенести их на телефон.
Так же на некоторых старых устройствах, как правило под управлением Android 2.3, можно выполнить подобное действие следующим образом:
- Перейдите в телефонную книгу и вызовите дополнительное меню нажатием на сенсорную кнопку или специальную иконку (как правило, в верхней части экрана).
- В появившемся окне выберите пункт с названием «Импорт/экспорт» или что-то подобное.
- Теперь в списке выберите «Экспорт на SIM-карту».
- Затем поставьте галочки возле нужных контактов или нажмите на «Выбрать все». Далее нажмите на кнопку «Экспорт» и подождите несколько секунд, чтобы успешно перенести контакты на другой Андроид.
Способ 2 — Синхронизация в Google
В смартфонах на базе Андроид имеются встроенные функции для синхронизации данных, и контакты тому не исключение. Вы можете без особых проблем сохранить контакты в облаке Google под своей учетной записью, а потом перенести их на новое устройство, как только авторизуетесь под своим логином и паролем.
Как синхронизировать
Способ 3 — Передача по каналу Bluetooth
Это отдельная функция, позволяющая передавать контактные данные при помощи беспроводной сети Bluetooth со старого устройства на новое. Причем по умолчанию она активируется при включении нового телефона. Если вы не воспользовались ею ранее, то выполните следующие действия, описанные ниже:
- Выберите вкладку «Контакты» и нажмите пункт меню «Перемещение данных».
- Нажмите «Далее» и из списка выберите марку телефона (телефон, с которого будут передаваться данные).
- Еще раз нажмите «Далее» и из общего списка выберите модель смартфона. Встроенная система помощи поможет вам в этом.
- Опять нажмите кнопку «Далее» и включите беспроводную связь Bluetooth на своем старом аппарате, где хранятся контактные данные.
- В течении нескольких секунд система выведет полный список устройств, в котором вам нужно будет выбрать свой аппарат.
- Чтобы синхронизироваться со старым смартфоном, на новом будет запрошен специальный пароль. Как только пароль будет введен, появится список контактов. Выберите все записи, которые нужно перенести и нажмите вкладку «Далее». В течении нескольких минут все записи будут отправлены на новый телефон!
Выводы
Все перечисленные способы отлично работают и позволяют без проблем перенести и скопировать контакты с Андроида на Андроид. Также стоит учесть тот факт, что для данной ОС разработано огромное количество приложений, позволяющих не только сохранить контакты, но еще и создавать резервные копии, чтобы отправлять их по почте, хранить в облаке.
Например, вам часто приходится добавлять новых людей в записную книжку смартфона. Постоянно делать это вручную трудно, да и не всегда удобно. За вас это может сделать специальная программа с заданным алгоритмом, например, по определенным дням!
Как скопировать и сохранить контакты телефонной книги из телефона на платформе Android.
Перенос контактов с телефона на телефон. — Перенос контактов при помощи Bluetooth (всем известный блютус)
Bluetooth имеется почти во всех современных мобильниках. Через это беспроводное мини-устройство удобно переносить список контактов на другой телефон. Для этого всего лишь необходимо включить Bluetooth на обоих аппаратах, установить между ними связь, и если требуется, ввести пароль.
На прежнем телефоне нужно в меню найти раздел «Контакты», зайти на вкладку «Выбрать все», далее в опцию «По Bluetooth» и скопировать контактную базу на другое сотовое устройство.
Недостатком данного способа является то, что некоторые модели телефонов позволяют перекидывать только каждый контакт в отдельности, не имея опции Выбрать все.
Как перенести данные с андроида на андроид, используя стандартные инструменты
Принцип работы основан на автоматическом резервном копировании. В соответствии с выставленными настройками и при наличии интернета, данные синхронизируются и отправляются на сервер для хранения автоматически. А так как содержимое привязано к учетной записи, достаточно ввести логин и пароль на новом устройстве, для получения копии содержимого.
Файлы мультимедиа разрешено копировать только на облачный диск с фиксированным объемом. Если на телефоне много видеозаписей, музыки и других массивных файлов, придется докупать дополнительное пространство или воспользоваться другими способами переноса.
Ниже рассмотрим три способа переноса данных с помощью автоматического резервного копирования.
Инструкция
1. Создайте учетную запись Google, если не сделали этого ранее. Перейдите в настройки, откройте раздел «Аккаунты». Затем выберете — добавить учетную запись Google. Для завершения регистрации следуйте мастеру создания учетных записей и введите необходимые данные.
2. Активируйте резервное копирование. В большинстве устройств без видоизмененного интерфейса, параметр зовется – «Восстановление и сброс». Активируйте опцию, а так же ознакомьтесь с типом данных, что будут сохранены. Далее выберите учетную запись.
Важно! Для восстановления содержимой информации на новом Android телефоне, необходимо активировать «функцию автоматического восстановления». 3
Для мультимедийных файлов, следует перейти в Google диск, нажать кнопку «Добавить» и указать путь расположения файлов. Автоматическая загрузка фотографий и изображений, доступна в разделе настроек
3. Для мультимедийных файлов, следует перейти в Google диск, нажать кнопку «Добавить» и указать путь расположения файлов. Автоматическая загрузка фотографий и изображений, доступна в разделе настроек.
СВЯЗАННЫЕ ТЕМЫ
Инструкция
- Создайте Mi аккаунт, если не сделали этого раньше. Прямая ссылка на страницу регистрации.
- В системных настройках откройте раздел Mi аккаунт.
- Примите пользовательское соглашение, разрешите доступ к сервису.
- Введите логин и пароль.
- Отметьте тип данных, что требуется сохранить, а затем создайте резервную копию.
Инструкция
- Откройте системные настройки.
- Выберете пункт дополнительно, далее «Восстановление и сброс».
- Затем – пункт «Локальный бэкап».
- В новом окне нажмите на кнопку «Бэкап» и отметить тип данных, что требуется сохранить. Пункт «настройки системы» включает: пароли Wi-Fi сетей, сообщения, журнал звонков и т.д. Пункт «приложения» — данные сторонних приложений.
- Для удобства установите расписание, для автоматического создания резервных копий.
- Через некоторое время, на что влияет объем резервируемой информации, в памяти появится папка с данными. Путь: Miui – backup — AllBackup. Перенесите папку в облако или на компьютер, что бы в дальнейшем скопировать в новое устройство.
- Для восстановления файлов, следует посетить раздел для создания резервных копий, выбрать бэкап и нажать на кнопку «восстановить».









