Как перенести данные на новый смартфон и сделать бэкап
Содержание:
- Используя сторонние сервисы
- Отправка видео в социальных сетях и YouTube
- Контакты
- Как перенести контакты с iPhone на Android
- Как сделать резервную копию на Android
- Взаимодействие систем от Google с Apple
- Как быть с фотографиями? Копируйте через облако!
- С помощью технологии Bluetooth
- Как перенести данные на телефон Vivo
- Воспользоваться специальной программой
- Сторонние сервисы для переноса данных с Андроида на Андроид
- Расширенные настройки
- Как передать видео с Андроида на Андроид через Wi-Fi
- Как перенести контакты на Айфон с помощью учетной записи Gmail
- Как перенести звонки и сообщения
- Перенос фотографий с помощью Bluetooth
- Как перекинуть музыку с телефона на телефон по Bluetooth
- Как передать видео с телефона на телефон через Bluetooth
- Способы переноса информации
- Перенос музыки
- Через компьютер по USB
- Обзор трех программ для переноса данных
Используя сторонние сервисы
Смартфоны китайских брендов имеют собственные встроенные аккаунты, в которых сохраняют данные. Чтобы с устройства Huawei, Meizu или Xiaomi перенести информацию на телефон другого производителя, надо использовать сторонние сервисы синхронизации. Предварительно создают учетную запись в хранилище.
Сохранение в Dropbox
Dropbox отправляет данные из памяти смартфона в облако. Из магазина Плей Маркет устанавливают приложение на оба гаджета, заходят в аккаунт.
- Нажимают кнопку «Подключить», переходят в меню авторизации и вводят логин, пароль.
- Выбирают «Мастер создания синхронизации», указывают папку, в которую переносят информацию в хранилище.
- Двусторонний режим позволяет подключать дополнительные опции.
Существуют сервисы, принцип работы которых похож на Гугл Диск и Dropbox. При помощи облака с одного Андроида на другой переносят данные. Приложения скачивают с официального сайта или из Play Market. У софта есть сильные и слабые стороны, которые стоит отметить.
| Сервис | Преимущества | Недостатки |
| IDrive | Бесплатные 5 Гб, хранение резервных копий, доступ к другим пользователям | Нет поддержки русского языка |
| Яндекс. Диск | Безлимит для медиа-файлов после установки на гаджет | Реклама в бесплатном тарифе, не всегда корректно работает с бэкапами |
| Облако Mail.ru | Бесплатно до 8 Гб, гибкая ценовая система | Нет безлимитного сейфа |
| OneDrive | Бесплатные 5 Гб, при подписке на Офис 365 1 Тб в подарок | Привязан к сервисам Майкрософт, подходит для медиа-файлов и документов |
Отправка видео в социальных сетях и YouTube
Следующий способ отправки видео – использование социальных сетей или популярного видеохостинга YouTube.
Рассмотрим процедуру на примере ВКонтакте. Чтобы выслать с помощью этой социальной сети мультимедийный файл, потребуется выполнить следующие действия:
- перейти в профиль пользователя, которому необходимо выслать видео;
- выбрать пункт «Написать сообщение»;
- слева от открывшегося поля для ввода текста нажать значок скрепки;
- в появившемся меню выбрать нужный файл;
- дождаться, когда приложение социальной сети прикрепит его к сообщению;
- отправить клип.
Процедура для YouTube будет несколько отличаться. Она потребует выполнить следующие действия:
- запустить мобильный клиент видеохостинга;
- перейти в раздел «Библиотека»;
- выбрать пункт «Ваши видео»;
- нажать кнопку «Загрузить видео»;
- выбрать нужный файл;
- зайти на страницу закаченного клипа;
- нажать значок стрелки с надписью «Поделиться»;
- выбрать в качестве способа отправки ссылки SMS;
- выслать линк на видео нужному абоненту.
Контакты
Наверняка все знают, как копировать музыку, фото и видео c помощью СД-карт, но вот с переносом контактов могут возникнуть некоторые проблемы, поэтому этот момент рассмотрим более подробно.
Копируем контакты с помощью SD-накопителя:
- вставляем карту памяти в старый девайс;
- заходим в телефонную книгу и вызываем всплывающее меню, где должен быть пункт «Экспорт/Импорт»;
- нажимаем на подраздел «Экспорт на SD-карту» и выбираем все контакты, которые нам нужно скопировать;
- дожидаемся окончания процесса и переустанавливаем карту-памяти на новый гаджет;
- заходим в телефонную книгу нового девайса и во всплывающем меню выбираем тот же пукнт «Экспорт/Импорт»;
- в подразделе «Импорт» кликаем на строчке «Загрузить контакты с SD-карты»;
- ждём пока бегунок дойдёт до 100% и можно извлекать карту памяти.
Что касается переноса именно контактов, то можно ещё использовать СИМ-карту, но это, скорее, крайний случай, потому как главный недостаток такого копирования – это ограничение по количеству символов в имени. Процесс аналогичен переносу данных с помощью СД-карт, где во всплывающем меню нужно выбрать «Экспорт на SIM». Также стоит отметить, что копирование ограничивается 200 контактами, поэтому в некоторых случаях требуется повторная процедура.
Как перенести контакты с iPhone на Android
Первое, что нужно сделать при переходе с iPhone на Android, — это перенести контакты. Насколько прост этот процесс, во многом будет зависеть от ваших предыдущих практик синхронизации контактов. Вы синхронизируете свои контакты с учетной записью Google? Если это так, то получить контакты на новом Android-смартфоне очень просто! Все, что вам нужно сделать, это ввести данные своей учетной записи Google. Все сохраненные номера будут автоматически загружены.
Однако, если вы не синхронизируете контакты с Google, вам придется немного потрудиться. Самый простой способ — использовать iCloud для получения файла .vcf, а затем импортировать его на свой телефон Android (или в Google Контакты). Вот как это сделать:
Как перенести контакты с iPhone на Android вручную
Как скачать .vcf файл контактов
- На iPhone перейдите в приложение «Настройки», а затем в свой профиль.
- Коснитесь iCloud и включите Контакты. Вскоре ваши контакты будут загружены в облачные сервисы Apple.
- С помощью браузера перейдите на iCloud.com и войдите со своим Apple ID.
- Выберите Контакты, а затем щелкните значок шестеренки в нижнем левом углу.
- Щелкните Выбрать все.
- Снова нажмите шестеренку и выберите «Экспорт vCard». Когда файл .vcf загрузится, вы можете импортировать этот файл в свои контакты Google или прямо на свой телефон.
Как импортировать контакты в Google Контакты
- Перейдите на сайт contacts.google.com и нажмите «Импорт» , затем «Перейти к старым контактам» .
- Нажмите кнопку «Еще» и выберите «Импорт» .
- Выберите файл, и все готово.
Как импортировать контакты в телефон Android
- Перенесите файл .vcf в свой телефон любыми способами, например с помощью карты microSD или подключив телефон к компьютеру.
- Откройте приложение «Телефон» и нажмите кнопку меню.
- Найдите вариант для импорта/экспорта. Его местоположение будет зависеть от программного обеспечения вашего телефона.
- Выберите файл и ждите пока закончиться импорт.
Кроме того, вы можете переносить контакты с iPhone на Android с помощью Google Контакты. Люди могут подумать, что синхронизация с Google Контактами — это эксклюзивная функция Android. Это не так, но для этого нужно немного повозиться с настройками. Покажем, как это делается.
Как перенести контакты с iPhone на Android с помощью облака
Кроме того, вы можете переносить контакты с iPhone на Android с помощью Google Контакты. Люди могут подумать, что синхронизация с Google Контактами — это эксклюзивная функция Android. Это не тот случай, но для этого нужно немного повозиться с настройками. Покажем, как это делается.
- На iPhone откройте приложение «Настройки».
- Перейдите в Учетные записи и пароли.
- Нажмите «Добавить учетную запись«.
- Выберите Google и войдите в учетную запись Google, которую вы будете использовать со своим новым телефоном Android.
- Включите переключатель «Контакты» .
- Нажмите «Сохранить» .
- Теперь контакты будут автоматически синхронизироваться с вашего iPhone в облаке. Они также будут синхронизироваться с вашим устройством Android.
Полное руководство: как перенести контакты с iPhone на Android
Как сделать резервную копию на Android
Во-первых, убедитесь, что сервис резервного копирования есть на вашем текущем телефоне.
- Откройте Настройки с главного экрана устройства.
- Перейдите в Восстановление и сброс.
- Переключите Копирование данных в Вкл.
- Проверьте, правильно ли указан резервный аккаунт Google в который будет сохраняться резервная копия.
- Переключите Автовосстановление на Вкл для восстановления настроек и данных при переустановке приложений.
Теперь, когда вы включили службу резервного копирования на Android, ваши системные настройки и данные приложения будут автоматически сохранены в Google Диске. Когда вы перейдете на новый телефон, вы сможете воспользоваться этой службой, чтобы восстановить настройки, приложения и их данные.
Взаимодействие систем от Google с Apple
В следующей части нашей статьи покажем, как перенести контакты с iPhone на Android с помощью Bluetooth. Произведите следующие операции:
1.Первым делом необходимо проверить, зарегистрированы ли вы в iCloud, сервисе от Apple, с помощью которого происходит синхронизация между девайсами. Если же нет, зарегистрируйтесь, времени это много не займет.
2.После того как у вас есть iCloud, перейдите через web-интерфейс в «Контакты».
3.Здесь нужно выбрать « Select All » и зажать пиктограмму с шестеренкой, которая расположена снизу слева.
4.Выберите действие « Export vCard ». Это даст возможность получить все адреса в едином файле.
5.Следующим шагом эти данные можно передать как обычный файл через Bluetooth.
6.На смартфоне, который принял файл, нужно зайти в телефонную книгу.
7.Тапнуть по клавише « Options » и выбрать «Импорт/экспорт».
8.Если у вас файл находится в памяти смартфона, выберите «Импортировать из внутренней памяти».
9.Далее перейдите по строке «Телефон».
10.Выделите необходимые номера и клацните «Импорт».
Перенос контактов на iPhone
Аналогичным образом распишем небольшой мануал о том, как можно перенести контакты из Android на iPhone с помощью Bluetooth.
1.На Android-смартфоне зайдите в телефонную книжку.
2.Вызовите контекстное меню «Опции».
3.Перейдите в «Импорт/Экспорт».
4.Для примера мы выберем «Экспортировать во внутреннюю память», можно выбрать и SD – card .
5.Выбираем нужные контакты или же отмечаем «Все».
6.Соглашаемся с предупреждением.
7.Задаем имя файла, например, «Визитки». Файл будет лежать в корне директории, в нашем случае с названием «Визитки».
8.Далее заходите в эту директорию с помощью любого установленного проводника и выделяете этот файл.
9.Вызовите контекстное меню и тапните по «Отправить».
10.Далее выберите « Bluetooth ».
11.Произведите поиск активных девайсов, и отправьте файл на нужный.
На iPhone нужно будет лишь:
12.Принять данные и открыть этот файл.
13.На запрос дальнейших действий нажать «Создать новые контакты» или же «Объединить с Контактами».
Как быть с фотографиями? Копируйте через облако!
Если самое важное для вас — не потерять фотографии, то стоит озаботиться их синхронизацией с каким-либо облачным сервисом. Конечно, вы можете и просто скопировать все фотографии на компьютер, а затем перенести их на новый смартфон, но облака спасут вас и в случае утери или кражи телефона
Ваши фотографии всегда будут под рукой.
Здесь есть одно «но»: сервис Apple iCloud доступен лишь на iOS-гаджетах. Поэтому если ваш переезд включает смартфон на Android как одно из звеньев цепи, он вам не подойдет.
Лучше всего воспользоваться сервисом Google Photo — в нем 15 Гбайт даются совершенно бесплатно, а если вы разрешите ему сжимать фотографии до 16 Мп, то объем облака будет для вас безлимитным. Просто скачайте и запустите приложение Google Photo, залогиньтесь в свой Google-аккаунт и разрешите приложению синхронизировать фотографии. Подключите смартфон к Wi-Fi и подождите, пока все фотографии выгрузятся.
Также можно попробовать «Яндекс.Диск», Dropbox или OneDrive. Все они имеют опцию синхронизации фотографий и различные призовые опции для покупателей смартфонов. Уточните у продавца — возможно, в качестве бонуса за покупку вашего смартфона вам полагается какое-то бесплатное расширение облачного хранилища.
С помощью технологии Bluetooth
При наличии Bluetooth-адаптера или встроенного в ноутбук интерфейса:
- Откройте «Пуск» — «Параметры» на стационарной машине.
- Проследуйте в «Устройства».
- Переведите тумблер «Bluetooth» в активное положение.
- На смартфоне откройте «Проводник».
- Зажмите палец на файле для передачи, чтобы появилось вспомогательное меню, выберите «Передать».
- В списке нажмите на «Bluetooth».
- Среди доступных устройств выберите ПК.
Как настроить передачу данных с телефона на компьютер, если возникает ошибка:
- На мобильном девайсе откройте «Настройки».
- Зайдите в «Bluetooth».
- Включите интерфейс, активируйте «Видимость».
- Когда в списке «Доступные устройства» появится ноутбук, щелкните по нему, чтобы начать сопряжение.
- В интерфейсе десктопа появится уведомление для подтверждения действия. Откройте его и нажмите «Да».
- Повторите передачу, как описано выше.
Как перенести данные на телефон Vivo
Помимо стандартных возможностей устройств Виво существует несколько универсальных способов переноса файлов. Они подходят для любых смартфонов и всегда оказываются эффективны. Поэтому владельцам гаджетов с Funtouch OS непременно стоит воспользоваться и ими.
При первом использовании
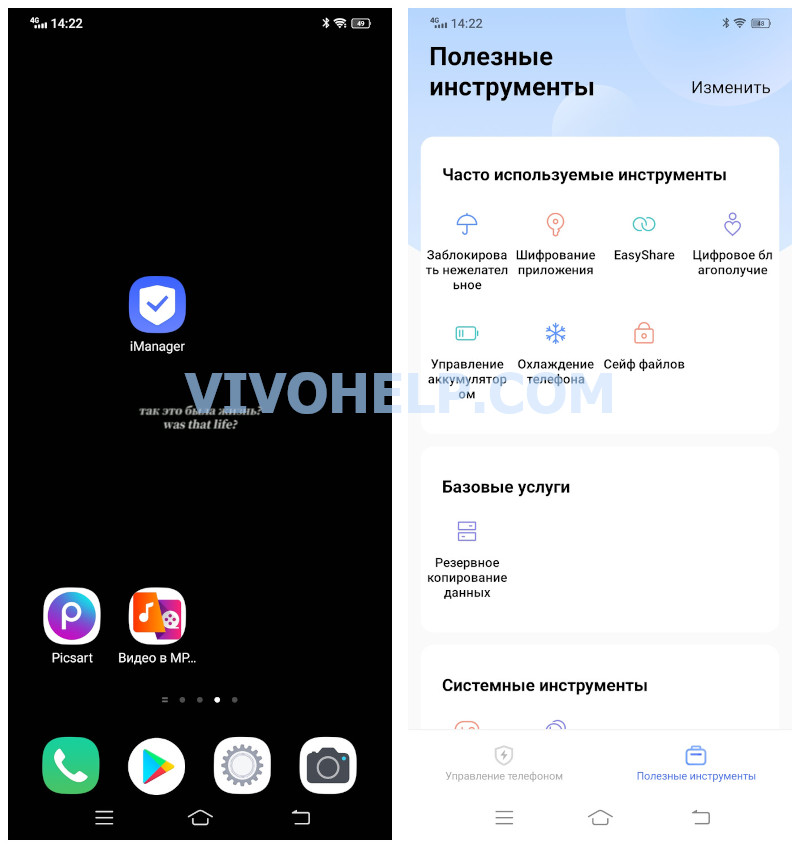
Взяв в руки новый смартфон впервые, транспортировать на него нужные элементы удастся посредством системы Google. Интеграция этих сервисов выступает в качестве ключевой особенности операционной системы. За счет такой возможности данные с одного девайса на другой возможно переместить в полном объеме всего за несколько незамысловатых действий.
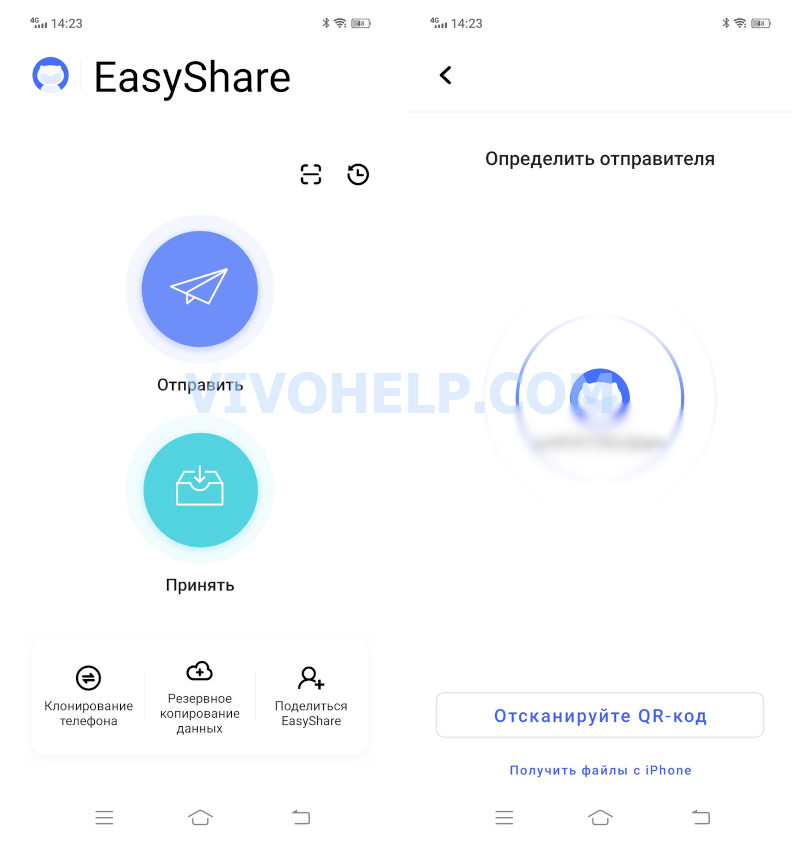
Инструкция по переносу файлов следующая:
- Подключить старый и новый гаджеты к одной сети Wi-Fi.
- Войти на новом телефоне в аккаунт Гугл, который активирован на старом устройстве.
- Дождаться синхронизации и определения новым смартфоном старого.
- Выбрать элементы для переноса и нажать кнопку «Далее».
- Согласиться с пользовательским соглашением.
После проделанных действий мультимедийные файлы станут отправляться на новое устройство при первичной настройке. Что касается приложений, они догрузятся лишь после возвращения на главный экран.
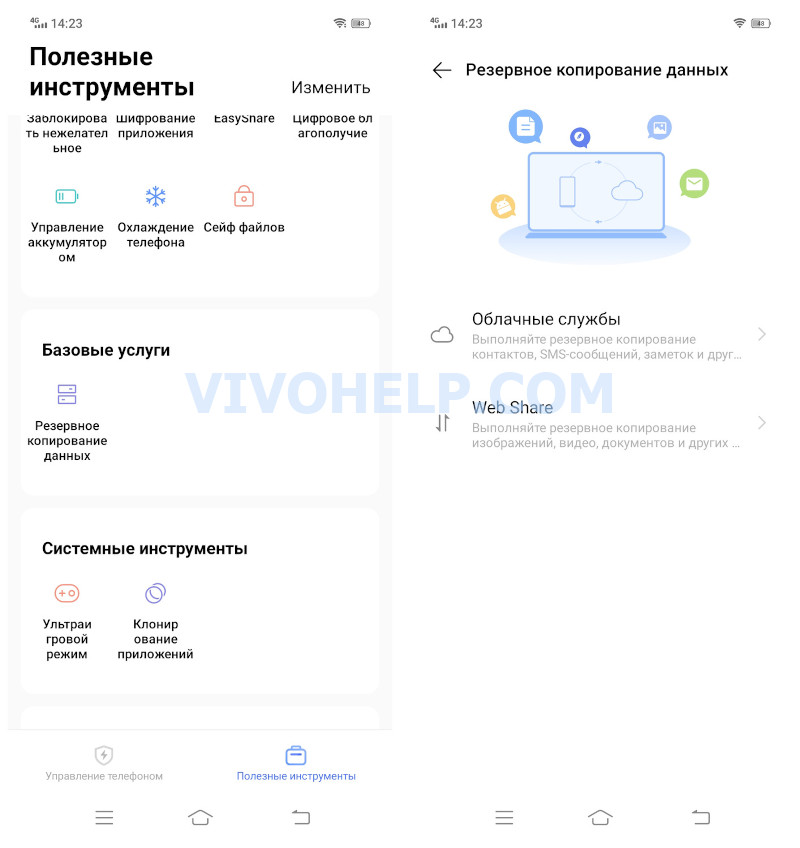
С помощью дополнительных средств
Перенос данных с телефона на телефон вполне реально осуществить иными способами, используя вспомогательные средства. Это могут быть:
- Карта памяти. Один из старых способов подразумевает первоначальное сохранение файлов на MicroSD. После покупки нового устройства достаточно лишь вставить в него карту памяти с предыдущего, и все элементы автоматически будут функционировать на нем. Однако, стоит учитывать тот факт, что поддержка MicroSD есть далеко не у всех смартфонов Виво.
- Компьютер. Данный способ занимает немало времени, однако, по эффективности и безопасности он ничем не уступает остальным вариантам. В первую очередь понадобится подсоединить к ПК старый аппарат (через USB или каким-либо иным методом) и скопировать данные с него в любую папку на компьютере. Затем необходимо вместо предыдущего подключить новый смартфон и подобным образом транспортировать элементы с ПК на него.
Оба способа подходят для транспортировки больших объемов данных. Как ни странно, они использовались еще в эпоху популярности кнопочных «звонилок», однако, не теряют актуальности и сегодня.
Воспользоваться специальной программой
Старые девайсы известных брендов подключаются к компьютеру с помощью специальной программы, например Alcatel PC Suite или Nokia PC Suite. Она значительно упрощает работу с записной книжкой. Вам не нужно ничего экспортировать. Хотя и здесь присутствуют свои нюансы.
- Запустите фирменную программу для подключения кнопочного телефона на ПК.
- Подсоедините кнопочный девайс к компьютеру при помощи провода.
- Дождитесь, пока программа определит телефон.
- Выберите из меню пункт «Телефонная книга», «Адресная книга», «Контакты» или подобный.
Сделайте резервную копию или экспортируйте номера.
Чаще всего здесь будет следующая проблема: контакты будут сохранены в устаревшем формате «*.mbk» или «*.nbf». Этот формат не читается Андроид смартфонами. Самый простой способ, как преобразовать их в доступный формат:
переименовать их, чтобы расширение (три буквы после последней точки) было «zip»;
- теперь файл превратился в архив – распакуйте его;
- найдите файлы с расширением «*.vcf»;
это и есть файл с вашими контактами.
Сторонние сервисы для переноса данных с Андроида на Андроид
Помимо стандартных способов передачи данных на новый телефон, существуют и стороннее программное обеспечение. Приведенные здесь варианты собраны на основе пользовательских отзывов.
CLONEit
Миллионы людей по всему миру используют данное приложение, чтобы переносить любые данные с одного смартфона на другой. Программное обеспечение находится в свободном доступе, найти его можно в магазине приложений «Play Market».
Поддерживается на версиях Android 2.2 и выше, для корректной работы требуется стабильное соединение с сетью интернет.
Программа позволяет отправлять медиа контент, приложения, заметки, сообщения, сохраненные пароли и даже историю браузера.
X-Transfer
Главным преимуществом X-Transfer является возможность переноса данных с iOS устройств на Android и наоборот. Приложение позволяет переносить практически любой вид данных, а передача происходит по защищенному беспроводному каналу NFC.
Для переноса достаточно выбрать, какие данные необходимо отправить на другой телефон.
Phone Clone
Разработчик приложения — компания Huawei, однако использовать его можно на любых платформах, в том числе и на iOS. Передача данных происходит по сети Wi-Fi, однако для работы программа не требует доступ к интернету, главное, чтобы оба устройства были подключены к одной сети.
Благодаря такому решению, передача данных большого размера займет считанные минуты.
Copy My Data
Универсальное приложение для переноса данных, оно работает не только со смартфонами, но и с персональными компьютерами.
Подключение происходит посредством Wi-Fi в одной локальной сети, однако можно подключиться и по интернету. Приложение поддерживает перенос любых данных как со смартфона, так и на компьютер. Единственный недостаток — невозможность переноса почты, если используются разные провайдеры.
 Синхронизация при помощи Copy My Data
Синхронизация при помощи Copy My Data
Smart Switch
Это официальный продукт от компании Samsung, который позволит перейти информацию с абсолютно любого устройства, будь то iPhone или старый Android смартфон в экосистему Galaxy.
Smart Switch позволяет передавать данные посредством Wi-Fi, интернет или кабельного соединения.
SMS Backup & Restore
Данная программа позволит создать резервную копию СМС сообщений на старом смартфоне, и восстановить их на новом устройстве. Его можно найти в «Play Market».
Работает по предельно простому принципу: резервную копию можно сохранить на облачный диск или на физический носитель, а потом активировать при помощи файла, который она создает. Имеет интуитивно понятный интерфейс.
Расширенные настройки
Разобравшись с резервным восстановлением, нужно обратить внимание на ещё одно приложение «Настройки». На своём смартфоне вы найдете приложение под названием «Настройки Google» (если он работает на Android Marshmallow (6.0), это будет ещё один раздел в стандартном приложении «Настройки»)
Здесь можно управлять разными сервисами, подключенными к учётной записи Google. Тут выполняется намного больше, чем только резервное копирование данных, но в данном случае мы уделим внимание именно ему.
Для начала выберите Smart Lock для паролей. Здесь в учётную запись Google сохраняются пароли от поддерживаемых приложений и сайтов. Таким образом, если вы входите через браузер Chrome на новом смартфоне, заново пароль от сайта вводить не придётся. Это же работает с некоторыми сторонними приложениями, если их разработчики позаботились об этом. Пока подобных приложений немного, поэтому лучше довериться менеджерам паролей. Можно сделать выбор между Dashlane, LastPass, 1Password.
Другим важным аспектом является резервное копирование Google Фото. Все отснятые вами фотографии и видео будут отправляться в сервис Google Фото. Пользователь получает неограниченное хранилище, однако ему придётся терпеть сжатие контента. Также любой контент можно хранить в облаке Google Drive, где для начала даётся 15 Гб.
Как передать видео с Андроида на Андроид через Wi-Fi
По умолчанию в операционной системе Android не предусмотрена отправка файлов между двумя разными устройствами с использованием беспроводного протокола беспроводной передачи данных Wi-Fi. Однако она становится возможной если установить на смартфон специальное приложение. Одна из таких программ — WiFi File Transfer. Она доступна для скачивания и установки в официальном магазине приложений Google Play.

Когда программа инсталлирована, она позволяет просматривать файловую систему телефона с компьютера или другого мобильного устройства. Для этого используется браузер. В его адресную строку необходимо ввести IP-адрес, который можно увидеть после нажатия в окне приложения кнопки Start. Из браузера можно найти и скачать нужный видеофайл.
Как пользоваться программой, показано в этом видео
Как перенести контакты на Айфон с помощью учетной записи Gmail
Тот, кто долгое время пользовался смартфоном на базе операционной системы Андроид, прекрасно знает, насколько плотно в ОС интегрированы сервисы Google. К примеру, на Android каждый человек обязан зарегистрировать Гугл-аккаунт. Для него настраивается синхронизация самых разных параметров, включая контакты:
- Откройте настройки смартфона на базе Андроид.
- Перейдите в раздел «Google».
- Выберете интересующий аккаунт.
- В настройках синхронизации отметьте пункт «Контакты».
- Сохраните изменения.
Теперь номера из телефонной книжки будут следовать за вами вне зависимости от того, каким устройством вы пользуетесь. Контакты отобразятся даже на компьютере, если будет пройдена авторизация в одном из сервисов Google.
Но вернемся к Айфону. Устройства Apple не требуют обязательной синхронизации с Гугл. Поэтому многие пользователи просто забывают о том, что контакты уже были сохранены. Кроме того, на Apple iPhone необходимо выполнить несколько простых настроек, иначе записи телефонной книги не отобразятся:
- Откройте настройки Айфона.
- Перейдите в раздел «Почта, адреса, календари».
- Нажмите «Добавить учетную запись».
- Выберете «Google».
- Пройдите авторизацию под существующим Гугл-аккаунтом.
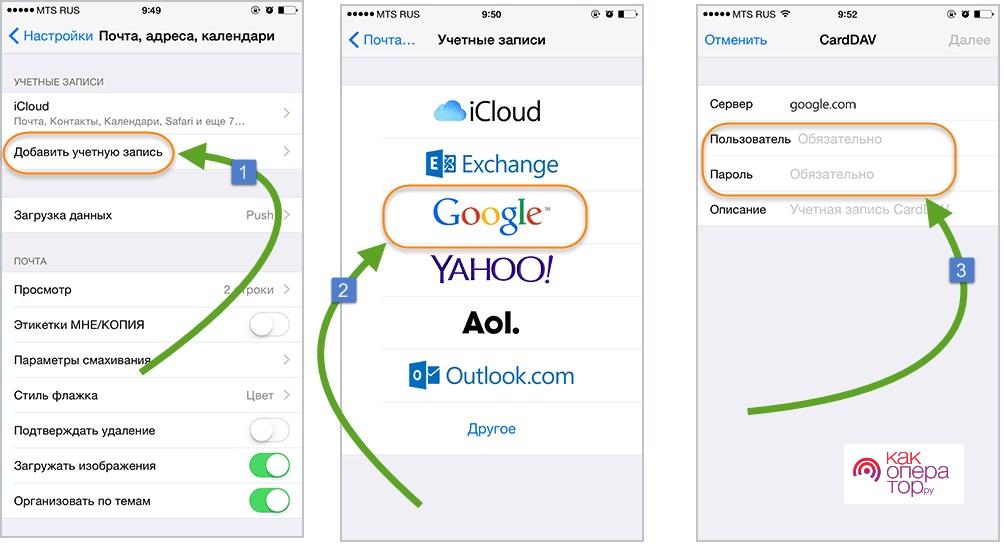
На этом процесс переноса контактов можно считать законченным. Включив синхронизацию, пользователь получит на свой Айфон все номера, записанные ранее в телефонной книжке. Вручную ничего переписывать не придется, поэтому данный метод рассматривается в первую очередь.
Как перенести звонки и сообщения
В заводских настройках Андроид разработчики предлагают хранить смс на SIM. Перенос выполняется так:
- Открывают папку сообщений, выбирают нужную переписку
- Пальцем удерживают 3-5 секунд для выделения.
- Раздел с командами помечен тремя точками: отмечают режим, потом вынимают симку.
- После установки карты в новом телефоне заходят в опцию «Дополнительно» и «Управление смс»
- Передают данные в память аппарата.
SMS Backup & Restore
Если ОС не поддерживает копирование, тогда используют приложение из Плей Маркета. SMS Backup & Restore создает бэкапы переписок и журналов звонков. После установки жмут на кнопку «Резервная копия», ставят переключатели на опциях (сообщение, вызовы) и переходят по клавише «Далее».
В качестве сейфа можно выбрать облачные сервисы и память телефона. В папке с названием программы находят файл с расширением xml, передают на новое устройство по блютузу или почте. На втором аппарате активируют SMS Backup & Restore, выбирают режим восстановления и место сохранения.
Перенос фотографий с помощью Bluetooth
Данный способ известен всем пользователям кнопочных телефонов. Раньше только его и использовали для передачи файлов, игр, музыки и видеозаписей. В современных смартфонах также имеется Bluetooth, который в основном применяется для подключения гарнитуры, наушников, колонок и умных часов.
Первым делом нужно включить блютуз. Сделать это можно как из шторки уведомлений, так и через настройки.
Теперь переходим в галерею и выбираем нужные фотографии. Отмеченные снимки приобретают галочку в нижнем углу. После кликаем кнопку «Отправить» либо «Передать».
Открывается окно, где видны выбранные картинки. В нижней части экрана появляется меню с возможными вариантами средств для пересылки.
Теперь следует включить Bluetooth на устройстве, на которое нужно перенести фотографии. Оно должно появиться в открытом списке, кликаем на него.
Затем на дисплее второго телефона нужно нажать кнопку «Принять». Начнётся загрузка выбранных файлов.
От данного способа не стоит ожидать высокой скорости передачи. Также из-за возможных сбоев не рекомендуется пересылать большое количество фотографий. Использовать передачу по блютузу лучше только в крайних мерах, когда не работает Интернет.
Как перекинуть музыку с телефона на телефон по Bluetooth
Перекинуть музыку с телефона на телефон несложно, нужно лишь знать алгоритм действий, то есть нужно знать, что за чем делать, чтоб всё получилось. Для того чтобы нам передать музыку, нужно активировать модуль Bluetooth на 2 телефонах.
- Для этого нам нужно зайти в настройки телефона.
- Перейти в раздел беспроводные сети.
- Далее в подраздел Bluetooth.
- После этого активировать модуль.
- Затем активировать режим обнаружения или режим видимости телефона, для того чтобы другие устройства могли найти наше устройство.
- Затем нужно нажать кнопку «Поиск устройств», и обнаружить в списке доступных устройств, то, на которое мы будем передавать музыкальный файл, и подключится к нему.
После можно закрыть настройки телефона и теперь мы заходим в музыкальный проигрыватель, найдя нужный нам музыкальный файл, нажимаем на него и держим палец в течение 2-3 сек., пока не появится меню:
- В меню нужно найти вкладку Обмен либо Передача, нажать на неё.
- Выбираем способ передачи файла по Bluetooth.
- Нажимаем Отправить его на нужное нам уже заранее подключенное устройство.
- Для того чтобы нам удалось отправить файл, на принимающем устройстве нам нужно подтвердить приём файла, нажав на кнопку Принять, и после чего пойдёт передача файла.
Как передать видео с телефона на телефон через Bluetooth
Следующий метод передачи видеофайла – протокол беспроводной связи Bluetooth. Чтобы им воспользоваться, получатель клипа должен находиться в непосредственной близости от отправителя и включить на своем телефоне Bluetooth-модуль. Кроме того, на обоих смартфонах должна быть разрешена видимость для других устройствах.
Для отправки потребуется выполнить следующие действия:
- перейти в стандартную галерею Android;
- выбрать нужное видео, нажав пальцем и не снимая его в течение нескольких секунд;
- открыть меню файла;
- найти и нажать пункт «Отправить через»;
- указать в качестве способа Bluetooth.
После этого получателю придет уведомление о поступлении медиафайла. Ему предложат на выбор два варианта: принять или отклонить информацию. Он должен выбрать первый. После этого начнется передача. Обычно она длится не больше 5 – 7 секунд. Хотя если видео большое по объему, процедура может занять и больше времени.
Способы переноса информации
Прогресс не стоит на месте и почти каждый день в продаже появляются новинки Android. В новых моделях обновляется операционная система, добавляются новые функции, увеличивается производительность, а также производитель может добавить в меню фирменную программу для синхронизации и переноса данных.
Все способы переноса информации и не перечислить, но в рамках нашей статьи я выделю несколько стандартных, которые подойдут для большинства устройств:
- С помощью стандартных или фирменных приложений.
- При помощи подключения к компьютеру.
- Подключая специальные приложения для переноса данных по Wi-Fi.
В практической части мы детально рассмотрим каждый способ.
Перенос музыки
Теперь вы знаете, как перекинуть данные с Андроида на Андроид. Но вышеописанные способы не касались музыки. Её тоже можно синхронизировать с аккаунтом Google, но только посредством специального сервиса. Называется он Google Музыка. Сервис способен сохранить до 50 тысяч аудиотреков. Если они синхронизированы, то затем вы сможете воспроизводить свою музыку на любом устройстве, где есть доступ к сервису.
Печаль же заключается в том, что бесплатно использовать Google Музыка можно лишь от одного до трех месяцев. Также этот сервис не работает с форматами FLAC и ALAC. Поэтому проще перенести всю музыку на компьютер или карту памяти.
Через компьютер по USB

Данный способ является максимально простым и привычным большему числу пользователей. Заключается в подключении смартфона к компьютеру и передаче нужных файлов по USB-кабелю в какую-либо папку на рабочем столе. Далее новый девайс подключается аналогичным образом и на него выполняется перенос файлов с компьютера. К передаче подходит музыка, фото, изображения и различные мультимедийные файлы.

ТОП 7 лучших облачных хранилищ данных: что выбрать, сравнение хранилищ

Что делать если забыл графический ключ: как разблокировать телефон или планшет

Как можно восстановить удаленные фото в телефона – 3 способа

Как восстановить удаленные СМС на устройстве с Android?

В приложении Сервисы Google Play произошла ошибка – почему и как исправить

ТОП-7 лучших приложений для записи звонков на Андроид
Обзор трех программ для переноса данных
Как выполнить перенос данных еще быстрее и проще? Использовать специальные программы для копирования данных с одного устройства на другое. У них удобный пользовательский интерфейс, а кроме того, они позволяют передать сразу всю нужную информацию – записи из календаря, номера из телефонной книги, SMS, медиафайлы.
Вариантов подобного программного обеспечения достаточно много, но самые популярные – три программы, которые мы рассмотрим далее.
1. Через мобильную программу Move to iOS (Перейти к iOS)
Самое популярное приложение для переноса данных с Android на iPhone. Как им пользоваться?
Убедитесь, что и на одном, и на другом мобильном устройстве включен Wi-Fi. Далее следуйте простой инструкции:
- Когда вы впервые включите свой новенький iPhone, перед вами откроется экран «Приложение и данные». Выберите на нем пункт «Перенести данные с Android».
- На старое Android-устройство необходимо установить приложение «Move to iOS», доступное на платформе Play Market:
- В этот момент на экране iPhone появятся цифры, которые нужно будет ввести в приложении «Move to iOS», установленное на Android-устройстве.
- Выберите, какие именно данные вы хотите перенести и нажмите «Далее».
После вам остается спокойно дождаться завершения процесса переноса данных. Будьте внимательны: не нажимайте ничего, пока поле загрузки на iPhone не заполнится до конца.
Как перенести SMS-сообщения с Android на iPhone?
Способа напрямую перенести SMS-сообщения не существует. Однако вы можете копировать сообщения с помощью программы, которую мы рассмотрели выше.
В момент выбора данных для переноса поставьте галочку напротив пункта «Сообщения», а дальше действуйте по инструкции:

2. С использованием программы MobileTrans
Второй способ – установить на компьютер приложение MobileTrans .

- После установки программы подключите к ПК сразу и Android-устройство, и iPhone.
- В приложении выберите пункт «Передача с телефона на телефон».
- Укажите, какие файлы вы хотите перенести. Кликните по кнопке «Начать передачу» и дождитесь, пока перенос будет выполнен.
3. Перенос через Copy My Data
Для переноса контактов и записей из календаря можно использовать простое приложение Copy My Data:
- Скачайте приложение на платформе AppStore.
- Или на платформе Google Play.
Запустите приложение сразу на двух смартфонах и следуйте простым инструкциям, отображаемым на экране. Не забывайте, что смартфоны должны быть подключены к одной Wi-Fi сети.

Перенос через Android-приложения для передачи данных
Copy My Data – не единственное приложение, которое может использоваться для передачи данных. Но у них всех один и тот же принцип работы: вы должны установить и запустить программное обеспечение и на Android, и на iPhone.
Программы для переноса данных с одного мобильного устройства на другое:
- SHAREit
- Xender
- AirDroid









