Как включить режим отладки по usb и зачем это нужно
Содержание:
- Если у вас нет под рукой USB-кабеля, но есть возможность подключиться с помощью Wi-Fi, то следующая инструкция будет полезна для Вас.
- Как включить режим разработчика
- Отладка телефона Android по USB, как активировать функцию
- Опасно ли включать режим отладки по USB или режим разработчика
- Отладка по USB: что это такое?
- Как отключить отладку по USB на телефоне
- Для чего нужна отладка по USB
- USB отладка: как включить Android для перехода в режим отладки
- Включение отладки по USB на заблокированном телефоне
- Проблемы и способы их решения
- Как включить режим отладки, если нет ЮСБ-кабеля
- Как включить отладку по USB на заблокированном телефоне
- Как выключить режим разработчика
- Что такое отладка по USB и зачем она нужна
- Изменение переменных, свойств объектов и асинхронные вычисления выражений
Если у вас нет под рукой USB-кабеля, но есть возможность подключиться с помощью Wi-Fi, то следующая инструкция будет полезна для Вас.
Итак, первое, что вам предстоит сделать для того, чтобы активировать подключение своего устройства по сети Wi-Fi – это получить IP-адрес и порт устройства (для проведения данной операции требуются ROOT-права), сделать это можно с помощью программы ADB Wireless, которую можно скачать с Google Play абсолютно бесплатно.
После запуска приложения ADB Wireless необходимо нажать на красную кнопку, которая в дальнейшем окрасится в красный цвет, и подождать пока произойдет подключение. Внизу же будет отображена информация в виде adb connect (ваш IP-адрес).
Далее заходим на своем компьютере в командную строку (Пуск -> Все программы -> Стандартные -> Командная строка) и ввести в нее команду, например, adb connect 192.168.0.1:8555
После выполнения всех манипуляций можно считать подключение к Android успешным, что позволяет нам в дальнейшем использовать команды adb.
Как включить режим разработчика
Отладка по USB относится к числу скрытых функций, доступных только разработчикам. Соответственно, для активации Debugging необходимо получить расширенные права. К счастью, это можно сделать без каких-либо проблем. Владельцу Андроид-смартфона даже не придется получать root-доступ, негативным образом влияющий на безопасность системы.
Кроме того, режим разработчика может понадобиться для активации следующих функций:
- изменение реального местоположения;
- изменение конфигураций ЮСБ;
- ускорение графики в играх.
С полным списком всех дополнительных опций можно ознакомиться в разделе настроек смартфона «Для разработчика». Однако, данный пункт меню отсутствует по умолчанию. Даже пролистав «от» и «до» настройки девайса, его не получится найти. Но проблема заключается лишь в том, что у вас не активирован режим разработчика.
Для включения прав разработчика нужно:
- Открыть настройки телефона.
- Перейти в раздел «О телефоне».
- Кликнуть несколько раз по надписи «Номер сборки».
- Если все сделано верно, на экране появится уведомление о том, что вы стали разработчиком.
После выполнения всех указанных действий в настройках смартфона появится новый раздел – «Для разработчиков». В нем как раз-таки находятся дополнительные функции, включая USB Debugging.
Отладка телефона Android по USB, как активировать функцию
Есть много причин, чтобы включить отладку по USB на вашем телефоне Android. Например, он позволяет загружать приложения из-за пределов официального магазина через ваш компьютер. Также можно устанавливать пользовательские ПЗУ, передавать данные между устройствами и восстанавливать блокированные телефоны или планшеты в режиме отладки.
Что такое отладка по USB?
Режим отладки позволяет пользователям получать доступ к внутренней работе своего Android-устройства на компьютере через USB-соединение. Включение отладки по USB необходимо для использования комплекта разработки программного обеспечения Android (SDK), который программисты используют для создания и тестирования новых приложений. Это также позволяет пользователям отправлять расширенные команды на свои телефоны со своих компьютеров с помощью Android Debug Bridge (ADB).
Тем не менее, есть несколько причин, по которым обычные пользователи хотели бы включить режим отладки. Например, вы можете:
— Получите root права на вашем Android устройстве, чтобы вы могли установить другую операционную систему.
— Используйте ADB для установки APK-файлов с вашего компьютера и передавать другие команды через USB-соединение.
— Используйте Fastboot для восстановления кирпичного устройства Android.
— Сделать резервную копию всех ваших данных, используя Android SDK.
Как включить отладку по USB на Android
Включение режима отладки требует доступа к меню параметров разработчика, которое скрыто в настройках вашей системы.
1. Откройте настройки вашего устройства и нажмите «О телефоне» или «О планшете».
2. Нажимайте неоднократно по строке «Номер сборки» несколько раз, пока не увидите уведомление «Теперь вы разработчик». Подробнее прочесть и посмотреть видео инструкцию как это сделать вы сможете на kaknastroit.com в теме «Режим разработчика на Samsung J6+ Android 8.1».
3. Вернитесь в главное меню «Настройки» и выберите новый раздел «Параметры разработчика».
4. Нажмите на переключатель в правом верхнем углу, чтобы включить параметры разработчика (если он еще не включен).
5. Нажмите OK, чтобы подтвердить.
6. Найдите в режиме разработчика строчку с фразами USB-отладка и переключите переключатель (поставьте галочку) «отладка USB» в положение «Вкл».
7. Нажмите OK, чтобы подтвердить выбранное действие.
8. В следующий раз, когда вы подключите свое устройство к компьютеру, вы получите запрос на разрешение отладки по USB для этого компьютера. Нажмите OK, чтобы подтвердить.
Как отключить отладку по USB на Android
Чтобы отключить отладку по USB, вернитесь в меню параметров разработчика и снова нажмите (уберите галочку) тумблер отладки по USB в положение «Выкл».
Чтобы сбросить, какие компьютеры могут получить доступ к вашему устройству Android в режиме отладки, вернитесь в меню параметров разработчика и коснитесь «Отменить авторизацию отладки USB».
Риски безопасности отладки по USB
Перевод устройства в режим отладки делает его более уязвимым для вредоносных программ и внешних атак. По этой причине вы будете получать подсказки о безопасности при каждом подключении устройства к новому ПК. Старайтесь не подключать ваше устройство к общедоступным портам зарядки или использовать общедоступные сети Wi-Fi с включенным режимом отладки.
Если вы потеряете свое устройство с включенным режимом отладки, технически подкованный вор может получить доступ к вашим личным данным, не зная ваших паролей. Поэтому вы всегда должны отключать отладку, когда она вам не нужна.
Приложения для отладки Android
В магазине Google Play есть приложения, которые, как утверждается, облегчают включение отладки по USB; однако, учитывая, насколько простой процесс уже существует, нет причин загружать приложение для этой цели.
Как включить отладку по USB со сломанным экраном
Если сенсорный экран вашего телефона Android не работает (разбит), но вы все равно можете видеть изображение на дисплее, возможно, можно использовать мышь для активации режима отладки, если ваше устройство поддерживает технологию On-The-Go (OTG). Если это так, подключите мышь с помощью кабеля OTG для навигации по настройкам устройства без использования сенсорного экрана.
Опасно ли включать режим отладки по USB или режим разработчика
В целом, в этом нет ничего опасного, но хочу вас еще раз предупредить, что вы все делаете на свой страх и риск. Одно дело инструкция, а другое — опыт. Вы можете случайно нажать не туда и включить какой-нибудь режим, который просто не сможете отключить, не зная, как это делать.
По большому счету опасность только в этом. Если вы переживаете за то, что отладка по USB будет включена всегда, особо беспокоиться не стоит, но и включать ее без надобности тоже нет смысла. Как говорят в народе: ”Работает? Не трогай”.

Приложения, которые работают в фоновом режиме, совсем не так безобидны, как кажется на первый взгляд. Даже если они написаны проверенными разработчиками и ничего вредоносного за ними не стоит, у них есть один существенный минус, который перекрывает многие плюсы. Минусом этим является сильное влияние на время автономной работы. Когда приложение на экране и работает только тогда, когда смартфон разблокирован, вы можете контролировать время его работы. В остальных случаях оно делает что-то само по себе и никто не знает, когда оно начнет скачивать данные или просто определять положение устройства через GPS. С этим сталкиваются все и в этой статье я дам несколько полезных советов, что с этим делать.

Несмотря на то что в целом я очень люблю продукцию Huawei и считаю эту компанию чрезвычайно перспективной, в последнее время мне стало казаться, что она просто не знает, в каком направлении ей двигаться. Я даже написал об этом статью, в которой сравнил Huawei с лосем, бегущим в панике по горящему лесу, и предположил, что её просто ведёт судьба. Не самое лестное сравнение, согласен, однако отсутствие знаковых решений со стороны компании подтолкнуло меня именно к такому выводу. И тем не менее, меня не оставляло чувство, что я мог ошибочно обвинить китайцев в отсутствии стратегии, хотя на самом деле она вполне может быть, даже если на первый взгляд это не очевидно.

Смартфоны Pixel, в отличие от сверхпопулярных Nexus, никогда не были массовыми аппаратами. Сказывалась не только высокая цена, но и ограниченная география продаж. По неизвестной причине Google отказалась торговать «пикселями» во многих странах мира и России в том числе, сделав ставку на крайне узкий список стран. Но то ли сложности с покупкой отпугнули потребителей, то ли ещё какие-то факторы, но каждое новое поколение смартфонов Google Pixel неизменно продавалось хуже предыдущего. Поэтому в какой-то момент даже стали ходить слухи, будто бы в компании обсуждают возможность отказа от дальнейшего развития линейки. К сожалению, даже Сундар Пичаи не смог поставить точку в этом вопросе.
Отладка по USB: что это такое?
Несмотря на то, что кнопка активации функции находится в разделе «Для разработчиков», её функционал ещё со старых версий Android нередко требуется и простым пользователям. Так можно, грубо говоря, посылать команды смартфону с компьютера, причём это не просто запросы на обмен файлами, а нечто более технически сложное. Например, таким образом доступно тестирование приложений из Android Studio «в один клик», не запуская APK-установщик.
Примером более распространённого применения послужит работа с ADB – через него можно без прав «рут» удалять системные программы, откатывать версии. Требуют наличия отладки и приложения, расширяющие функциональность девайса. К примеру, XSplit Vcam, позволяющий использовать камеру смартфона на замену той, что покупается для компьютера отдельно, для стабильного соединения на замену связи по Wi-Fi рекомендует использовать USB-подключение, работающее только при включённой отладке.
Более того, мы даже , используя, как и программу ADB Run, так и обычную консоль Windows, и для этих двух методов тоже понадобилась USB-отладка. Из-за этого может показаться, что эта функция серьёзно понижает безопасность девайса. Так и есть, однако делается девайс уязвимым только на случай, если он оказался в руках у злоумышленника – для вирусов фактор включённости отладки не играет никакой роли. К тому же, в новых версиях «Андроида» и этот момент – не проблема, поскольку для расширенной работы с девайсом нужно сначала добавить устройство в список доверенных, а это невозможно, пока проверка по графическому ключу или PIN-коду (если есть) не пройдена.
Особенно полезна отладка при возникновении проблем с тачскрином девайса, при которых он неверно реагирует на прикосновения. Можно без труда провести, к примеру, , предварительно загрузив на компьютер программу ADB с официального сайта операционной системы. Таким же образом проводится , исправляющее нестабильное соединение с другими девайсами. Кроме того, один из вариантов , с которым выходит в мобильную сеть любое устройство, тоже не работает, когда USB-отладка не разрешена.
Как отключить отладку по USB на телефоне
В режиме отладки имеется доступ к операционной системе, а это небезопасно. Поэтому, после выполнение необходимых действий, рекомендуется отключить режим отладки и деактивировать режим разработчика в настройках девайса.
- Войдите в раздел «Система», нажмите на опцию «Для разработчиков».
- В окне «Для разработчиков», напротив пункта настроек «Отладка по USB», передвиньте переключатель в положение «Выключено».
- Передвиньте переключатель в положение «Выключено».
Режим для разработчиков и режим «Отладка по USB» будут отключены этом гаджете.
Опция режима для разработчиков останется в настройках телефона. Чтобы убрать данный режим из настроек смартфона, потребуется сбросить настройки телефона до заводских, с удалением данных и программ. Другой вариант: режим разработчика пропадет, после установки на телефон обновления системы от производителя устройства.
Если будете сбрасывать устройство, заранее позаботьтесь о сохранности данных, например, выполнив синхронизацию с Google.
Для чего нужна отладка по USB
Как я уже сказал выше, отладка по USB нужна разработчикам, которые пишут приложения и тестируют их на смартфоне. Так же это может быть полезно для передачи файлов на смартфон или для их скачивания на компьютер.
Иногда режим отладки по USB помогает сделать копию приложений или установить их не из Google Play. А еще только так можно прошить смартфон или восстановить его работоспособность после какого-то сбоя.
Многие вспомнят еще один пункт в этом списке. Режим отладки по USB может очень пригодиться тем, кто планирует выполнять операции с Root-правами.
Рутинг (англ. Rooting) — процесс получения на Android прав суперпользователя. Иногда нужно для выполнения некоторых нестандартных действий.
В любом случае, перед тем, как вы будете пользоваться тем, что я расскажу далее, имейте в виду, что все риски вы несете сами. Если вы не уверены в своих действиях, лучше не надо лезть в это дело. Как говорится, целее будет.
USB отладка: как включить Android для перехода в режим отладки
Во время работы в режиме отладки, компьютер и мобильное устройство подсоединяются друг к другу с помощью USB кабеля напрямую. Функции включения отладки находятся в специальном системном режиме «Для разработчиков», не доступном пользователю смартфона или планшета при обычном использовании операционной системы.
В операционной системе Android режим разработчика отключен по умолчанию для обеспечения безопасности устройства. Поэтому у пользователей возникает вопрос: как на телефоне включить отладку по USB?
Для начала, пользователю потребуется включить режим для разработчиков, а затем включить режим отладки по USB на мобильном телефоне. После этого, можно подсоединить телефон к компьютеру кабелем, для выполнения нужных работ.
Включение USB отладки происходит одинаково в разных версиях Android 4, 5, 6, 7, 8, 9. На телефонах могут отличаться названия некоторых пунктов интерфейса, в зависимости от версии операционной системы, или особенностей модифицированной оболочки, установленной производителя устройства.
Вам также может быть интересно:
- Как подключить флешку к смартфону или планшету Android
- Безопасный режим Android: как включить или отключить
- Как узнать пароль Wi-Fi на телефоне Android — 3 способа
В этом руководстве я покажу, как включить отладку через USB на примере Android 8.1.0, на моем устройстве установлена практически «чистая» операционная система.
Включение отладки по USB на заблокированном телефоне
Перед тем, как перейти к самой инструкции отметим, что представленный способ требует наличия компьютера, а также кабеля MicroUSB. Рекомендуем запастись терпением и внимательностью, чтобы не допустить ошибок. Главное – выполнять указания руководства пошагово, и не пропускать никаких этапов.
Инструкция для Android 5.1 и ниже
Первым делом запускаем компьютер и загружаем на него два файла: «platform-tools.zip» и «QtADB-cwm_edition.zip». Скачанные архивы распаковываем в корневую папку диска С. Для этого кликаем правой кнопкой мыши по файлу и в появившемся меню выбираем «Извлечь файлы». В строке «Путь извлечения» указываем корневую папку диска C, то есть C:. В конце запускаем процедуру нажатием по клавише «Ок».
Теперь в корневой директории диска С создаём папку с названием «Sqlite3_Windows».
В неё нужно будет распаковать архив «Sqlite3.zip», который предварительно загружается на компьютер. Как и в предыдущем случае, кликаем по файлу правой кнопкой мыши, затем выбираем «Извлечь файлы», указываем путь и запускаем процесс клавишей «Ок».
Возвращаемся к смартфону. Его необходимо перевести в Recovery-режим, что в зависимости от модели и производителя делается по-разному:
- Samsung. Одновременно зажимаем кнопку «Home», клавишу регулировки громкости вверх и кнопку включения.
- HTC. Удерживаем кнопку питания и клавишу регулировки громкости вниз.
- Одновременно нажимаем по кнопке включения и клавише увеличения громкости звука.
- Удерживаем кнопку питания и клавишу увеличения громкости звука.
- Huawei и Honor. Одновременно зажимаем кнопку питания и клавишу регулировки громкости вниз или вверх (всё зависит от модели телефона).
После загрузки смартфона в нужном режиме подключаем его к компьютеру. Для этого используем обычный кабель для зарядки. На ПК запускаем программу QtADB. Просто переходим в папку с приложением и двойным кликом открываем файл «QtADB.exe».
Если потребуется указать путь к утилитам ADB и AAPT, то нажимаем по кнопке «Обзор» и выбираем папку «platform-tools». Именно в ней находятся необходимые компоненты для запуска программы.
В приложении нажимаем по вкладке «Advanced» и убеждаемся в том, что монтирование раздела /data завершено успешно.
Теперь нажимаем по кнопке «Файлы» и в левой части программы открываем папку «Sqlite3_Windows», а в правой соответственно – «/data/data/com.android.providers.settings/databases/». Далее перемещаем объект «settings.db» из памяти смартфона на компьютер.
После завершения процедуры копирования запускаем на ПК командную строку. Для этого откройте меню «Пуск» и в поиске введите «cmd». Затем откройте первую программу из результатов поиска. Теперь в командную строку поочерёдно вводим следующие команды, после каждой из которых нажимаем по кнопке «Enter»:
- cd C:Sqlite3_Windows;
- sqlite3 settings.db;
- update secure set value=1 where name=’adb_enabled’;;
- .quit;
Возвращаемся в программу и перемещаем отредактированный файл «settings.db» обратно в память смартфона. Подтверждаем замену и отключаем устройство от компьютера. После завершения процедуры телефон можно запустить и убедиться, что на нём активирована отладка по USB.
Инструкция для Android 6 и выше
Если на вашем устройстве установлен Андроид 6.0 и выше, то принцип действий проще. В общем, просто следуйте указаниям пошаговой инструкции:
В завершении сохраняем все изменения и закрываем программы. Это же проделываем и со смартфоном: отключаем его от компьютера и запускаем. При правильном выполнении инструкции отладка по USB будет включена.
Универсальная инструкция без Recovery
Представленный далее способ подойдёт той категории пользователей, которые не желают проводить со смартфоном сложные манипуляции. Его главное преимущество – отсутствие необходимости в Custom Recovery. Всего потребуется несколько вещей: кабель OTG, компьютерная мышь с подключением по USB, а также возможно и телевизор. При неработающем тачскрине, но целом экране, переходите к данной инструкции:
- Подсоединяем один конец OTG кабеля к смартфону, а другой подключаем к мыши.
- Включаем мышь и проверяем наличие курсора на экране.
- С помощью мыши заходим в настройки.
- Переходим в раздел «О телефоне» и несколько раз кликаем по номеру сборки или версии прошивки. В итоге должна появиться вкладка для разработчиков.
- Заходим во вкладку «Расширенные настройки», а после в раздел «Для разработчиков».
- Переводим ползунок возле пункта «Отладка поUSB» вправо и подтверждаем включение режима.
Если же экран сломан и на нём ничего не видно, то нужно настроить трансляцию изображения с дисплея устройства на ТВ. О том, как подключить телефон к телевизору читайте в одной из наших статей. После этого переходим в нужные разделы для активации отладки по USB.
Проблемы и способы их решения
Телефон не реагирует на команды
Для работы с ADB необходимо, чтобы кабель поддерживал передачу данных, а не только зарядку аккумулятора. Если с этим моментом проблем нет, то убедитесь, что отладка включена, а подключаемый компьютер находится в числе доверенных устройств (если такие списки ведутся системой).
Обратите внимание, что посылать команды, требующие USB-отладки, можно только, когда система полностью загрузилась. Например, ADB нельзя использовать, если устройство выключено или находится в режимах fastboot либо recovery
Кнопка «Отладка по USB» неактивна
При подключении к компьютеру старые версии «Андроида» предлагают выбрать режим, в котором будет работать устройство (например, «USB-модем» или «Передача файлов»). Если в этом списке пункт «Отладка по USB» не нажимается или отсутствует, но вы уже включали её по инструкции из этого материала, не вытаскивая кабель, перейдите к панели быстрого доступа и откройте уведомление о подсоединении. Далее остаётся лишь активировать функцию через окно, открываемое этим оповещением.
Функционал, раскрываемый USB-отладкой, значительно помогает в выполнении многих задач и особенно важен на случай проблем с экраном. Даже если в момент поломки дисплея особенность была отключена, ничто не помешает активировать её вместе с установкой CWM либо TWRP, соблюдая порядок действий, описанный в материале.
Поделиться ссылкой:
Как включить режим отладки, если нет ЮСБ-кабеля
Для активации USB Debugging пользователю совершенно не нужно беспокоиться относительно исправности кабеля. Это может потребоваться только в той ситуации, когда человек собирается подключить телефон к ПК.
Если у владельца Андроид-устройства нет ЮСБ-кабеля, то и сопрягать девайс с компьютером нет никакой необходимости. Настройка предполагает подключение именно по каналу USB, поэтому без соответствующего шнура не обойтись.
Тем не менее, в условиях поврежденного разъема или кабеля есть альтернативный способ сопряжения телефона с ПК. Например, при помощи приложения ADB Wireless. Оно дает дополнительные возможности при подключении, которые можно сравнить с отладкой по USB.
После загрузки приложения нужно воспользоваться инструкцией:
- Подключить оба устройства к одной сети Wi-Fi.
- Запустить ADB Wireless.
- Нажать на кнопку в середине экрана.
- Скопировать IP-адрес для дальнейшего сопряжения.
- На ПК открыть командную строку.
- Ввести команду формата «adb connect XXXX:8555» (вместо XXXX вписать IP-адрес).
- Нажать кнопку «Enter».
При помощи этого нехитрого алгоритма смартфон на ОС Андроид будет подключен к ПК беспроводным способом с использованием полного функционала USB Debugging.
Как включить отладку по USB на заблокированном телефоне
Как известно, режим отладки по USB в последнее время активируется не только разработчиками, но и обычными пользователями. Кто-то использует его для подключения компьютерной мыши к устройству, а кто-то для переноса файлов с телефона. Все знают, что смартфон – это довольно хрупкое устройство, поэтому разбить на нём дисплей проще простого. Помимо этого, человек может столкнуться с системным сбоем или поломкой. Если что-то из этого произошло, то перевести аппарат в нужный режим попросту невозможно. Давайте разберёмся, как включить отладку по USB на заблокированном телефоне Андроид.
Навигация на странице:
Как выключить режим разработчика
Если вы уже открыли себе права разработчика, но передумали и хотите закрыть их — это тоже возможно. Для этого есть два способа.
Как обычно, первый самый простой и логичный. Вот только работает он не всегда. Суть его заключается в том, чтобы открыть ”Для разработчика” и в верхней части списка функций передвинуть ползунок в положение выключено. Этот пункт называется так же, как и раздел — ”Для разработчика”.
Будьте осторожны с правами разработчика. Это очень мощные инструмент.
После этого возможность зайти в настройки разработчика или пропадет вообще, или строка в разделе ”Система” останется, но она будет неактивна. Если она мозолит вам глаза и ее очень хочется убрать, то это тоже можно сделать.
Для этого из корневого меню настроек перейдите в пункт ”Приложения” и найдите там приложение, которое называется ”Настройки”. Далее перейдите в раздел ”Память” и нажмите ”Сброс”. В этом случает произойдет сброс памяти настроек и вы лишитесь режима разработчика. Если он снова понадобится, выше написано, как его включить. Процедура будет такая же, как в первый раз.
Стоит предупредить о двух вещах. Во-первых, вы можете потерять и другие сохраненные в настройках данные, например, аккаунты. Но ничего критического и безвозвратного произойти не должно. Во-вторых, на некоторых смартфонах, например, на Huawei P40 Pro, даже сброс памяти настроек не дает результата. Надо сначала отключить ”для разработчика” первым способом. Потом уже надо сбрасывать память.
Двери нашего Telegram-чата открыты для всех. Заходите к нам.
Что такое отладка по USB и зачем она нужна
USB Debugging или отладка по протоколу USB – это особый режим, при котором пользователь получает возможность управлять смартфоном через ПК. Поскольку практически всегда сопряжение телефона с компьютером происходит по USB, именно отладка позволяет получить доступ к дополнительным функциям.
Изначально режим USB Debugging был создан для разработчиков. Но сейчас им активно пользуются рядовые владельца Андроид-смартфонов. Вот несколько причин, вынуждающих обычных пользователей активировать отладку:
- создание резервных копий;
- восстановление случайно удаленных файлов;
- обмен данными без перекодирования;
- обновление ОС через ПК;
- получение рут-прав;
- доступ к скрытым файлам при помощи компьютера.
В зависимости от своих потребностей каждый пользователь может продолжить этот список. Но фактом остается то, что отладка по USB действительно нужна. Правда, далеко не каждому человеку. Если вы не собираетесь выполнять ни одно из обозначенных выше действий, можно смело проходить мимо операции Debugging.
Для включения отладки по USB необходимо активировать режим разработчика.
Изменение переменных, свойств объектов и асинхронные вычисления выражений
Новый механизм отладки позволяет вам изменять значения переменных в процессе отладки. В прежнем механизме такая возможность отсутствовала.
Для удобного просмотра и изменения локальных переменных, что представляется наиболее частой задачей, мы реализовали окно «Локальные переменные».
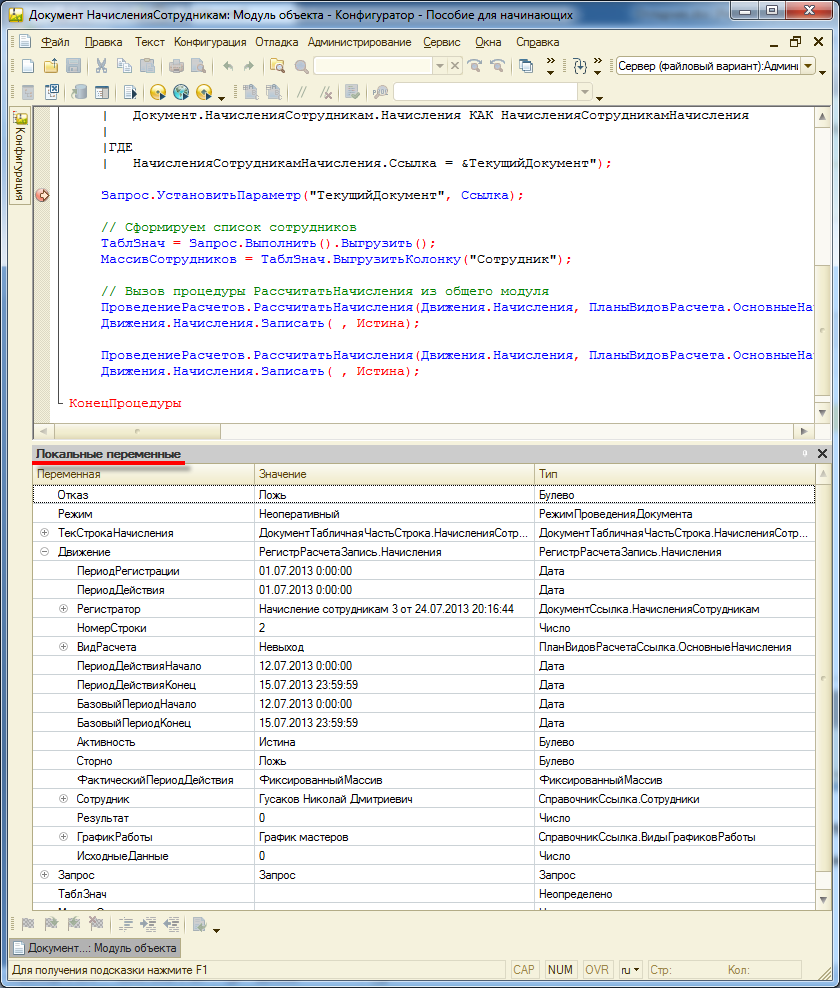
Внешне оно очень похоже на привычное вам «Табло». Но, во-первых, это окно уже автоматически заполнено всеми локальными переменными, а во-вторых, значения переменных вы можете теперь менять.
Значения примитивных типов вы можете изменить прямо в ячейке «Значение»:
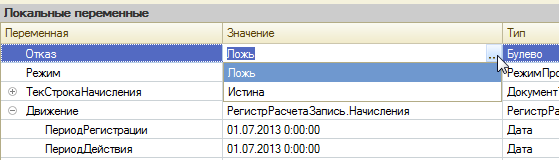
А для изменения других значений вы можете воспользоваться окном ввода выражений:
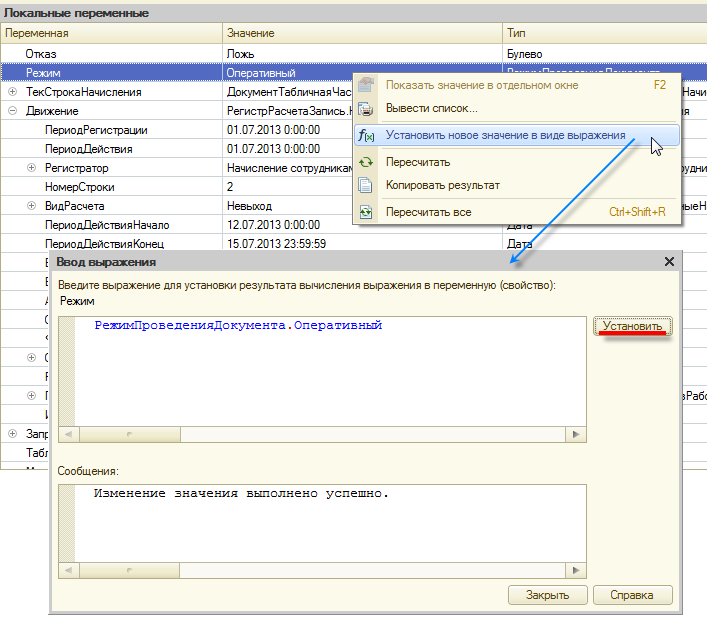
Приятным бонусом является то, что в этом окне полностью функционирует контекстная подсказка.
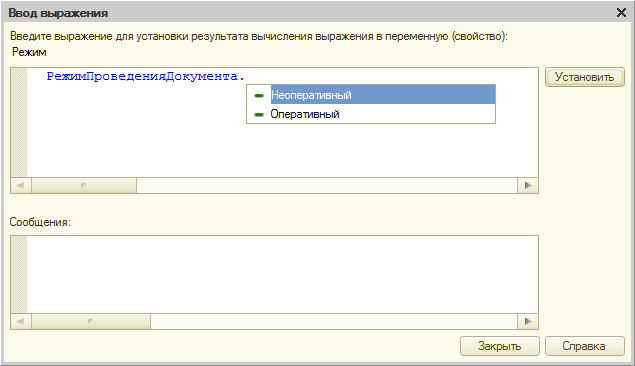
Точно таким же образом вы можете изменять и значения любых (не только локальных) переменных, свойств, доступных для записи. В окне вычисления выражений (которое вызывается командой Shift+F9) вы можете менять значения переменных как в ячейке «Значение», так и с помощью отдельного диалога.
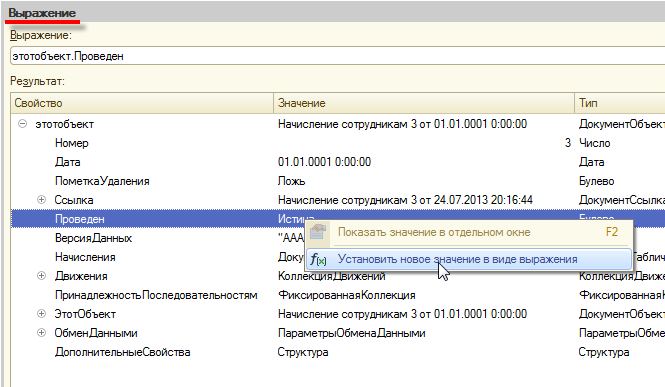
Кстати, само вычисление выражений теперь выполняется асинхронно. Это означает, что конфигуратор заказывает вычисление предмета отладки. И некоторое время это вычисление ожидается на сервере. Если вычисление выполнено, то результаты сразу поступают в конфигуратор. Если вычисление выполняется продолжительное время, то результаты этих вычислений асинхронно приходят в конфигуратор позже. Такой подход позволяет вам не ожидать длительных вычислений в конфигураторе, и продолжить свою работу.







