Как скачать видео на айфон
Содержание:
- Как скачать видео с Ютуба на Айфон – Приложение Documents
- Как скачать фильм на телефон андроид с помощью торрента?
- Как отправить большие видеофайлы с iPhone или iPad
- Как закачать фильмы на iPhone через торрент
- Как фильмы на Айфон с компьютера через приложения
- iTunes: любой формат
- Загрузка фильмов в приложение
- Передача файлов через облачные хранилища и социальные сети
- Как скинуть видео с ПК на Айфон через iTunes
- Перекидываем видео через iTools
- Как конвертировать видео в подходящий формат
- Фото iCloud
- Как записать видео на iPhone или iPad при помощи программы iTunes
- Как скачать фильм на айфон через Айтюнс без помощи компьютера?
- Перекидываем видео через iTools
- Как с ПК перекинуть видео на Айфон с помощью облака
- iCloud
- Добавление в VLC
- Третий способ скинуть видео с компьютера на iPhone – Программа nPlayer
Как скачать видео с Ютуба на Айфон – Приложение Documents
Вопрос скачивания роликов с Ютуба не менее популярен и этому способу нужно уделить не мало внимания!
Из инструментов нам понадобится приложение Documents и любой браузер или ютубовская программа, где можно будет скопировать ссылку по которому расположено видео.
Скачиваем Documents из App Store, оно бесплатное и весит совсем мало. Теперь копируем ссылку с видео на Ютубе.

Далее запускаем Documents и открываем встроенный в программу браузер.


В адресную строку вводим название сайта ru.savefrom.net и жмём GO.

На сайте в строку поиска вставляем ссылку с Ютуба и выполняем поиск.

Когда видео будет найдено можно будет выбрать качество и нажать Скачать.


Если мы теперь перейдём в закачки (стрелка в правом нижнем углу), то увидим, что ролик загружается на наш айфон в приложение Documents.


По завершению закрываем браузер, переходим на вкладку Документы и открываем папку Загрузки.

Внутри лежит скачанное с Ютуба видео. Его можно выделить и переместить в Фотоплёнку на смартфон.

Открываю стандартное приложение Фото и вижу новое видео.

Как скачать фильм на телефон андроид с помощью торрента?
Если вы не знаете, что такое торрент, то читайте мою статью здесь. Это самый распространённый способ загрузить любые файлы, в том числе и видео, абсолютно бесплатно. Для этого нужно выполнить пару простых действий:
Заходим в Play Market.
Вписываем в строку поиска «tTorrent» и установите это приложение.
- Зайдите на сайт, где есть файлы, которые можно качать через Торрент. Я пользуюсь таким: modifilm.org
- Появится такое окно «Скачать», не нажимайте на него, это реклама! Листайте ниже!
- Кликаем на синюю кнопочку, скачать в MP4.
Дайте согласие на загрузку и кликните на «Скачать»
- Откройте торрент файл.
- После того, как откроется окно в приложении tTorrent, нажмите «Скачать».
Когда файл загрузится полностью, откройте «Проводник» на вашем смартфоне.
- Нажимаем на вкладку «Видео», и ищем ваше кино.
- Открываем его!
Приятного просмотра!
С помощью этой программы можно качать как кино, так и мультики. ВидеоБокс сделал минимальное количество рекламы, что является большим плюсом.
Откройте приложение на мобильном, найдите нужный кинофильм и откройте вкладку «Видео». В ней можно выбрать источник для загрузки, нужное разрешение, перевод и т.д. Нажмите на многоточие и выберите пункт «Скачать файл».
Рекомендую выбирать разрешение 1080p, оно будет максимально качественным, но если вы ходите закачать быстрее или сэкономить интернет трафик, то выбирайте качество поменьше.
Загрузка происходит, через внешние приложения, которые можно найти в Google Play, например, LoaderDroid или что-то подобное.
Вот такими методами можно легко и быстро закачать абсолютно любое видео на ваш android телефон или планшет бесплатно.
Читайте другие мои статьи на подобную тематику:
Теперь вы узнали Как скачать фильм на телефон андроид. И сможете всегда применить данный навык при необходимости
Пишите в комментарии, если вам помогли эти способы, а также задавайте любые вопросы, я вам обязательно помогу. А если вы знаете другие варианты, как закачать сериалы на свой смартфон, поделитесь ими с другими.
До новых статей, всем пока!
Этой статьей стоит поделиться с друзьями. Жми!
Операционная система Android открытая, с ней легко взаимодействовать, поэтому загрузить фильмы или видеоролики на внутреннюю память или флешку можно без труда. Предлагаем вам несколько способов трансфера и подробную инструкцию, как скачать фильмы на Андроид. Методы простые и не требуют дополнительных знаний. С их помощью вы быстро перенесете материалы.
Для начала рассмотрим методы загрузки файлов с интернета на ПК, а затем перейдем к путям их переноса на мобильное устройство, если это будет нужно.
Как отправить большие видеофайлы с iPhone или iPad
Если вы хотите передать большое видео с вашего iPhone, то не получится использовать привычный и удобный WhatsApp. Вложения в этом мессенджере ограничены размером в 16 МБ. Чуть предпочтительнее будет сервис iMessage, допустимый размер файлов в котором достигает 100 МБ.
Какие же еще есть варианты у владельцев iOS-устройств?
Mail Drop

Для отправки видео при помощи Mail Drop служба iCloud должна быть активирована по пути Настройки → ‹Ваше имя› → iCloud. Кроме того, удостоверьтесь в наличии свободного места в хранилище по пути: Настройки → ‹Ваше имя› → iCloud → Управление хранилищем.


Как отправить большое видео при помощи Mail Drop на iPhone или iPad
1. Откройте приложение «Фото» и выберите фото или видео, отправка которых требуется.
2. Нажмите значок «Поделиться» и выберите Почта.

3. Откроется приложение Почта с черновиком письма, содержащим вложение.
4. Нажмите Отправить.
5. Нажмите Использовать Mail Drop во всплывающем окне.

AirDrop
При необходимости отправить файл на другое устройство от Apple, расположенное поблизости, есть простой способ – использовать AirDrop (подробная инструкция). Эта технология не предусматривает ограничений на размер файла, да и никаких дополнительных приложений устанавливать не придется. AirDrop является частью операционной системы от Apple. И такой способ передачи файлов между устройствами является простым и удобным.
Как включить AirDrop и отправить файл
Для включения функции AirDrop в iOS перейдите по пути Настройки → Основные → AirDrop и выберите пункт «Только контактам» или «Для всех».
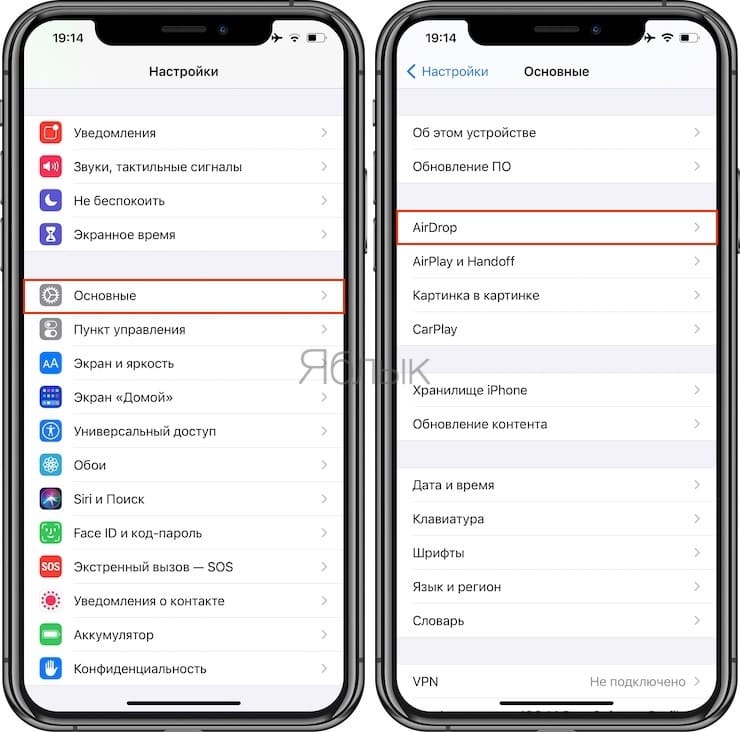
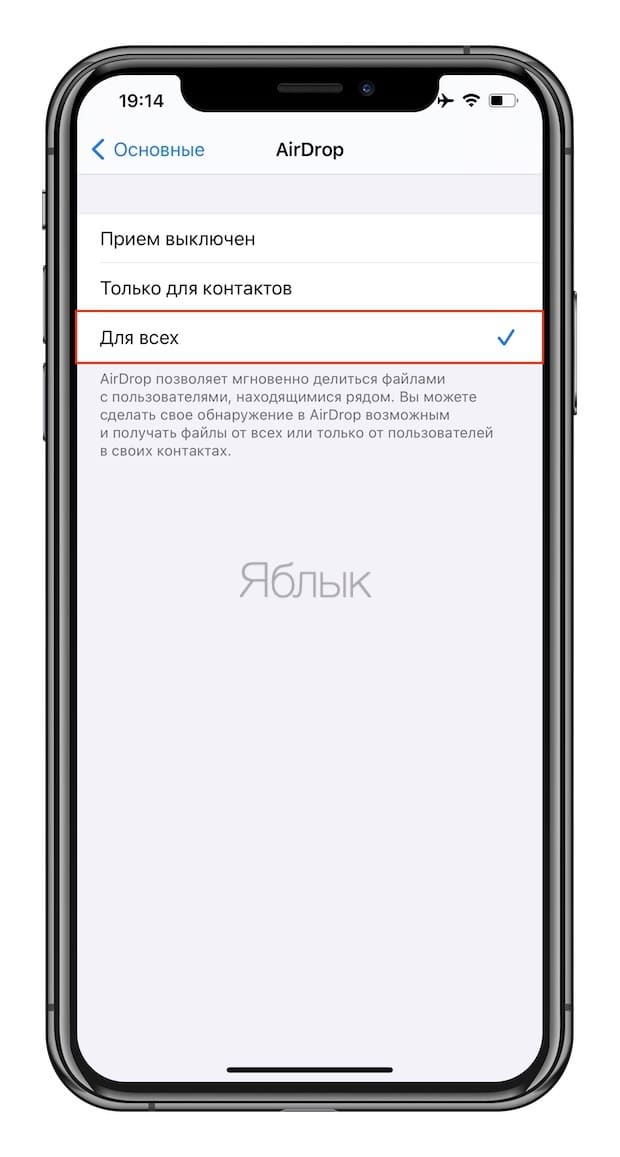
Затем откройте приложение «Фото» и выберите фото или видео, отправка которых требуется. Остается просто нажать значок «Поделиться» и выбрать AirDrop в качестве способа передачи (подробная инструкция).


При необходимости отправить большой видеофайл на устройство, не принадлежащее к экосистеме Apple или расположенное вдали, стоит обратиться к решениям в виде уже упомянутых облачных хранилищ других брендов. Все они имеют приложения в App Store.
Как закачать фильмы на iPhone через торрент
При помощи торрента можно быстро загружать понравившиеся фильмы на смартфон и просматривать их в любое удобное время. Но данный способ нуждается в дополнительных приложениях.
Для начала пользователю необходимо скачать программу с сайта. Делается это при помощи стандартного браузера на смартфоне. Если же по каким-либо причинам загрузка не началась, следует воспользоваться другим браузером.
После загрузки, программа отобразится на главном экране. Ее следует открыть и перейти к загрузке другого приложения «iTransmission». Именно с его помощью получится загружать торрент-файлы.
Затем можно переходить непосредственно к загрузке фильма. Пользователю необходимо открыть стандартный браузер и перейти на сайт, с которого можно загружать торрент файлы. После выбора фильма и качества, следует нажать на кнопку загрузки. В открытом окне следует выбрать программу «iTransmission».
Как фильмы на Айфон с компьютера через приложения
Чтобы перенести фильмы с компьютера на Айфон, пользователь также может воспользоваться популярными приложениями. Все ролики в таком случае будут сохранены в памяти устройства и отображены в стандартном меню.
iTools
Приложение iTools является альтернативой iTunes. Его можно использовать, если по каким-либо причинам пользователь не может загрузить стандартную программу от Apple. С помощью iTools можно просмотреть основные характеристики смартфона и загрузить фильмы на устройство.
Для начала пользователю необходимо скачать программу на компьютер. После этого подключить смартфон и следовать инструкции:
- Запустить приложение.
- Перейти к разделу «Видео» и выбрать команду «Импорт».
- На экране отобразится проводник. Пользователю необходимо указать файл для загрузки и подтвердить действия.
После того, как файл будет загружен, он отразится к программе «Фильмы» на смартфоне.
Обзор программы iTools и все ее возможности можно посмотреть в данном видео
WALTR 2
Данное приложение имеет большое количество преимуществ, которые позволяют удобно переносить видео и аудио файлы с компьютера на смартфон. Так, программа самостоятельно конвертирует ролик в нужный формат и предоставляют сопутствующую информацию, которая будет полезной пользователю.
Последовательность действий не будет отличаться от других приложений. Для начала пользователю необходимо загрузить приложение на компьютер и подключить смартфон. После этого добавить файлы, которые нужно перенести на устройство и дождаться завершения загрузки.
Данное приложение является платным.
FoneTrans
Приложение FoneTrans позволит переносить мультимедию с компьютера на смартфон. Здесь также можно просматривать все файлы, которые хранятся на телефоне, изменять их или удалять. Чтобы перенести фильм с компьютера на смартфон под управлением iOS, следует:
- Скачать приложение FoneTrans на компьютер. Загрузить программу можно с официального сайта, предварительно выбрав версию, которая поддерживается операционной системой.
- Запустить приложение.
- Подключить смартфон к компьютеру при помощи USB-кабеля.
- Выбрать раздел «Медиа», нажав на соответствующий пункт в левой части экрана.
- Перейти во вкладку «Кино», которая находится в верхней части окна.
- Нажать на команду «Добавить» и выбрать соответствующий файл в проводнике.
После этого пользователю необходимо только дождаться окончания загрузки. Как только фильм будет добавлен, можно отключать смартфон от компьютера.
VLC
является одним из самых популярных проигрывателей для компьютера. Приложение воспроизводит ролики различных форматов. Также, в программе присутствует большое количество дополнительных возможностей, например, передача видео на iPhone по Wi-Fi.
Для начала пользователю следует загрузить программу на смартфон. Скачать ее можно при помощи AppStore. После этого, следовать инструкции:
- Открыть приложение и перейти в основное меню. Для этого нажать на соответствующий значок в левом верхнем углу экрана.
- Активировать доступ по Wi-Fi. Выбрав соответствующий пункт.
- Здесь будет отображен IP-адрес, который следует ввести в адресную строку браузера на компьютере.
- В открытом окне нажать на значок «Добавить» или перетащить нужные файлы.
После завершения загрузки, файлы будут сохранены на смартфоне.
iTunes: любой формат
Разберемся, как перенести видео с компьютера на iPhone в других форматах. Для этого сначала установите один из следующих плееров, а файлы в него скопируйте через iTunes:
- VLC for Mobile – производит множество форматов, в том числе напрямую с облачных сервисов, есть вещание медиасерверов. Не поддерживает AC
- OPlayerHD Lite – простой плеер, умеет сглаживать видеопоток, что облегчает просмотр на слабом устройстве. Воспроизводит потоковое вещание из интернета.
- AVPlayerHD – платный, но очень функциональный. Множество настроек, отключение декодеров, управление файлами. По каждому фильму выводится размер, длительность и место паузы – удобная функция при просмотре сериала.
Как перекинуть видео в любую из этих утилит:
- Подключите устройство кабелем к ПК, запустите iTunes.
- В блоке «Программы» перейдите в «Общие файлы», выберите нужное приложение.
- Нажмите «Добавить», перенесите в окно видеофайлы. Они будут скопированы на устройство.
Загрузка фильмов в приложение
Загрузка …
В App Store находится множество видеоплееров, которые позволяют воспроизводить различные видеоформаты на iPad без предварительной конвертации. Методика также потребует использования компьютера и iTunes, но несколько иным образом. Чтобы скачать кино на Айфон, потребуется:
Открыть App Store на планшете или смартфоне.
Отыскать приложение «VLC» и установить его
В качестве альтернативы можно обратить внимание на AV Player, OPlayer HD, Flex:player.
Подключить устройство к компьютеру через Lighting-кабель.
Когда планшет определится в iTunes – нажать на его иконку.
Перейти в раздел «Программы». Прокрутить окно вниз до графы «Общие файлы»
Под ней находится список установленных на устройстве приложений, в которые могут быть загружены файлы из памяти компьютера.
Кликнуть по VLC в списке. Справа будет показан список добавленных документов. Сейчас он пустой, а чтобы загрузить фильм, нужно кликнуть по кнопке «Добавить».
Откроется окно проводника, где нужно найти и указать файл видеозаписи, после чего кликнуть «Добавить».
Название документа отобразится в списке, осталось нажать кнопку «Готово». Произойдет копирование в память планшета.
Обратите внимание
Перенос фильма завершен. Можно открывать приложение VLC – оно отобразит загруженный файл в своей библиотеке. Это «всеядный» видеоплеер, поэтому переживать по поводу неподдерживаемого формата не придется. Хотя, конечно, лучше исключить BDRip файлы повышенной емкости.
Передача файлов через облачные хранилища и социальные сети
Если вам не подошли предыдущие варианты передачи файлов, то давайте обсудим несколько вариантов, как перенести файлы с компьютера на iPhone или Android используя интернет-соединение. Разумеется, для этого к сети должны быть подключены оба ваших устройства.
Вы можете сделать это по-разному. Например, если вам нужно перенести небольшой по объёму файл, можно сделать это при помощи любой социальной сети или мессенджера. Для этого достаточно нажать на кнопку со скрепкой, когда будете писать письмо, прикрепить нужный файл к письму, а затем отправить его самому себе. А после этого открыть письмо уже с другого устройства и сохранить прикреплённый файл.
Также вы можете передать файл, воспользовавшись облачным хранилищем. Здесь всё ещё проще – вносите файл в хранилище, авторизуетесь под тем же профилем со второго устройства и скачиваете файл к себе.
Если же вы нигде не зарегистрированы и не хотите этого делать, можно воспользоваться открытыми файлообменниками. Просто выгрузите в любой из них свой файл и скопируйте предоставленную ссылку. Затем введите эту ссылку на втором устройстве и перейдите по ней. После этого останется только нажать на кнопку “Скачать”.
Как скинуть видео с ПК на Айфон через iTunes
iTunes – универсальное приложение от известной компании Apple. С помощью него можно не только скачивать приложения, управлять компьютерным устройством через айфон, но и отправлять видеоданные с телефона на компьютер! Это приложение позволяет пользователю совершать все недоступные операции очень быстро и оперативно.
Для того, чтобы перекинуть с ПК на Айфон, необходимо на компьютере открыть программу iTunes и перетащить в него конвертированное видео. Сделать это можно двумя способами:
- Перетащить с рабочего стола в программу;
- Открыть через меню программы.
Для первого варианта достаточно отправить конвертируемое видео на рабочий стол, открыть приложение и обычным перетаскиванием добавить видео. Оно автоматически попадет в необходимый раздел в самой программе.
Во втором варианте нужно:
- В программе нажать на кнопку под названием «Файл» и найти раздел «Добавить компьютерный файл в медиатеку».
- Далее выбрать ту видеозапись, которую нужно перекинуть.
- При правильном добавлении видео оно должно отобразиться в программе в разделе «Мои фильмы».
- После успешного добавления нужно подключить айфон через USB-кабель. Также возможна синхронизация через Wi-Fi. В iTunes автоматически появится иконка в виде телефона.
- Далее необходимо перейти в раздел «Мои фильмы» и кликнуть на галочку «Синхронизировать все фильмы».
- Если нужно перекинуть только одно видео, то следует поставить галочку только напротив него. После этого следует посмотреть в нижний правый угол и нажать на кнопку «Применить».
Произойдет передача и синхронизация данных, после которого это видео можно посмотреть на устройстве через iTunes.
Перекидываем видео через iTools
iTools по функционалу идентичен с приложением iTunes, только он намного проще и обращение с файлами в нем происходит по средствам 2-3 кнопок. Программа с похожими возможностями способна перекинуть видео быстро и безопасно. Все файлы будут сохранены:
- Для начала нужно запустить скаченное приложение на своем ПК.
- После этого в нем необходимо найти блок «Видео». В этом блоке присутствует ряд разделов, нам нужен раздел «Импорт». С помощью него произойдет импорт необходимой нам видеозаписи.
- После нажатия на «Импорт» откроется меню проводника, в котором нужно выбрать то видео, которое пользователь хочет перекинуть. Приложение попросит подтвердить импорт.
- После удачной передачи видеозаписи в стандартном приложении на айфоне во вкладке «Мои видео» появится тот видеофайл, который пользователь импортировал с помощью программы.
Как конвертировать видео в подходящий формат
Первое, с чем сталкивается пользователь – это конвертация видео. Это нужно, потому что айфон поддерживает не все форматы, которые представлены в настройках многих программ. Как пример, iPhone не поддерживает такие форматы, как:
- AVI;
- FLV;
- WMV;
- MKV.
Среди самых распространённых и удобных форматов для конвертации считаются:
- MP4;
- M4V;
- MOV.
Только в этих форматах будет приятно смотреть видео без зависаний и различных проблем с качеством. Для чего предназначен каждый из форматов и как выбрать подходящий?
| Название формата | Функции и предназначения |
| MP4 | Данный формат одной и той же спецификации, что и аудио форматы MPEG-4. Он содержит несколько хронотопов и аудиопотоков. Также может быть наличие анимации, субтитр или панорам. |
| M4V | Один из самых редких форматов для сжатия видео. Этот формат любим официальным магазином компании. iTunes всегда доставляет файлы именно в нем. |
| MOV | Специализированный формат, разработанный компанией Apple. Он предназначен для приложения QuickTime. Большинство пользователей считают, что данный формат наиболее совместим для просмотра на айфоне, так как он обеспечивает отличное качество и звук. |
Определив нужный формат, необходимо выбрать программу, с помощью которой проводить всю конвертацию. Это может быть любое удобное для пользователя приложение. Одно из самых распространенных – Wondershare. Оно поддерживает более тысячи различных форматов. Для конвертации с айфона достаточно вышеперечисленных.
Главные требования от программы:
- Поддержка наиболее известных и популярных форматов для айфона;
- Быстрая обработка видео;
- Корректность в исполнении работы.
Скачав программу и выбрав нужный формат, следует загрузить необходимое видео в приложение и выставить параметры. Параметры должны быть такие, чтобы качество видео не терялось.

В некоторых приложениях существует специальные настройки под операционную систему Apple. Обычно она указана в настройках программы. С помощью этой функции можно конвертировать видео именно в тот формат, который точно откроется на пользовательском телефоне.

Осталось только дождаться высчитанного приложением времени и радоваться конвертированному видео в хорошем разрешении и качестве.

Также существуют различные программы на айфоне, чтобы конвертировать видео в формат для ПК. Алгоритм остается тем же. Конвертация на айфоне может занять больше времени, а также памяти, поэтому пользователь должен просчитывать этот момент.
Но как же перекинуть видео, если обработка происходила на ПК? Передача данных на айфон отличается от передачи на андроиде. Она намного проще, а для некоторых, наоборот, более запутанно.
Фото iCloud
Функция Фото iCloud автоматически обеспечивает безопасность, актуальность и доступность ваших фотографий и видео на всех ваших устройствах Apple, на сайте iCloud.com и даже на компьютере с ОС Windows. Функция «Фото iCloud» всегда отправляет и сохраняет исходные фотографии в полном разрешении. Оригиналы можно хранить в полном разрешении на всех устройствах или экономить место, используя версии, оптимизированные для устройств. В любом случае оригиналы можно всегда загрузить в нужное время. Любые вносимые изменения или правки всегда отражаются на всех ваших устройствах.
Фотографии и видео, которые используются в функции «Фото iCloud», занимают место в хранилище iCloud. Прежде чем включить функцию «Фото iCloud», убедитесь, что в iCloud достаточно места для хранения всей вашей коллекции. Можно определить необходимый объем, а затем перейти к расширенному тарифному плану, если это будет необходимо.
Как записать видео на iPhone или iPad при помощи программы iTunes
Сразу следует оговориться, что данный способ на первый взгляд может показаться не самым простым, однако он обладает одним весомым преимуществом — его использование не нарушает никаких правил Apple. То есть, загрузка видеоконтента через iTunes будет доступна всегда, тогда как описанные ниже приложения и сервисы в любой момент могут быть заблокированы.
Главный недостаток данного способа заключается в необходимости предварительного скачивания видео (фильма, клипа и т.д.) на компьютер.
ПО ТЕМЕ: В каком смартфоне самая лучшая камера в 2018 году – Топ 10.
С предварительной конвертацией видео в формат MP4
Итак, для начала необходимо добавить нужную видеозапись в iTunes (скачать программу можно здесь). Стоит учесть, что для того, чтобы iTunes распознал видео, его нужно переконвертировать в формат MP4.
Для загрузки видео в любом формате можно воспользоваться торрентами или расширением Savefrom для браузеров.

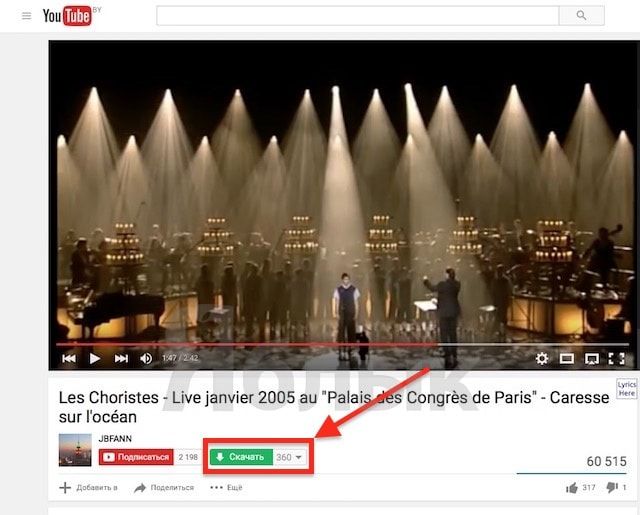
Повторимся, iTunes не поддерживает множество популярных форматов – avi, mkv и т.д., но эту проблему довольно просто решить.
Например, можно скачать одну из множества специализированных бесплатных утилит (Free MP4 Video Converter, Freemake Video Converter и т.д.) и в несколько кликов конвертировать видео в удобоваримый для iДевайсов формат МР4.
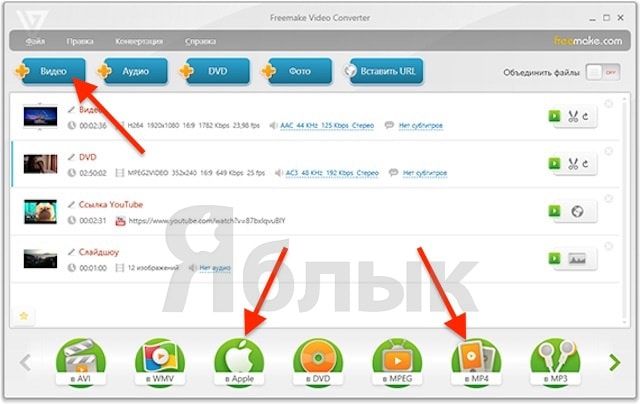
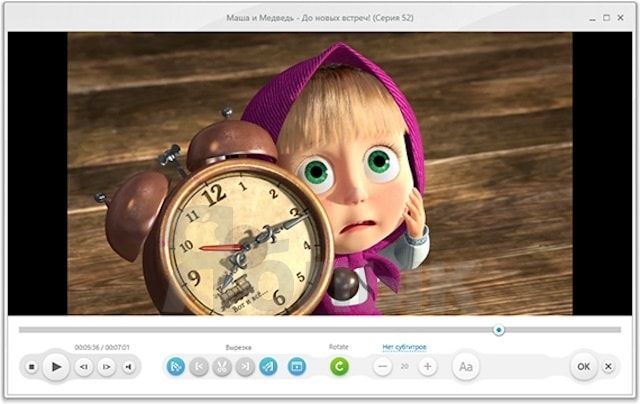
Для загрузки готового ролика в iTunes следует выбрать пункт «Добавить в медиатеку…» в меню Файл
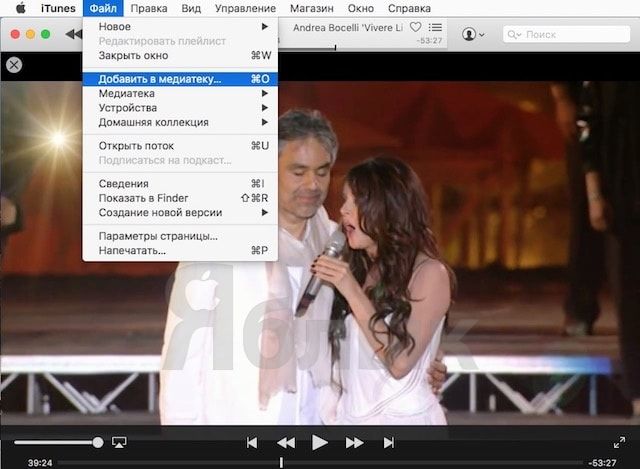
или перетащить необходимое видео в окно раздела Фильмы.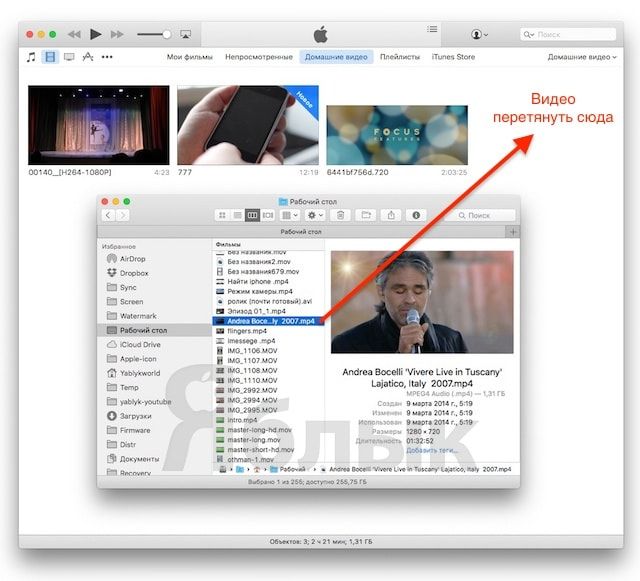
Видео будет добавлено во вкладку «Домашнее видео» раздела Фильмы в iTunes.
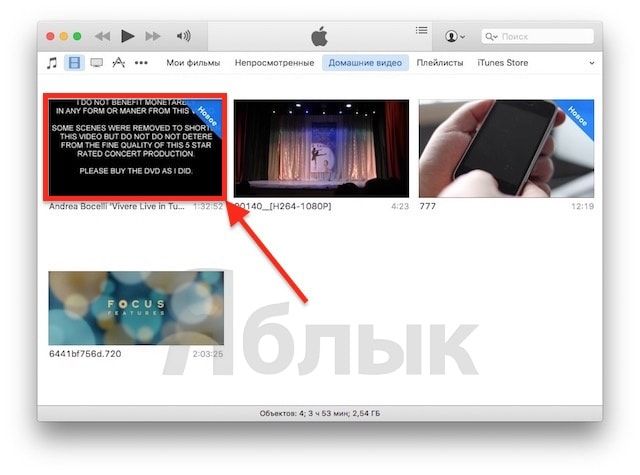
Останется лишь подключить iPhone или iPad к компьютеру, выбрать его в iTunes, отметить галочкой нужный контент в разделе «Фильмы» и нажать «Применить», а затем «Синхронизировать».
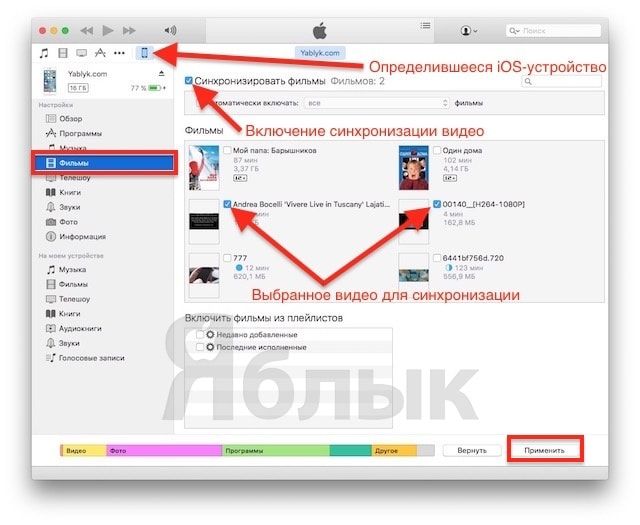
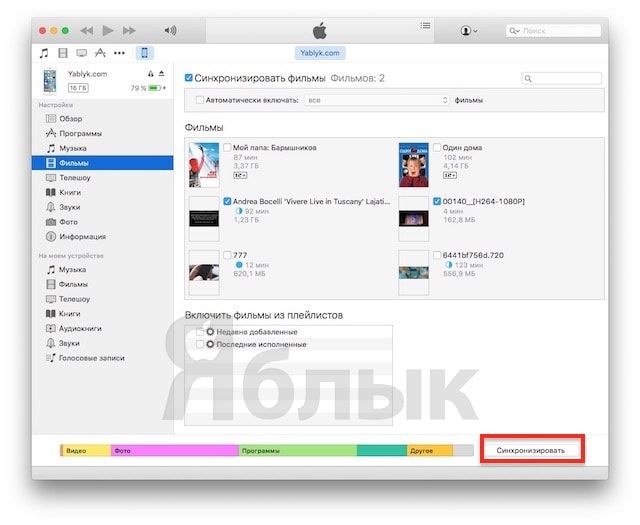
По завершении процесса ролик будет добавлен в приложение «Видео» во вкладку «Домашнее видео» на iOS-устройстве.
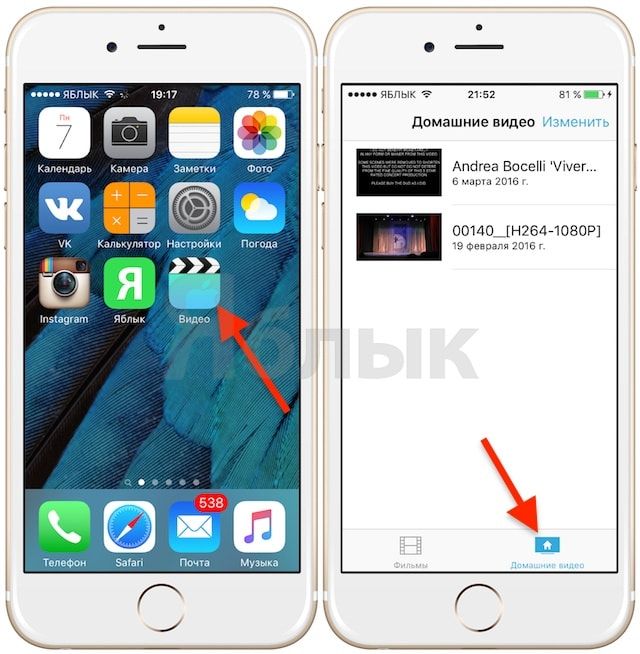
ПО ТЕМЕ: Как смотреть ТВ на Айфоне или Айпаде: 6 программ для просмотра online-ТВ.
Без конвертации в MP4 (любые форматы видео)
Впрочем, процесс конвертации видео (особенно если это «крупногабаритные» фильмы) может быть довольно утомительным, в таком случае гораздо проще вместо стандартного приложения Видео воспользоваться сторонними плеерами из App Store, в которых по умолчанию встроены кодеки множества форматов видео файлов.
Подобных программ для iPhone и iPad довольно много, приведем тройку наиболее популярных — VLC for Mobile, OPlayer, OPlayer Lite, AVPlayer, PlayerXtreme.
Работать с ними просто и удобно — установите любое из вышеперечисленных приложений на iPhone или iPad, затем подключите девайс к компьютеру и запустите iTunes (скачать для Windows и Mac можно здесь). Подключенное устройство должно определиться. Появится иконка, как на скришоте ниже. Нажмите на нее.
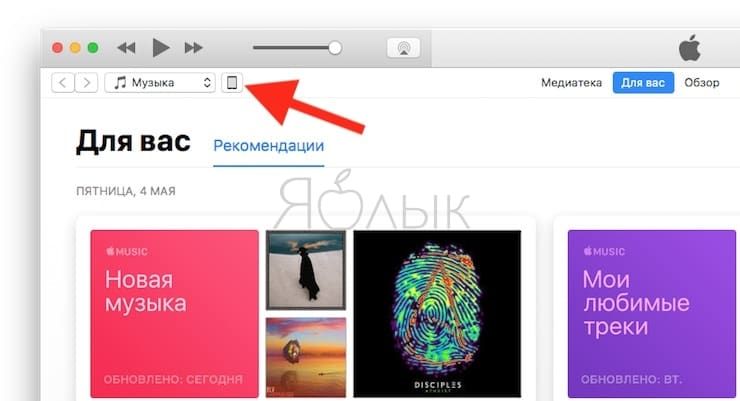
В левой части iTunes откроется меню подключенного устройства, выберите в нем раздел «Общие файлы» (в старых версиях iTunes нужно перейти в раздел Программы).
Здесь выбираем загруженный на iOS-устройство видеоплеер (в нашем случае VLC) и нажимаем на кнопку «Добавить…».
В открывшемся окне выбираем необходимое видео в любом формате, нажимаем еще раз «Добавить», ожидаем, пока видео скопируется на устройство, после чего останется запустить приложение на iPhone или iPad и наслаждаться просмотром.
Для добавления видео можно просто перетянуть файлы в окно программы.

Ход процесса загрузки видео на устройство будет отображаться в верхней части программы iTunes.

Вот добавленные видео на iPad в приложении VLC.
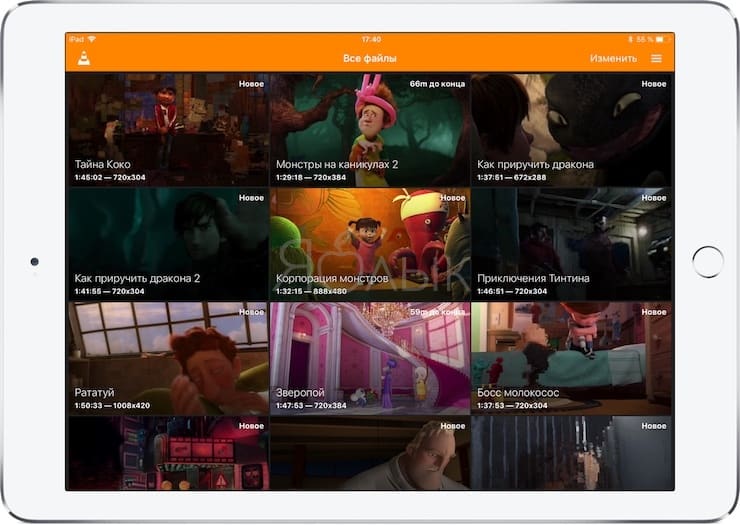
Как скачать фильм на айфон через Айтюнс без помощи компьютера?
Иногда возникают такие ситуации, что нужно добавить кино на iTunes и перенести его на айфон, но под рукой нет компьютера. В решение этой проблемы поможет приложение iTunes Store – эта утилита представляет собой магазин, через который можно приобрести фильмы, трек, рингтон и многое другое. Оно предустановлено на любом iOS-девайсе. Контент можно не только купить, но и взять в аренду.
Откройте приложение и перейдите в раздел «Поиск». Введите название кино, которое хотите посмотреть, в поисковой строке и нажмите кнопку «Найти».
В появившемся окне Вы увидите:
- название, его качество;
- возрастное ограничение;
- рейтинги;
- трейлер, описание сюжета;
- отзывы;
- подборку похожего кино;
- цена проката и покупки.
Выберите какой вариант покупки или аренды Вам больше подходит и нажмите соответствующую кнопку. Начнется загрузка. После ее окончания все купленные или арендованные видео будут доступны через приложение «Видео».
Если Вы арендовали кино, то он будет доступен в течение 30 дней. Если Вы начали просмотр, у Вас есть 48 часов. При этом в течение этих 48 часов кино можно смотреть неограниченное число раз.
Однако, не весь контент можно арендовать. Некоторые киноновинки доступны только для покупки. Иногда стоимость проката выше, чем стоимость покупки.
Перекидываем видео через iTools
iTools по функционалу идентичен с приложением iTunes, только он намного проще и обращение с файлами в нем происходит по средствам 2-3 кнопок. Программа с похожими возможностями способна перекинуть видео быстро и безопасно. Все файлы будут сохранены:
- Для начала нужно запустить скаченное приложение на своем ПК.
- После этого в нем необходимо найти блок «Видео». В этом блоке присутствует ряд разделов, нам нужен раздел «Импорт». С помощью него произойдет импорт необходимой нам видеозаписи.
- После нажатия на «Импорт» откроется меню проводника, в котором нужно выбрать то видео, которое пользователь хочет перекинуть. Приложение попросит подтвердить импорт.
- После удачной передачи видеозаписи в стандартном приложении на айфоне во вкладке «Мои видео» появится тот видеофайл, который пользователь импортировал с помощью программы.
Как с ПК перекинуть видео на Айфон с помощью облака
Самое известное облако – это Dropbox. Конечно, существует огромное количество хранилищ, где можно держать файлы и перекидывать их с одного устройства на другое. Как правило, пользуются самыми популярными, поэтому на примере этого приложения разберем, как перекидывать видео с ПК на Айфон с помощью облачного хранилища.
Установив облако, в этом случае DropBox, на компьютер и телефон, можно приступать к передаче видео.
- Для начала необходимо открыть программу на компьютере, после чего перенести видеофайл в него. Это можно сделать, как и перекидыванием с рабочего стола в само приложение, либо через меню.
- Далее пользователю необходимо ожидать синхронизацию. Время синхронизации зависит прежде всего от размера загружаемого файла.
- Не стоит забывать о том, что необходимо открывать приложение на ПК и Айфоне, заходя на один и тот же аккаунт. Иначе синхронизация просто не получится.
- Загружаемое видео отобразится в облаке на Айфоне, если все ходы выполнены верно.
iCloud
iCloud — это сетевое хранилище Apple. Если вы поместите в него ролик, он будет доступен на всех ваших устройствах, которые подключены к интернету. Нужен лишь логин и пароль от аккаунта. Они должны совпадать с данными пользователя, которые указаны в настройках Айфона.
Вот как закачать видео на iPhone с ПК:
- Установите программу iCloud на компьютер. Она есть на официальном сайте Apple.
- Запустите её.
- Нажмите «Учётная запись».
- Введите данные от своего Apple-аккаунта и подтвердите.
Вход в iCloud
- О.
- Кликните на кнопку «Параметры» рядом с ним.
- Поставьте галочку в «Выгрузить с моего ПК».
- Чтобы использовать другую папку, нажмите «Изменить» и укажите путь к директории.
- Щёлкните на «Готово» и «Применить».
- Зайдите в «Мой компьютер».
- Там появился iCloud. Откройте его.
- Чтобы скинуть что-то с ПК на Айфон, переместите файл в папку «Выгрузки» («Uploads»).
Через браузер:
- Зайдите на страницу icloud.com.
-
Напишите свой Apple ID и пароль.
icloud.com
- Нажмите на иконку iCloud Drive. Откроется облачное хранилище.
- Используйте кнопку с «+» (плюсом), чтобы добавить новую папку. Например, «Видео» или «Мои боевики».
- Нажмите на пиктограмму в виде облака со стрелкой вверх, чтобы закачать в хранилище новый файл. Укажите к нему путь.
- Или перетащите ролик напрямую из папки в окно обозревателя.
- Время загрузки зависит от вашего провайдера и тарифа.
- Фильм появится в iCloud Drive на вашем Айфоне.
- Если этой программы нет, её можно скачать в AppStore.
- Если вы впервые добавляете контент в iCloud-хранилище, гаджет выдаст сообщение «Добавить ли приложение iCloud Drive на панель Домой?». Подтвердите.
Добавление в VLC
В качестве примера стороннего проигрывателя будем использовать популярный VLC. Процедура добавления роликов несколько отличается от копирования файлов в категорию с фильмами:
- Снова подключите мобильное устройство с помощью USB-кабеля.
- После синхронизации с программой iTunes откройте настройки устройства.
- Выберите раздел «Программы».
- В списке появятся приложения, которые поддерживают перенос файлов. Выберите
- Нажмите на кнопку «Добавить файлы» и выберите видеозапись с жесткого диска компьютера.
- Кликните по кнопке «Синхронизировать» и дождитесь окончания процедуры.
Третий способ скинуть видео с компьютера на iPhone – Программа nPlayer
Если вы хотите скачать видео на Айфон без использования кабеля, то есть не подключая смартфон по USB, то вам подойдёт приложение nPlayer. Скачать и установить nPlayer можно через App Store. Есть бесплатная версия.
Используя этот плеер нам обязательно нужно подключаться к одной Wi-Fi сети. Иначе видео скинуть по воздуху не получится.
Итак, включаем на айфоне WI-FI и запускаем этот плеер.
Вверху программы находим значок вай-фая и клацаем по нему.
Таким образом мы запустили режим Передача по Wi-Fi. Здесь нам нужно включить сервер HTTP / WebDAV и нам предоставят специальный адрес, который нужно будет ввести на компьютере в браузере (192.168.0.34:8000).
Оставляем на телефоне всё как есть и переходим к компьютеру. Запускаем браузер, вводим адрес и жмём Enter.
У меня погрузился интерфейс данного плеера. Чтобы скинуть в него видео нужно нажать кнопку Add Files и выбрать любые видео на компе.
Главное преимущество этого плеера от стандартного в том, что он поддерживает десятки различных форматов. И если у вас видео MOV, MKV, AVI, WMV или любое другое, то nPlayer с лёгкостью сможет его воспроизвести. А вообще это очень крутой плеер, более подробно о возможностях можно глянуть здесь.
Итак, после того, как вы укажите программе, какие видео нужно загружать, начнётся передача. Ждём, когда будет 100%.
Тем временем на iPhone тоже отобразится информация о переданных файлах. Когда все видео будут скачаны, можно будет отключить HTTP / WebDAV и нажать Закрыть.
Теперь можно проверять всё, что мы сюда скинули. Жмём по любому видео, и оно начинает проигрываться.
Всё работает и это хорошо.









