Как отправить видео по электронной почте
Содержание:
- Часть 1. Лучшие решения для сжатия видео для Email
- Часть 4: Как сжать видео для электронной почты с помощью инструмента iMovie
- ☛ Использование штатных средств веб-версии
- Отправка файлов через службу облачных хранилищ
- Заархивируйте видеофайл по электронной почте
- Отправка видеофайлов на популярных почтовых сервисах
- ☛ При помощи стороннего ПО
- Используйте Gmail Интеграция с Google Диском
- Диск и облако
- Загрузка на файлообменник
- Как отправить фото в формате PDF?
- Отправить видео через почту mail.ru
- Делитесь большими видео на вашем собственном хостинг-сервере
- Передача в окне браузера
- Сервис DropMeFiles, чтобы переслать большой файл (до 50 Гб)
- Отправка в Hotmail
- Разделите большой файл на части
- Отправить файл
- Что делать, если видео большое?
- Этика электронного письма – как отправить правильно электронную почту
- Как отправлять на популярных почтовых сервисах
- Вывод
Часть 1. Лучшие решения для сжатия видео для Email
Лучший видеокомпрессор для Windows / Mac (Mojave included)
- Легко сжимает различные виды видео, включая MOV, MP4, AVI, WMV и другие 1000+ видеоформаты.
- Легко изменяет битрейт, разрешение, размер файла и частоту кадров для сжатия видео на email.
- В видеокомпрессоре также доступны следующие функции: обрезка кадра, обрезка по времени, объединение, повороты и деление видео на части.
- Может сжимать сразу несколько видео для дальнейшей передачи по email.
- Передача сжатых видео с ПК/Mac на iPhone/Android устройства легко через USB кабель.
- Скачивание или запись видео с YouTube и других 10,000 сайтов для хранения видео.
- Универсальный набор инструментов выполняет следующие функции: исправление метаданных видео, разработка GIF, трансляция видео на ТВ, запись CD/DVD и запись экрана.
- Поддерживаемые ОС: Windows 10/8/7/XP/Vista, mac OS 10.15 (Catalina), 10.14, 10.13, 10.12, 10.11, 10.10, 10.9, 10.8, 10.7, 10.6.
Безопасность проверена, 5,481,347 людей скачали это приложение.
Шаг 2 Задать настройку «Небольшой размер» в выходном окне.
Советы: Если формат для вас не имеет значения, вы можете конвертировать видео в другие популярные форматы, такие как FLV, M4V, MP4, которые обычно весят меньше.
Также вы можете вручную настроить параметры битрейта, частоты кадров, разрешения, кодека в окне настроек, чтобы добиться нужного вам качества. Чем ниже значения для данных параметров, тем меньше размер файла, а также ниже качество видео. Поэтому учитывайте это и пытайтесь добиться необходимого вам эффекта, оставляя приемлимым размер файла.
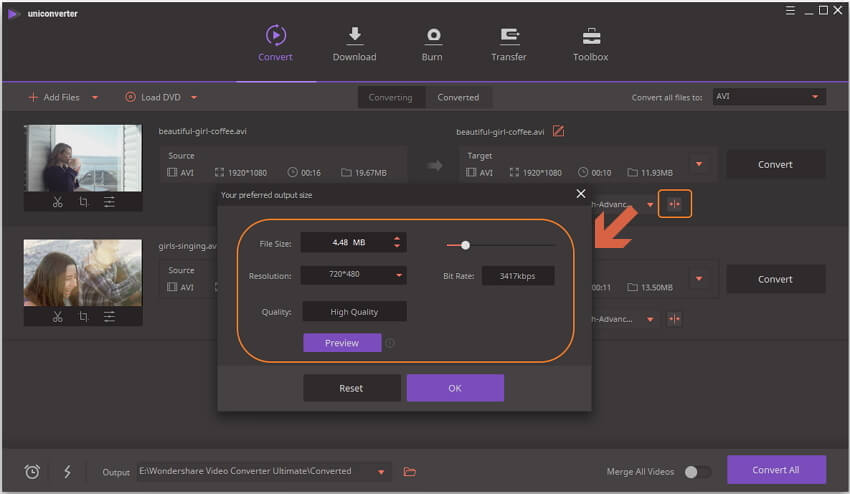
Шаг 3 Начать сжатие видео на email.
Когда будете удовлетворены результатом, просто нажмите Конвертировать все, чтобы немедленно запустить процесс конвертации. Данный видеокомпрессор является весьма эффективным, вы можете следить за тем, сколько процентов осталось конвертировать.
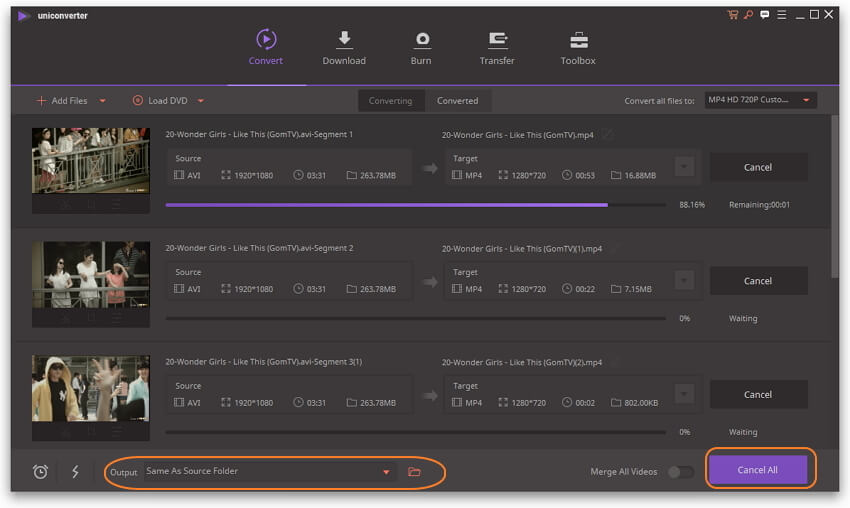
Советы
Часть 4: Как сжать видео для электронной почты с помощью инструмента iMovie
Пользователи системы Mac, если им нравится отправлять видео, они могут сжать видео для электронной почты, отредактировав его в iMovie. Они могут приобрести этот компрессор в Apple Store. Для сжатия видео пользователи могут сократить его, отредактировать или просто сжать, чтобы получить меньшую версию файла.
Как сжать видео для электронной почты на Mac:
- 1: Запустите iMovie и коснитесь стрелки, направленной вниз. Импортируйте видео, которым хотите поделиться по электронной почте.
- 2: Откройте свое видео в инструменте.
- 3: Выберите фрагмент видео, который вы хотите отредактировать. Теперь перетащите полосу видео.
- 4: Выбрать ‘Файл»а затем выберите»Поделиться.» Выбирать ‘Маленький’для уменьшения размера файла.
- 5: Выбирать ‘Поделиться’, чтобы открыть видео в уменьшенном размере.
- 6: Наконец, введите почтовый идентификатор получателя и ваше сообщение, чтобы поделиться видео.
- 7: Также сжимайте видео, не сокращая и не редактируя его. Для этого щелкните значок видео, удерживая клавишу Control, и выберите «Сжимать’из меню. Будет выпущена уменьшенная версия видео.
☛ Использование штатных средств веб-версии
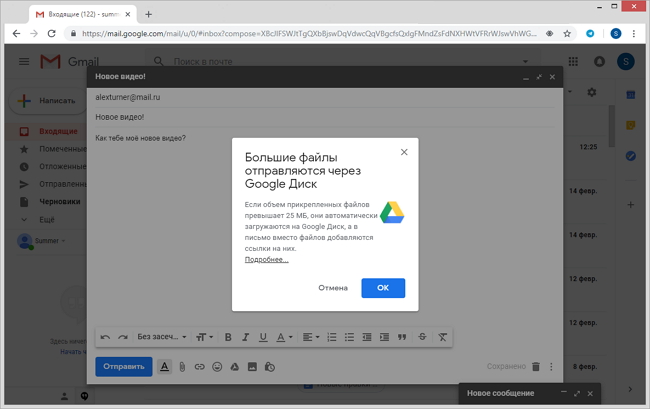
Сервис gmail автоматически загружает объёмные файлы на гугл-диск
Чтобы не ожидать загрузки файла, можно предварительно поместить его в любое «облачное» хранилище, например, Dropbox, открыть к нему доступ, и добавить ссылку на скачивание самостоятельно. Для этого можно воспользоваться расширением Dropbox for Gmail, которое устанавливается из G Suite Marketplace при вызове пунктов: «Настройки» > «Установить расширения».
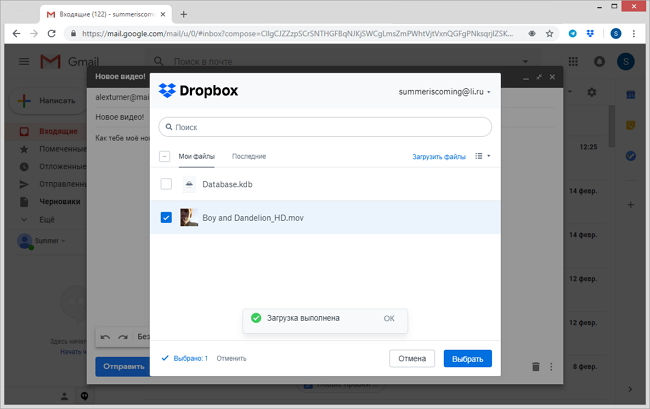
Используя расширение от Dropbox, вы сможете быстрее загружать ролики в облако
Ограничения на его использование стандартные, как и для десктопной версии: максимальный разовый объем — 350 Гб, а доступное пользователю дисковое пространство — 2Гб (для бесплатного аккаунта). Аналогично можно вставить ссылки и при отправлении сообщений из других сервисов — отличия лишь в интерфейсе управления.
Отправка файлов через службу облачных хранилищ
Простейшим вариантом отправки слишком больших файлов является использование облачного хранилища и службы обмена файлами. Существует несколько безопасных и надежных сервисов, включая Dropbox и Google Drive, Яндекс Диск.
 Отправить файл большого размера можно с помощью Яндекс Диска
Отправить файл большого размера можно с помощью Яндекс Диска
Две крупнейшие веб-службы электронной почты, Gmail и Outlook.com, интегрировали свои сервисы обмена файлами (Google Диск и SkyDrive соответственно) в свои продукты. Вы можете попробовать отправить крупный файл, загрузив в облако.
Рассмотрим этот способ на примере gmail и Google Диск.
-
Шаг 1. Зайдите на сайт облачного хранилища Google. Если у вас нет аккаунта, зарегистрируйтесь, это не займет много времени. Более того этот сервис позволит вам сэкономить время в будущем.
-
Шаг 2. Загрузите файл на сервис, перетянув его с рабочего стола на активную область хранилища. Когда файл загрузится, вы можете покинуть этот сайт и отправиться на gmail.com. Начните писать сообщение. На нижней панели окна вы увидите логотип Google Диск. Нажмите на него, чтобы прикрепить файл.
- Шаг 3. Выберите и прикрепите файл. Отправьте сообщение как обычно. Файл отправится без проблем. Стоит лишь отметить, что система может попросить вас изменить настройки доступа, подтвердите согласие на доступ, чтобы получатель сможет открыть ваш файл.
Многие почтовые сервисы имеют свои облачные хранилища, но Google Диск по-прежнему остается одним из самых популярных и многофункциональных. Есть еще один способ, позволяющий отправить крупный файл по почте.
 Настройка доступа к фото
Настройка доступа к фото
Это основные и самые простые способы отправки крупных файлов посредством постовых сервисов. Надеемся, наши рекомендации были полезны и вы справились с задачей, которая стояла перед вами.
Заархивируйте видеофайл по электронной почте
Компьютеры Mac и Windows имеют встроенные программы архивирования, с помощью которых вы можете уменьшить размер видео и сделать его более удобным для передачи по электронной почте. У настольных утилит архивирования есть достойные алгоритмы для достижения степени сжатия около 30%. Но если вы заархивировали видеофайл больше 4 ГБ в Windows, когда получатель электронной почты использует macOS, zip-файл не может быть открыт на Mac.
В Windows:
- Щелкните правой кнопкой мыши видео или папку с видео.
- Выберите «Отправить в сжатую (заархивированную) папку».
- Будет создана новая заархивированная папка с тем же именем по тому же пути.
На Mac:
- Нажмите и удерживайте клавишу управления, затем щелкните видео или папку с видео, которую хотите заархивировать.
- В контекстном меню выберите Сжать или Сжать x элементов.
- Видео будет сжато с расширением .zip, а папка с Archive.zip.
Отправка видеофайлов на популярных почтовых сервисах
Mail.ru
Чтобы переслать видеоролик на Майл.ру, сделайте так:
1. В форме для отправки сообщения нажмите кнопку «Прикрепить файл» (она расположена под строкой «Тема»).
2. В появившемся окне клацните в левой панели раздел диска, а затем папку, в которой хранится видео.
3. Клацните левой кнопкой по файлу, который необходимо загрузить, и нажмите «Открыть».
4. Дождитесь завершения закачки видео.
5. Отправьте письмо адресату (кнопка «Отправить»).
Внимание! На Yandex и других почтовых сервисах действую ограничения на объём прикрепляемого к письму файла: например, не более 10, 20, 30 Мб… О том как загружать большие видео, читайте в следующей главе этой статьи
Yandex.ru
1. В нижней части формы для отправки сообщения клацните «Прикрепить файлы».
2. Откройте папку с видео, кликом левой кнопки выберите файл. Его название должно появиться в поле «Имя… «.
3. Щёлкните «Открыть».
4. После загрузки отошлите письмо с видероликом адресату.
Gmail
1. В профиле сервиса нажмите «Написать».
2. Заполните поля формы (адрес получателя, заголовок, текст письма).
3. В нижнем ряду кнопок клацните «скрепку».
4. Перейдите в директорию с файлом, выделите его кликом мыши.
5. Нажмите «Открыть».
6. Щёлкните в форме кнопку «Отправить», чтобы активировать пересылку письма.
☛ При помощи стороннего ПО
Способы, рассмотренные ниже, позволят узнать, как сжать видео для отправки по почте с применением дополнительного ПО. Выберите подходящий вариант и следуйте представленным подсказкам. Вы можете:
- ★
- ★
- ★
- ★
- ★
Инструкция по созданию многотомного архива:
- установите программу 7-Zip и запустите ее;
- нажмите на кнопку «Создать новый архив»;
- в пункте «Другие параметры» активируйте «Разделить на тома» и выберите необходимое количество Мб (с учетом того, что будет прикреплена еще служебная информация, которая может занимать до 5-10% объема);
- добавьте файлы, которые необходимо подготовить к передаче;
- загрузите результат и добавьте к e-mail.
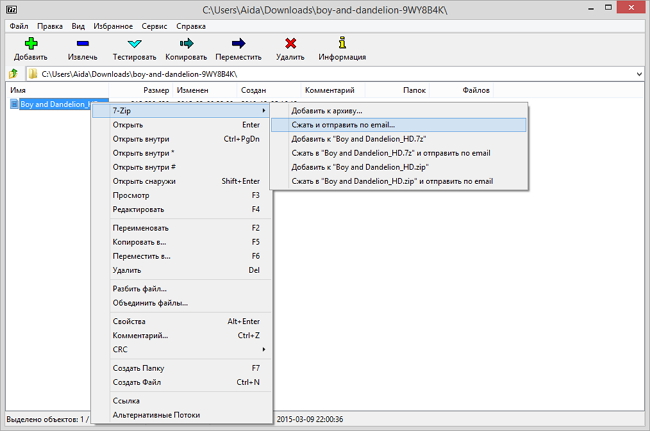
С помощью 7-Zip вы сможете сжать видеофайл до оптимального размера и сразу отправить по почте
Как отправить видео по почте, подготовив его в редакторе
«ВидеоМОНТАЖ» или аналогичный софт для редактирования видео позволяет «нарезать» фильм в соответствии с требованиями провайдера, а также сжать их, сохранив в другом формате и разрешении.
Инструкция по «нарезке» в «ВидеоМОНТАЖЕ»:
- запустите редактор;
- в стартовом окне нажмите пункт «Нарезка»;
- загрузите клип;
- обозначьте отрезок, установив маркеры на шкале времени плеера;
- если требуется создать несколько фрагментов, отмечайте их на таймлайне и нажимайте кнопку «Новый»;
- прикрепите к письму и направьте адресату.
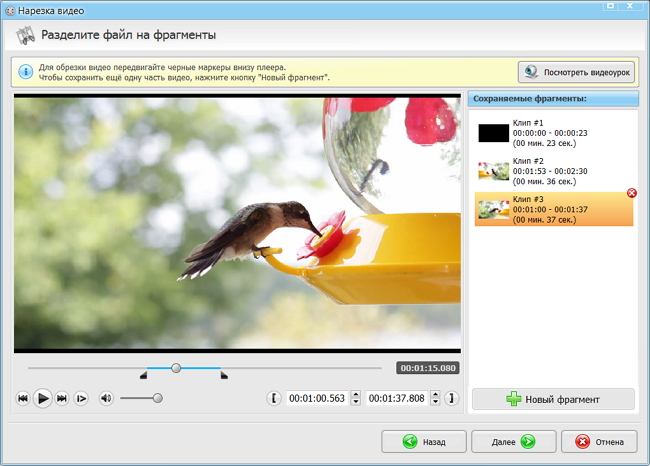
Вырежьте самые важные фрагменты из видео
В файловом менеджере
Большинство файловых менеджеров (Total Commander, Double Commander) позволяют разрезать любые файлы и сохранить их как в исходном, так и в сжатом виде.
Инструкция по нарезке для Double Commander:
- выделите фильм, который требуется разделить;
- пройдите по пути: «Файлы» > «Разрезать»;
- установите каталог назначения;
- в выпадающем списке определите количество частей и их размер (по имеющемуся шаблону или вручную);
- отметьте создание контрольной суммы, чтобы получателю можно было проверить правильность «сборки»;
- сохраните результат и вставьте его в сообщение.
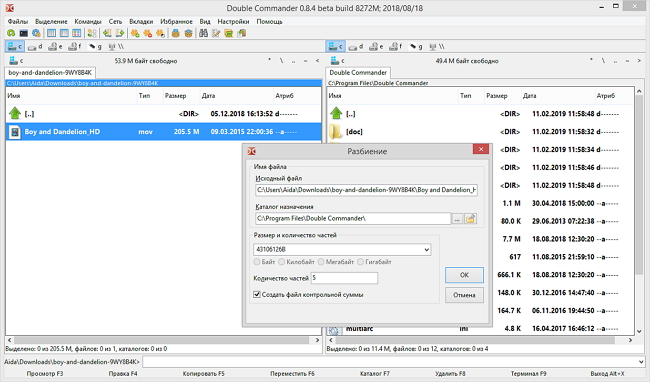
Файловый менеджер поможет быстро разделить видео на части
Сжатие в RAR
Zip — привычный способ создать сжатую папку, но его эффективность может оказаться недостаточной, особенно, если ролик превышает ограничение всего на 10-15%. В этом случае воспользуйтесь RAR.
Инструкция по созданию архива при помощи WinRAR:
- в контекстном меню выберите пункт «Добавить в архив»;
- в открывшемся окне, укажите имя, установите формат (RAR или RAR5);
- укажите метод сжатия. Лучше задействовать максимальный параметр, но стоит учитывать, что в этом случае обработка займет больше времени;
- параметры словаря можно оставить без изменений;
- отметьте пункт «Разделить на тома». Указать размер 23 Мб для каждой части — этого гарантированно хватит, чтобы почтовый сервер пропустил письмо.
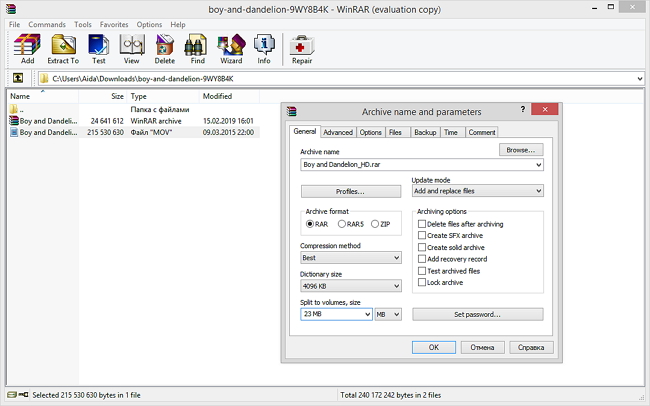
Настройте параметры сжатия видео в архив
Смена кодека
Если ролик на пару Мб больше допустимой нормы вложения, его можно «пережать» более эффективными кодеками. Для этого, идеально подойдет видео редактор «ВидеоМОНТАЖ», где вся настройка проста и интуитивно понятна. Так, если при съемке был применен MPEG2 (основной для DVD, HDR), его можно сменить на более эффективный x.264/MPEG-4. Для этого:
перетащите на монтажный стол клип, который необходимо обработать;
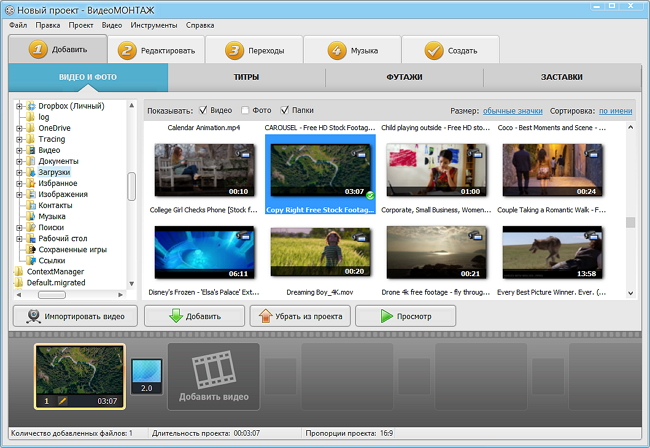
Добавьте видеофайл на шкалу времени
- откорректируйте, при необходимости;
- перейдите на вкладку «Создать»;
- тип контейнера — AVI;
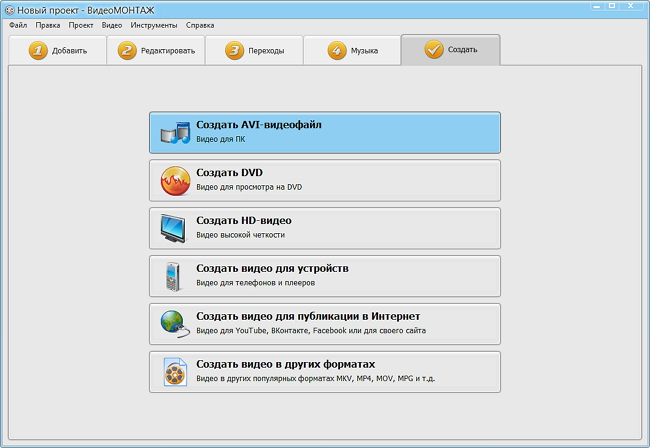
Выберите среди предложенных вариантов AVI
- установите маркер для включения H.264 кодека;
- введите размер — остальные параметры будут применены автоматически.
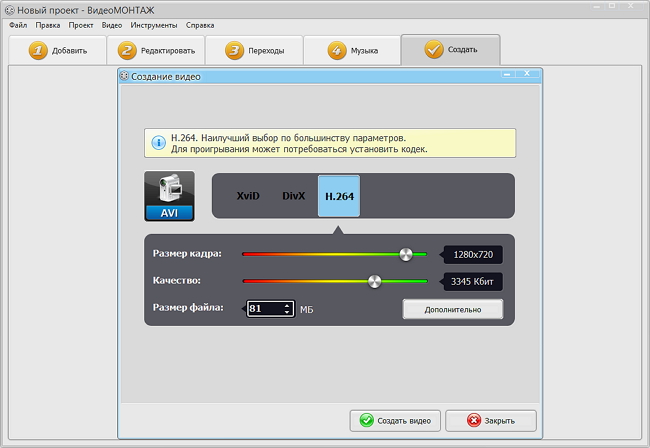
Настройте качество видеофайла
Помимо нарезки и кодирования, с помощью «ВидеоМОНТАЖа» можно:
- менять или полностью удалять звуковые дорожки;
- применять фильтры, корректировать яркость, контрастность и насыщенность изображения;
- создавать текстовые надписи поверх картинки, титры;
- осуществлять монтаж видео;
- использовать хромакей для смены фона;
- готовить ролики для публикации на хостинге.
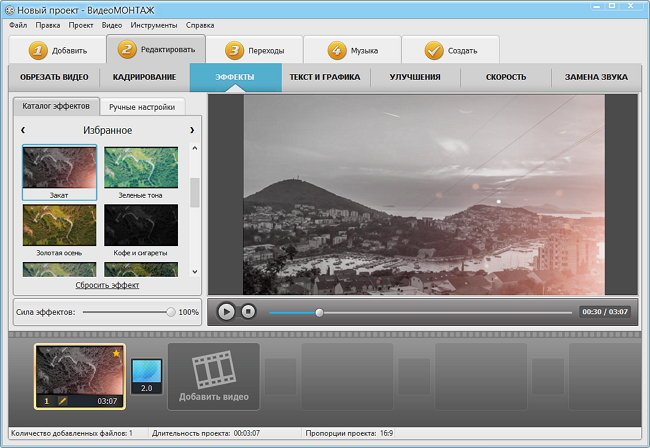
Эффекты из каталога программы за секунду преобразят любой видеоряд
Используйте Gmail Интеграция с Google Диском
еще быстрее вы можете загрузить большой файл и отправить ссылку с помощью
интеграция, которая существует между Gmail и Google Drive.
Если
это две службы, которые вы используете, и вы отправляете свою электронную почту, используя Gmail, все
вам нужно попытаться прикрепить файл, размер которого превышает 25 Мб.
Gmail
автоматически загрузит файл в вашу учетную запись Google Drive с видимостью
для получателя электронной почты. Вы увидите сообщение, уведомляющее вас об этом.
когда
загрузка завершена, вы увидите ссылку на Google Диск, вставленную в вашу электронную почту.
Это
все, что нужно сделать Это самый быстрый способ отправить негабаритный файл через
электронной почты, но опять же, вам нужно иметь учетную запись Gmail и Google Drive для
это на работу.
Диск и облако
Еще одна очень полезная вещь — это виртуальный диск и облако. У Яндекса, Мэйла и Гугла есть такие сервисы. Если вы еще с ними не знакомы, то советую обязательно ими воспользоваться, так как они очень удобны для хранения файлов. Также вы сможете легко делиться файлами и видео большого размера.
Загрузка файлов на Яндекс Диск
Когда загрузка завершится щелкните по нужному файлы и справа нажмите на «Поделиться», скопируйте ссылку и отправьте ее обычным письмом нужному человеку.
Копируем ссылку файла и отправляем его по почте
Давайте рассмотрим Облако Мэйл.ру. Когда вы откроете страницу то слева нажмите «Загрузить файлы», далее появится маленькое окно и кнопка «Выбрать файл». Вам просто нужно выбрать файл с вашего компьютера и начнется загрузка.
Загружаем файлы или видео на Облако
Если видео загрузилось, то выбираем его отмечая галочкой и нажимаем на «Получить ссылку».
Получаем ссылку документа
Следующий замечательный сервис Google Диск. Открываем его и нажимаем на значок «Загрузить», затем выбираем видео и ждем пока файл загрузится. После этого жмем «Поделиться», копируем ссылку и отправляем по электронной почте.
Вот таким образом вы сможете отправлять фото, видео, любые файлы и документы большого размера.
Загрузка на файлообменник
Существует ряд файлообменных сервисов, позволяющих загружать на них фотографии и видео большого размера — от 2 до 10 Гб. Многие из них являются бесплатными и даже не требуют предварительной регистрации. Вам нужно лишь загрузить файл, нажав кнопку «Добавить файл». После этого вы получите ссылку на него. Но как послать видео по почте, загруженное на подобный ресурс? Просто в письме указываете ссылку на него, а получивший сможет перейти по ней и посмотреть ваш ролик.
Этот вариант хорош тем, что видео даже не придется скачивать. Оно просто откроется в браузере, и все. При этом качество ничуть не пострадает.
Как отправить фото в формате PDF?
Конвертируйте изображения в PDF онлайн
- Нажмите кнопку «Выбрать файл» или перетащите файл в специальную область.
- Выберите изображение, которое хотите преобразовать в PDF.
- После загрузки Acrobat автоматически конвертирует файл.
- Загрузите новый PDF-файл или войдите в систему, чтобы поделиться им.
Источники
- https://free-pdf.ru/kak-otpravit-dokumenty-po-elektronnoj-pochte.php
- https://neumeka.ru/attachment.html
- https://amma-dnr.ru/kak-otpravit-dokument-po-skaneru/
- https://rcv16.ru/kak-skanirovat-i-otpravit-dokument/
- https://www.internet-technologies.ru/articles/newbie/skanirovanie-dokumentov-s-pomoschyu-smartfona.html
- [https://compfaq.ru/sayti/otpravit-dokumenty-elektronnoy-pochte]
- [https://dou9krsm.ru/kak-otpravit-skan-dokumenta-na-pochtu/]
- [https://massgame.ru/kak-skanirovat-dokumenty-i-otpravit-po-elektronnoy-pochte/]
- [https://bnkinfo.ru/kak-so-skana-otpravit-elektronnuyu-pochtu/]
- [https://rakonfi.com/kak-otpravlyat-dokumenty-cherez-elektronnuyu-pochtu/]
- [http://seonic.pro/kak-otpravit-dokumenty-po-elektronnoj-pochte/]
Отправить видео через почту mail.ru
При написании письма внизу у вас есть значок «Прикрепить файл» (или значок облачка чтобы загрузить на облачный сервис мейл ру)
Выберите файл на компьютере и нажмите кнопку «Открыть»
Начнется процесс загрузки. Если файл размером меньше 25 МБ он будет прикреплен к письму.
Файлы больше 25 МБ будут загружены на облако и отправлены как ссылка на скачивание.
Второй способ, это загрузить файл на облако mail.ru и отправить ссылку или в письме, или любым другим способом (скайп, viber, соцсети и т.д.)
Если вы не авторизированы в почте, вам предложит ввести логин и пароль
После этого, выберите файл на компьютере
Также, вы можете нажать кнопку вверху экрана
После загрузки увидите надпись «Файл загружен»
Выделите нужный файл и нажмите на значок ссылки
Далее, скопируйте ссылку и отправьте другу
Делитесь большими видео на вашем собственном хостинг-сервере
Конечно, если вы уже платите за веб-хостинг, вполне вероятно, что ваша учетная запись веб-хостинга имеет функцию FTP.
Войдите в свою учетную запись веб-хостинга и проверьте, есть ли подробности FTP, включенные во многие доступные вам услуги.
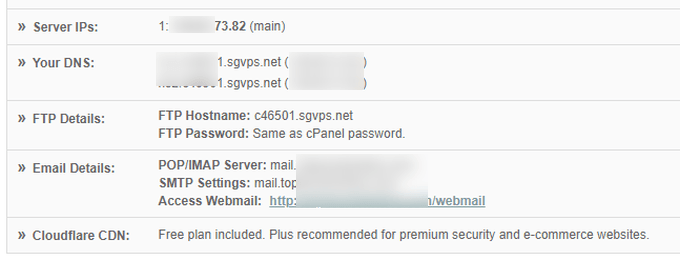
Если есть, то вы можете использовать любой FTP-клиент загружать большие видео на ваш собственный сервер веб-хостинга.
Вам нужно настроить учетную запись FTP, чтобы вы могли передавать эти данные пользователям, которым вы хотите поделиться видео. Для этого зайдите в cPanel и найдите Учетные записи FTP орудие труда.
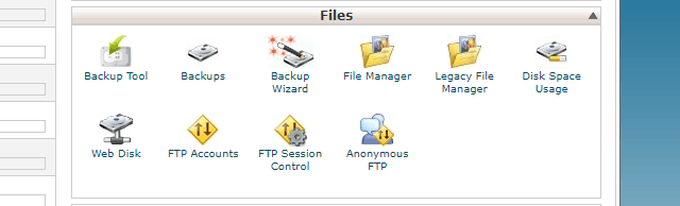
В этом инструменте просто создайте логин и пароль для этих пользователей.
Теперь, когда вы загружаете видео с помощью вашего FTP-клиента, люди, которым вы сообщаете данные учетной записи, смогут использовать свой собственный FTP-клиент для подключения к вашему веб-хосту и загрузки большого видеофайла.
Используйте этот подход только в том случае, если вы уверены, что люди, которым вы делитесь видео, понимают, как использовать FTP-клиенты и как передавать файлы по FTP.
Если они этого не делают, вы можете рассмотреть другие более простые в использовании инструменты для передачи файлов,
Передача в окне браузера
Таких способов довольно много, расскажу о тех, которые проверено работают, нет ограничений на размер пересылаемого файла, а так же просты и понятны.
Dropmefiles.com
Пожалуй, самый функциональный сервис по перемещению файлов больших размеров. Весь функционал находится в одном окне, с удобными подсказками и понятным расположением элементов управления.

- Перетащите нужный файл или папку в окно браузера, нажмите чтобы выбрать на компьютере или используйте ctrl+v, чтобы вставить из буфера обмена.
- Копируйте ссылку, чтобы отправить удобным для вас способом. Или отправляйте сразу по почте добавляя сообщение до 140 символов.
- Храните до 14 дней файл на сервисе или пересылайте напрямую не закрывая окно браузера.
- Возможность установить пароль, буквенный или числовой.
- Скорость сервиса вполне хорошая, конечно с оглядкой на вашего провайдера.
File.pizza
Очень простой сервис передачи любых файлов напрямую из браузера, передача возможна только когда окно открыто. И до того момента как по полученной ссылке файл не будет скачан. Если вам нужно отправить файл нескольким пользователям, придется делать это каждый раз лично. Это особенности технологии вы передаете файл напрямую, не загружая на сторонний сервер.
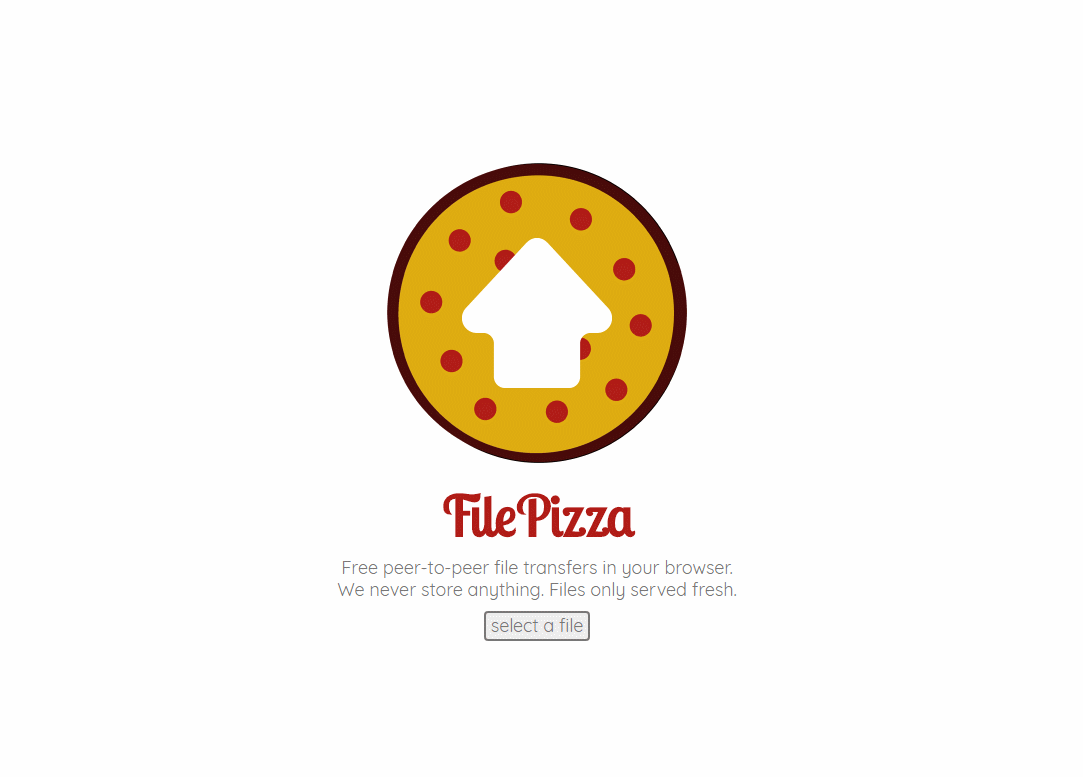
- Файл отправляется напрямую, исключая загрузку на сервер, p2p соединение как торрент.
- Выбрать или перетащить в окно браузера нужный файл для передачи.
- Не работает в мобильном safari.
- В остальном, прелестно и безопасно.
BitTorrent sync
Ваша персональная торрент сеть, для работы которой необходимо наличие клиента bittorent sync, благо есть поддержка ВСЕХ платформ, включая накопители и прочие облачные устройства. Возможности по обмену и передаче файлов у программы внушительны, подробно и очень понятно можно почитать здесь. Скажу, что скорость и правда хороша, шифрование и передача файла напрямую делают этот способ особенно привлекательным. Омрачает столь радужные восхваления лишь два аспекта: неприличная цена 2499 руб./год за PRO версию (хотя можно и обойтись FREE версией) и немного запутанное управление для неопытного пользователя.
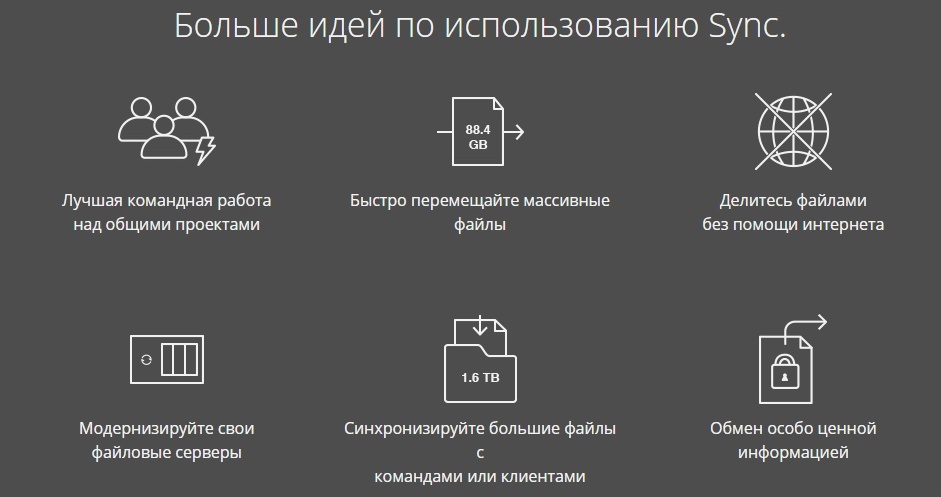
Сервис DropMeFiles, чтобы переслать большой файл (до 50 Гб)
DropMeFiles – бесплатный сервис мгновенного обмена файлами:
Плюсы сервиса dropmefiles:
- Бесплатный
- Без регистрации
- Можно переслать один файл или несколько файлов. Их объем должен быть до 50 Гигабайт
Минусы сервиса dropmefiles:
Ограничение на срок хранения файлов – от 7 до 14 дней
Но сервис DropMeFiles создан, чтобы обмениваться файлами, а НЕ для их хранения. Тем более, что за 7 или за 14 дней можно не только отправить, но и получить файлы большого размера.
Рис. 3 (Кликните для увеличения). DropMeFiles — бесплатный сервис мгновенного обмена файлами.
Далее рассмотрим процесс отправки на примере одного единственного файла, хотя можно сразу отправить несколько файлов. Если с одним файлом все пройдет хорошо, то можно будет для ускорения процесса отправлять сразу несколько файлов.
Отправка в Hotmail
А можно ли как-то иначе провернуть затею с роликом без его загрузки на посторонние ресурсы? Как переслать видео по почте без использования файлообменников и хостингов? Сделать это можно, создав почтовый ящик в правильном месте. Почтовый сервис Hotmail позволяет прикреплять к письмам файлы, в том числе и видео, размером аж до 10 Гб! Здесь вы сможете с легкость отправлять весомые видеоролики без дополнительных и утомительных манипуляций. Также, если файл уж очень большой, можно разделить его на равные части, воспользовавшись (например, в случае DVD-файлов).
Надеемся, предложенные в статье советы относительно того, как отправить видео по электронной почте, окажутся вам полезными. Каждый из рассмотренных вариантов имеет свои преимущества и учитывает различные особенности загружаемых видеофайлов. Сделайте свое общение с дорогими людьми еще теплее — записывайте ролики и делитесь ими легко.
Вы являетесь пользователем облако@mail.ru. Между тем, еще не очень уверенным пользователем. У вас бывают замечены трудности при работе на этом облаке. Постараемся разобраться с некоторыми из них.
Разделите большой файл на части
Если вам необходимо отправить большой файл по электронной почте, то вы можете разделить его на части и отправить каждую часть отдельным письмом. Таким образом, вы сможете обойти ограничение на максимальный размер файла.
Для того чтобы разделить файл на части вам потребуется любой архиватор. Например, вы можете скачать и установить бесплатный архиватор 7-zip. После установки архиватора, кликните правой кнопкой мышки по файлу, который вы хотите отправить по почте, и выберите пункт «7zip – Добавить к архиву».
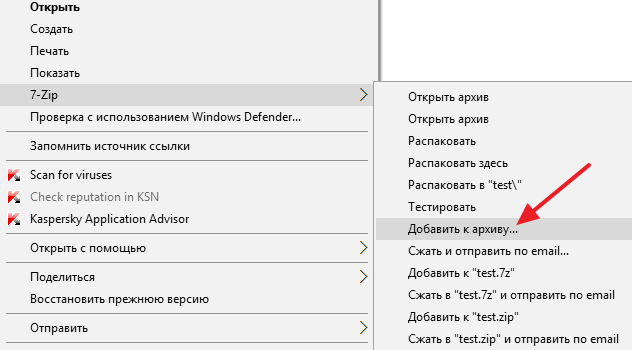
После этого перед вами появится окно с настройками архивирования. Не нужно пугаться такого большого окна с кучей настроек. Здесь все достаточно просто. Для того чтобы получившийся архив можно было без проблем открыть на любом компьютере нужно выбрать «Формат архива – zip». Кроме этого, нужно указать на части какого размера нужно разделять получившейся архив. Для этого нужно указать необходимый размер файла под строкой «Разбить на тома». Размер файла нужно указывать в байтах. При этом вы можете указать «10M», это будет означать, что вы хотите разделить архив на части размеров в 10 мегабайт.
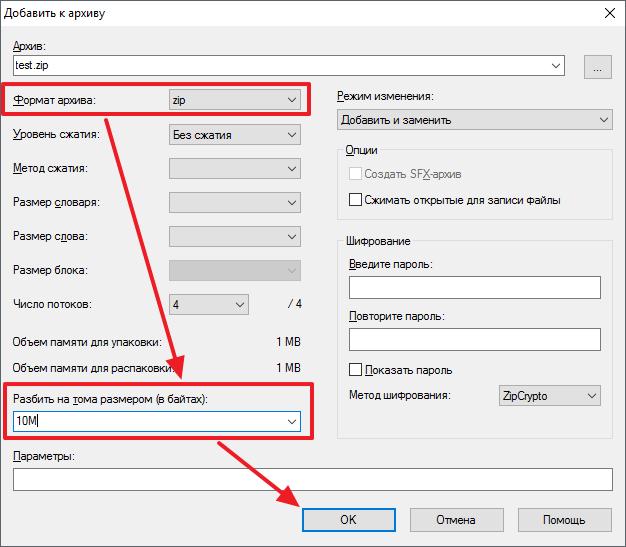
После архивации вы получите несколько файлов с размером, который вы указали ранее. Теперь каждый из этих файлов можно отправить по почте отдельным письмом. А для того чтобы распаковать данный архив и снова получить исходный файл, получателю достаточно скачать все части архива на свой компьютер и открыть файл с номером 001.
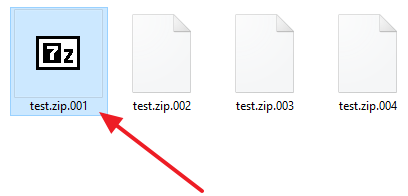
Отправить файл
Отправить файл в мобильной версии Яндекс.Почты можно двумя способами:
-
С помощью кнопки Выбрать файлы на странице создания письма (она отображается не во всех браузерах). Чтобы прикрепить файл, нажмите кнопку Выбрать файлы под полем ввода письма и выберите файл, который вы хотите отправить. Файл начнет загружаться только после того, как вы нажмете кнопку Отправить письмо .
-
С помощью стандартного приложения по работе с электронной почтой на мобильном телефоне. О том, как настроить параметры Яндекс.Почты в приложении, можно узнать в разделе Настройка почтовых программ. Для всех мобильных телефонов эти параметры одинаковы.
Что делать, если видео большое?
Процедура загрузки видео и получения ссылки на сервисах немного отличается.
Mail.ru
1. В верхнем меню профиля клацните раздел «Облако».
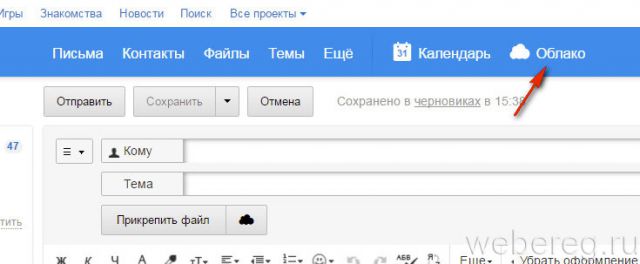
2. Нажмите «Загрузить».
3. В панели кликните «Выбрать файлы».
4. Укажите в системном окне видео, которое требуется загрузить, а потом щёлкните «Открыть».
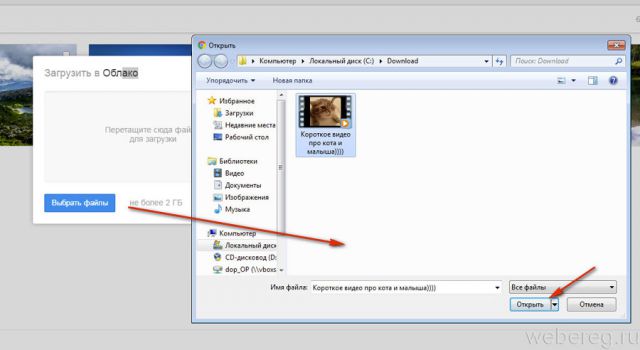
5. По окончании закачки нажмите в вверху странички кнопку «Получить ссылку».
6. В окне «Ссылка на файл» нажмите кнопку «Копировать».
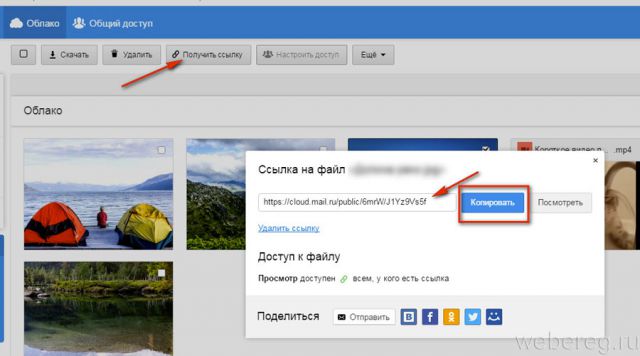
7. Вставьте полученный URL в сообщение с пояснением о её предназначении.
Yandex
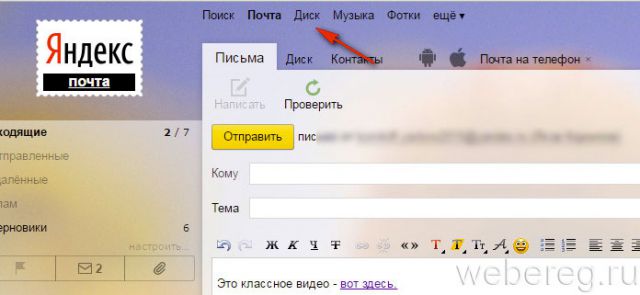
2. В хранилище клацните кнопку «Загрузить».
3. Выделите кликом «залитый» файл.
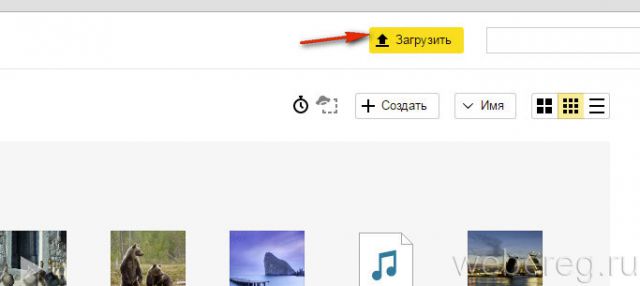
4. В панели, находящейся в правой части страницы, в блоке «Поделиться ссылкой», щелчком мышки переместите переключатель в положение «Вкл.».
5. В соседней строке скопируйте ссылку на скачивание.
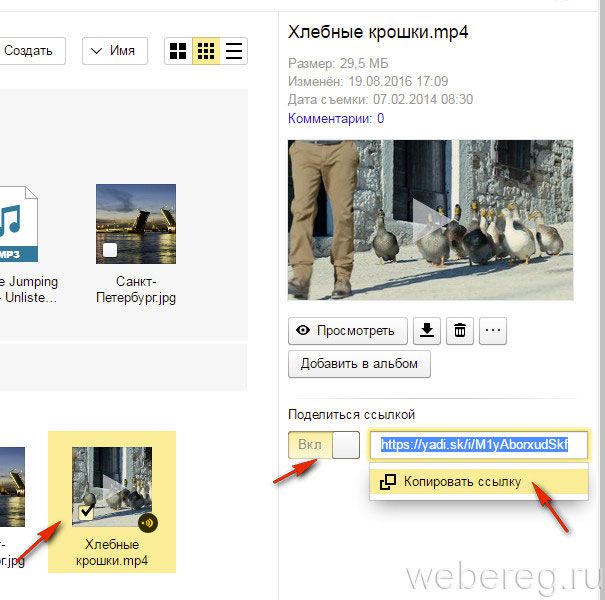
Gmail
1. Находясь на странице почтового ящика, в правом верхнем углу нажмите икону «блок квадратов».
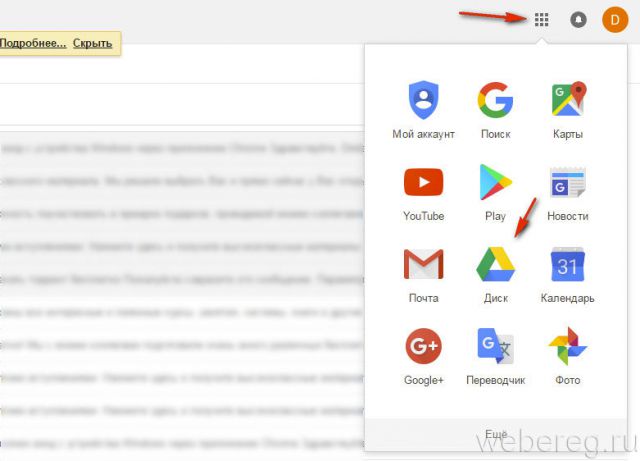
2. В плиточном меню сервисов щёлкните иконку «Диск».
3. По правую сторону от кнопки «Создать» клацните меню «Мой диск».
4. В перечне выберите «Загрузить файлы… » или «… папку» (если хотите закачать папку с видеофайлами целиком).
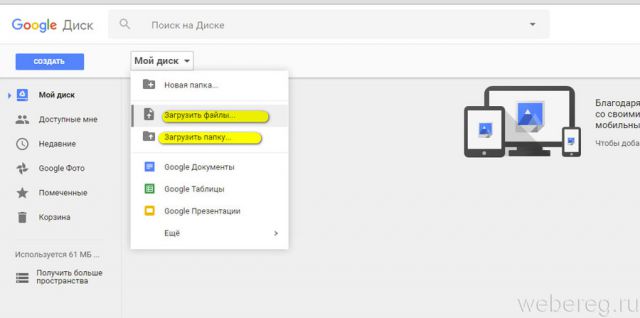
5. По завершении загрузки кликните один раз по папке или файлу в панели хранилища.
6. Нажмите кнопку «ссылка» в панели, расположенной вверху справа.
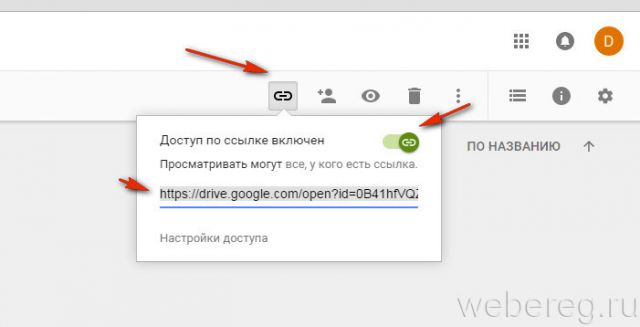
7. В выпавшем блоке, в строке «Доступ… », сдвиньте щелчком мыши переключатель в положение «… включён».
8. Скопируйте появившийся URL на скачивание.
Кроме хранилищ почтовых сервисов, вы также можете использовать и другие ресурсы: видеохостинги, файлообменники, облачные сервисы. Принцип работы с ними точно такой же: загрузка видео → получение ссылки на скачивание → отправка скопированной ссылки адресату.
Например, сервис DropMeFiles позволяет пересылать видео объёмом до 50 Гб. Чтобы воспользоваться им, сделайте следующее:
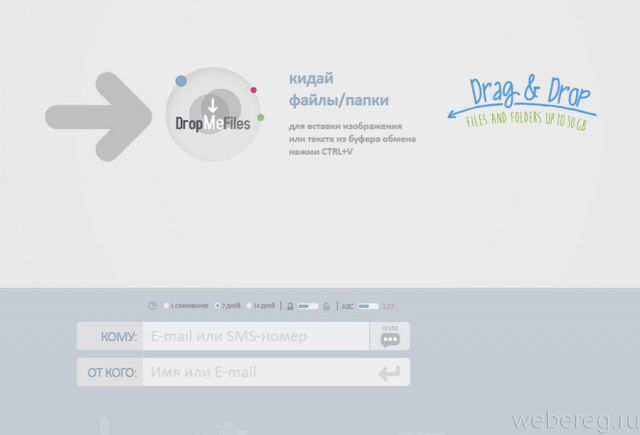
- Отройте главную страницу файлообменника — dropmefiles.com.
- Щёлкните кнопку «DropMeFiles» (она обозначена стрелочкой).
- Выберите в открывшемся окне файл.
- В поле «Кому» укажите e-mail получателя, в «От кого» — свой e-mail.
- Чтобы отправить файл адресату, нажмите иконку «enter» в поле «От кого».
Этика электронного письма – как отправить правильно электронную почту
Правила этикета электронной переписки или «этикета» так же важны, как и правила телефонного разговора или личной встречи. Отправить правильно электронную почту легко, если знать несколько простых правил.
- Всегда отправляйте письмо с заполненной строкой «Тема». Наличие этой графы поможет адресату определить значимость сообщения и облегчит работу с электронной корреспонденцией.
- Будьте вежливы. Помните о словах приветствия и благодарности.
- Соблюдайте правила грамматики и пунктуации. Обилие ошибок могут принять за вашу некомпетентность и неуважение к адресату.
- Используйте заглавные буквы только при необходимости. В электронном этикете текст, напечатанный заглавными буквами, воспринимается как крик.
- Пишите небольшие сообщения, логичные по структуре. Разбивайте текст на абзацы, используйте короткие предложения. Если информацию нельзя сократить, оформляйте ее в виде вложений.
- При ответе на письмо цитируйте отрывки оригинального сообщения. Так адресат легче вспомнит, о чем шла речь.
- Не отправляйте по электронной почте конфиденциальную информацию, номера кредитных карточек. Безопасность информации превыше всего.
- В деловых письмах не используйте смайлики, яркий фон и цветные шрифты.
- В конце письма ставьте подпись (4-7 строк). Она поможет получателю определить отправителя письма и даст дополнительную информацию (телефон, факс).
- Написав письмо, прочтите его, поставив себя на место получателя.
Полезные статьи:
- ТОП-10 лохотронов в Интернете. Обязательно прочитайте и не попадайтесь!
- Как заработать написанием статей для сайтов?
Рекомендуем
Никнейм – Ваша визитная карточка в Интернете. Виртуальные собеседники не видят ничего, кроме Вашего ника и иногда – аватарки (небольшой картинки …
Как придумать надежный пароль и логин?
Пароли, пароли, пароли – в Интернете они нужны повсюду. Каждый раз приходится думать, какой поставить пароль, чтобы его не смогли взломать. Итак, …
Как отправлять на популярных почтовых сервисах
Gmail
В форме письма
В своем профиле нажмите кнопку «Написать» в верхнем левом углу. В открывшейся форме письма укажите адрес получателя, тему и сопроводительный текст. В конце письма нажмите кнопку «скрепка».

В открывшемся окне откройте каталог с документами, которые вы хотите отправить. Выберите файлы, при желании набор файлов или подготовленный архив. Нажмите «Открыть».

Дождитесь завершения загрузки. Щелкните «Отправить». Получатель письма, нажав на названия прикрепленных файлов, сможет их скачать.

Через Google Диск
Но есть и другие способы отправки. При отправке документов, в том числе больших, может помочь Google Диск — удаленное хранилище файлов. Если у вас есть учетная запись Gmail, вам не нужно регистрироваться в этой службе. Просто введите его (через панель услуг на странице поисковой системы Google) под своими учетными данными электронной почты.
В меню хранилища выберите Мой диск. Затем щелкните по названию раздела. В раскрывающемся списке нажмите «Загрузить файл» или «Загрузить папку» (на Google Диске есть возможность загружать папку прямо с ПК без ее архивирования!).


Скопируйте URL-адрес и вставьте его в свой адрес электронной почты. Сообщите получателю, что по этой ссылке он может скачать все необходимые файлы.
Примечание. Если текстовые документы отправляются в формате Word или в виде таблиц Excel, получатель письма, используя ссылку, также может просмотреть их на вкладке браузера (без загрузки на ПК) и распечатать.
Если контент ранее был сохранен на Google Диске, вы можете прикреплять файлы, оставаясь на вкладке электронной почты:
1. В форме отправки сообщения в нижней панели щелкните значок службы «Диск».

2. В дополнительном окне выберите тип вложения:
«Ссылка на диск»: в письме будет указан URL для загрузки (ссылка в виде имени файла).
«Вложение…» — файлы загружаются в форму отправки (копии с диска прилагаются).

Примечание. Ссылки для скачивания дисков позволяют обмениваться документацией в Интернете через интерфейс архива и по электронной почте, если вы настроили общий доступ для определенных пользователей.
Яндекс
У Яндекса есть три способа отправлять файлы по электронной почте. Откройте панель пересылки сообщения (кнопка «Написать»). И отправьте, используя один из описанных ниже вариантов (в зависимости от того, сколько и какие файлы вы хотите отправить).

С компьютера
Чтобы отправить копию документа, хранящегося на жестком диске вашего компьютера:
- На панели кнопок выберите Скрепка».
- В окне проводника укажите объекты, которые вы хотите прикрепить к письму, нажмите «Открыть».
- Когда закончите, внизу письма появятся значок файла и кнопка загрузки.
Яндекс, как и Google, предоставляет пользователям файловое хранилище. Чтобы использовать это:

Вложенные файлы
Если вам необходимо отправить документ, ранее прикрепленный к любому письму, сохраненному в почтовом профиле:
- Воспользуйтесь опцией «Прикрепить файлы из почты» (значок «конверт»).
- Выберите желаемый каталог и объект.
- Нажмите «Прикрепить».
Вывод
Итак, мы рассмотрели, как отправить видео по электронной почте и не
потратить на это много времени и трафика. Сжатие и конвертирование полезно не только для
того, чтобы передать видеоролики по почте. Файл с меньшим размером можно загрузить в ВК или
отправить по ватсап значительно быстрее, чем полное видео.
ВидеоМАСТЕР позволяет уменьшить размер видеофайлов любой длительности
без ущерба для его качества. Дополнительно вы можете отредактировать ролик, не устанавливая
на компьютер сторонний софт. Хотите создать качественное видео, но нет желания осваивать
сложный софт? Скачайте бесплатно программу ВидеоМАСТЕР и лично убедитесь в ее простоте и
удобстве.






