Лучшие приложения для накладывания музыки на видео через айфон
Содержание:
- Добавление звуковой дорожки через Творческую студию YouTube
- Наложение звука и музыки на видео
- 1. Lomotif
- Video Star
- Kwai
- 2. VivaVideo
- Накладываем музыку для ваших постов/сторис в приложениях
- В программах
- Как наложить музыку на видео бесплатно?
- Magisto Video Editor
- Как добавить музыку в Инстаграм-истории через официальное приложение?
- Способ 3: Animoto
- Как убрать звук с видео на телефоне
- LIKEE
- Video Editor Music
Добавление звуковой дорожки через Творческую студию YouTube
Чтобы в Ютубе наложить музыку на видео, необходимо предварительно добавить ролик на канал, после чего открыть его во встроенном редакторе площадки. Штатные средства позволяют выбирать заранее подготовленные композиции, изменять громкость и длину дорожки.
Шаг 1: Вход в редактор
Прежде чем вставить музыку в видео на Ютубе, нужно добавить необходимый ролик на площадку. Если это уже сделано, следует открыть материал в штатном редакторе.
Как это сделать:
- Войдите на главную страницу хостинга в браузере, разверните меню профиля, кликнув по иконке в верхнем правом углу, и выберите пункт «Творческая студия YouTube».
- На боковой панели слева перейдите в раздел «Контент» и выберите нужное видео, кликнув по нему клавишей мыши.
- Откройте ролик в видеоредакторе, щелкнув по одноименной кнопке на боковой панели слева.
Шаг 2: Добавление композиции и регулировка параметров
После входа в видеоредактор можно приступать к добавлению музыки на общий таймлайн.
Для этого необходимо сделать следующее:
Добавьте дополнительную аудиодрожку на временную линию, нажав по плюсу около пиктограммы ноты. Выберите из появившегося списка подходящую композицию
Обратите внимание, что перед добавлением, музыку можно прослушать
- Зажав левую кнопку мыши на аудио, переместите отрывок в предпочитаемое место.
- Измените продолжительность композиции, определив начало и конец проигрывания на аудиополосе. Для этого зажмите левой кнопкой соответствующий край и потяните в противоположную сторону.
- Настройте громкость музыки с помощью специального ползунка, который появляется при нажатии на кнопку в правой стороне аудиополосы.
После завершения настройки параметров звучания нужно нажать по кнопке «Сохранить», чтобы внесенные изменения не пропали бесследно. Но для просмотра отредактированный материал будет готов после завершения обработки.
Наложение звука и музыки на видео
Почти любой современный редактор допускает возможность подгружать и работать с самыми разными аудиофайлами. Обычно взаимодействие с таким приложением интуитивное, удобное и простое.
Среди используемых инструментов:
- вкладки для разнообразного редактирования кадров и дорожек;
- титры, эффекты, необычные переходы в склейке;
- стабилизация видеоролика, добавление реверса, настройка эквалайзера и множество других.
Компьютеры способны создавать такой контент уже давно. Но с некоторых пор модели смартфонов тоже умеют не только показывать ролики, но и записывать их с нуля. Это отличная возможность быстро и без затруднений оформить поздравление, отчет или новость.
ПО позволяет при наличии микрофона диктовать комментарии к каждому слайду. Докладчику достаточно запустить видеоряд, чтобы слушатели могли полностью ознакомиться с его продуктом. Никакого волнения, сбивчивых пояснений и стресса – все уже записано, смонтировано и готово к использованию целевой аудиторией. Даже если действия, происходящие на экране, не нуждаются в пояснениях, стоит добавить хотя бы подходящую мелодию. Результат получится органичнее и интереснее для пользователей. Осталось разобраться, как это сделать.
1. Lomotif
Ломотиф идеально подходит для создания коротких видео. В программе можно накладывать субтитры и фильтры, создавая при этом короткометражный фильм.
Главной функцией этого приложения является функция конвертации видео в музыкальный ролик без специальной обработки. Для этого достаточно выбрать нужное видео из галереи телефона, наложить любую из предлагаемых телефоном 30 музыкальных композиций, добавить текст, наклейки и фильтры. После этого можете просмотреть получившееся видео и сохранить его в галерее своего телефона.
Особенности программы:
1. Возможность создавать ролики, короткометражные фильмы и клипы.
2. На выбор большое количество фильтров.
3. Наличие замедленной съемки.
4. Добавление субтитров и инструменты для них.
5. Слайд-шоу из ваших фотографий.
6. Самые последние новинки хитов, миллионы треков.
7. Возможность накладывание музыкальных композиций на видео.
8. Просмотр готового клипа.
9. Отправка видео подписчикам и друзьям через социальные сети.
10. Возможность переключения между двумя форматами.
Video Star
Это приложение простое в использовании. Выберите свою любимую песню. Затем выберите видео, которое вы хотите обработать. Подождите немного, пока приложение соединит эти два компонента. Сделано. Приложение также видео редактор. Разместите видео у себя дома и работайте с выбранной сценой. Вы можете добавить видеоэффекты или наклейки. Вы можете добавить фильтры к видео, чтобы сделать его более красивым.

Загрузите приложение, и вы получите пожизненный доступ ко всем пакетам. Если вы работаете в качестве редактора видео, то вам нужно это приложение. Иногда вам нужно срочно отредактировать видео или добавить к нему аудио. Вам нужно найти компьютер, чтобы сделать это. Не спешите его искать. Вы можете сделать это на своем смартфоне. Всего пара секунд, и ваше музыкальное видео готово!
Kwai
class=»img-responsive»>Программа для монтажа на мобильных телефонах, у которой есть своя социальная сеть. Здесь можно делиться любимыми работами в сообществе, вести блог, находить единомышленников, общаться, развивать мастерством, описывать фантазии и мысли. Работать легко: библиотека содержит сотенную базу эффектов, переходов, шаблонов, анимации и современной музыки.
Готовые записи можно размещать в одноименном сообществе, сохранять и отправлять во все популярные социальные сети, на электронную почту и SMS. Kwai поощряет талантливых и динамичных людей, устраивая конкурсы и челенджы, батлы и поединки. Более пятидесяти миллионов установок. Рейтинг 4,5.
Скачать приложение для Android, для iOS
2. VivaVideo
Это видео приложение для Андроида занимает одно из самых высоких мест в Play Market. В нем можно добавлять к будущему фильму разные фотографии, текст, музыку и всевозможные специальные эффекты.
Функционал программы:
1. Возможность отображения в зеркальном виде.
2. Изменение скорости воспроизведения видеоролика.
3. Просмотр видеоклипа под разными углами.
4. Огромное количество разных стикеров, эффектов FX, а также фильтров.
5. Возможность поддерживания эффекта картинки в картинке.
6. Использование в приложении анимационного текста и всевозможных линз.
7. Опции улучшения качества вашего видео, его обрезки, масштабирования и поворота.
8. Готовое видео сохраняется в памяти телефона с возможностью дальнейшей загрузки в любые социальные сети.
9. Возможность изменять размер шрифта.
10. Есть звуковое оформление.
11. Возможность быстрого копирования фрагмента клипа.
12. Режим мультизахвата кадров.
13. Запись видео в HD и Full HD.
Накладываем музыку для ваших постов/сторис в приложениях
Существует несколько доверенных полезных сервисов, которые помогут вашим история и постам максимально заинтересовать окружающих
Важно не забывать, что существующая политика Instagram разрешает использовать именно лицензионную музыку, не нарушающую авторских прав исполнителей и их представителей. Поэтому в обзоре не будет сомнительных приложений, использование которых может привести к ограничениям на Вашем аккаунте
InShot (приложения IOS/Android)
Один из лучших видеоредакторов, который сочетает в себе колоссальный для мобильного приложения функционал, понятный интерфейс и собственную библиотеку лицензионных композиций. Используется большим количеством пользователей уже не первый год.

Приложение доступно в Google Play и Itunes, при первой установке дается пробный период использования полного функционала, который действительно может удивить.

Интерфейс интуитивно понятен, разобраться в порядке действий очень и очень легко. Для того, чтобы добавить музыку, нажимаем на создание нового видео.

Далее выбираем пункт «Песни».

Здесь открывается библиотека исполнителей, выбираем понравившегося исполнителя и композию в списке внутри.

InShot предлагает скопировать данные об оригинальном названии и исполнителе, чтобы пользователи могли при необходимости найти песню, если она им понравится при просмотре Вашего видеоролика. Нажмите «Используйте» и музыкальный аудиоряд будет добавлен в видео, после этого можно обрезать аудиофайл по своему вкусу, отрегулировать громкость.

На скриншоте ниже — неполный перечень того, на что способна данная программа: работа с изображением (корректировка цветовой гаммы, обрезка ненужных кадров), эффектами, текстовыми вставками и эмодзи. Ее можно смело порекомендовать для постоянного использования.

KineMaster (приложения IOS/Android)
Еще один мощный видеоредактор, интерфейс в нем несколько сложнее, но разобраться в нем не составит проблем. Здесь есть возможность использования хромакея, управления скоростью видео и множество других полезных функций.
В KineMaster удобно работать с видеороликами для разных платформ, при создании нового проекта приложение предлагает выбор формата:
Основное меню редактора выглядит немного более замудренным и профессиональным, нежели в InShot:
KineMaster также обладает своей музыкальной библиотекой, тут же представлены всевозможные звуковые эффекты.
VideoLeap (приложение IOS/Android)
Данный редактор имеет расширенный функционал и постоянно обновляется на платформе iOS, версия для Android позволяет добавлять только лицензионные треки из библиотеки на Вашем устройстве, что достаточно неудобно, ведь чаще всего такие композиции являются лишь условно-бесплатными.


MovAvi (приложение IOS/Android)
Ссылки на приложения доступны на официальном сайте.
Приложение с приятным и понятным функционалом, небольшая часть аудиофайлов из библиотеки бесплатная, остальные приложение предложит оплатить для использования в своем видеоматериале.




Дисклеймер ясно дает понять, что весь аудиоконтент — официальный, и его использование на платформах абсолютно законно. Библиотека грамотно поделена на разделы, поэтому поиск песен заметно облегчается. Если располагаете возможностью и желанием использовать платные треки — однозначно очень хороший выбор.
В программах
Рассмотрим бесплатные программы для монтажа, через которые можно наложить звук на видео. Их преимущество в том, что нет ограничений на загружаемый объём и на выходе можно задать качество и разрешение сохраняемого материала.
VirtualDub
По умолчанию софт загружается на английском языке. Русские версии можно найти в неофициальных источниках.
1. В меню «File» выберите «Open Video file» и загрузите клип в программу.

2. В меню «Video» установите «Direct stream copy», чтобы на выходе файл не потерял качество и сохранил все кадры оригинала.

3. Откройте меню «Audio». Кликните «Audio from other file» и загрузите песню для наложения.

4. Готово! Теперь сохраните проект. Для этого в меню «File» щелкните по «Save as AVI».

Shotcut
Свободное программное обеспечение, работающее на любой платформе, в том числе и Windows. Отличительной особенностью является всеядность на форматы и простота в работе. Еще один плюс заключается в возможности загрузить портативную версию (не требующую установки).
1. При первом запуске придумайте название для будущего проекта и кликните на «Начало».

2. Нажмите кнопку «Открыть файл» и загрузите сразу оба файла — видео и аудио (клавиша Ctrl для выделения).

3. Нажмите на значок + для добавления видео на монтажную панель.

4. Кликните по значку звук, чтобы отключить изначальный звук в ролике.

5. Откройте меню (значок «три тире») и выберите пункт «Добавить аудио дорожку».

6. Перетяните композицию на аудио дорожку.

7. Нажмите «Файл» – «Экспортировать видео» для сохранения.

8. Выберите один из форматов или оставьте предложенный. Щелкните по кнопке «Экспорт».

9. Дождитесь окончания рендеринга и сохранения.
OpenShot
Интуитивно понятная программа, которая подойдет новичкам, желающим освоить основы монтажа.
1. В меню «Файл» выберите «Импортировать файлы». Добавьте ролик и звук для него.

2. Перетяните клип на монтажную панель.

3. Щелкните правой кнопкой мыши по ролику, в меню «Отделить звук» выберите «Один фрагмент (все каналы)».

Дорожка переместится на отдельный канал
4. Щелкните по отделенному аудио правой кнопкой мыши и выберите «Удалить клип».

5. Перетащите на монтажную панель новую аудио дорожку.

6. Готово! В меню «Файл» выберите пункт «Экспортировать проект» – «Экспортировать видео».

Укажите один из профилей или настройте нужное качество вручную. Для запуска рендеринга щелкните «Экспортировать видео».
Киностудия Windows
Возможно, эта программа уже установлена на вашем компьютере. Тогда сторонний софт не понадобится — все действия можно выполнить в ней.
До недавнего времени «Киностудия» входила в состав компонентов Microsoft, и ее можно было бесплатно загрузить с официального сайта. Но сейчас поддержка прекращена, и скачать программу можно только с неофициальных источников.
1. В главном окне кликните по «Добавить видео и фотографии» и выберите файл.

2. Щелкните по «Добавить музыку» и выберите аудио на замену.

3. Для удаления родной дорожки дважды кликните по клипу, в меню «Громкость» перетащите ползунок в самый край.

4. Откройте меню «Файл» – «Сохранить фильм» – «Рекомендуемые для этого проекта».

5. Укажите путь для загрузки и сохраните результат.
Кроме рассмотренных в уроке программ, есть и профессиональные редакторы. Такие как Adobe Premiere, Magix Vegas Pro, Power Director и другие. Для работы с ними потребуется более мощный компьютер и платная подписка. Но для теста их можно испытать в бесплатной пробной версии.
Как наложить музыку на видео бесплатно?
Если необходимо наложить музыку на видео, рекомендуем воспользоваться программой Movavi. Это отличное решение для быстрого и профессионального наложения звука. В руках неопытного пользователя обладает всем необходимым функционалом, при этом приложение бесплатное.
Процедура наложения выполняется в несколько этапов:
- Теперь загрузить файл со звуками, мелодией, которая будет сопровождать видео;
- Снизу рабочего окна в приложении присутствует 2 типа дорожек: на одной виден отрезок видео, на второй аудио;
- Сохраняем результат соединения слоев. Клик по «Сохранить» и выбрать любой вариант записи. Указать путь к директории для сохранения, формат для записи и запустить процесс. При больших видео файлах возможно, что процесс затянется.
Базовый функционал наложения в приложении был разобран, но в основном требуется использования некоторых дополнительных возможностей. Если длина видео- или аудиофайла не соответствует требованиям, слой нужно сместить, добавить несколько саундтреков или подобное, то придется дополнительно отредактировать видео.
Для обрезки аудио можно использовать соответствующую функцию, она представлена в виде ножниц. Процедура следующая: переместить ползунок на аудио шкале к месту, до которого должно быть удалено, то есть конечная точка. Далее выбрать ножницы и установить выделение, то есть первую точку и нажать Del.
При необходимости можно загружать, комбинировать, перемешивать несколько различных аудиофайлов на одном видео. Просто загрузите ещё файл и переместите в необходимый отрезок.
Magisto Video Editor
Станьте видео супергероем. Вы заметите, как вам будет легко обрабатывать видео. Приложение имеет мощный искусственный интеллект, который поможет вам в вашей работе. Получить подсказки из приложения. Вы можете добавить красивые фильтры к своим видео, чтобы сделать их более привлекательными. Попробуйте разные видео инструменты. Вы быстро адаптируетесь к дизайну приложения.

Функция фотоколлажа будет доступна для вас. Вы можете создавать красивые видео акапелла. Вы поразите мир. Вы можете изменить все видео или отдельные фрагменты. Ускорьте и замедлите ваше видео. Если вы ускорите видео, это будет смешнее. Если вы работаете с видео, то это приложение поможет вам сэкономить время. Вам больше не понадобится ноутбук или компьютер. Это приложение заслуживает вашего внимания.
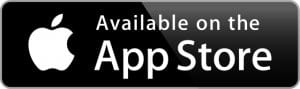

Как добавить музыку в Инстаграм-истории через официальное приложение?
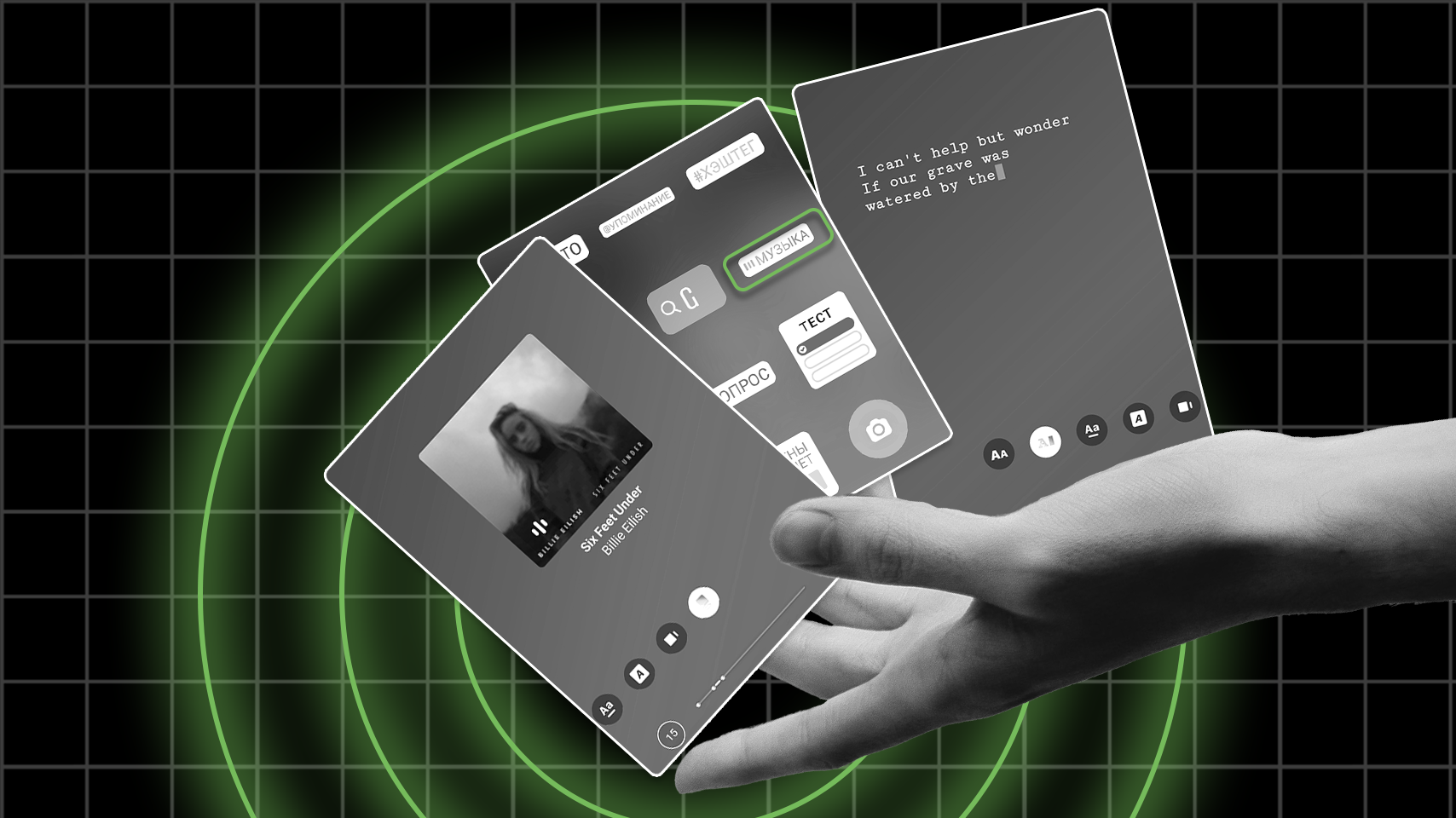
Доступ к использованию треков предоставляется в зависимости от региона. Если у вас есть музыкальный стикер в поле редактирования истории, то вы счастливчик, который может добавить музыку в сторис. Но, как это делать?
- Выберите материалы для публикации в stories. Фото или видеоконтент можно создать прямо в приложении или же импортировать из галереи. Далее в поле редактирования появиться возможность улучшить изображение с помощью различных инструментов. Вы можете добавить текст, рисунок, эффекты, убрать звук и др. Обработку можно сделать как до добавления трека, так и после.
- Добавьте музыкальный стикер. В процессе редактирования публикации можно добавлять различные стикеры. Это позволяет указывать геолокацию и хештеги, упоминать других пользователей, проводить опросы и др. Здесь же можно добавить музыкальный стикер. Он подписан «MUSIC» и обозначается несколькими нотами. В некоторых версиях Инстаграма есть кнопка с изображением ноты в окне редактирования историй. Она также позволяет добавлять музыкальное сопровождение. Чтобы выбрать песню, нужно просто нажать на кнопку.
- Выберете трек. В открывшемся окне появится список рекомендуемой музыки, который сформирован на основе ваших подписок. Выберите песню из предложенного перечня или воспользуйтесь поисковой системой. Поиск возможен по популярности, жанру и исполнителям. Чтобы использовать звуковой эффект, нажмите на понравившегося исполнителя.
- Настройте музыкальный стикер. Многие стикеры в Инстаграм нужно настраивать. При использовании «MUSIC» система предложит выбрать фрагмент трека и внешний вид значка. Максимальная длительность звукового фрагмента для фото составляет 15 секунд. Для видео система настраивает длительность трека автоматически. Чтобы выбрать отрезок песни, используйте ползунки внизу экрана. Далее необходимо настроить внешний вид значка. Он может выглядеть двумя способами. Первый – стикер с изображением обложки альбома, имени исполнителя и названия песни. Второй – в виде анимированной строки с текстом трека. Последний способ вариант будет доступен, если в базе приложения есть слова песни. В редакторе можно изменять шрифт и цвет текста. Когда закончите настройку, нажмите кнопку «Готово».
- Выберите положение стикера на экране. Когда музыкальный значок готов, остается только расположить его поверх фото или видео. Вы можете изменять размер, местоположение и наклон стикера.
- Опубликуйте сторис. После всех манипуляций вам остается только опубликовать материалы и наслаждаться красивым звуком в своих stories.
Способ 3: Animoto
В качестве последнего онлайн-сервиса рассмотрим Animoto. Это такой же продвинутый редактор видео, но основные инструменты здесь доступны только в платной версии. Вы можете использовать его бесплатно, если хотите быстро наложить музыку на видео и иметь возможность отправлять ролик по сети в качестве ссылки. Для применения всех инструментов придется приобрести Pro-версию. Ознакомьтесь со следующей инструкцией и решите, хотите ли вы применять Animoto на постоянной основе.
-
Откройте главную страницу редактора и нажмите «Get started free».
-
Создайте аккаунт, введя адрес электронной почты или авторизовавшись через Facebook.
-
Начните создание проекта без шаблонов, выбрав вариант «Start from scratch».
-
Пропустите подсказки или используйте их, добавляя к проекту различные заготовки.
-
Перетащите видео в выделенную область.
-
Если нажать по ней левой кнопкой мыши, откроется окно «Проводника», в котором вы тоже можете выбрать ролик.
-
Далее добавьте его на таймлайн, выбрав запись из библиотеки на панели справа.
-
Для добавления музыки нажмите по соответствующей кнопке на верхней панели.
-
Перейдите на вкладку «Your music» и щелкните по «Upload».
-
Воспроизведите ее, убедившись в том, что наложение произошло корректно.
-
Дополнительно на самом ролике вы можете отключить звук, чтобы избавиться от неприятного наложения двух разных дорожек.
-
По завершении переходите к экспорту.
-
В бесплатной версии к видео добавляется водяной знак, что является главным недостатком онлайн-сервиса Animoto.
Как убрать звук с видео на телефоне
Если вы создаете видеоконтент на смартфоне, вряд ли вам захочется переносить файлы на ПК для обработки. Существует несколько приложений, которые способны вырезать звук из видео на телефоне.
Полупрофессиональный видеоредактор для айфонов iMovie нацелен на создателей контента для соцсетей. Приложение предлагает такие функции, как работа с хромакеем, замедление и ускорение, коллекция эффектов, обработка аудио.
 iMovie
iMovie
️ Плюсы:
- полностью бесплатный без скрытых премиум-функций;
- присутствуют автоматические инструменты улучшения;
- коллекция титров, видеофонов, эффектов.
Минусы:
- только для устройств на базе iOS;
- медленно работает с крупными файлами.
Инструкция:
- Нажмите «Фильм» и загрузите из памяти телефона клип и нажмите «Создать фильм».
- Выделите монтажную ленту, чтобы она стала желтой. Внизу появятся инструменты редактирования.
- Отыщите слайдер громкости звука (обозначен в виде микрофона) и сдвиньте ползунок до упора влево.
InShot позволяет работать со слоями, заменять или удалять музыкальный фон, накладывать текст и стикеры, изменять размер кадра. Приложение доступно для телефонов на базе Андроид и iOS и отличается удобным интуитивным управлением.
 inShot
inShot
️ Плюсы:
- большой выбор продвинутых инструментов;
- доступно наложение слоев для эффекта картинка-в-картинке;
- можно работать с видео и фото и создавать слайд-шоу.
Минусы:
- водяной знак на выходном видео;
- большинство фильтров доступно только в премиум-версии.
Инструкция:
- Запустите Иншот и выберите пункт «Видео». Появится окно медиафайлов, хранящихся на вашем телефоне.
- Переключитесь на вкладку «Видео» и отыщите нужный клип. Выделите его и кликните по галочке справа снизу.
- Отыщите на панели инструментов иконку в виде ноты с подписью «Музыка».
- Выделите шкалу ролика, чтобы открыть микшер громкости. Передвиньте ползунок «Объем» влево до значения 0%.
Google Фото
Утилита Google Фото встроена на все мобильные телефоны на базе Android и позволяют сортировать, обрабатывать и просматривать фотографии и видеофайлы. Инструмент позволяет проводить такие операции с видео, как обрезка, сохранение скриншотов, редактирование музыкальной дорожки, кадрирование.
 Google Фото
Google Фото
️ Плюсы:
- полностью бесплатен и не требует установки;
- поддерживает работу с фото и видео;
- позволяет сохранять кадры клипа как фото.
Минусы:
- работа с видеофайлами не очень интуитивна;
- требуется подключение к интернету.
Как вырезать аудиофайл из видео в Google Фото:
- Запустите утилиту Google Фото и на стартовой странице отыщите нужный видеоклип.
- Когда откроется окно просмотра, кликните по кнопке «Изменить» в нижней части экрана.
- Тапните иконку в виде микрофона, чтобы отключить звук.
- Чтобы экспортировать измененный видеоклип, нажмите «Сохранить копию».
VivaVideo позволяет скачивать видео из интернета, редактировать клипы, удалить аудио из видео, сделать скриншот с экрана смартфона. Также в приложении можно добавить звуковые эффекты, наложить фоновую музыку и убрать лишний шум.
 VivaVideo
VivaVideo
️ Плюсы:
- большой выбор инструментов редактирования;
- библиотека музыки, фильтров, заголовков;
- можно создавать проекты по готовым шаблонам.
Минусы:
- при экспорте накладывается логотип;
- бесплатная версия ставит ограничение на длительность.
Инструкция:
- В стартовом окне кликните «Новый проект» и загрузите нужный видеофайл.
- Переключитесь на вкладку «Музыка». Возле монтажной шкалы появится иконка в виде микрофона.
- Тапните по иконке так, чтобы возле нее появился крестик. Это отключит оригинальный звук.
- Нажмите «Экспорт» и сохраните измененный ролик.
YouCut поставляется с набором фильтров, эффектов и стикеров для быстрого улучшения ваших видеоклипов. Приложение совместимо с Android и iPhone, позволяет работать со слоями и отключает аудиодорожку буквально в один клик.
 YouCut
YouCut
️ Плюсы:
- продвинутые опции, в том числе замена фона и наложение слоев;
- расширенная работа со звуком: запись, добавление музыки, громкость;
- объединение неограниченного количества клипов.
Минусы:
большинство фильтров и эффектов заблокировано в бесплатной версии.
LIKEE
Популярный развлекательный софт — обладает внушительным функционалом с большим выбором профессиональных спецэффектов, которые преобразуют любительское видео в высококачественный продукт. Здесь можно добавить музыкальное сопровождение, изменить фон, наложить крутые маски, изменить размера и позиции индивидуального объекта.
Допускает настройку автоматического добавления эффектов на ленту. Результатами можно делиться в одноименном сообществе, отправлять в социальные сети и сохранять в памяти устройства. Одинаково хорошо обрабатывает записи с низким и высоким качеством. Отмечен в Google Play. Входит в ТОП-15 бесплатных на App Store в категории «Фото и видео».
Video Editor Music
Отличное бесплатное приложение для работы с видео с широким спектром возможностей и простотой в освоении. Помимо наложения музыки на видео с помощью приложения Video Editor Music вы также сможете произвести обрезку роликов, накладывать фильтры, добавлять текст и многое другое.
После установки приложения необходимо открыть файл с видео, после чего перейти в меню настроек и нажать пункт «Музыка». Программа автоматически предложит список доступных композиций. Вы можете выбрать как стандартные песни, так и наложить свою музыку. После несложных манипуляций вы можете легко наложить редактировать процесс наложения: обрезать, уменьшить громкость. С этого момента в качестве фонового звука будет использоваться выбранная мелодия.
Примерный алгоритм действий указан на этом видео:









