Как обрезать видео на компьютере,телефоне и онлайн
Содержание:
- Приложение «Фотографии» в Windows 10
- 2. Веб-приложение 123apps
- Как обрезать видео без сторонних программ в Windows 10
- Как обрезать видео в приложении “Кино и ТВ” в Windows 10
- Online Video Cutter
- Как использовать Kdenlive для вырезания фрагмента видео
- Обрезаем видео в Виндовс 10
- Средствами Windows
- Способ 2. Удаление фрагментов из ролика без программ (Windows 7 и 10)
- Как обрезать или нарезать видео на Windows 10
- BoilSoft Video Splitter
- Обрезка и монтаж роликов на MacOS
Приложение «Фотографии» в Windows 10
Если у вас Windows XP, 7 или 8, можете пропустить этот раздел и сразу же переходить к работе со сторонним программным обеспечением. В том случае если вы являетесь счастливым обладателем «Десятки», смотрите как можно обрезать видео в данной ОС:
- Воспользовавшись меню «Пуск», запускаем приложение «Фотографии». Для этого начинаем вводить его название в поисковую строку, потом выбираем нужный результат из появившейся выдачи.
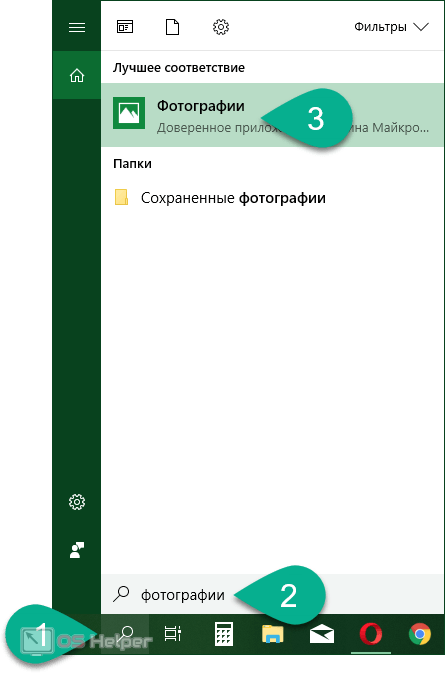
- Переключаемся к папкам и выбираем нужный каталог из списка.
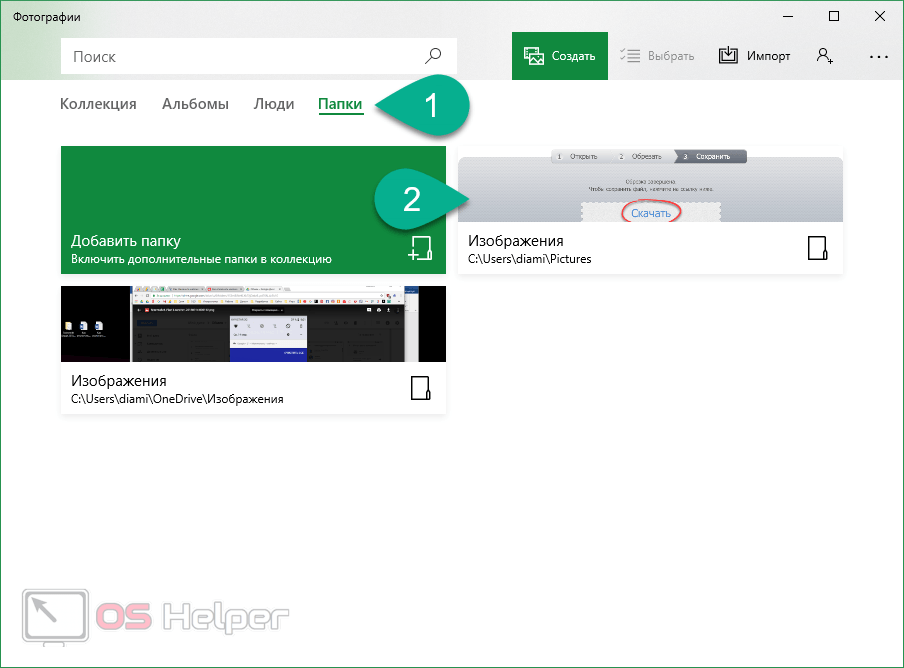
- Если папки нужной вам нет в библиотеке приложения, ее можно добавить. Для этого жмем по отмеченной ниже плитке.
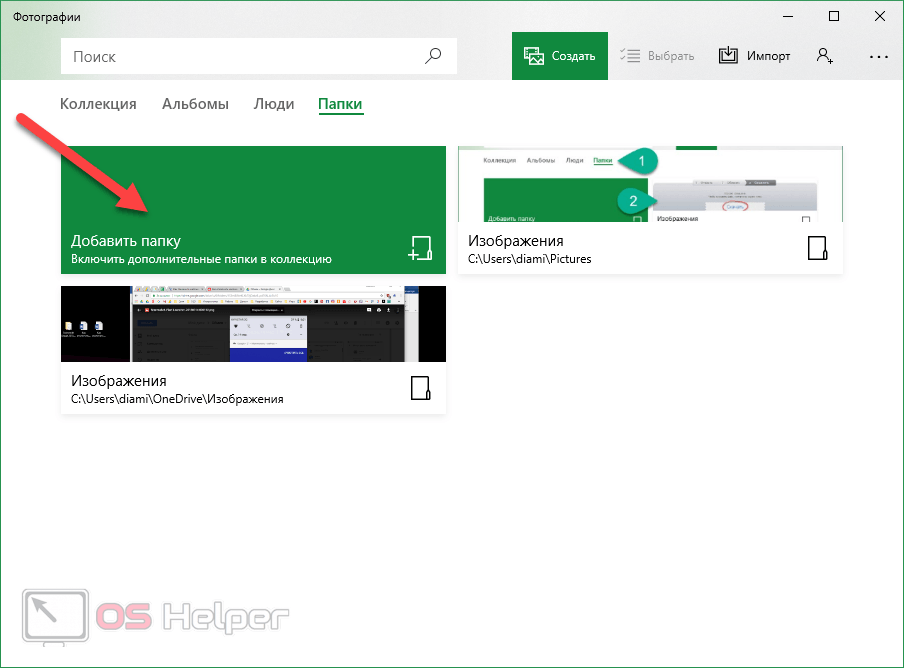
- Далее нажимаем на ссылку, выделенную стрелкой.
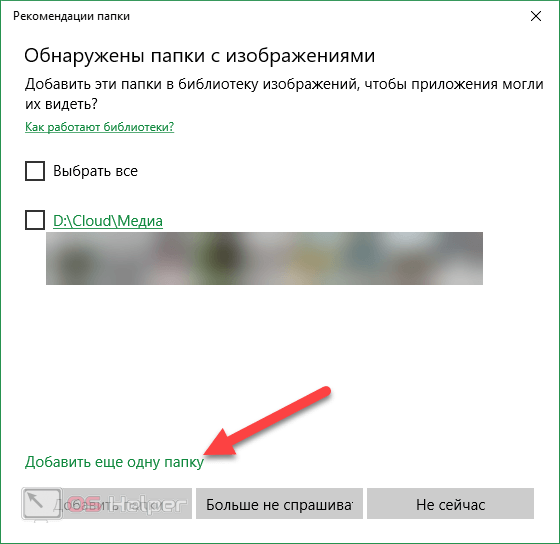
- Выбираем каталог на компьютере, который хотим добавить, затем жмем «Выбор папки».
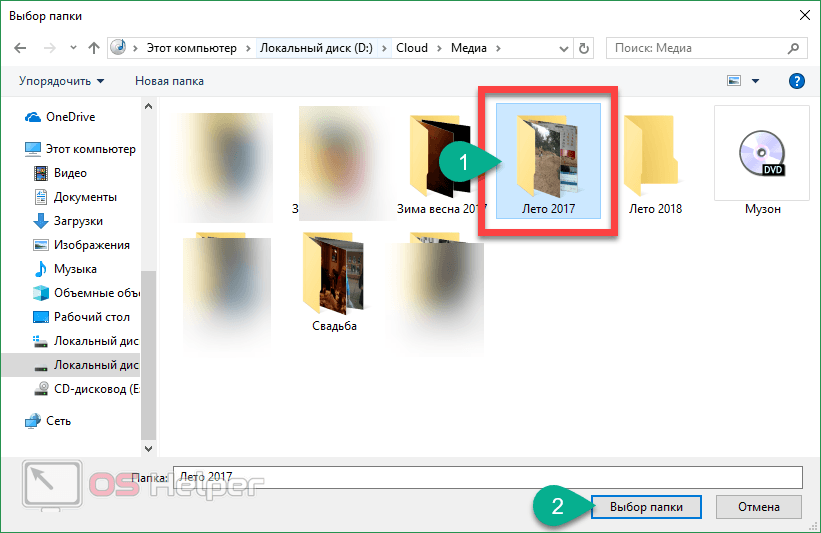
- В результате нужный нам каталог отобразится в списке. Подтверждаем задуманное кликом по отмеченной цифрой «2» кнопке.
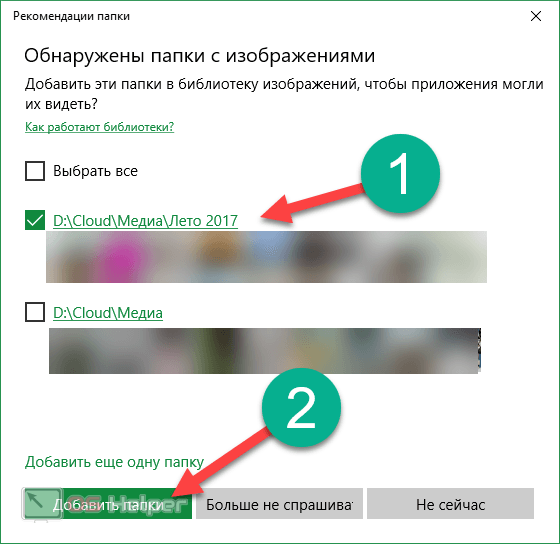
- Папка добавлена, переходим к ней.
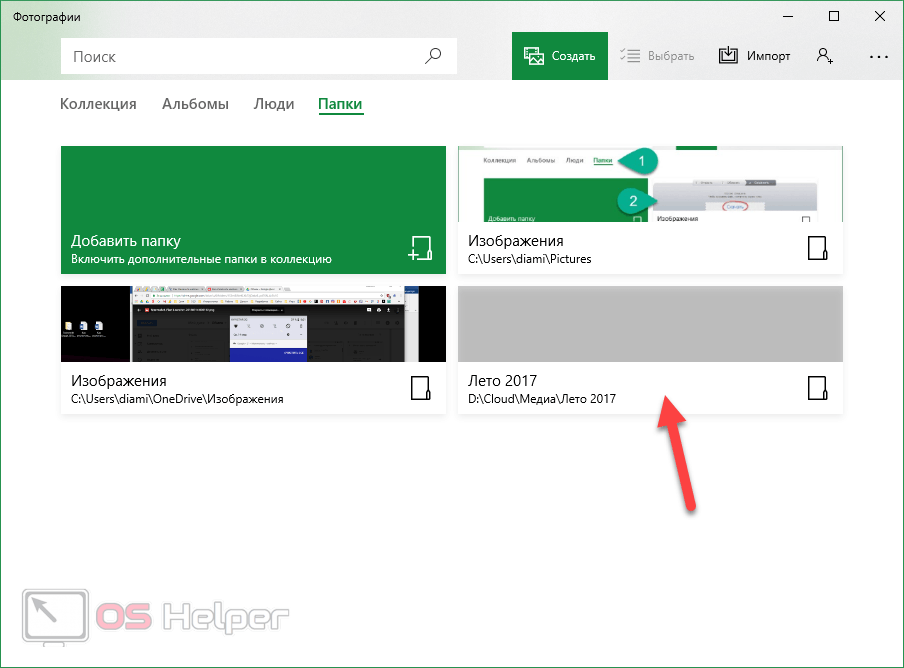
- Выбираем видео, которое хотим редактировать.
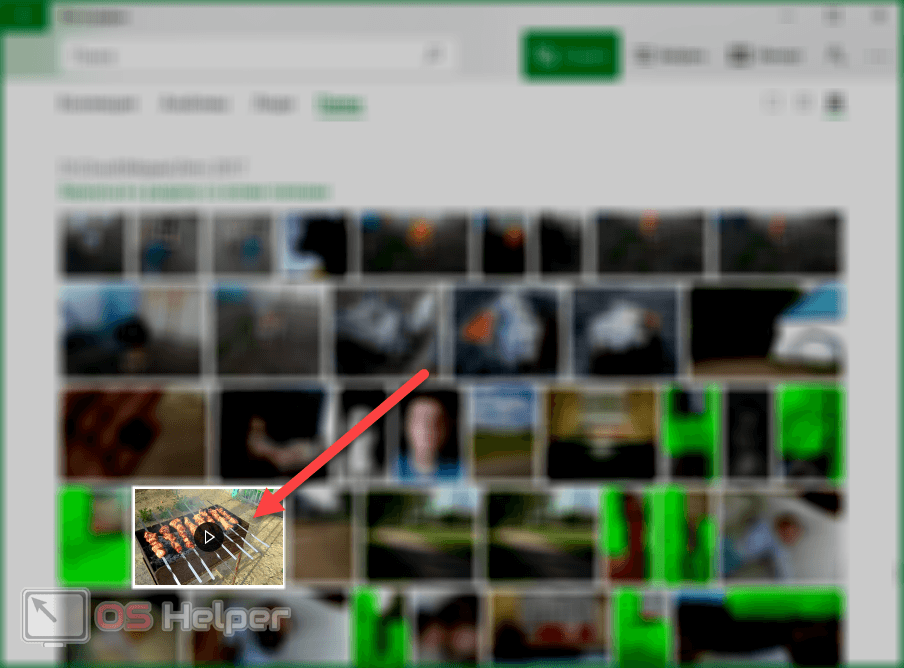
- Жмем иконку карандаша на верхней панели программы и уже из выпадающего списка выбираем пункт «Обрезать».
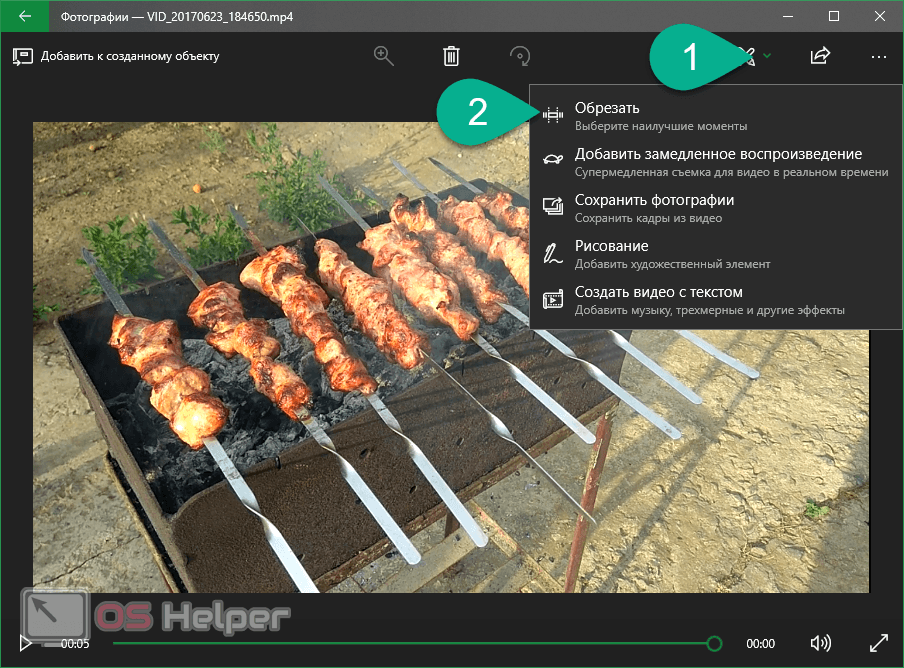
- Устанавливаем маркер начала и конца будущего ролика, затем жмем иконку дискеты (обозначена цифрой «3»). Для предпросмотра и определения краев вы можете использовать центральный маркер.
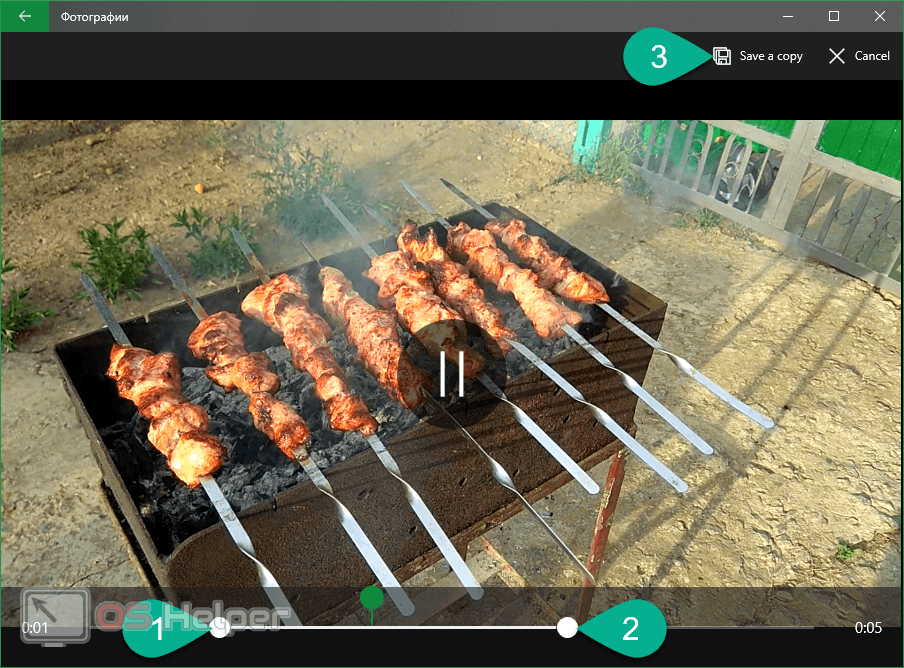
- Далее жмем кнопку экспорта и выбираем пункт «Копировать файл». Также поддерживаются и другие способы вывода готового видео. Например, мы можем сразу выложить его на YouTube, отправить в OneNote, по Email или в Скайп.
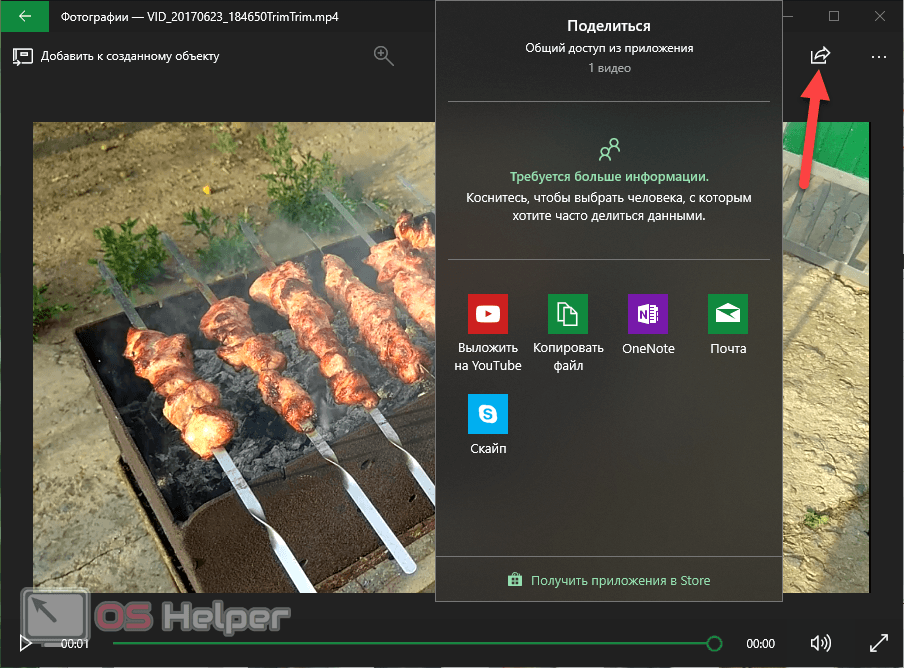
Вот так просто мы можем обрезать любой клип прямо в стандартном приложении «Десятки». Удобно то, что не нужно устанавливать дополнительное программное обеспечение.
2. Веб-приложение 123apps
Пользователи старых версий Windows для обрезки видео могут воспользоваться таким же простым юзабильным средством, как и рассмотренное выше – бесплатным веб-приложением сервиса 123apps. В этом сервисе как раз таки и собраны простейшие обывательские инструменты для проведения различных операций с аудио и видео. Запускаем приложение «Обрезать видео».

Добавляем видеофайл.

Выставляем ползунки начала и конца обрезки, при этом можем использовать не только временную шкалу, но также таймеры начала и конца нужного отрезка. И жмём «Сохранить».

После обработки видео скачиваем обрезанный видеофайл. Он будет в исходном видеоформате.

Кроме непосредственно обрезки, это веб-приложение также может применять к видео операции кадрирования, поворота видеоизображения, уменьшения качества.
Как обрезать видео без сторонних программ в Windows 10
Начиная с Windows 10 на компьютере появились встроенные видеоредакторы, способные на базовую обработку видеороликов. Несмотря на то, что они не
могут похвастаться функциональностью, с их помощью вполне можно вырезать кусок из видео.
Обрезка видео с помощью инструмента Фотографии
Приложение «Фотографии» используется для просмотра изображений, но в нем также есть функции для работы с видеофайлами.
Чтобы воспользоваться ими, проделайте следующее:
- Кликните на нужный видеоролик правой кнопкой мыши и найдите пункт «Открыть с помощью». В выпавшем списке с вариантами выберите «Фотографии».
В окне плеера раскройте пункт «Изменить и создать» и кликните «Обрезать».Софт можно использовать для обрезки небольших роликов - Захватите маркер в начале фильма и протяните до временного отрезка, с которого должен начинаться фильм. Таким же образом отметьте желаемую точку окончания видеоклипа.Синий маркер отмечает новую длительность видеоролика
- В верхнем правом углу плеера найдите функцию «Сохранить копию». Эта функция сохранит обработанный ролик как новый, так что вы можете не бояться, что
нечаянно перезапишите оригинал. Нажмите на эту надпись, выберите папку и дождитесь окончания экспорта.
В этом случае к минусу следует отнести полное отсутствие контроля над качеством выходного файла и ограниченный функционал.
Преобразовать в другой формат также не удастся: видеозапись экспортируется с оригинальным видеоформатом. Также этот способ
периодически выдает ошибку прав даже при использовании аккаунта администратора.
Обрезка видео с помощью инструмента Кино и ТВ
«Кино и ТВ» также встроено в Windows 10 по умолчанию, но, в отличие от предыдущего варианта, разработано именно для работы
с видеоклипами. Приложение позволяет создавать видеоколлекции, сортировать медиафайлы на компьютере и применять минимальные
изменения. Принцип работы в этом случае почти такой же, как в варианте для фотографий.
- Нажмите кнопку «Пуск» и среди установленных приложений найдите «Кино и ТВ». В открывшемся проводнике найдите папку,
в которой содержится материал для обработки.Найдите медиафайл для обработки - Нажмите на клип, который вы хотите обрезать. Видеофайл откроется в режиме просмотра во встроенном плеере. В правом нижнем углу отыщите иконку
в виде карандаша и нажмите на нее, чтобы раскрыть список функций. Отыщите пункт «Обрезка»Выберите опцию обрезки - Отметьте ненужные участки таким же образом, как в приложении Фотографии, передвигая маркеры по краям ролика. Отсеките ненужные участки
- В правом верхнем углу найдите пункт Сохранить как или нажмите сочетание клавиш Ctrl + S. Укажите директорию для экспорта и название
и запустите преобразование.
Как обрезать видео в приложении “Кино и ТВ” в Windows 10
Стандартное приложение “Кино и ТВ” многие пользователи на Windows 10 применяют исключительно для просмотра загруженных фильмов, сериалов, видеороликов. При этом у программы достаточно широкая функциональность. В том числе, она позволяет обрезать видео.
Чтобы воспользоваться приложением “Кино и ТВ” для редактирования видео нужно:
Запустить ролик, который вы планируете редактировать, в данном приложении. Нажмите на него правой кнопкой мыши и выберите в выпадающем меню вариант “Открыть с помощью” — “Кино и ТВ”;
Далее в правом нижнем углу нажмите на значок карандаша и выберите в открывшемся меню вариант “Обрезка”;
Откроется новое окно. Можно заметить по названию нового окна, что это приложение “Фотографии”. Именно к нему обращается программа “Кино и ТВ” при запросе на обрезку видео. В открывшемся окне с помощью белых ползунков внизу выделите фрагмент, который вы хотели бы вырезать и сохранить отдельным файлом. Выделив этот фрагмент, нажмите в правом верхнем углу на кнопку “Save a copy”;
Откроется стандартный проводник, в котором можно сохранить выбранный фрагмент. Стоит отметить, что фрагмент сохраняется в формате mp4
При этом неважно, какой формат видео был изначально. При этом вырезанный фрагмент видео сохраняется отдельно от исходного файла, то есть никак на него не влияет.
В зависимости от того, насколько продолжительный исходный ролик, сохраняемый фрагмент и качество ролика, будет отличаться время, необходимое на сохранение созданного файла. При этом редактор позволяет за раз сохранять только один фрагмент. Также стоит отметить, что вырезать подобным образом возможно только непрерывный фрагмент, то есть, объединить несколько фрагментов из разных частей видео в один ролик не получится.
Online Video Cutter
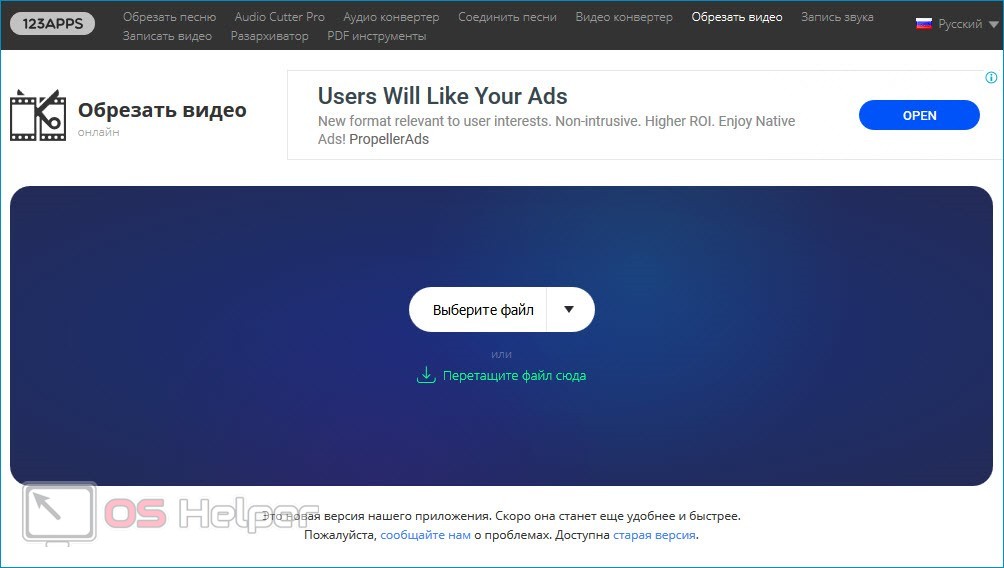
Мнение эксперта
Дарья Ступникова
Специалист по WEB-программированию и компьютерным системам. Редактор PHP/HTML/CSS сайта os-helper.ru.
Максимальный размер обрабатываемого файла не должен превышать 500 Mb. Для корректной работы должен быть установлен Flash-плеер – при его отсутствии сервис предложит выполнить установку.
Чтобы обрезать видео при помощи онлайн-сервиса, нужно следовать этой инструкции:
- При помощи ползунков выбираем начало и конец того фрагмента, который нужно оставить. Если у вас в распоряжении есть точные тайминги, то можно просто проставить время начала и окончания оставляемой части видео.
- Нажимаем на «Качество» и выбираем подходящее, после чего кликаем по кнопке «Сохранить».
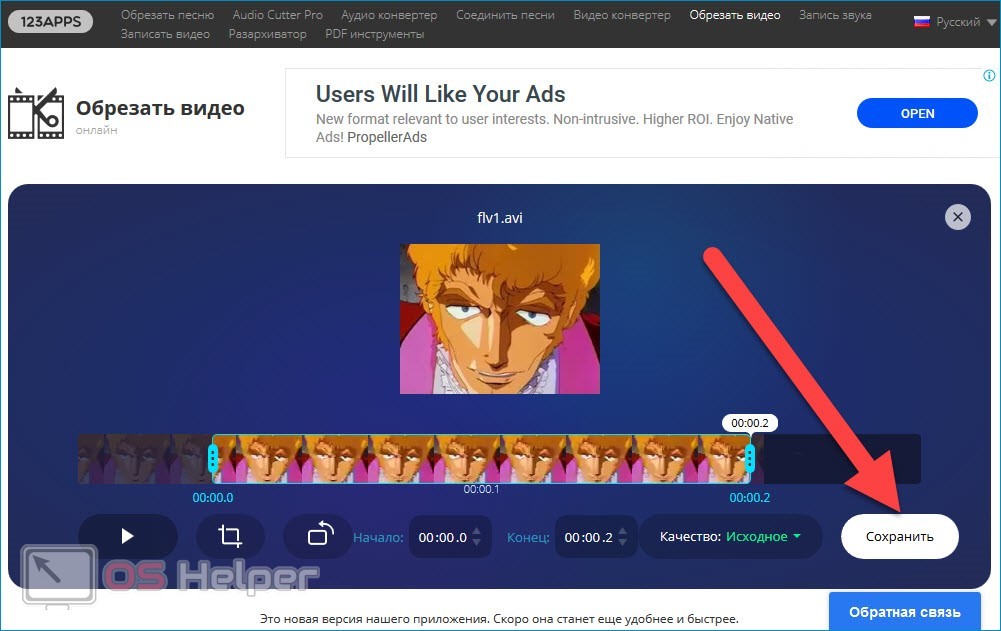
В результате видео начнёт обрабатываться, продолжительность зависит от множества факторов. По завершению сервис предложит скачать ролик, либо загрузить его на DropBox или на Google Drive.
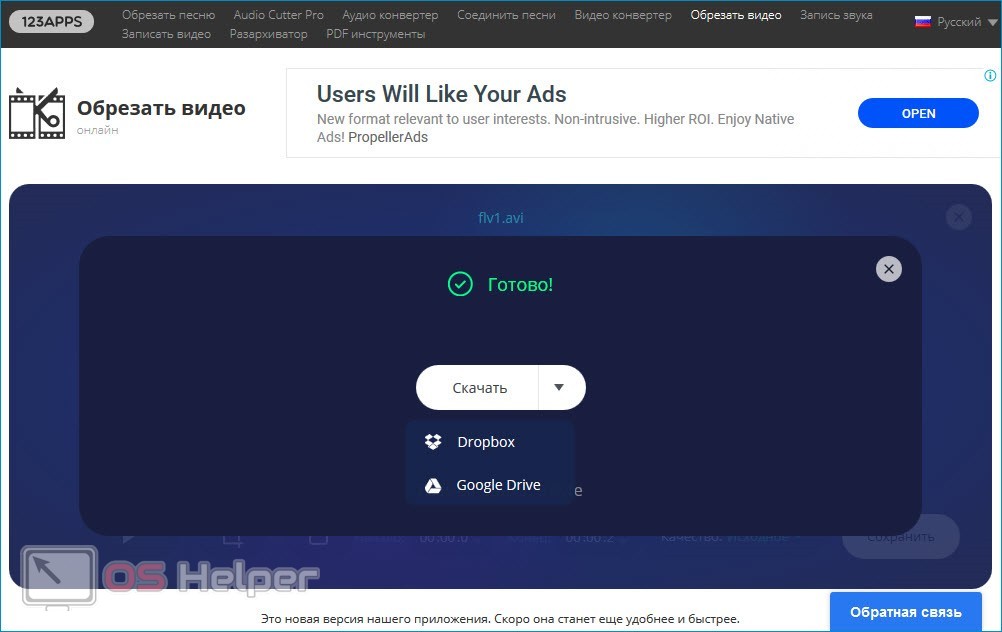
Данный сервис постоянно развивается, благодаря чему перечень поддерживаемых форматов стал максимально широким.
Ключевые преимущества работы с Online Video Converter:
- высокая скорость работы;
- отсутствие необходимости в установке дополнительного ПО;
- простейший интерфейс;
- наличие нескольких инструментов для обработки роликов;
- бесплатная основа использования.
Данный сервис отлично подойдёт для частой обрезки небольших роликов.
Как использовать Kdenlive для вырезания фрагмента видео
Интерфейс видеоредактора Kdenlive выглядит достаточно сложным.
 Интерфейс видеоредактора Kdenlive
Интерфейс видеоредактора Kdenlive
Действительно, редактор Kdenlive можно использовать для профессиональной обработки видео. Но наша задача очень простая, ее можно выполнить за несколько шагов. Пусть имеется небольшой видеоклип, например, про цветы. В клипе есть фрагмент, который вам нужно вырезать. Тогда порядок действий будет следующим:
-
Загрузим клип в редактор соответствующей кнопкой. При нажатии на нее появится стандартный файловый диалог в котором выберем нужный видеофайл. В списке появится иконка загруженного клипа.
- Перетащим при нажатой левой кнопке мыши клип на видеодорожку, например, Видео 1.
- Кнопкой воспроизведения запустим просмотр клипа. Кликая по видеодорожке мы можем быстро выбирать любую позицию воспроизведения. Найдем приблизительную позицию, с которой начинается вырезаемый фрагмент. Ее легко уточнить до отдельного кадра.
- Остановим воспроизведение той же кнопкой, которой оно было запущено (во время воспроизведения значок кнопки изменяет вид на значок паузы).
- При помощи ползунка масштаба дорожек максимально увеличим размер кадров. Дорожка будет выглядеть, как кусок кинопленки. Указатель позиции автоматически займет свое положение, так, что он будет виден. Чтобы видеть иконки каждого кадра нужно включить соответствующий режим. Это делается кнопкой, расположенной в одном ряду с бегунком масштабирования дорожки.
- Клавишами со стрелками на клавиатуре, “влево” и “вправо”, перемещаем кадры вплоть до границы нужной нам сцены, звука или видеоэффекта.
-
Выбираем инструмент ножницы.
- Наведя ножницы на требуемый кадр, кликаем левой кнопкой мыши. Кадр будет отрезан в этом месте. Признаком успешной операции можно считать тот факт, что конец отрезанной части будет отмечен рамкой с именем файла.
-
Затем можно просматривать клип дальше, в поисках второй границы фрагмента. То есть, повторяются действия шагов 3-7. После того, как она обнаружится, операция обрезки повторяется. В результате мы получаем следующую картину:
-
У нас имеется три фрагмента, средний из которых выделен. Дальнейшее зависит от того, что именно мы хотим получить. Если нас интересует средняя часть, то мы должны удалить две крайние, а если мы, наоборот, хотим вырезать и удалить среднюю часть, то в данный момент достаточно нажать клавишу Delete. В результате получится:
-
Образовавшуюся пустую часть на временной дорожке нужно убрать, чтобы у нас не возникло черных кадров. Для этого выделяем мышью правый фрагмент и вплотную придвигаем его к левому. Теперь все готово к записи нового клипа. Здесь следует сделать небольшое теоретическое отступление. Все, что мы сделали к этому моменту, никак не затрагивает исходный клип. Мы всего лишь получили логические позиции в видеофайле, которые никаким образом не связаны с длиной самого файла или его частью. Все это сделал для нас кодек. Мы даже не сохранили проект (который называется «Безымянный»), все данные находятся в памяти компьютера. Но из-за простоты задачи этого не требуется. Чисто визуальным путем мы определили всю необходимую информацию и сформировали требуемые команды.
- Запишем новый клип, который не будет содержать удаленного фрагмента. Для этого нажмем кнопку “Выполнить сборку”. Появится окно:
 Сборка видео
Сборка видео
Здесь указываются путь и имя для выходного файла, делается выбор кодека для выходного файла, если кодек позволяет, задается качество
Также очень важно обратить внимание на то, какая часть будет обработана, в нашем случае это весь проект, то есть, то, что мы оставили на дорожке с видео
Галочка “Дополнительные опции” (More options) позволяет, например, увеличить число потоков (каждый поток выполняется на одном процессорном ядре, по умолчанию единица), что позволит существенно сократить время кодирования.
Выбрав нужное, нажимаем кнопку «Сборка в файл».
 Сборка в файл
Сборка в файл
Дожидаемся окончания.
 Окончание сборки файла
Окончание сборки файла
После этого можно закрыть это окно и проверить полученный результат.
 Полученное видео
Полученное видео
Обрезаем видео в Виндовс 10
Чтобы обрезать видеоролик, обычно достаточно выделить нужный фрагмент, воспользоваться соответствующей функцией и сохранить измененный файл. Такая возможность есть в любом, даже самом простом видеоредакторе. Вместе с тем убрать лишние кадры можно и в онлайн-режиме или с помощью инструментов Windows 10.
Способ 1: ПО сторонних разработчиков
Если интересуют широкие возможности для обработки видео, то лучше сразу обратить внимание на специальный софт. Рассмотрим, как вырезать лишние кадры с помощью VSDC Free Video Editor – мощного инструмента для монтажа видеофайлов и создания клипов с применением визуальных и звуковых эффектов
- Запускаем установочный файл, выбираем язык установки и нажимаем «OK».

Принимаем условия разработчиков и жмем «Далее».

Выбираем место установки и щелкаем «Далее».

В окне дополнительных задач указываем, где необходимо создать значки программы, и переходим к следующему окну.
Нажимаем «Установить» и ждем завершения процесса.

Запускаем программу и щелкаем вкладку «Новый проект».

Указываем имя проекта, жмем «Импортировать контент», а затем «Принять».

Выбираем нужный файл и щелкаем «OK».
В окне настроек проекта нажимаем «Принять».

Во вкладке «Редактор» раскрываем панель «Инструменты» и выбираем «Удаление и разбивка».

Приступаем к обрезке видео. Сначала устанавливаем ползунок полосы воспроизведения в начальную точку и нажимаем «Начать выделение».
Теперь определяем конец вырезаемого фрагмента и жмем «Закончить выделение»

Когда редактор выделит нужный нам участок, щелкаем «Вырезать».

Нажимаем «Применить изменения».
Чтобы подтвердить действие, щелкаем «OK».

Переходим во вкладку «Экспорт проекта», выбираем формат, в котором хотим сохранить ролик, и жмем «Экспортировать проект».
Место сохранения файла будет указано в графе «Рез. файл».

На обработку видеоролика программе потребуется некоторое время, поэтому ожидаем уведомления о завершении конвертации.
Способ 2: Онлайн-сервисы
Чтобы не устанавливать стороннее ПО, можно воспользоваться онлайн-сервисами, у которых пусть и более скромный функционал, но обрезать видео позволяет. Среди них есть платные ресурсы, но есть и бесплатные. Одни требуют регистрацию, другие разрешают пользоваться всеми инструментами без учетной записи. О том, как вырезать часть видеофайла с помощью онлайн-сервисов мы уже подробно писали.

Подробнее:
Способ 3: Стандартные средства системы
Встроенное в Виндовс 10 приложение «Кино и ТВ», в первую очередь, служит для просмотра собственного видеоконтента, а также фильмов и сериалов купленных или арендованных на сайте Microsoft. Тем не менее его функционала достаточно, чтобы обрезать видео.
- Правой кнопкой мышки щелкаем по видеофайлу, выбираем пункт «Открыть с помощью» и указываем приложение «Кино и ТВ».

Щелкаем по иконке «Редактировать» в виде карандаша (если она не отображается, расширяем окно) и выбираем пункт «Обрезка».

Видеоролик откроется в приложении «Фотографии».

С помощью круглых маркеров, расположенных по краям полосы воспроизведения, выделяем нужный фрагмент и нажимаем «Сохранить как».

Выбираем место сохранения нового файла, придумываем ему название и жмем «Сохранить». На завершение процесса программе понадобиться некоторое время.

Другой вариант – удаление фрагментов видеоролика сразу в приложении «Фотографии». Делается это так:
- Снова запускаем видеофайл, но в этот раз в списке выбираем приложение «Фотографии».

Нажимаем иконку в виде карандаша и кисточки, расположенную на верхней панели приложения, затем «Обрезать».
Либо щелкаем правой кнопкой мыши по области воспроизведения видео, в контекстном меню раскрываем вкладку «Изменить и создать» и жмем «Усечь».

Для завершения процедуры повторяем те же действия, которые совершали в предыдущем варианте.
Теперь вы знаете, как обрезать видео в Windows 10 и что для этого не нужны специальные навыки. Достаточно определить, какие фрагменты требуется удалить, и сделать это любым подходящим способом.
Опишите, что у вас не получилось.
Наши специалисты постараются ответить максимально быстро.
Средствами Windows
В зависимости от того, какую версию операционной системы вы используете, средства будут различаться. Для Windows 10 – это приложение «Фотографии» (да, несмотря на название, программа умеет работать с видео). Для Windows 7 – это «Киностудия». Для более старых ОС – Movie Maker.
Windows 10
В правом нижнем углу экрана нажимаем на увеличительное стекло и в появившейся строке пишем название приложения – Фотографии.
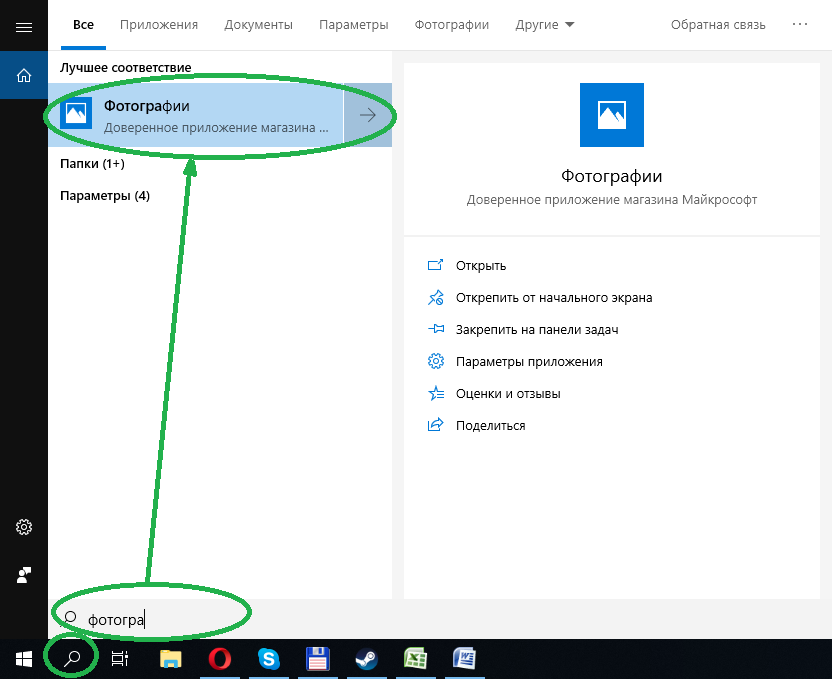
Открываем приложение и находим там вкладку «Видеопроекты».
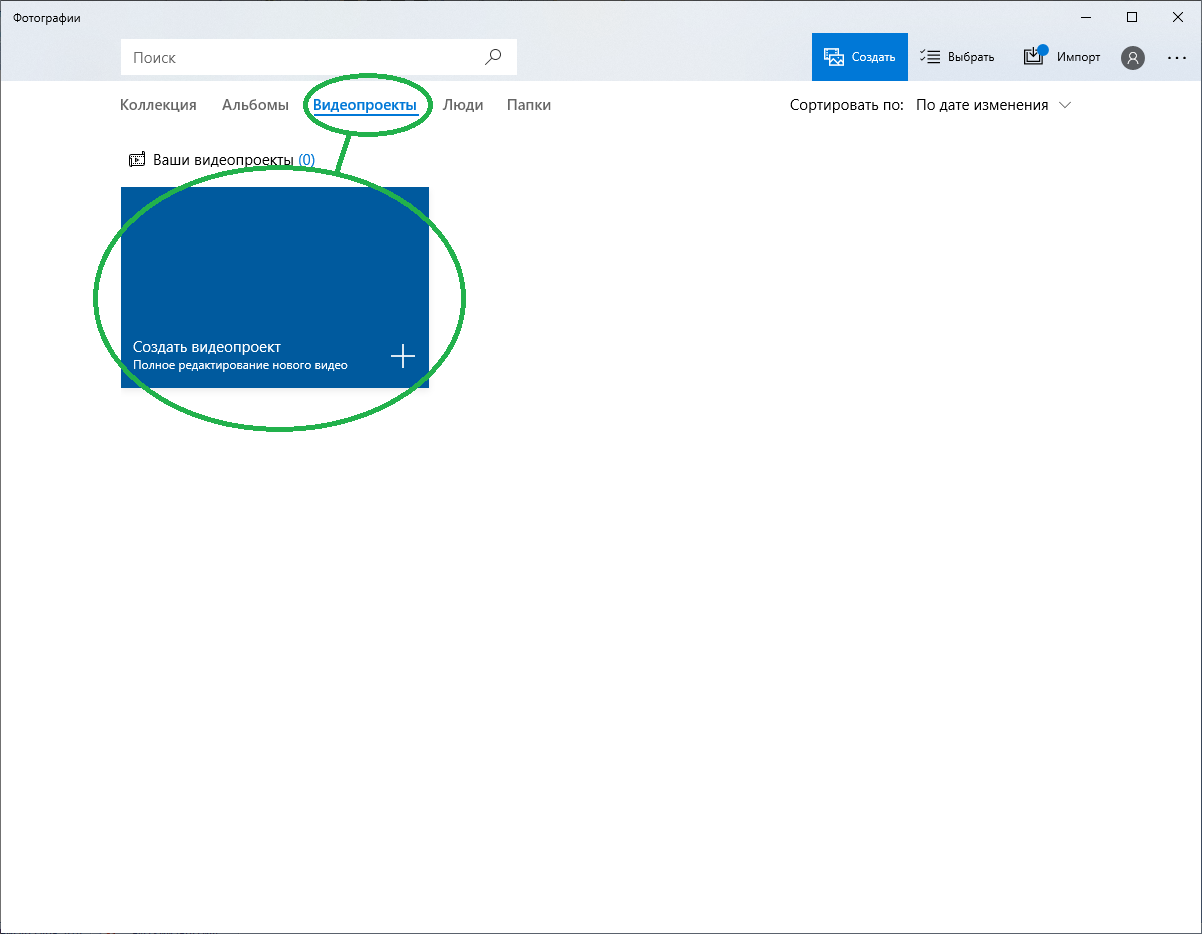
Нажимаем: «Создать видеопроект» – «Добавить» – «С этого компьютера».
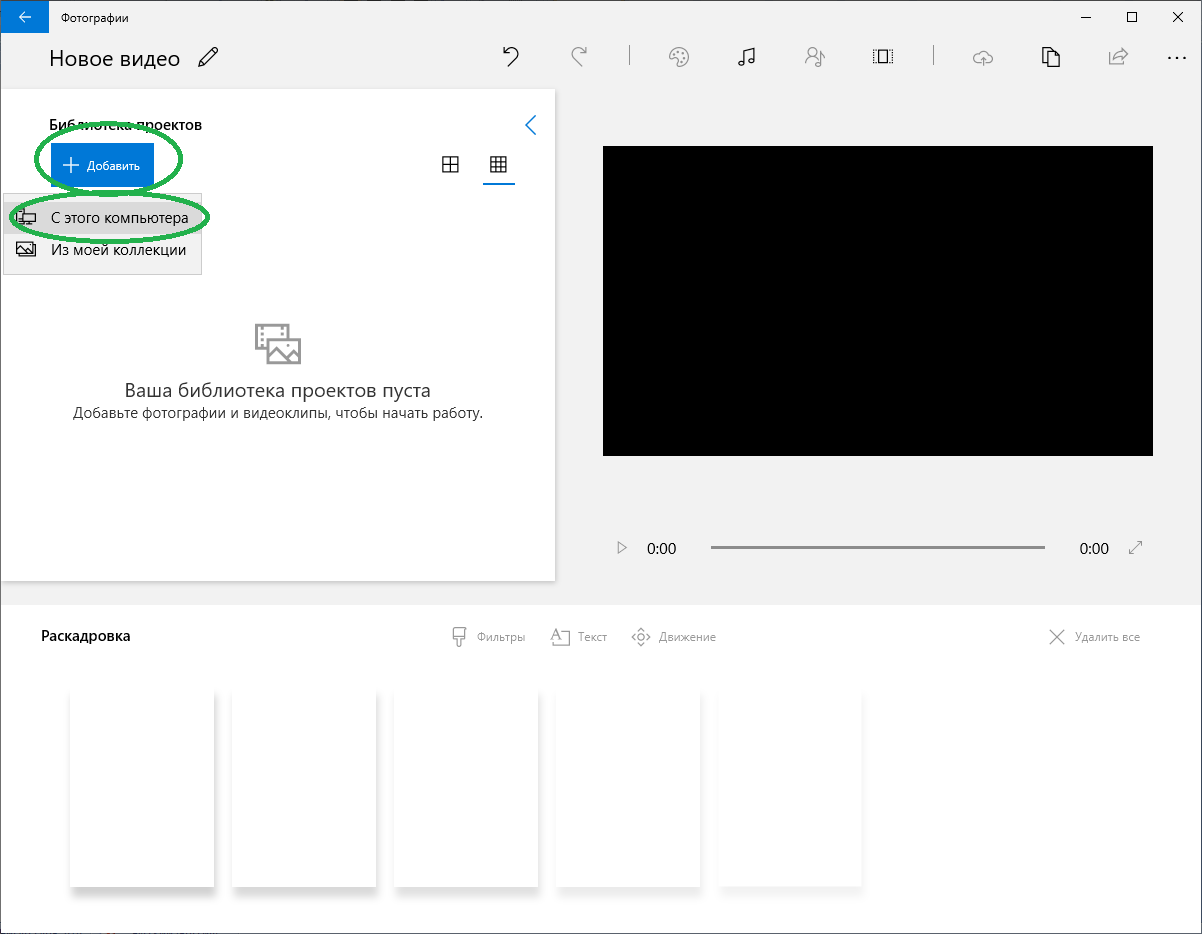
Выбираем нужный файл и нажимаем «Открыть».
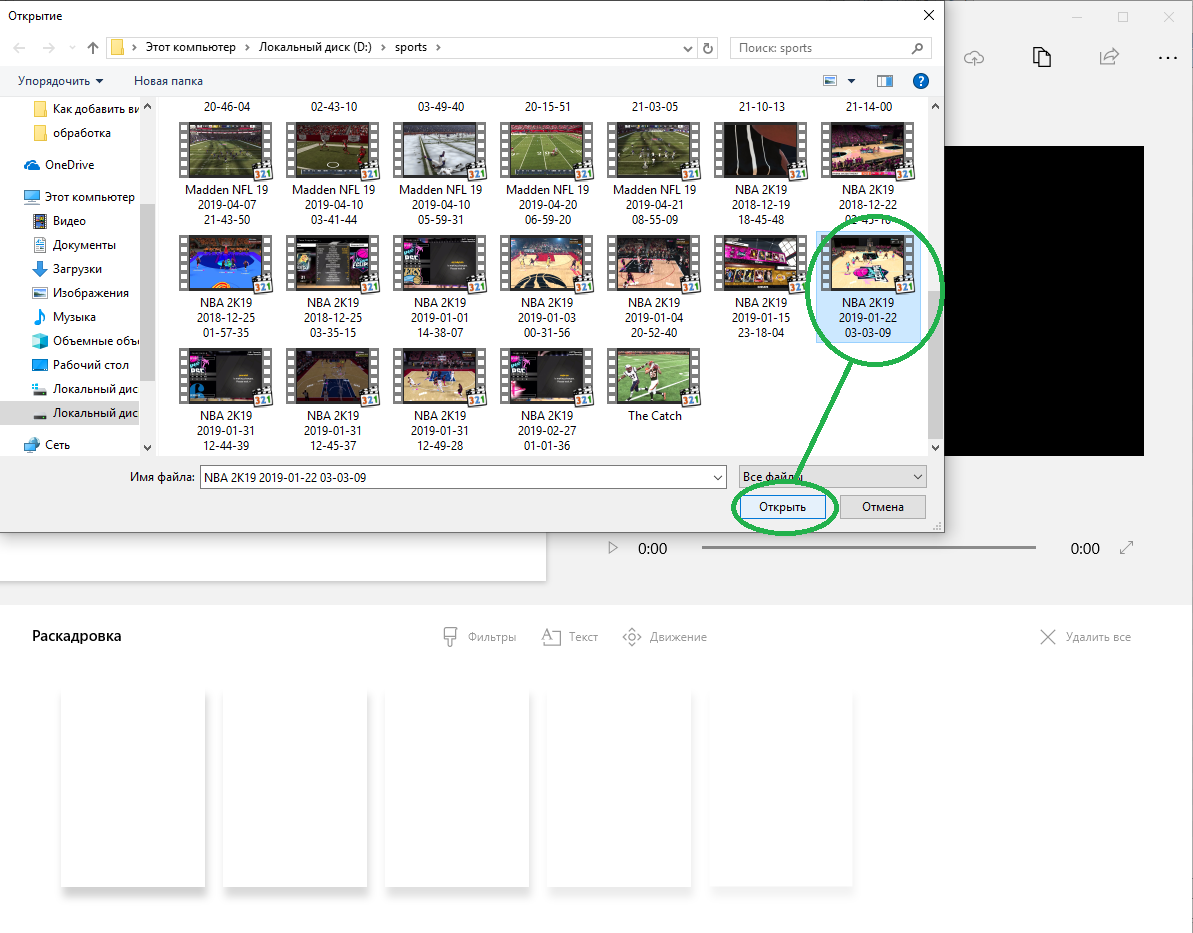
Затем добавленное видео нужно поместить в раскадровку. Сделать это можно простым перетаскиванием мышью или нажатием на соответствующую кнопку.
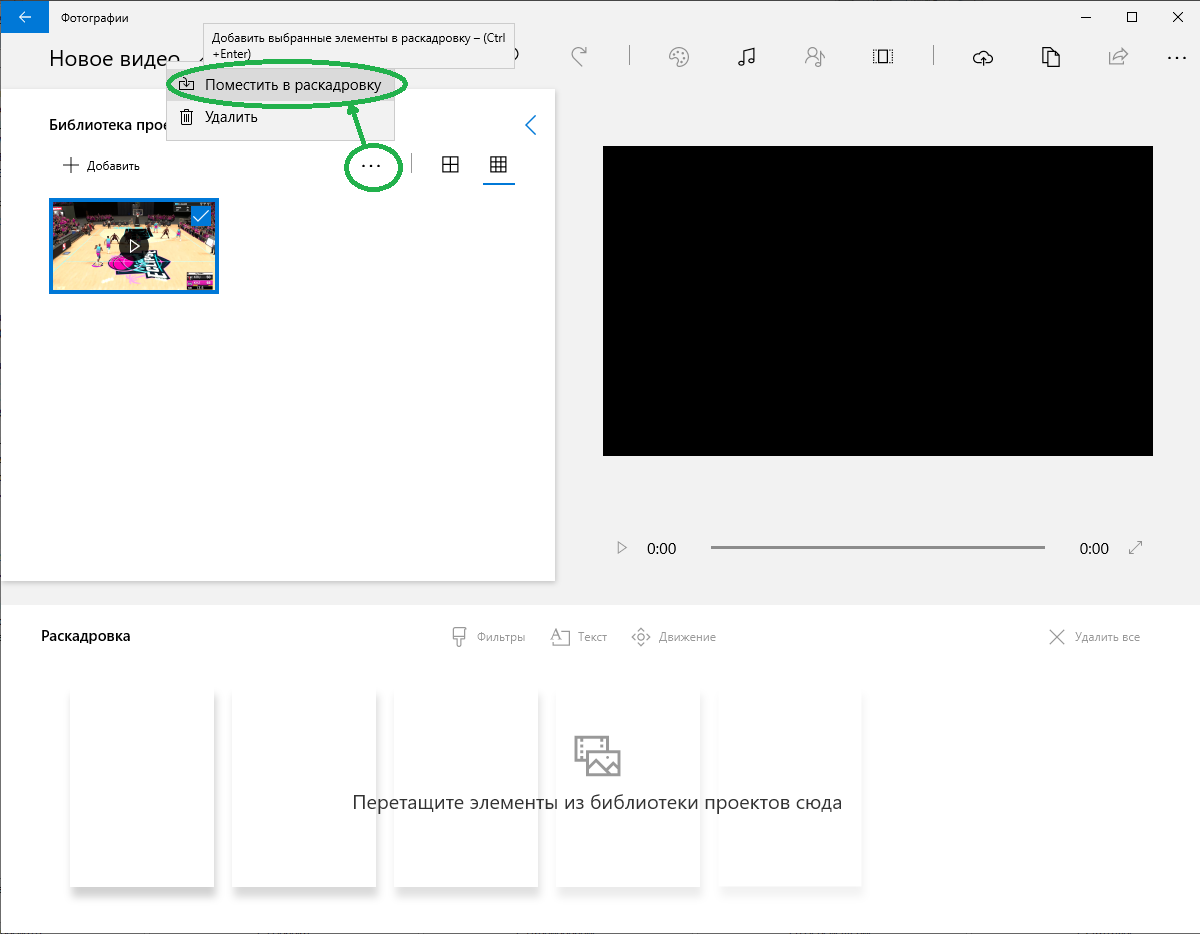
В раскадровке появляется кнопка «Обрезать», на которую и жмем.
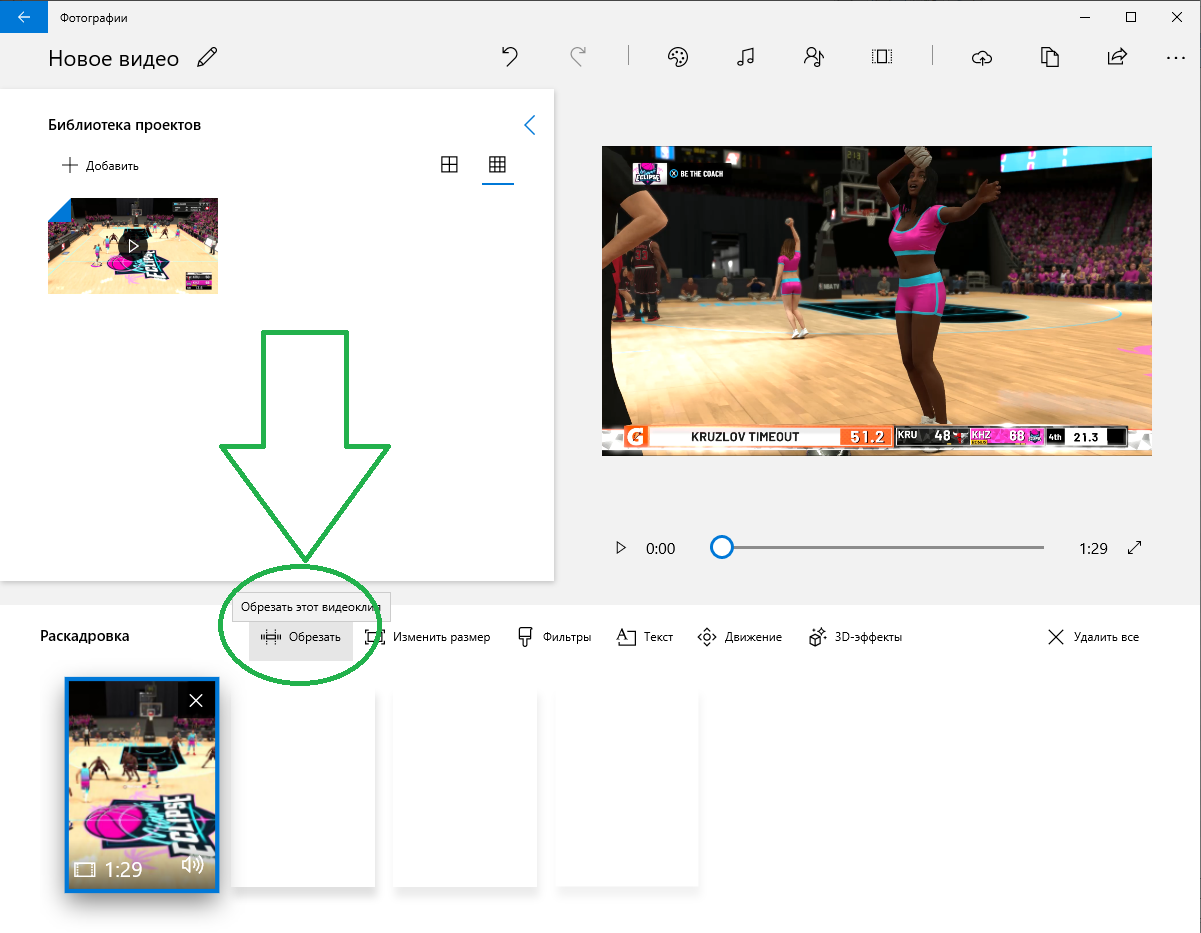
Далее перетаскиванием синих ползунков влево/вправо отрезаем лишнее в начале или конце ролика. Удовлетворившись результатом, нажимаем «Готово».
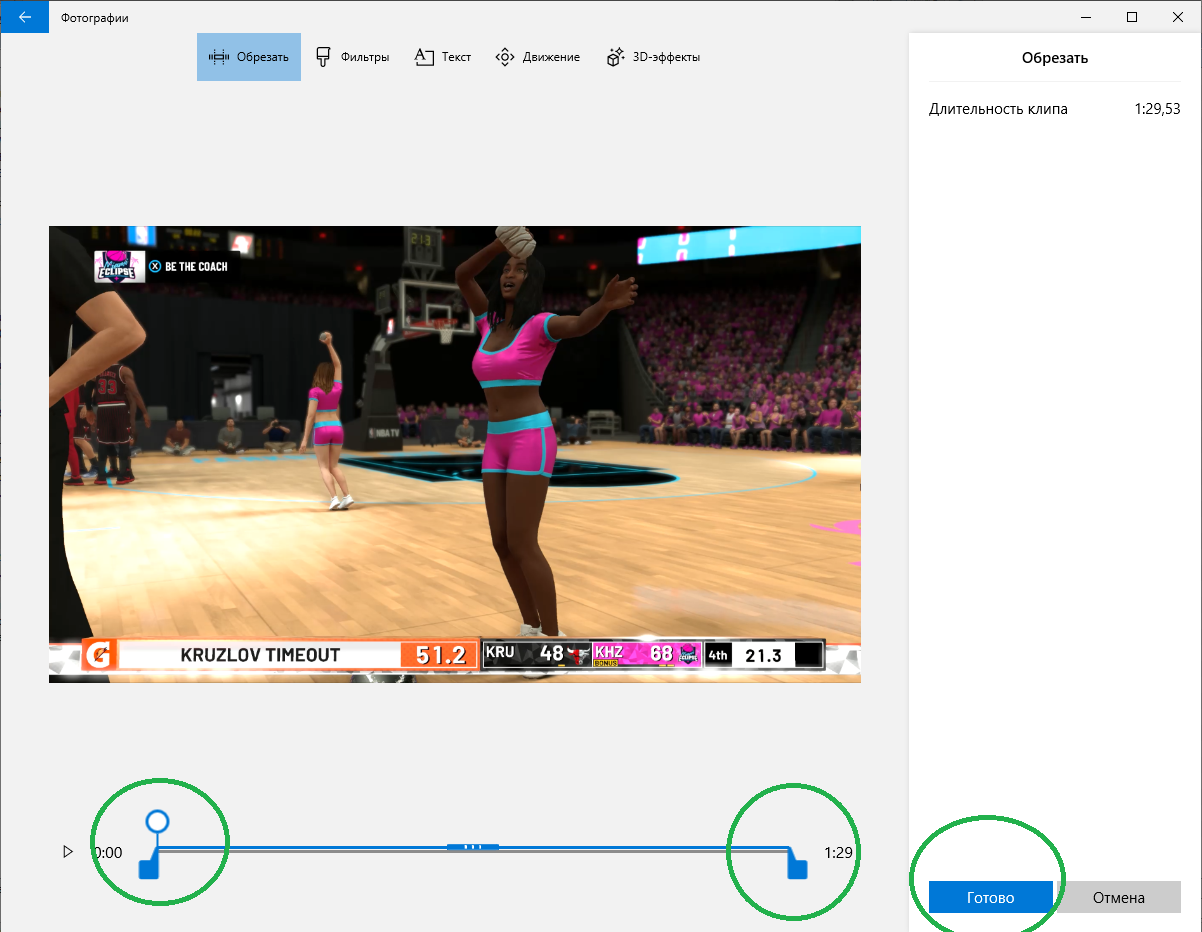
Готовый ролик экспортируем. Размер выбираем по вкусу. Минутный ролик размера L весит примерно 125 Мб: для размещения через SMMplanner или Instap великоват, а для Gramblr или Bluestacks – в самый раз.
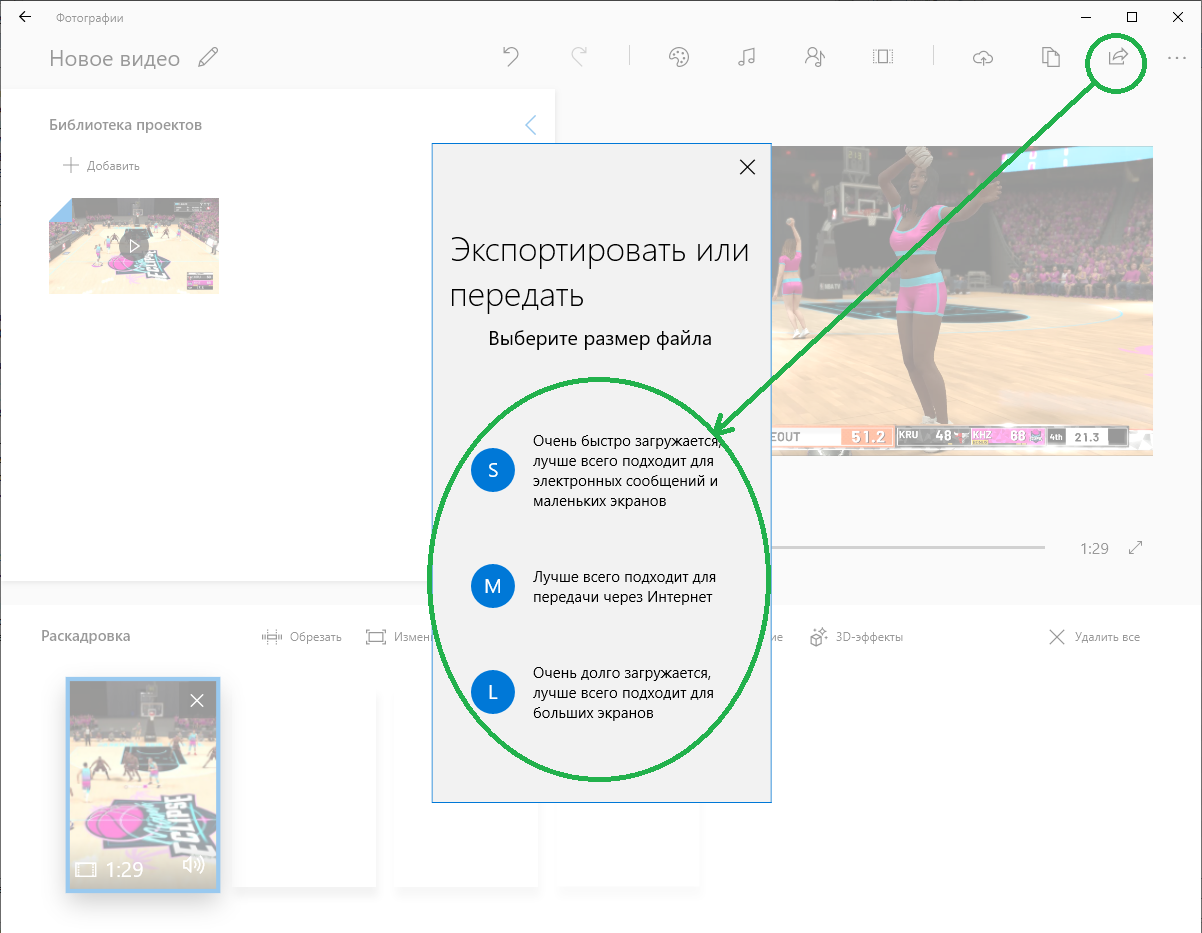
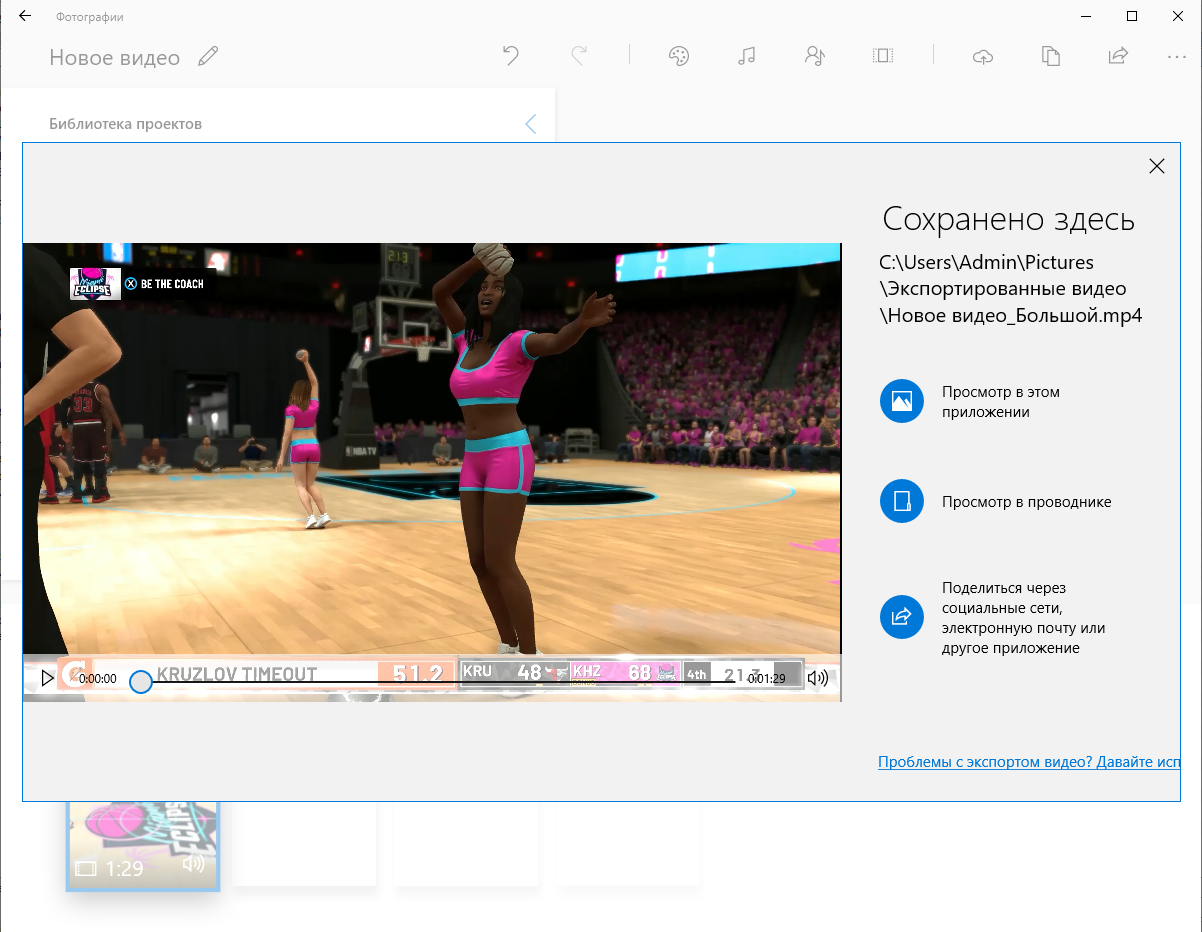
Если нам надо объединить несколько видео в одно, тогда добавляем их все в библиотеку проекту и расставляем в раскадровке по порядку: левое будет началом, правое – концом. Экспортируем.
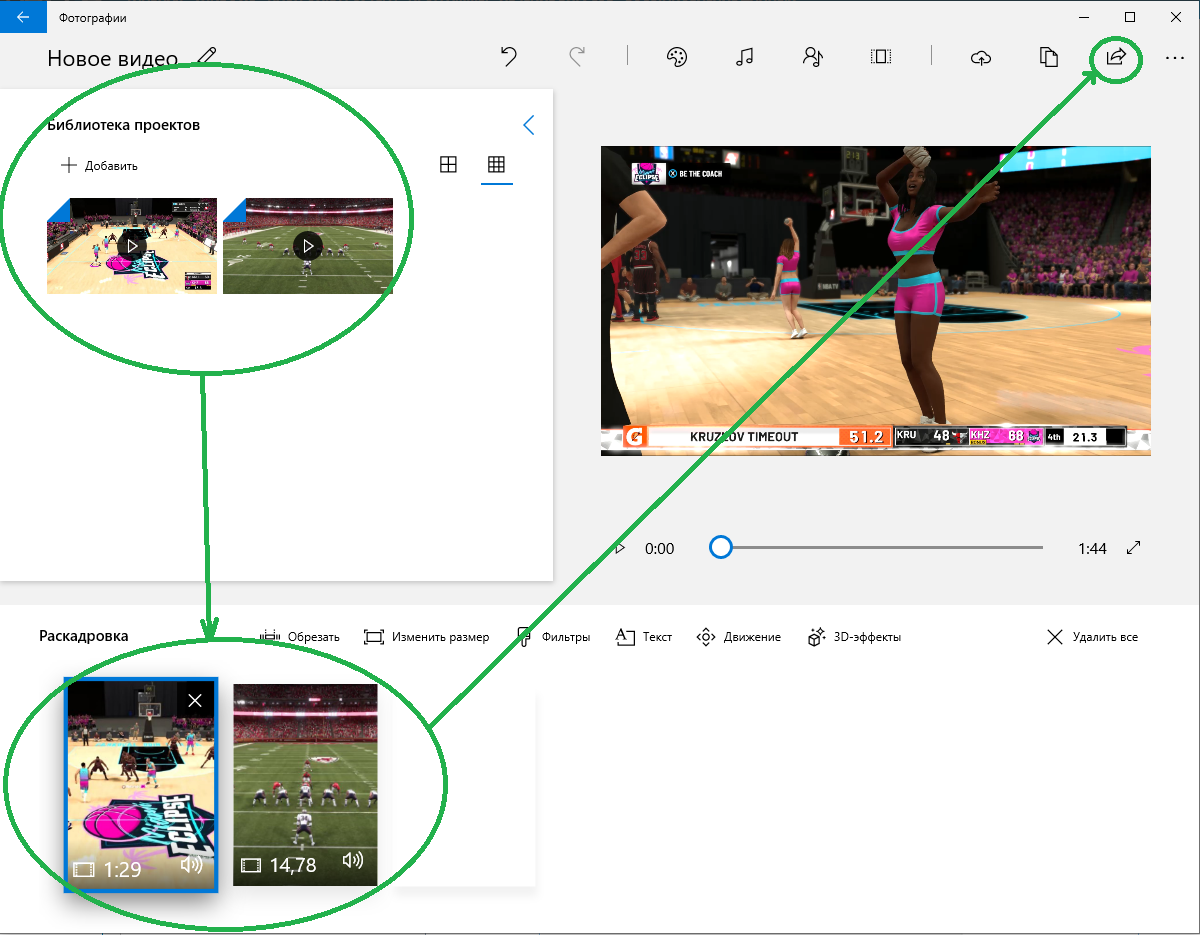
Помимо обрезки и склейки, программа также умеет накладывать фильтры и текст на изображение, добавлять различные эффекты и закадровую музыку.
Windows 7
Встроенный в «семерку» видеоредактор называется «Киностудия». Открываем ее через меню «Пуск».

Добавляем видеофайлы, щелкнув мышкой по рабочей области или нажав на соответствующую кнопку.
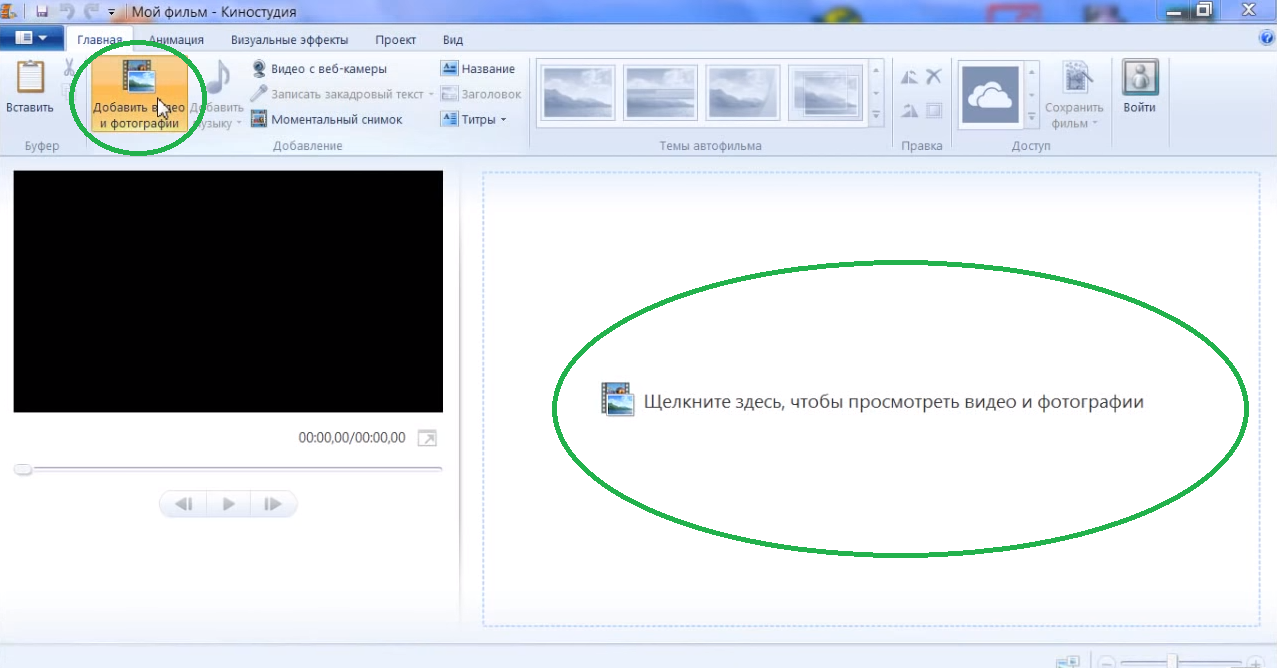
Левой кнопкой мыши устанавливаем черную разделительную полоску в месте разреза, кликаем правой кнопкой и жмем «Разделить». Лишние куски удаляем щелчком на красный крестик. Довольные результатом, жмем «Сохранить фильм».
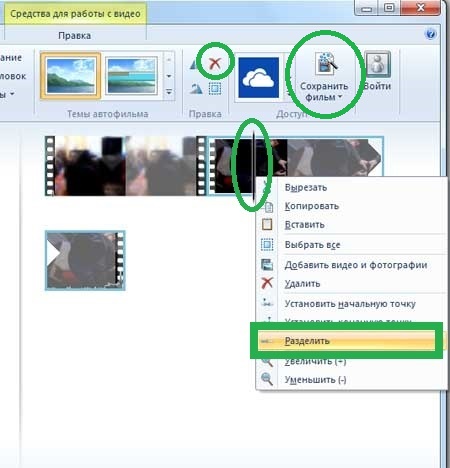
Если нужно объединить видео, то добавляем их скопом или поочередно, а после также жмем «Сохранить фильм».
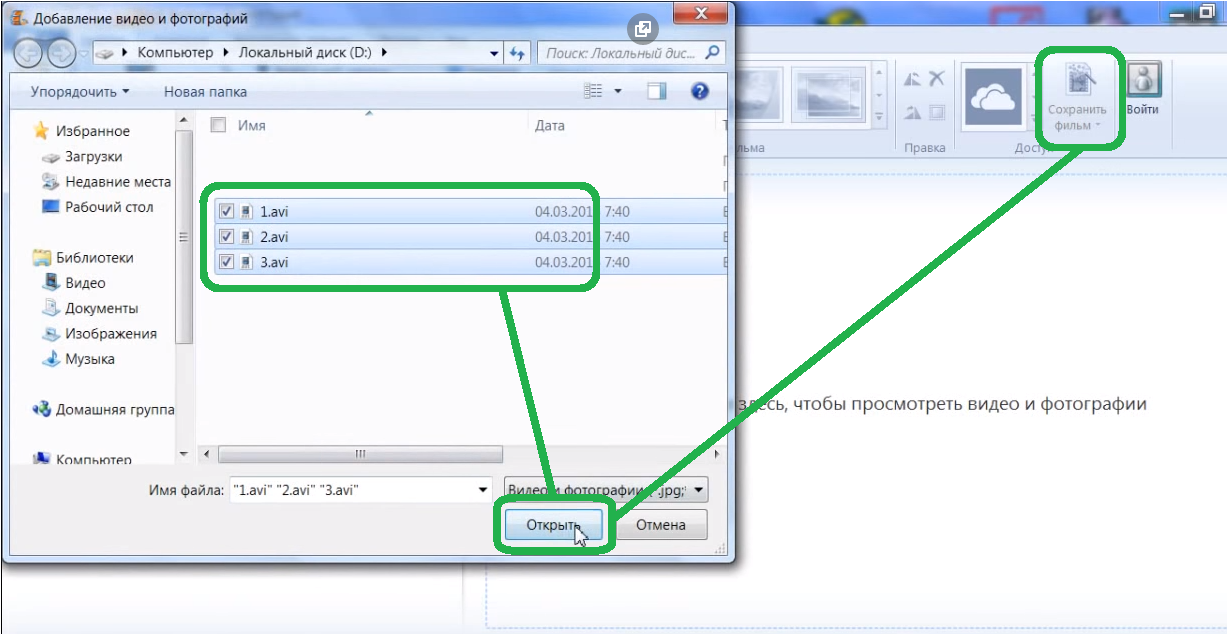
Windows Vista, XP
В Висте и XP используется Movie Maker. Для того чтобы обрезать в нем видео, добавляем его на временную шкалу.
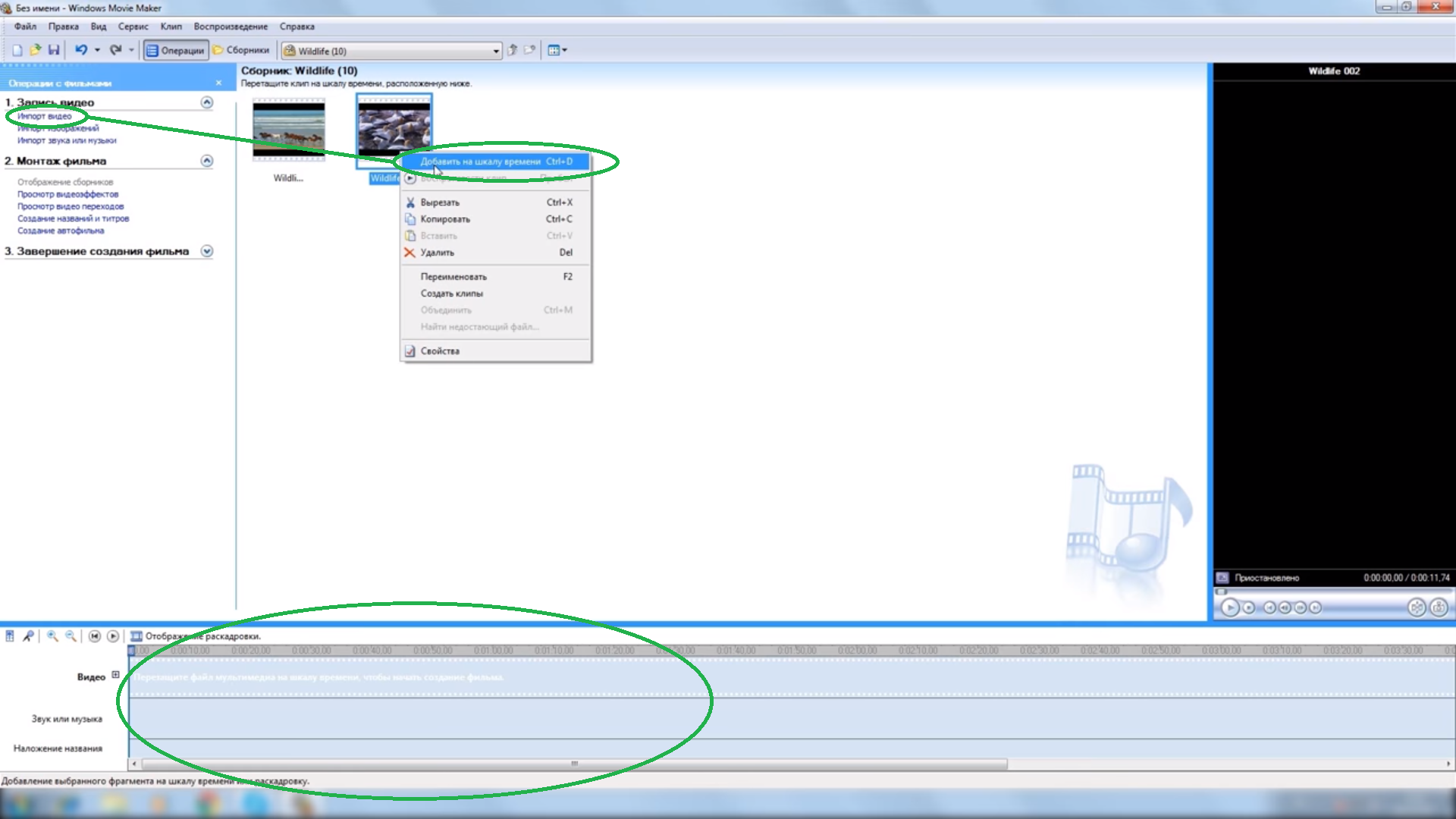
Сделать это можно при помощи перетаскивания мышью, либо последовательным нажатием кнопок «Импорт видео» – правая кнопка мыши – «Добавить на шкалу времени».
Если нужно просто отрезать хвост, тогда тянем правую границу кадра влево, зажав при этом левую кнопку мыши.

Если необходимо укоротить начало или вырезать середину. Тогда в нужной точке устанавливаем синий маркер и жмем на кнопку «Разделить видео».
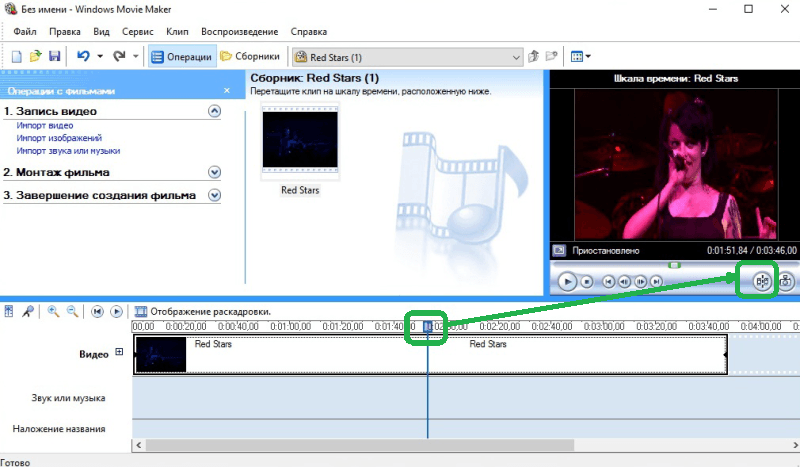
Лишнюю часть вырезаем: правая кнопка мыши – «Вырезать». Повторяем процесс до удаления всего лишнего.
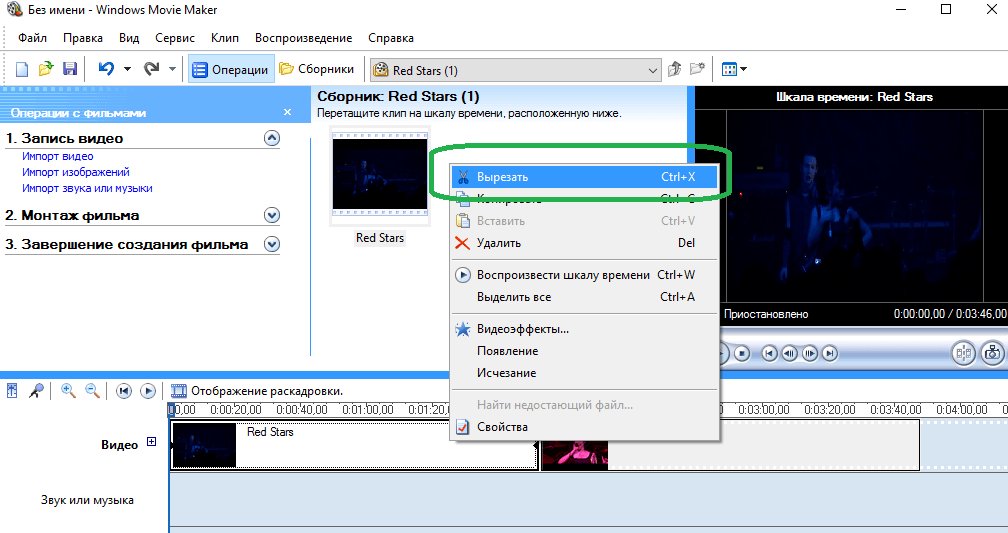
Сохраняем результат на компьютере.
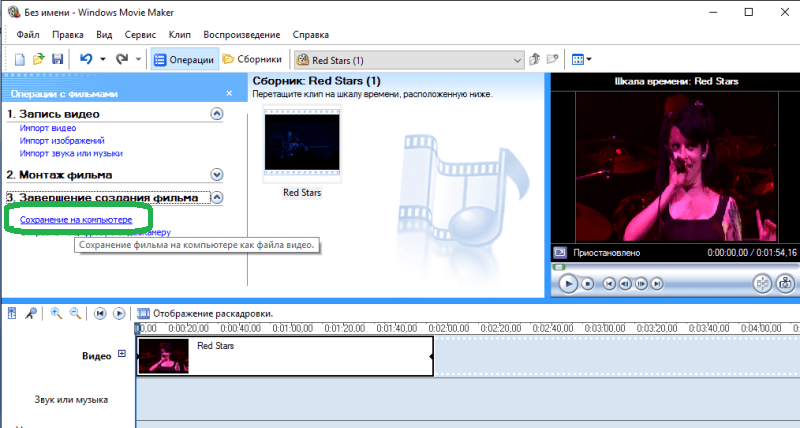
Чтобы склеить несколько видео – просто расставляем их одно за другим в шкале времени и сохраняем. Во вкладке «Операции» – «Видеопереходы» можно расставить красивые переходы в местах склеек.
Способ 2. Удаление фрагментов из ролика без программ (Windows 7 и 10)
Если вы не хотите устанавливать дополнительное программное обеспечение на ПК, то оптимальнее будет воспользоваться встроенными средствами Виндовс 7 или 10. Этот вариант подойдет новичкам и пользователям, которым нужно быстро скорректировать один видеофайл и больше не возвращаться к этой задаче. Рассмотрим стандартные утилиты разных версий Window, которые вы, скорее всего, без труда найдете на ваших устройствах.
Киностудия Windows Live
Какой программой обрезать видео на компьютере с Windows 7? Данная версия включает компактный редактор, известный как Киностудия Windows Live. Программа предназначена для записи экрана, объединения файлов, наложения фильтров, музыки и титров.
Чтобы вырезать ненужную часть видеодорожки, выполните следующие действия:
1. Откройте видеоредактор через меню «Пуск». Кликните на надпись «Добавить видео и фотографии».

Обрезка видео в Киностудии Windows Live
2. Выделите клип и перейдите в раздел «Правка». Используйте опцию «Средство усечения» или «Разделить».

Удалите ненужные фрагменты
3. Настройте расположение ползунков или введите время начальной и конечной точек в верхней части меню. После – сохраните изменения.

Выберите расположение ползунков на таймлайне для усечения ролика
4. Вернитесь во вкладку «Главная». Выберите значок социальной сети или нажмите «Сохранить фильм», указав подходящий профиль.

Сохраните изменения
Фотографии
Чем обрезать видео в Windows 10? На эту роль, как ни странно, подойдет стандартное приложение для просмотра картинок – «Фотографии». Помимо своей основной опции, утилита предлагает базовые инструменты для редактирования фото и видео. Например, вы сможете удалить нежелательные части из проекта, заменить звуковое сопровождение или замедлить скорость воспроизведения. Для использования ПО следуйте инструкции:
1. Перейдите в папку с нужным файлом и кликните по нему правой кнопкой мыши. Выберите «Открыть с помощью» — «Фотографии».

Обрезка видеоролика с помощью программы Windows — Фотографии
2. На верхней панели воспользуйтесь опцией «Изменить и создать» — «Обрезать».

Инструмент для сокращения продолжительности
3. Настройте положение белых ползунков, обозначив начальную и конечную точку эпизода, который вы собираетесь оставить. Кликните «Сохранить как» и укажите папку для экспорта.

Обозначьте начало и конец видео с помощью ползунков
Кино и ТВ
Как обрезать ролик с Ютуба сохраненный на компьютере и другие видеоклипы? На последней версии Виндовс вы найдете еще одну небольшую программу для проигрывания медиафайлов – «Кино и ТВ». В ней тоже есть обрезка. Чтобы воспользоваться этой функцией, выполните следующие действия:
1. Кликните по видеофайлу правой кнопкой мыши и укажите «Открыть с помощью» — «Кино и ТВ». Затем наведите курсор на значок редактирования и выберите функцию «Обрезка».

В программе Кино и ТВ можно отредактировать видеоролики
2. Настройте продолжительность с помощью белых кружков и сохраните итог на ПК.

Укоротите начало и конец таймлайна для обрезки клипа
Плюсы метода:
- не нужно устанавливать стороннее программное обеспечение;
- быстрое удаление лишних фрагментов видеоклипа;
- инструменты для первичной обработки роликов: добавление текста, применение эффектов и т.д.
Минусы:
- на Виндовс 10 возможно сохранение в одном формате: МП4;
- нельзя точно настроить обрезку – только примерно, из-за этого приходится повторять процедуру по несколько раз.
Как обрезать или нарезать видео на Windows 10
Ввиду того, что Винда — самая распространённая ОС на ПК, программ для видеомонтажа под эту систему достаточно много. Мы подобрали 3, наиболее полно отражающие разнообразие софта: от решений с базовым функционалом до профессиональных пакетов. Далее в статье покажем, каким образом с помощью этих программ обрезать видео на Windows 10.
Но если у вас нет времени читать статью — предлагаем ознакомиться с коротким видео по теме:
ВидеоМАСТЕР
1. Запускаем программу ВидеоМАСТЕР. Нажимаем в боковом меню кнопку Добавить. В открывшемся свитке выбираем Добавить видео или аудио.
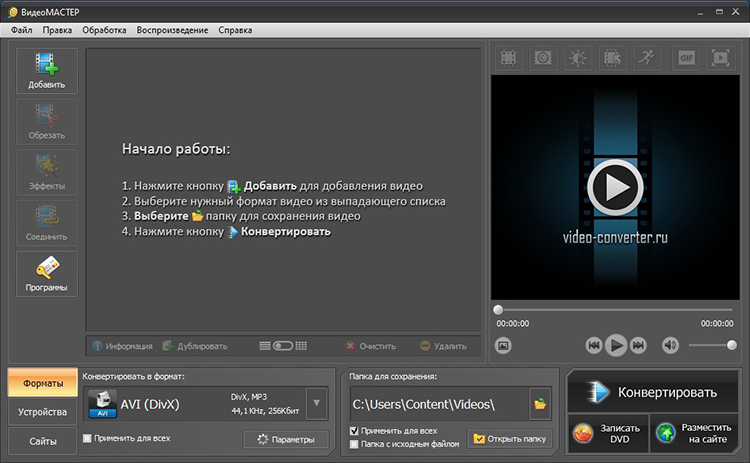
2. Откроется Проводник, в котором нужно найти директорию с нужным видеофайлом. Обнаружив его, добавляем в проект двойным щелчком мыши.
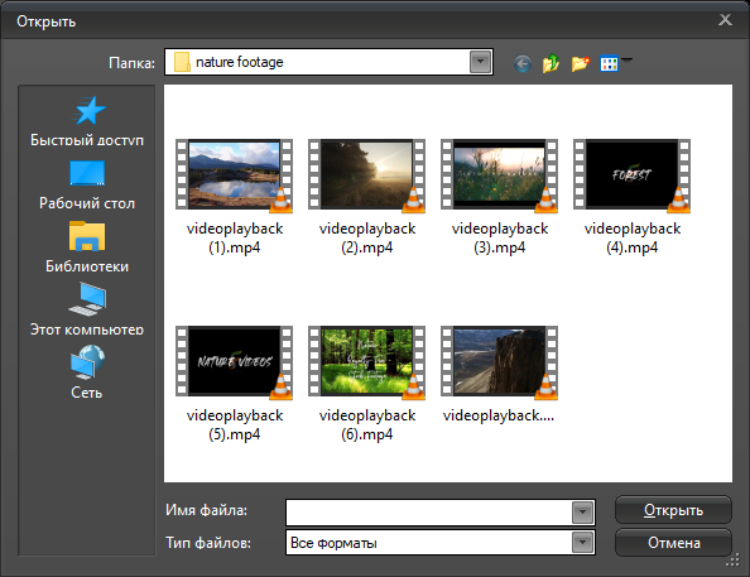
3. В том же боковом окне нажимаем кнопку Обрезать. Открывается новое рабочее окно
Обратим внимание на оранжевую временную шкалу. Это – та часть хронометража, которая попадет в финальный видеоклип
Самый простой способ изменить ее – потянуть за черные стрелочки, расположенные в начале и конце временной шкалы. Первая отвечает за точку старта эпизода, вторая – за окончание. Чтобы укоротить клип, помимо стрелок можно использовать квадратные скобочки. Перематываем на нужный фрагмент из середины, кликаем по открывающей или закрывающей. Когда мы оставили только нужный фрагмент, кликаем Применить.
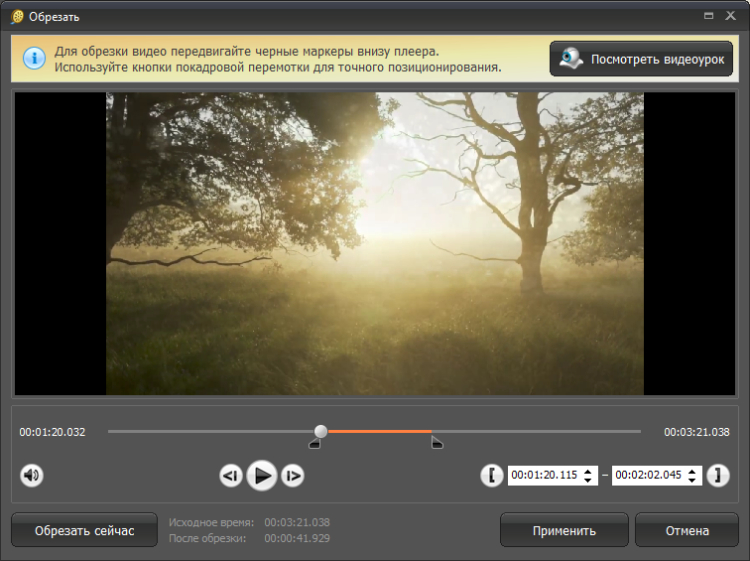
4. Нарезка выполнена, осталось сохранить финальный результат на жесткий диск. Выбираем расширение видеофайла (окно Конвертировать в формат) и директорию (Папка для сохранения). После завершения всех подготовительных операций жмем на кнопку Конвертировать, находящуюся в правом нижнем углу.
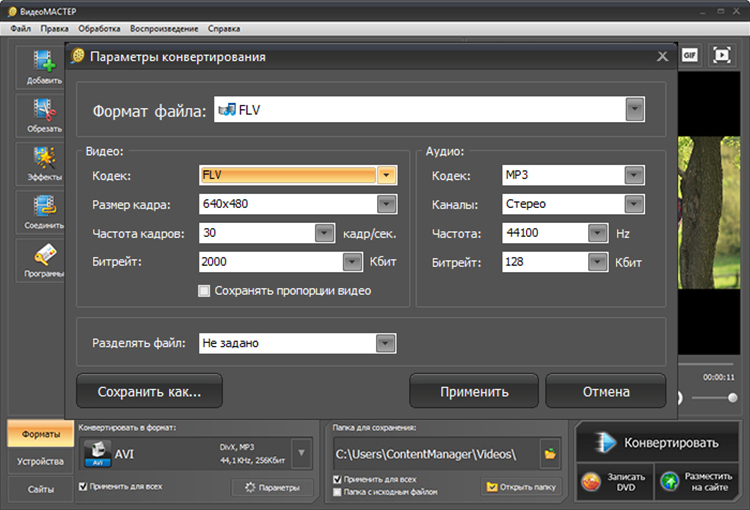
Adobe After Effects
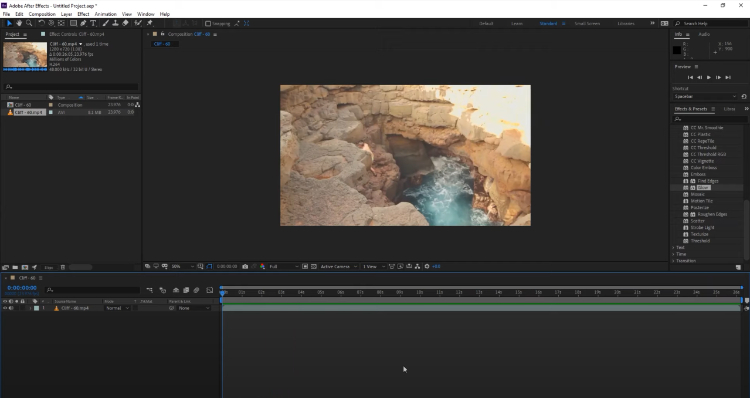
2. Перемещаем курсор (синий маркер, отображающий точку воспроизведения) на кадры, с которых придется удалить часть контента. Сделать это можно, начав воспроизведение и проиграв видеофрагмент до нужного участка, или путем перетаскивания маркера мышкой. Также допустима работа с горячими клавишами Page Up и Page Down, которые помогут отматывать клип покадрово.

3. Отмотав до нужной позиции, переходим во вкладку Edit, что находится в верхнем меню программы. За то, чтобы нарезать видеоклип, отвечает опция Split Layer (также активируется комбинацией горячих клавиш Ctrl+Shift+D).
4. Функция Split Layer размещает каждый фрагмент на отдельном слое. Удаляем лишние, перемещаем нужный к началу клипа.
5. Есть еще способ обрезать видео без потери качества. Добавляем медиафайл в проект, после чего размещаем маркер на желаемой начальной точке. Используем сочетание клавиш Alt + [, чтобы изменить позицию старта. То же проделываем с точкой конца, только комбинация уже Alt + ]. Смещаем видеоролик на новую начальную точку.
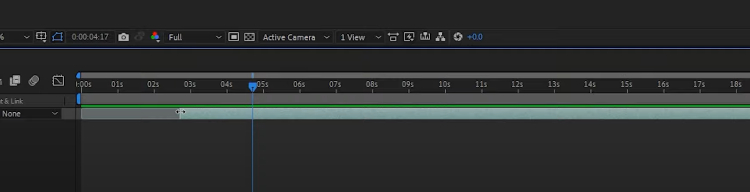
Avidemux
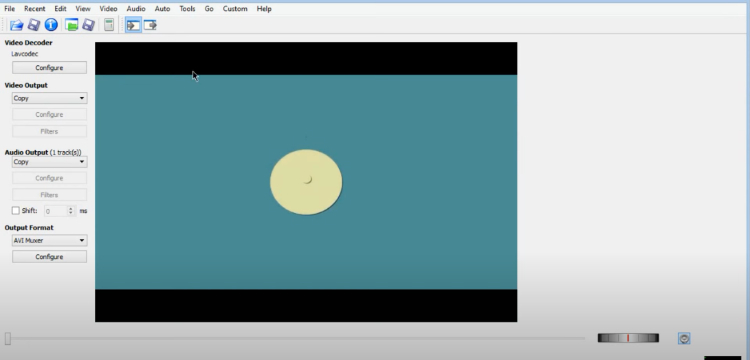
2. При помощи курсора перематываем видеоролик на точку начала фрагмента, который требуется удалить
Обратим внимание, что сделать это можно только когда воспроизведение приостановлено. В качестве альтернативного пути можно проиграть клип до нужного момента и уже, дождавшись его, поставить на паузу
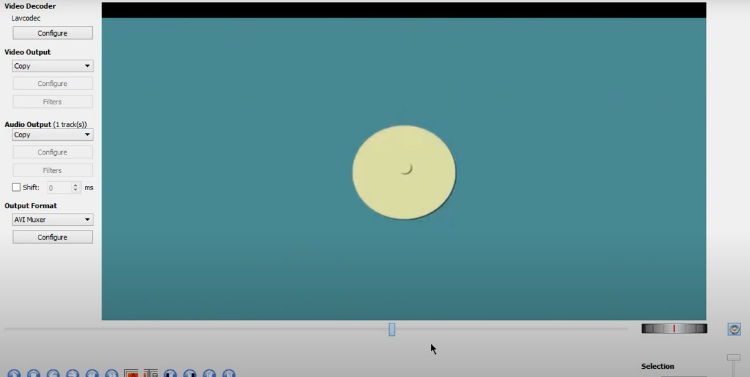
3. Нажимаем кнопку в виде буквы A, которая находится в нижней панели инструментов
Обращаем внимание, что часть временной шкалы выделилась. Так обозначен фрагмент, который может быть удален
4. Проигрываем до точки окончания фрагмента на удаление, кликаем по соседней клавише в виде буквы B.
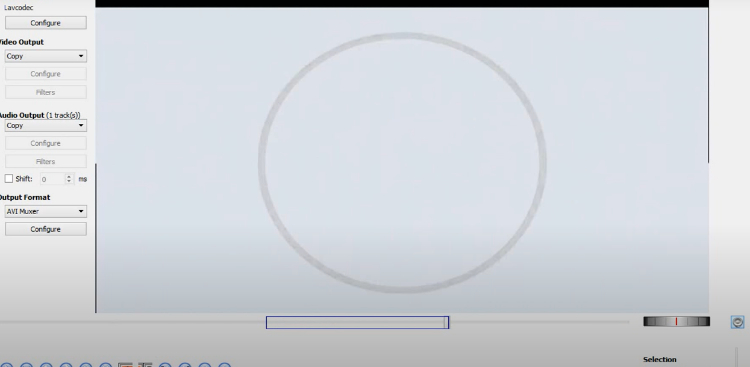
5. Жмем на клавиатуре клавишу Delete. Замечаем, что выделенная зона пропала со шкалы времени. Можно проиграть клип снова, чтобы убедиться в правильности выбора участка.
6. Сохраним готовый результат, чтобы опубликовать на YouTube или другой видеохостинг. В окне Video Output выбираем формат рендера (не знаете, на чем остановиться – кликните по Mpeg4 AVC x264). С Audio Output аналогично (как вариант, MP3 (lame)). Жмем на иконку в виде дискеты
Обратим внимание, что их две, причем выглядят полностью идентично. Нам нужна вторая слева
Открывается Проводник. Переходим в директорию сохранения, вводим название, жмем Сохранить. Ожидаем окончания обработки.
BoilSoft Video Splitter
Ещё одна несложная программа для вырезания нужных отрезков видео. Софт не может похвастаться большими возможностями монтажа, поскольку не способен ни накладывать эффекты, ни создавать переходы. Зато имеется поддержка всех основных видео форматов и несколько режимов обрезки видео (без кодирования, покадрово, по времени и т.д.)
Довольно удобный и быстрый инструмент, если необходимо вырезать фрагмент из видео или наоборот, сделать полноценный ролик из видеофрагментов. К загрузке доступна бесплатная пробная версия. Подобно другим подобным видеоредакторам, готовые видео отмечаются водяными знаками. Также использование софта крайне ограничивает интерфейс на английском языке. На торрентах можно поискать неофициальные русификаторы, но при их установки большинство пользователей сталкиваются с проблемой запуска программы целиком и различными вирусами.
 Интерфейс BoilSoft Video Splitter
Интерфейс BoilSoft Video Splitter
Обрезка и монтаж роликов на MacOS
ПК и ноутбуки от Apple считаются лучшим решением для любительской и профессиональной обработки медиаконтента. Софт идеально оптимизирован под железо, что обеспечивает высокую производительность при воспроизведении и рендере, а интерфейс настолько интуитивный, что с ним легко справится даже новичок. Рассмотрим же, как обрезать видео на ПК под управлением MacOS.
OpenShot Video Editor
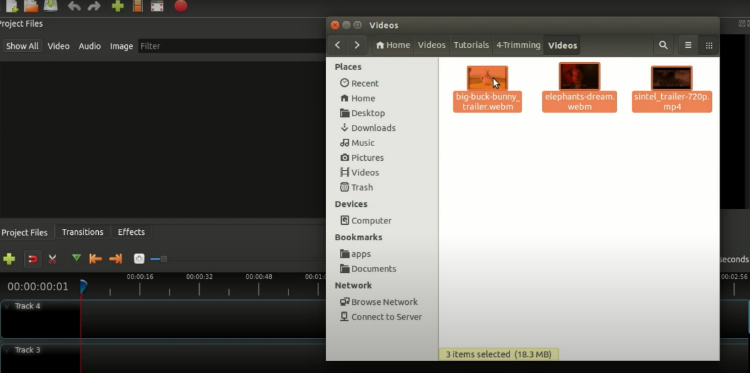
2. В поле, где отображаются все видеофайлы проекта, находим нужный нам. Кликаем по нему правой клавишей, выбираем функцию Split Clip.
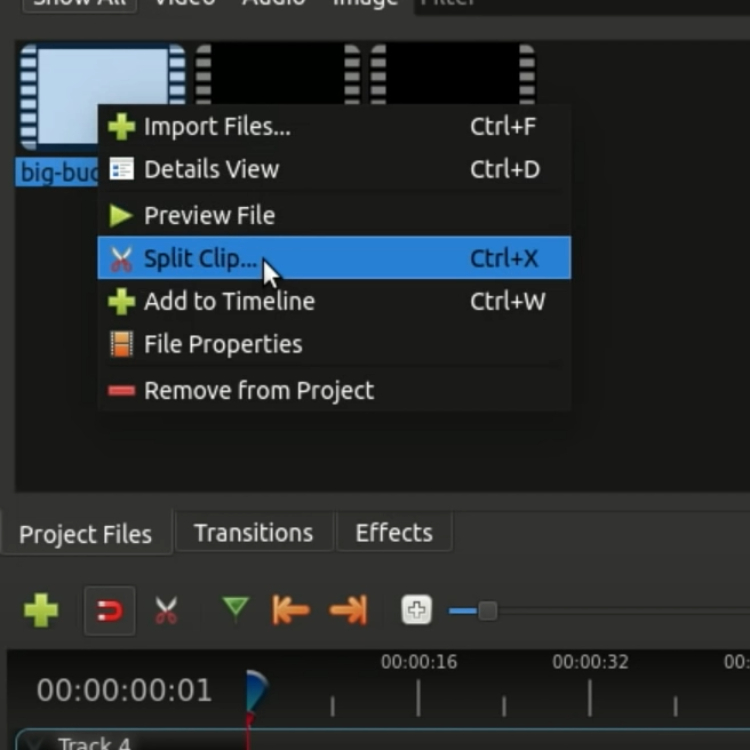
3. Открывается отдельное окошко. На нем видим экран воспроизведения, шкалу времени и две крупные кнопки. Для начала находим точку, с которой видеоролик должен начинаться. Жмем Start и замечаем, что у кнопки появилось фоновое изображение. Аналогичные действия выполняем с конечной точкой: на этот раз используем соседнюю – End. Жмем Create.
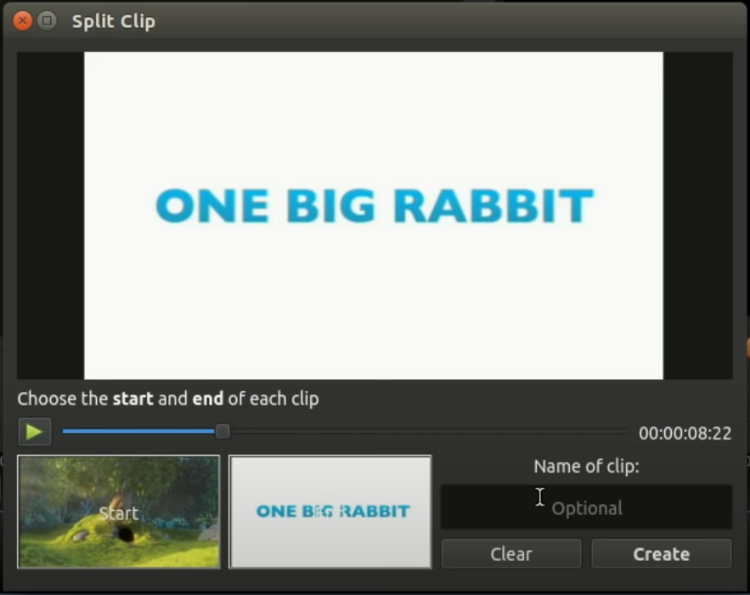
4. Замечаем, что в окне с файлами проекта появился новый материал. Это и есть наш мини-клип, полученный из большого видео. Добавляем его на шкалу времени основного проекта, сохраняем медиафайл в нужном расширении.
Final Cut Pro
2. С помощью мышки двигаем красный маркер, отвечающий за позицию на поле воспроизведения. Он должен оказаться в месте разбития клипа на два фрагмента.
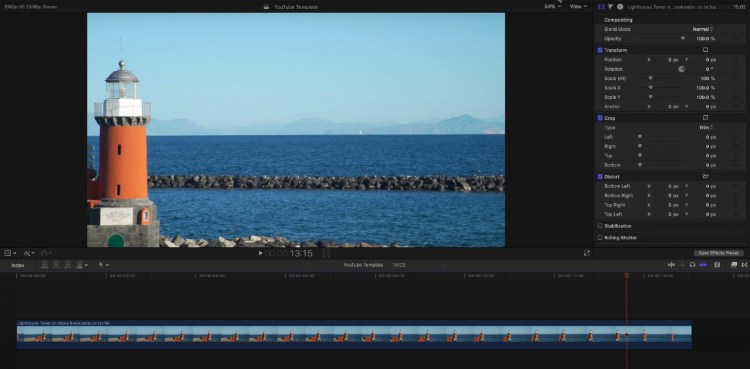
3. Выбираем инструмент обрезки ролика. Над линией времени щелкаем по значку с курсором, находим иконку в виде лезвия Blade (горячая клавиша – B).
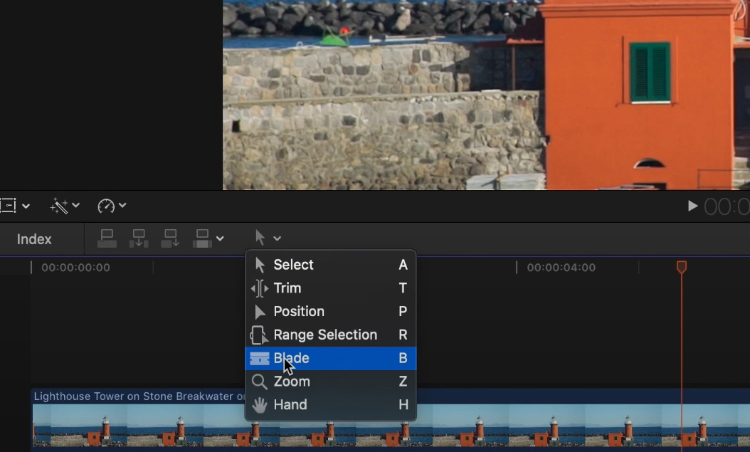
4. Изменившимся курсором кликаем по выбранному месту. Это можно повторять бесконечно, чтобы разбивать ролик на неограниченное число раз. Также можно не выбирать Blade, а выполнять обрезку сочетанием клавиш Cmd + B.
5. Возвращаемся на Select нажатием A. Удаляем нужные сегменты, выделяя их и кликая Delete на клавиатуре. Объединяем оставшиеся эпизоды.
iMovie
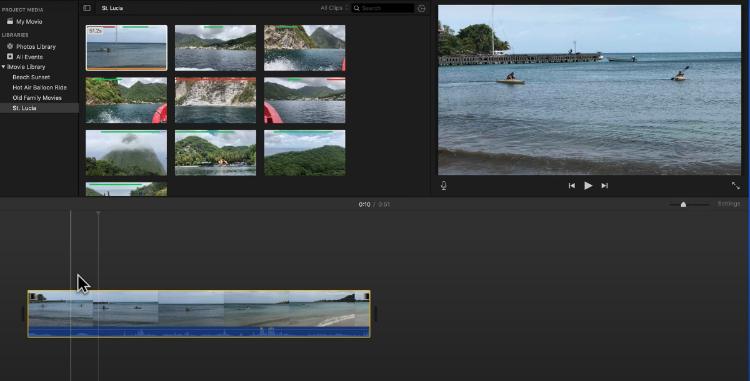
2. Далее есть несколько способов. Первый: поднести курсор к началу ролика (в нижем окне), зажать кнопку мыши и начать перетаскивать до момента, где клип по вашей задумке должен начинаться. То же самое можно проделать с окончанием фрагмента. Второй метод: на временной шкале находим начало клипа, нажимаем горячую клавишу I. Отматываем к окончанию, кликаем O. Далее жмем ПКМ по выделенному участку, выбираем Trim Selection.
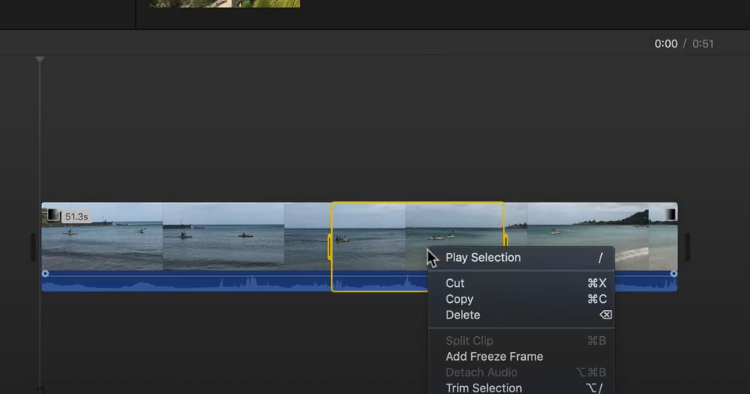
3. Перемещаем ролик в начало временной шкалы, выполняем сохранение.









