Как записывать с ip камеры в облако?
Содержание:
- Программа на ПК Disk-O
- Как скачать данные из облачного хранилища Samsung Cloud
- Решение возникших проблем
- Загрузка фотографий
- Отключим синхронизацию
- Список популярных видеохостингов
- Просмотр фото в iCloud с iPhone
- MultCloud
- Как скинуть фото в облако с компьютера
- Возможные проблемы
- Как редактировать доступы к расшаренным документам iCloud Drive на iPhone и iPad
- Что такое облако и для чего оно нужно
- Как смотреть фото и другие файлы на iCloud
- Ваши бесплатные варианты
- Удаление ссылки передачи данных
- Acronis True Image Cloud
- Преимущества хранения информации в облаке
- Облако на смартфоне
- Для чего?
- Как выгрузить фото из icloud на компьютер
- Экономия места на устройстве
Программа на ПК Disk-O
Приложение предназначено для доступа к «Облаку Mail.Ru» через стандартный проводник системы. Для работы с ним вам не нужно открывать браузер — просмотр файлов и работа с ними осуществляется через программы, поддерживающие те или иные расширения.
В статье о создании облака, ссылка на которую находится в начале статьи, мы также рассматривали способ авторизации в этой программе. При запуске Disk-O и после авторизации в ней облако будет эмулировано как жесткий диск. Однако отображается он только на момент запуска ПО — если вы завершите работу приложения, подключенный диск пропадет.

Добавление в автозагрузку
Чтобы программа запускалась вместе с операционной системой и подключалась как диск, добавьте ее в автозагрузку. Для этого:
- Кликните левой кнопкой мыши по иконке в трее.

Нажмите на иконку с шестеренкой и выберите «Настройки».

Поставьте галочку напротив параметра «Автостарт приложения».

Теперь диск всегда будет находиться среди остальных в папке «Компьютер» при запуске ПК.
При выходе из программы он исчезнет из списка.
Настройка диска
Настроек у диска мало, но кому-то они могут оказаться полезными.
- Запустите программу, наведите курсор на подключенный диск и нажмите на появившуюся иконку в виде шестеренки.

Здесь вы можете поменять букву диска, его имя и включить функцию перемещения удаленных файлов в собственную корзину для быстрого их восстановления.

После изменения параметров программа перезагрузится сама.
Просмотр и редактирование файлов
Все файлы, которые хранятся на диске, открываются для просмотра и изменения в программах, соответствующих их расширению.

Следовательно, если какой-либо файл не удается открыть, потребуется установить соответствующее программное обеспечение. У нас на сайте вы найдете статьи, посвященные выбору приложений для тех или иных форматов файлов.
Загрузка файлов
Вы можете загружать в «Облако» файлы, добавляя их в папку на компьютере. Сделать это можно обычными способами:
- Перетаскивание. Перетащите файл/папку из любого места ПК. В этом случае произойдет не перемещение, а копирование.

Копирование и вставка. Скопируйте файл, нажав по нему ПКМ и выбрав из контекстного меню пункт «Копировать», а затем нажмите ПКМ внутри облачной папки и выберите «Вставить».
Или используйте сочетание клавиш Ctrl + C для копирования и Ctrl + V для вставки.
Для загрузки объемных файлов рекомендуем использовать именно программу, так как этот процесс происходит гораздо быстрее, чем через браузер.
Получение ссылки на файл
Быстро делиться файлами и папками на диске можно путем получения ссылки. Для этого нажмите правой кнопкой мыши на файл и из контекстного меню выберите пункт «Диск-О: Скопировать публичную ссылку».

Информация об этом появится в виде всплывающего уведомления в трее.

На этом основные возможности веб-версии и компьютерной программы заканчиваются. Стоит отметить, что Mail.Ru активно развивает собственное облачное хранилище, поэтому в будущем стоит ожидать новых возможностей и функций для обеих платформ.
Опишите, что у вас не получилось.
Наши специалисты постараются ответить максимально быстро.
Как скачать данные из облачного хранилища Samsung Cloud
Когда Samsung впервые объявила о постепенном свертывании Samsung Cloud, она предложила пользователям возможность перенести свои данные в Microsoft OneDrive. Но теперь поддержка пользователей группы 1 закончилась, поэтому осталась единственная возможность — загрузить данные локально. К счастью, процесс не слишком сложный.
Самый простой способ загрузить ваши облачные данные Samsung — сделать это со смартфона Galaxy. Перейдите в ”Настройки”, далее откройте раздел ”Учетные записи и резервное копирование” и найдите Samsung Cloud. После того, как вы нажмете на этот пункт, кнопка ”Загрузить мои данные” вверху позволит вам осуществить загрузку. Конечно, этот вариант сработает только в том случае, если у вас достаточно места во встроенной памяти.
Если памяти недостаточно, надо будет пойти немного другим путем и скачать данные Samsung Cloud на компьютер. Для этого посетите официальный и перейдите в галерею, чтобы загрузить свои данные.
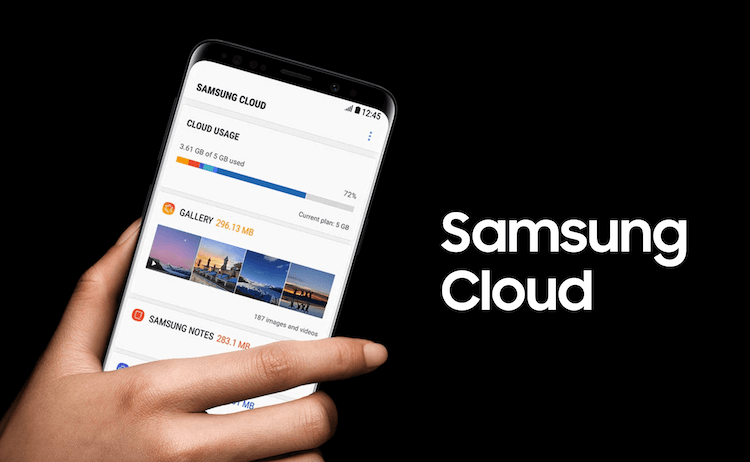
Samsung Cloud не закрывается полностью, но хранить там фотографии и видео больше будет нельзя.
Если вы пользуетесь сервисом для того, чтобы хранить в нем синхронизированные данные из контактов, календаря, заметок, документов и прочего, переживать вам особо не стоит. Компания пока не планирует полностью закрывать сервис. Это скорее большая оптимизация, чем ликвидация.
Решение возникших проблем
Бывает так, что не всегда можно установить и запустить iCloud для операционной системы Windows. Самой основной проблемой здесь является отсутствие стандартной программы под названием Windows Media Player. Она бесплатная, поэтому ее без труда можно загрузить из официальных источников.
Также если возникли неполадки в работе, проверьте ваше интернет-соединение, возможно у него слишком маленькая скорость, либо вообще он отключен. Может возникнуть проблема синхронизации с другими устройствами. Здесь проблема может заключаться в устаревшем контенте на вашем компьютере. Для этого на официальном сайте корпорации Apple скачайте специальную утилиту, которая обновит все необходимые приложения.
Объем облачного хранилища компании Apple ограничен, это касается бесплатной версии. Однако в разделе «Мой фотопоток» можно хранить любое количество контента, но стоит учесть, что через месяц после загрузки он будет удален. Поэтому заранее позаботьтесь об синхронизации гаджетов с вашим ПК.
Загрузка фотографий
Осуществить добавление файлов в облачное хранилища Яндекс можно с любого устройства: Windows, Linux, Symbian, Android и iOs, подключенного к интернету. Доступна веб-версия Диска и специальные приложения для каждой системы ПК и мобильных устройств.
Работа с веб-версией
Перейти на веб-версию Яндекс.Диска можно прямо здесь. Для загрузки фотографий на Яндекс.Диск достаточно нажать желтую кнопку со стрелкой и надписью “Загрузить” (в мобильной версии — только стрелка).

В открывшемся окне можно пойти двумя путями загрузки фотографий.
Способ 1
Из любой открытой папки достаточно перетащить одну фотографию или несколько выделенных, зажав левой кнопкой мыши.
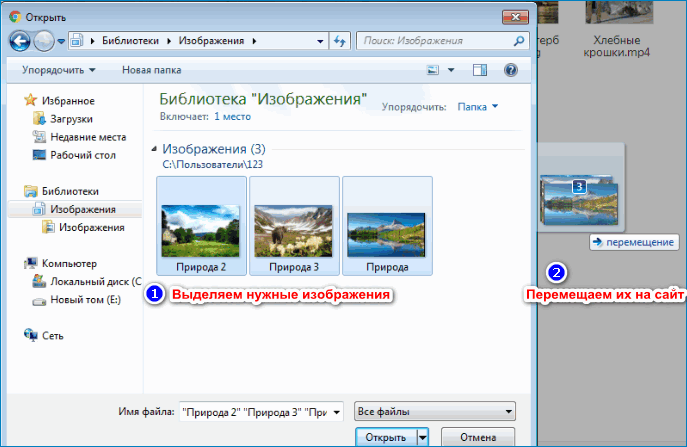
Способ 2
- Нажать кнопку “Загрузить”.
- В открывшемся окне необходимо отыскать нужный файл с устройства и кликнуть по нему.
- Отметив желаемую фотографию, достаточно кликнуть по кнопке «Открыть», файл будет автоматически направлен в облачное хранилище.
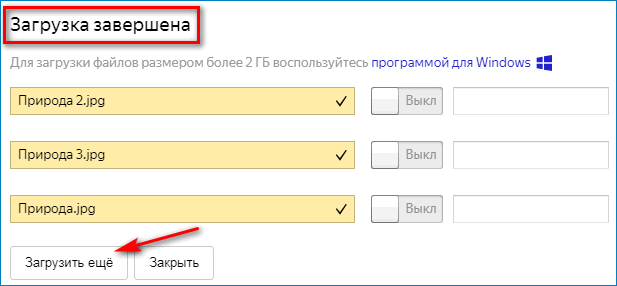
Как загрузить фотографии на Яндекс.Диск в мобильном приложении
- Чтобы залить фото в мобильном приложении, нужно открыть меню: с тремя горизонтальными палочками.
- Затем выбираем место на Яндексе в хранилище фотографий: куда будем загружать файлы. Для этого кликаем на один из трех пунктов меню: «Диск»,»Все фото” или «Офлайн».
- Для примера выберем пункт «Диск». Выбираем папку в которую будем загружать фотографии.
- Заходим в папку «Фото» и жмем на плюс, который находится в правом верхнем углу.
- Остается выбрать в открывшемся списке источник загрузки. Для примера выберем «Фото из галереи».
- Затем останется отметить галочками фотографии, которые необходимо перекинуть в папку «Фото» и нажать на надпись «Готово» в правом верхнем углу.
Можно включать опцию автозагрузки и больше не беспокоиться о сохранности каждого нового снимка. Очередной не загруженный ранее снимок будет выложен в облако Яндекс.Диск как только ваше устройство окажется в зоне wi-fi.
Подключение автозагрузки фотографий на Яндекс.Диск
Для подключения функции автоматической загрузки фотографий на Яндекс.Диск необходимо выполнить следующие действия:
- Заходим в настройки мобильного приложения Яндекс.Диск.
- Далее в меню настроек выбираем пункт «Автозагрузка фото».
- Затем, поместить ползунок в пункт «Автозагрузка фото», тем самым подключить автозагрузку.
После подключения автозагрузки ваши снимки и видеофайлы будут автоматически попадать в облачное хранилище Яндекс Диска.
Отключим синхронизацию
Обычно, когда вы используете облачный сервис, вы используете программу-клиент на компьютере, которая создает папку и использует ее для автоматической синхронизации с сервером облачного сервиса. Это очень удобно, т.к. все что вы делаете в этой папке (копируете, удаляете, перемещаете) моментально фиксируется в облаке.
Но нам это на нужно для нашей задачи экономии места. Дублирование данных с облака на компьютере не входит в наши планы. В этой статье мы не будем использовать клиенты ни к одному облачному сервису, а передача данных в облако будет осуществляться с помощью обычного браузера.
Важно понимать, что после передачи ваших файлов в облако и удаления их с локального компьютера, доступ к ним будет осуществляться только через браузер. Будьте внимательны с выбором перемещаемых файлов
Список популярных видеохостингов
Рассмотрим лучшие видеохостинги, которые будут полезны для развития бизнеса.
YouTube
YouTube считается первым в топе видеохостингов, его аудитория более 1 млрд людей по всему миру. Автоматическая система рекомендаций ранжирует видео и выдает каждому пользователю подборку роликов в зависимости от того, чем он интересовался ранее. Этот алгоритм обеспечивает захват нужной целевой аудитории.
YouTube поддерживает функцию прямых эфиров, комментарии, загрузку видео для общего пользования. Внутренняя монетизация хостинга проходит по партнерской программе: авторы контента могут получать проценты от показов своих видео.
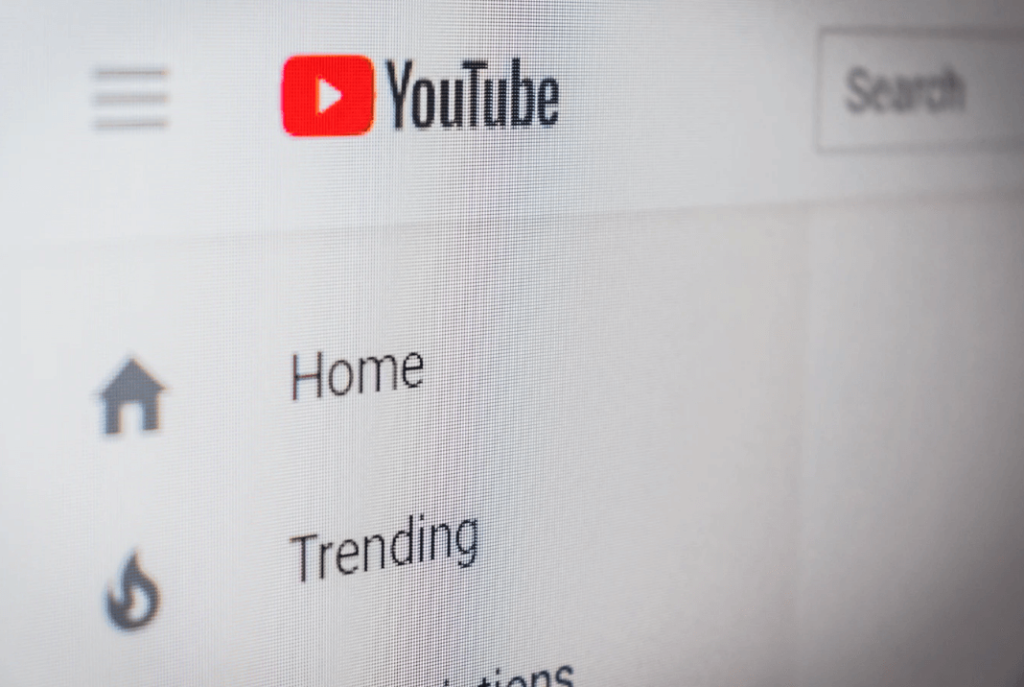
Главный недостаток платформы – высокая конкуренция.
Dailymotion
Dailymotion популярен среди западной аудитории: каждый месяц его посещают 116 млн пользователей.
Видеохостинг отличается удобным интерфейсом в виде новостной ленты, где можно найти разный контент: новости, музыкальные клипы, телевизионные программы. На хостинге есть ограничения: загрузка видеороликов весом до 4 Гб и длительностью до 1 часа.
Русскоязычных блогеров в нем мало. Внутренняя монетизация Dailymotion на этапе тестирования, поэтому могут быть некоторые сложности с получением вознаграждения.
Vimeo
Это один из главных конкурентов платформы Youtube. Видеохостинг популярен как сервис с музыкальными клипами, творческими видео и документальными фильмами.
Основные преимущества сервиса:
- пользователю доступно много настроек плеера, например, изменение цвета кнопок;
- перед просмотром пользователю не показывают рекламу;
- на платформе русскоязычная аудитория, но конкуренция ниже, чем на YouTube.
Vimeo – платная платформа. Хотя регистрация на хостинге бесплатная, при базовом тарифе автор может загружать только 1 Гб видео за раз и 1 файл в неделю. Для продвижения этого будет мало.

Metacafe
Metacafe – зарубежный коммерческий хостинг. Монетизация здесь выше, чем на других видеохостингах. Так, за каждую 1 000 просмотров автор получает 5 $. Metacafe занимает особую нишу и предназначен только для юмористических роликов, его аудитория в месяц – более 40 млн посетителей.
Toxicbun
Видеохостинг развлекательного контента, в котором нет ограничений по длине и формату видео, но аудитория сама сформировала негласные правила – на сайте больше всего коротких веселых видео. В Toxicbun нет рекламы, зато с помощью развлекательного контента можно легко создать имидж бренда. Его видеоплеер также интегрируется в другие сайты.
Vimple
Vimple удобен для бизнес-целей: можно создавать обратный звонок, форму для сбора контактов, призыв к действию, распространять видеоконтент, размещать плеер на других сайтах, делиться им. Но видеохостинг платный, его цена варьируется от 440 до 2 420 рублей в месяц. Прежде чем приобрести долгосрочную подписку, можно воспользоваться тестовым периодом 15 дней.
Cincopa
Бесплатная медиаплатформа, которая сама создает правильный код для встраивания на сайт. Он работает с различными системами управления, например Drupal или Blogger. Также Cincopa имеет свою собственную аналитику, которая позволяет детально проанализировать поведение аудитории. Хостинг платный: цена начинается от 11 $ в месяц.
Dacast
Dacast предназначен для бизнес-целей. Он интегрируется с Google Analytics, поэтому можно сформировать подробные отчеты о работе ролика. Платформа платная: за 50 Гб в месяц нужно отдать 39 $.
Просмотр фото в iCloud с iPhone
Чтобы открыть доступ в облачное хранилище и посмотреть фото в iCloud с iPhone или другого устройства Apple воспользуйтесь простыми шагами.
- Включите iPhone.
- Перейдите в меню «Приложение».
- Найдите значок «Фото» (цветок с разноцветными лепестками), нажмите на него один раз.
Перед вами откроется приложение со всеми фотографиями, которые хранятся в облаке. Для удобства здесь есть три опции:
- «Общие» — снимки может посмотреть любой пользователь.
- «Фото» — все ваши файлы, которые хранятся в облаке.
- «Альбомы» — снимки, разложенные по группам.
Кроме фотографий вам будут доступны видеофайлы и документы, которые находятся в облаке с подробной информацией о времени загрузки и всех обновлениях. Используя приложение «Фото» пользователи могут:
- Загрузить новые снимки;
- Перенести медиа файл с облака в соцсеть или отправить по почте;
- Сохранить снимок на ПК;
- Удалить ненужный файл.
MultCloud
Пожалуй, самый лучший из облачных файловых менеджеров, выгодно отличающийся доступностью широкого спектра функций в бесплатном режиме. Помимо всех основных операций с файлами, MultCloud позволяет передавать контент с одного облачного хранилища в другое, минуя компьютер, причем отправив файл, вы можете смело закрыть браузер — данные будут переданы в фоновом режиме. Кстати, в премиум-версии присутствует планировщик, позволяющий запускать задачи по копированию данных в определенное время без участия пользователя.


Среди поддерживаемых сервисом облачных хранилищ — Google Drive, MEGA, Box, Flickr, MediaFire, OneDrive, HubiC, SugarSync, Alfresco, Яндекс.Диск и еще десяток других, имеется поддержка протоколов WebDAV и FTP. MultCloud укомплектован удобным интерфейсом в виде Проводника, дополнительно поддерживается предпросмотр некоторых типов файлов.
Как скинуть фото в облако с компьютера
Перекинуть снимки с компьютера в облако можно также 2 способами:
- Перенести нужные файлы в папку облачного хранилища на компьютере.
- Выложить снимки через личный кабинет.
Перенести с помощью программы на ПК
Для этого способа предварительно на ПК должна быть установлена программа облачного хранилища. Далее выполнить следующие действия:
Открыть «Мой компьютер» и найти Cloud.Mail.Ru.
Параллельно открыть папку с фотографиями.
С помощью курсора перенести фотографии в конкретную или общую папку.
При использовании данного метода исходный снимок сохраняется на ПК, в хранилище переносится только копия.
В качестве альтернативного варианта можно кликнуть правой кнопкой мыши по снимку (или с помощью удерживания кнопки мыши выделить сразу несколько, затем кликнуть правой кнопкой) и выбрать «Скопировать в Облако@Mail.Ru» или «Переместить в Облако@Mail.Ru».
Если выбрать первый вариант, исходный файл останется на компьютере, переместится только копия. При выборе второго варианта исходный снимок будет полностью перемещен в папку хранилища и исходная фотография не сохранится.
Выложить через личный кабинет
На верхней панели управления найти кнопку «Загрузить».
В открывшееся окно разместить объекты кнопкой мыши или нажать на «Выбрать файлы».
Нажать по нужным, затем «Открыть».
Загруженный снимок попадет в общую папку, при желании его можно перетащить в нужную.
Как скачать фото из облака Майл.Ру через личный кабинет
Перед тем, как скачать изображения из личного кабинет в браузере, нужно авторизоваться на сайте через почтовый ящик. Далее пользователь попадет на главную страницу хранилища. При наведении курсора на любую фотографию по умолчанию всплывает значок «Скачать». Можно скачать сразу несколько объектов с помощью окошечка в правом верхнем углу.
После загрузки файл будет отображен в нижнем левом углу браузера.
Чтобы найти фотографию на компьютере, нужно нажать правой кнопкой мыши по объекту и кликнуть по «Показать в папке».
Файлы такого типа хранятся в папке «Загрузки» на жестком диске компьютера.
«>
Возможные проблемы
Если при синхронизации возникнут трудности, нужно проделать следующие простые шаги:
- повторно авторизоваться в Айклауд;
- перезагрузить устройство;
- убедиться, что в настройках все необходимые пункты выбраны.
В крайнем случае, стоит связаться с техподдержкой компании и уточнить, что может стать причиной возникшей трудности.
Фотографии на современных смартфонах, как правило, занимают много памяти. Для того, чтобы можно было хранить файлы и не засорять память телефона, и существуют облачные хранилища. Для любителей iPhonе необходимо точно знать, как загрузить фото из iCloud в iPhone.
Как редактировать доступы к расшаренным документам iCloud Drive на iPhone и iPad
По умолчанию документы в общем доступе видят только приглашенные пользователи, причем им разрешен не только просмотр, но и редактирование. При желании (или при необходимости) эти настройки можно изменить.
1. Выполните шаги 1-4 из инструкции выше для файла с открытым доступом. В итоге должна открыться страница с параметрами доступа к файлу.
Изменив доступ на «Только приглашенные Вами» у вас появится возможность добавить людей при помощи соответствующей кнопки.
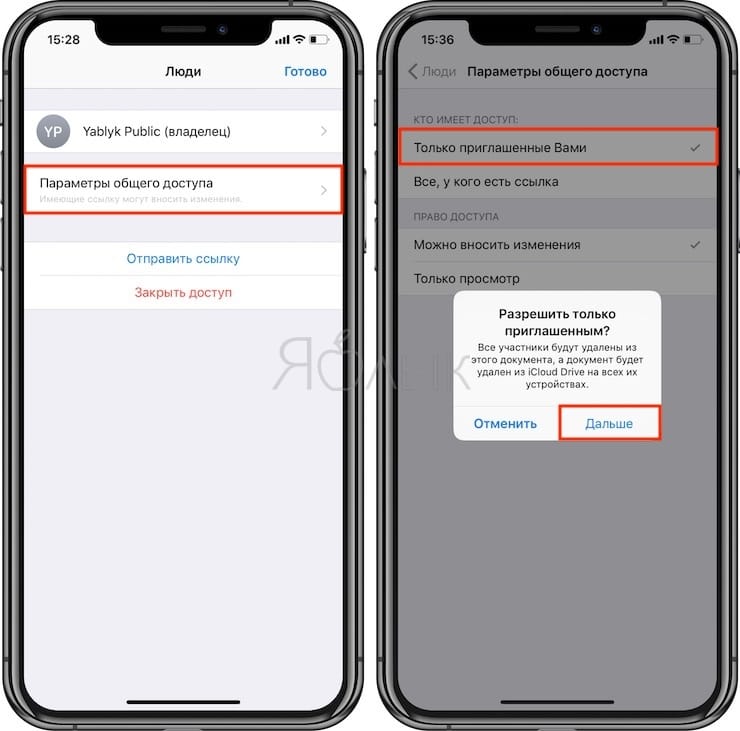
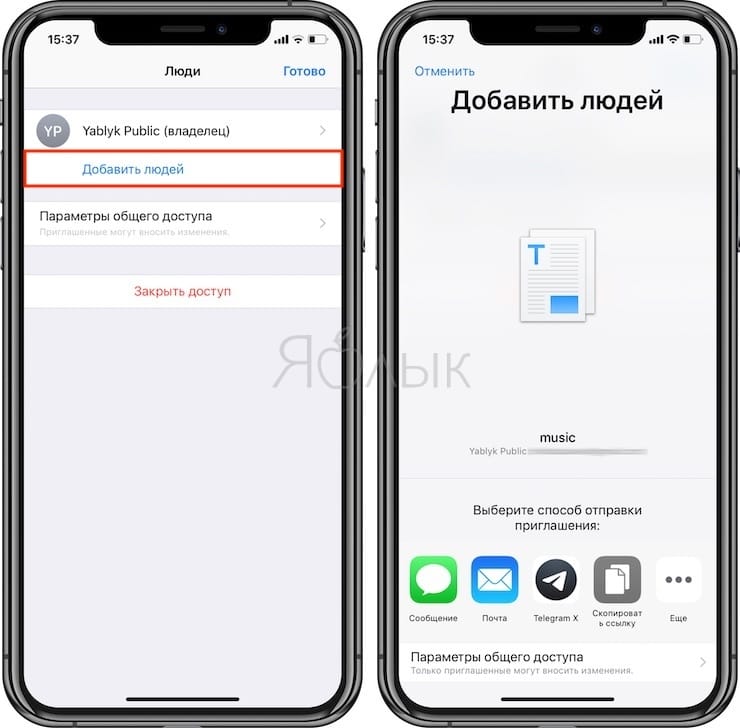
Для редактирования прав доступа одного человека: нажмите на нужный аккаунт и укажите, что он может делать – только просматривать файлы или и редактировать тоже (вариант Можно вносить изменения). При необходимости можно и закрыть доступ полностью, нажав на одноименную кнопку.
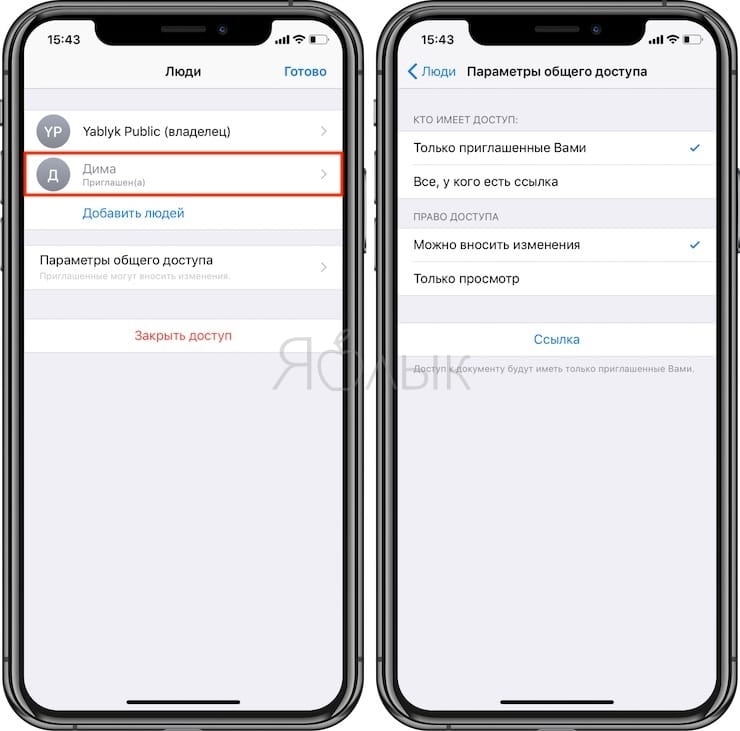
3. Для изменения общих правил: на странице с аккаунтами пользователей выберите вариант Параметры общего доступа. Здесь есть два раздела с настройками – Кто имеет доступ (только те, кого пригласили именно вы, или все, у кого есть ссылка), и уже знакомый по предыдущему пункту раздел Право доступа (только чтение или чтение + редактирование).
ПО ТЕМЕ: Лучшие «облака» без регистрации, или как удобно передавать файлы между iPhone, Android, Mac и Windows.
Что такое облако и для чего оно нужно

Облачное хранилище – это виртуальное дисковое пространство, на котором можно хранить различную информацию. Преимущество такого хранителя в том, что его можно использовать удаленно, через интернет. У пользователя нет необходимости в том, чтобы постоянно таскать с собой флешку, чтобы открыть ту или иную информацию. Достаточно загрузить файлы на облако и после пользоваться ими тогда, когда необходимо.
Если рассматривать, какую информацию стоит хранить на облаке, то он может быть разной:
- Фотографии и видео;
- Музыка и различные аудиозаписи;
- Другие файлы;
- И многое другое.
Все это можно хранить на облаке, чтобы в дальнейшем не потерять её, а воспользоваться только в том случае, когда это действительно необходимо. Многие на облаке хранят свои старые фотографии или же рабочие моменты, чтобы не загромождать место на компьютере или же на телефоне.
Как и на телефоне, так и на компьютере есть свои облачные хранилища
Место накопление не так важно, ведь информацию можно открыть через любой источник. Достаточно, как говорилось ранее, иметь доступ к интернету, а также зарегистрированный аккаунт
Как смотреть фото и другие файлы на iCloud
Нужно подключить синхронизацию гаджета с облаком, а также несколько других опций, так как посмотреть хранилище iCloud без них не удастся.
Предварительная настройка
Последовательность действий следующая:
- Зайти в настройки телефона.
- Найти кнопку iCloud и нажать.
- С помощью переключателей выбрать синхронизируемую информацию и данные, которые будут выгружены.
Что находится в iCloud:
- медиа — фото, видео, музыка;
- почта;
- контакты, календарь и напоминания;
- история браузера;
- заметки, пароли;
- бэкапы.
Управление хранением фотографий
Первичная настройка выполнена. Следующий шаг — найти пункт «Фото» в меню АйКлауда. Здесь производится управление синхронизацией фото в iCloud с iPhone. Доступны следующие возможности:
- Медиатека — соответствующие медиафайлы отправляются на сервер Эппл. Доступ к данным есть у всех гаджетов, привязанных к одному ID.
- Оптимизация хранения — оригинальные документы выгружаются, на устройстве остаются сжатые копии для экономии места. Противоположная опция — «Сохранение оригиналов».
- Выгрузить в фотопоток — свежие фотографии загрузятся на остальные устройства по сети Wi-Fi.
- Выгрузить фото серий — избранные фотки окажутся в потоке.
- Общий доступ — позволяет создать отдельный альбом, доступный к просмотру другим людям. Соответственно, появляется возможность смотреть чужие альбомы с общим доступом.

По желанию пользователю доступно платное расширение пространства: для этого используется система ежемесячных подписок. Большие объёмы стоят дешевле в пересчёте на 1 Гб. Содержимое Айклауд может быть любым.
Просмотр фото с компьютера
Доступ с ПК с установленной Windows или Linux происходит через Медиатеку.
Порядок действий:
- Загрузить программу iCloud с сайта поддержки Эппл, после чего запустить.
- Открыть меню «Параметры» возле кнопки «Фото».
- Нажать «Медиатека», затем кнопки «Готово» и «Применить».

Просмотр доступен в программе iCloud, во время установки ярлык можно вывести на Рабочий стол.
Для работы с АйКлауд на Mac и ПК под управлением macOS используется утилита «Фото». Она загружается из встроенного менеджера приложений.
Доступ через сайт
Скачивать инструменты управления iCloud необязательно. Базовые функции предоставляет веб-сайт, на котором можно увидеть содержимое облака.
Для просмотра потребуется авторизация с помощью Apple ID. Ярлык «Фото» находится на главном экране.

Если медиатека активирована, а снимки выгружены в облако, они будут доступны.

Компания Apple, продолжая совершенствовать компьютерные технологии, предлагает своим пользователям новое приложение своего облачного хранилища. Владельцы iPhone и iPad первыми оценили преимущества, как посмотреть фото в iCloud на других устройствах без использования кабеля подключения и установки дополнительной программы синхронизации на ПК.
Ваши бесплатные варианты
Все эти опции изначально имеют бесплатную версию. Однако после этих свободный ГБ , все планы, которые они нам предлагают, будут платными. Поэтому мы предлагаем вам четыре примера, которые широко используются разными Android пользователей. Кроме того, мы оставили другие эксклюзивные опции, такие как iCloud из iPhone, Huawei облако or Samsung Облако.
Dropbox
Эта разработка обеспечивает абсолютную надежность. Его почти можно считать стандартным, поскольку его возможности очень разнообразны, а работа выполняется эффективно и быстро. С самого начала доступны такие возможности, как обмен файлами по ссылкам, редактирование документов и просмотр изображений и видео. Кроме того, при желании он способен делать автоматические копии с большой эффективностью и с отличной интеграцией с операционной системой.
Что касается места, которое бесплатно получается в Dropbox при регистрации это только 2 ГБ . В случае если вы захотите расшириться, в вашем распоряжении будут следующие планы:
- Плюс: на одного пользователя 2 ТБ за 11.99 евро в месяц.
- Семья: до 6 пользователей, вы можете поделиться 2 ТБ за 19.99 евро в месяц.
Если вы хотите скачать эту опцию, вы можете сделать это по следующим ссылкам:
Разработчик: Dropbox, Inc.
Dropbox: облако и хранилище
Разработчик: Dropbox, Inc.
Google Диск
Мы оставили на втором месте тот разработан самим Google . Не потому, что он хуже первого, отнюдь не потому, что предыдущий — совершенно альтернативный вариант, который многие пользователи сегодня не задумывают для своих смартфонов.
В этом случае мы сталкиваемся с вариантом, который лучше всего интегрируется с Android и имеет более высокий коэффициент использования, то есть он очень мало дает сбоев. Кроме того, он предлагает нам все обычные, а также возможности совместной работы, которые добавлены в собственные разработки Google для Office.
Одна из его сильных сторон заключается в том, что он чрезвычайно прост в использовании и может быть объединен с остальными приложениями американской компании, такими как Gmail. Предоставляемое пространство бесплатно 15 Гб , хотя мы всегда можем изменить план:
- 100 ГБ за 1.99 евро в месяц или 19.99 евро в год.
- 200 ГБ за 2.99 евро в месяц или 29.99 евро в год.
- 2 ТБ за 9.99 евро в месяц или 99.99 евро в год.
Если вы выберете этот вариант, вы всегда сможете скачать их по следующим ссылкам:
Google Диск
Разработчик: Google LLC
Google Диск — хранилище
Разработчик: Google LLC
MediaFire
Однако он предлагает нам , но если вы хотите увеличить пространство, есть другие варианты:
- Pro: 1 ТБ на пользователя за 3.75 доллара (при сдаче 3.25 евро).
- Бизнес: 100 ТБ для передачи до 100 пользователей за 40 долларов в месяц (примерно 35 евро в месяц).
MediaFire
Разработчик: MediaFire
MediaFire
Разработчик: MediaFire
Один диск
Последний вариант, о котором вы, вероятно, уже знаете, — это Один диск . Этот облачный сервис присутствует на многих компьютерах, но его также можно использовать на смартфонах. Бесплатно у нас будет до 5 ГБ стандартно после регистрации в этой службе. Но, если вы потерпели неудачу, вы всегда можете увеличить пространство, изменив свой план:

- 100 ГБ за 2 евро в месяц.
- 1 ТБ за 7 евро в месяц или 69 евро в год.
- 6 ТБ (1 ТБ на человека) за 10 евро в месяц или 99 евро в год.
Microsoft OneDrive
Разработчик: Корпорация Microsoft
Microsoft OneDrive
Разработчик: Корпорация Microsoft
Удаление ссылки передачи данных
После получения пользователем урла он может скачивать файл, находящийся по нему либо просматривать на той странице, на которой он встроен. На тот случай, когда активная гиперссылка уже не нужна, для безопасности ее лучше отключить. Чтобы это сделать нужно правильно выполнить несколько шагов.
Входим на страницу и находим ту папку, на которую предоставляли доступ по интернет-адресу
Если забыли какая именно, обратите внимание на ее обозначение. Под папкой обычно горит зеленый символ урла.
- Ставим в окошках галочки на каждой папке по очереди, затем делаем по ней клик правой кнопкой мыши.
- Во всплывшем окошке нажимаем на кнопку «Удалить ссылку». Урл автоматически будет удален.
Ликвидировать ссылку на папку или файл можно путем нажатия на зеленый значок и переключением тумблера в положение «Выкл».
Acronis True Image Cloud
_700.jpg)
Российская компания Acronis, известная в первую очередь по своей программе Acronis True Image также является одним из важных игроков на рынке облачных сервисов. При покупке подписки на True Image Cloud (решения, завязанного на облаках), вам предоставляется некоторое количество гигабайт данных в облачном хранилище, которые вы можете использовать по своему усмотрению.
Годовая подписка на Acronis True Image Cloud включает в себя 250 Гбайт данных в хранилище и стоит 1700 рублей в год. Вариант Premium c 1 Тбайт данных 3400 рублей в год. Стоит отметить, что бэкап фотографий доступен как с персонального компьютера, так и со смартфона: для этого у Acronis есть специальное мобильное приложение для iOS и Android.
Преимущества хранения информации в облаке
Облачные хранилища – удобный и современный способ хранения информации. Вот их основные достоинства:
|
Достоинства |
Описание |
|
Экономия места на гаджетах и сторонних носителях |
Вам не понадобится носить с собой кучу жестких дисков и проводов, все данные будут автоматически доступны с любого вашего устройства. |
|
Надежность |
Обслуживание облачных хранилищ осуществляется опытными инженерами. Они регулярно производят обновление системы, улучшают ПО, стараются обеспечить максимальную стабильность работы. |
|
Безопасность физическая |
Обеспечивается ЦОД – это специальное здание, которое охраняется в круглосуточном режиме и снабжено современной системой контроля доступа и видеонаблюдением. Внутри установлено оборудование для автоматического охлаждения техники, системы пожаротушения и резервного питания на случай отключения электроэнергии. |
|
Безопасность при передаче данных |
Гарантирована благодаря жестким настройкам прав доступа к учетным записям, шифрованием информации при ее загрузке, чтении и редактировании. |
|
Доступность |
Управлять всем данными возможно через консоль, API и графические интерфейсы. |
| Прогнозирование расходов | Тратить на облачные хранилища нужно будет ровно столько, сколько будете потреблять ресурсов. Каждое облако предлагает бесплатный и платные тарифы, в зависимости от объема информации. |
Облако на смартфоне
Мобильное приложение имеет ряд преимуществ. Например, загружать на Андроид-версию хранилища фото из памяти телефона после их съемки не нужно: достаточно в программе нажать на синюю кнопку с плюсом «Добавить»
Далее в открывшемся меню мы можем выбрать опцию съемки фотографий на камеру телефона. Фотоснимки будут автоматически сохраняться в хранилище.
На смартфонах, работающих под управлением Андроид, есть возможность включения автоматической загрузки фото и видео снятых камерой телефона.
На айфоне с той же целью можно пользоваться опцией автозагрузки из настроек приложения. Если она включена, фото будут автоматически отгружаться в облако, освобождая память телефона. Аналогично работает опция «Автозагрузка видео».
Чтобы включить автозагрузку фотографий на айфоне необходимо сделать следующие действия:
Перейти в настройки, нажав на соответствующий значёк в левом верхнем углу.
Затем переходим в меню настройки автозагрузки и включаем ее.
Обратите внимание, что для экономии мобильного трафика переключатели «Только по Wi-Fi нужно включить
Для чего?
Нетрудно догадаться, что облачное хранилище предназначено для хранения данных. Но почему стоит использовать именно его? Ведь многие пользователи давно обзавелись портативными жесткими дисками и флешками. Все данные могут находиться на компьютерах и внешних носителях.

Преимущество облака в том, что доступ к своим данным вы можете получить с любого устройства. Для этого необходимо знать логин и пароль, а также быть подключенным к интернету.
Например, вы отправились после отпуска к родственникам. Чтобы не везти с собой компьютер или фотокамеру, достаточно дома загрузить все на облако. По приезде достаточно будет подключиться к хранилищу с помощью компьютера, телевизора или ноутбука, и поделиться фотографиями с родными.
Облако часто используют и в работе. В основном именно для работы и рассчитан этот сервис. Часто пользователи работают над проектом на работе, за домашним компьютером. Чтобы не терять времени на копирование на внешний носитель или работать из дома, все данные загружают в облако, а после выгружают на свой ноутбук или планшет в любом удобном месте. Это значительно экономит время, не вынуждает постоянно использовать флешку, которую к тому же легко потерять.
Многие интересуются, как сохранять фото в облаке на «Андроиде». Для чего? Дело в том, что мы ежедневно можем делать десятки снимков на свой смартфон. Особенно если речь идет о путешествиях. Но память устройства не резиновая, поэтому приходится что-то подчищать. Чтобы не потерять драгоценные кадры, их выгружают в облачное хранилище. Там они будут в сохранности, а с телефона их можно будет стереть.
Как выгрузить фото из icloud на компьютер
Чтобы загрузить фотографии на персональный компьютер, следует зайти в установленную программу облачного хранилища и нажать «Синхронизировать». После этого в появившемся окне, поставьте галочки в тех разделах, которые нужно скачать.
Можно настроить автоматическое скачивание, чтобы, например, сделанные снимки на телефоне, автоматически скачивались на компьютер. Для этого на гаджете следует открыть настройки облачного хранилища и в появившемся меню включить опцию под названием «Выгрузить в Мой фотопоток».
После этого, все сделанные и загруженные снимки на гаджете будут автоматически отправляться на компьютер. Однако есть одно условие, необходимо стабильное подключение интернета.
Экономия места на устройстве
Функция «Фото iCloud» хранит все ваши фотографии и видео в исходной версии с высоким разрешением. На устройстве можно сэкономить место с помощью параметра «Оптимизировать хранилище».
На устройстве iPhone, iPad или iPod touch:
- Нажмите «Настройки» > > iCloud.
- Нажмите значок «Фото».
- Выберите параметр «Оптимизировать хранилище ».
На компьютере Mac:
- Откройте программу «Фото» и нажмите в строке меню.
- Нажмите «Настройки».
- Перейдите на вкладку iCloud и выберите вариант хранилища.
Если включена функция «Оптимизация хранилища», функция «Фото iCloud» автоматически управляет размером медиатеки на устройстве. Исходные фотографии и видеозаписи хранятся в iCloud, а на устройстве хранятся их уменьшенные копии для экономии места. Медиатека оптимизируется, только когда не хватает места, первыми обрабатываются фотографии и видеозаписи, которые реже всего просматриваются. При необходимости можно загрузить исходные фотографии и видеозаписи по сети Wi-Fi или сотовой сети. Параметр «Оптимизировать хранилище» можно использовать на устройствах iPhone, iPad, iPod touch и компьютере Mac.
Если параметр «Загрузить оригиналы» включен, функция «Фото iCloud» будет хранить исходные фотографии и видео в полном разрешении в iCloud и на устройстве .









