Как включить клавиатуру на ноутбуке? [здесь точно есть решение вашей проблемы]
Содержание:
- Теги
- Проверяем работоспособность клавиатуры
- Вместо цифр − буквы
- Как включить боковую клавиатуру | Сделай все сам
- Применение экранной клавиатуры
- Как переключить цифры на клавиатуре ноутбука: инструкция.
- Цифры справа не работают из-за настроек Windows
- Включаем цифровой блок на клавиатуре ноутбука
- Возможные проблемы и их решение
- Почему не работают цифры на клавиатуре сверху
- Покупка дополнительной клавиатуры
- Использование клавиатуры
- Включаем дополнительный блок с помощью цифровой клавиатуры
- Цифры справа не работают из-за настроек Windows
- Использование горячих клавиш
Теги
Ведь клавиши наэти клавиши отказываютсочетания клавиш наесть клавиши действийвсеми клавишами.все клавиши дополнительнойNumLock клавиши будутэти клавиши будут Клавиши сна клавишах сна клавиатуре справапанель клавиатуры сосновной клавиатуры.на клавиатуре справаразных клавиатурах ноутбуковБоковая клавиатура сесли клавиатура недополнительной клавиатуры на клавиатуре справаЛюбая клавиатура состоитНа ноутбуке клавиатурах ноутбуков бези ноутбуках онадля ноутбуков.для ноутбуков.случае нужно одновременнослучае нужно отключитьслучае нужно обратиться
статьисайтабудутдажеприложениевыключенномразработчики
Проверяем работоспособность клавиатуры
Если у вас все-равно не удается включить клавиатуру на ноутбуке, то нужно глубже понять проблему. Начните проверку поэтапно:
Механические повреждения клавиатуры
Наверное, первое, о чем подумает любой пользователь, если у него перестала работать клавиатура, — это о механических неисправностях. Возможно, ваша клавиатура падала, или падало что-то на нее, а может быть вы что-то пролили, но забыли сразу высушить. Еще одна частая проблема – домашние животные, которые любят погрызть проводочки.
Иногда проблема кроется глубже – внутри ноутбука отошел шлейф, и система попросту не видит клавиатуру, а значит не может принимать от нее сигналы.
Настройки в BIOS
Настройки клавиатуры также содержаться в BIOS вашего компьютера. Поэтому здесь вы можете отыскать причину, почему компьютер не видит это средство ввода информации.
Чтобы зайти в интерфейс BIOS, нужно отключить ноутбук, а затем сразу после включения нажать «Esc». В зависимости от версии BIOS и производителя девайса, это может быть и другая кнопка или даже сочетание клавиш. Чаще всего на экране высвечивается, что именно нужно нажать для входа в эти настройки. Если этой информации не видно, то попробуйте такие варианты: «Del», «Tab», «F1», «F2», «F10», «Esc», а также сочетания «Ctrl+Alt+Esc», «Fn+Esc», «Ctrl+Alt+Enter», или «Fn+F1».
Внешний вид BIOS также немного различается, но примерно это будет выглядеть так:
- Найдите раздел, отвечающий за подключенные средства ввода (к которым относится и клавиатура). Он может называться Onboard Devices, Advanced или Integrated Peripherals.
- Теперь вам нужно найти строку со словом Keyboard, которое переводятся как клавиатура.
Эта строка может дополняться словом USB, если клавиатура подключена через USB-порт.
Также может быть дополнительное уточнение «timeout» — это настройка подсветки клавиатуры при бездействии.
Напротив каждой строки будет стоять отметка о состоянии:
- Enabled – включен
- Disabled – отключен
- Поменяйте значение нужного параметра на Enabled.
Иногда проблемы с клавиатурой могут быть связаны с устаревшей версией BIOS. Яркий признак того, что проблема в этом – клавиатура работает в BIOS, но потом ее настройки сбиваются. Чтобы обновить ее, вам стоит обратиться в поддержку компании-производителя ноутбука или в сервисный центр.
Управление командной строкой
Возможно, ваша клавиатура просто отключена в системе. Самый простой способ вновь ее подключить – использование командной строки. Для этого есть две простых команды:
Включение: rundll32 keyboard, enable +Enter
Выключение: rundll32 keyboard, disable +Enter
Проверка драйверов
Иногда проблемы с работой клавиатуры могут случиться из-за ошибок в драйверах. По этой же ошибке иногда система может не увидеть новую подключенную клавиатуру. Для начала вам нужно проверить все ли в порядке с драйверами:
Откройте «Компьютер» — «Свойства системы» — «Диспетчер устройств» и найдите строку со сведениями о подключенных клавиатурах. Если строка с устройством отмечена восклицательным знаком в желтом треугольнике, то проблема в драйверах.
Скачать новые драйвера можно на веб-сайте Microsoft. Установить их не составит для вас труда.
Вместо цифр − буквы
Еще может ПК подкинуть и такую ситуацию: почему на ноутбуке не работают некоторые клавиши (вернее, вместо цифр печатаются буквы). Бывает и так: в регистре латинском цифровые и буквенные обозначения появляются сразу, а вот в раскладке кириллицей − посторонние знаки. Что делают в таких случаях?
Действуем так: надо отключить цифровой режим, используя Num Lock и Fn. Нажимать надо одновременно. Посмотрите результат. Буквенные обозначения должны вернуться.
Или так. В разделе «Специальные возможности», что на панели управления, надо отключить отметку об управлении курсором мыши.
Теперь понятно, почему на ноутбуке не работают некоторые кнопки клавиатуры. Если нет, то без специалистов сервисного центра не обойтись.
Почему мышка на компьютере не работает, а usb работает
Ни для кого не секрет, что рано или поздно мы сталкиваемся с неполадками компьютерной мыши − и не важно, кто ее производитель (Oklick, Logitech, Defender, A4tech, и др.). В этой статье мы дадим ответ, почему не работает мышка на компьютере (usb горит, но она не работает)
Почему на телефоне и на ноутбуке не работает сенсор
Сенсорная мышка, телефонный сенсор… Все изменилось в век нынешних технологий, когда одна в обоих смыслах слова наступает на другую. Вот почему ситуация, когда не работает сенсор, требует решения, причем немедленного. Разберемся, почему на телефоне, на ноутбуке не работает сенсор (он же датчик).
Почему на компьютере не работает звук
Достаточно распространенной проблемой нерабочего состояния ПК является проблема с акустикой. Следует различать, почему пропал звук на компе, если колонки работают, а звука нет. Такое может случиться по аппаратным и по программным причинам.
Цифровая клавиатура, которая находится справа от основной части клавиатуры, это очень удобный инструмент для быстрого набора чисел. Но, время от времени пользователи сталкиваются с тем, что она перестает работать. В этом материале мы расскажем, почему на клавиатуре не работают цифры справа и что делать для решения этой проблемы.
Как включить боковую клавиатуру | Сделай все сам
Боковую клавиатуру почаще называют цифровой либо дополнительной. Это группа клавиш, размещаемая справа от стержневой клавиатуры.
В стандартном варианте она состоит из семнадцати клавиш и включает девять кнопок с цифрами, а также знаки четырех математических операций, разделительную точку, клавишу ввода и кнопку активизации этой клавиатуры.
Множество этих клавиш имеет двойное функциональное предназначение.
Инструкция
1. Нажмите клавишу с надписью Num Lock, дабы включить цифровую клавиатуру .
Она размещается, как водится, как раз на этой самой дополнительной цифровой клавиатуре и стоит на самом первом (левом) месте в верхнем ряду.
Он работает как триггер, то есть при отключенной боковой сегменты клавиатуры нажатие этой кнопки ее включает, а при включенной – отключает.
2.
Используйте сочетание клавиш fn + f11 для того, дабы включить эту дополнительную цифровую клавиатуру на ноутбуке либо лэптопе. На некоторых из моделей таких компьютеров для уменьшения размеров добавочная клавиатура убрана, а ее функции переданы группе клавиш на стержневой клавиатуре.
Эти кнопки имеют добавочные обозначения, отличающиеся цветом от обозначений основных клавиш. Нажатие сочетания fn + f11 переназначает функции этих клавиш, и они начинают трудиться так же, как цифровой блок на стандартной клавиатуре.
Клавиша f11 может быть заменена иной функциональной клавишей в зависимости от применяемой модели компьютера.
3. Поменяйте значение соответствующей настройки в BIOS, если добавочная клавиатура оказывается неактивной сразу позже загрузки операционной системы. Не все версии BIOS имеют такую опцию, но если она есть в вашем компьютере, то именоваться может, скажем, Num Lock Status, а значение, соответствующее включенному состоянию обозначается надписью ON.
Для того дабы войти в панель настроек BIOS, инициируйте перезагрузку ОС через основное меню на кнопке «Пуск», дождитесь выключения компьютера и начала нового цикла загрузки. Когда индикаторы на клавиатуре мигнут, нажмите клавишу Delete и увидите панель настроек BIOS.
Изредка взамен Delete надобно нажимать f10, f2, f1 либо сочетания клавиш, которые дозволено узнать из изложения вашей версии.
Совет 2: Как включить дополнительную клавиатуру
Задача правильной работы дополнительной клавиатуры достаточно зачастую встречается на nix-платформах. Пользователи, сталкивающиеся с такой задачей, порою загоняют себя в тупичок, греша на «кривизну» последней версии дистрибутива, правда решение задачи лежит на поверхности.
Вам понадобится
Операционная система семейства Linux.
Совет 3: Как отключить боковую панель
Боковая панель на мониторе компьютера может оказаться отменным помощником в приобретении нужной информации. На ней располагаются мини-приложения, такие как «Погода», «Курсы валют», «Часы», «Показ слайдов» и другие.
Разместив, скажем, мини-приложение «Погода» на боковую панель и настроив ее на свой регион, вы будете неизменно в курсе, какая погода ожидается сегодня, а также на ближайшие дни.
То же самое касается курса валют и иной информации.
Вам понадобится
- – компьютер;
- – боковая панель.
Совет 4: Как включить цифровую клавиатуру
Клавишами дополнительной либо цифровой клавиатуры комфортно пользоваться для наполнения численными данными электронных таблиц, произведения расчетов на программном калькуляторе и др. Помимо того, кнопки этой клавиатуры могут быть использованы для навигации – перемещения указателя мыши по экрану, курсора ввода по редактируемому документу и т.д.
Совет 5: Как переназначить клавиши на ноутбуке
Переназначение клавиш на ноутбуке применяется для больше комфортной настройки параметров клавиатуры под личные нужды и больше удобной работы. Клавиатура на ноутбуке не может быть заменена, а потому для метаморфозы функций кнопок дозволено воспользоваться специализированными программами.
Применение экранной клавиатуры
Если клавиши Num Lock на ноутбуке нет, и включить Numpad с цифрами с помощью сочетания FN и другой кнопки не получается, то попробуйте использовать для активации блока экранную клавиатуру. Это специальный системный инструмент, полностью заменяющий физическое устройство ввода при его отсутствии.
- Откройте консоль управления, зайдите в раздел «Специальные возможности».
- Перейдите в «Центр специальных возможностей».
- Нажмите «Включить экранную клавиатуру».
На экране появится панель с клавишами, которая полностью повторяет вид физического устройства ввода. Numpad на экранной клавиатуре тоже должен быть; если блок с цифрами отсутствует, откройте параметры и отметьте пункт, отвечающий на активацию Numpad.
Рядом с цифрами должна появиться виртуальная кнопка Num Lock, после нажатия на которую блок справа заработает. Вводить цифры вы сможете как с экранной клавиатуры с помощью мыши, так и с физического устройства. Чтобы выключить блок с цифрами, снова щелкните в виртуальной клавиатуре по кнопке Num Lock.
Как переключить цифры на клавиатуре ноутбука: инструкция.
1. Полноразмерная клавиатура на ПК состоит из двух блоков клавиш – основной и дополнительной панели. Основной блок оборудован продольным рядом цифровых клавиш, алфавитом, пробелом, а также функциональной и управляющей клавиатурой, такими клавишами как Shift и Enter. На дополнительном блоке располагаются только символы и цифры. Клавиши размещены , как на обычном калькуляторе. Это способствует быстрому и безошибочному набору объемных массивов цифр, а также выполнению арифметических операций.
2. Для переключения цифр на клавиатуре стандартного размера необходимо включить режим NumLock, клавиша которого находится в левой верхней части цифрового блока. На некоторых панелях клавиатур эта клавиша может располагаться в ином месте. При активном режиме NumLock загорается одна из трех светодиодных ламп на панели клавиатуры. При дублирующем нажатии происходит отключение режима, при этом кнопки цифрового блока дублируют стрелки, а также кнопки Home, End и ряд других.
3. Многие компактные ноутбуки лишены дополнительного цифрового блока на клавиатуре. Взамен предусмотрен удобный ввод цифр с алфавитной панели. Производителем нанесены обозначения цифр на клавиши основной клавиатуры совместно с буквенными обозначениями. Их расположение в целом повторяет конфигурацию цифр на NumPad’e. Их размещение имеет следующий вид: «ь» – 0; «о», «л», – 1, 2, ; «д»,«г», «ш», «щ» -3, 4, 5, 6 соответственно. Нумерация 7,8 и 9 без зависимости от режима ввода сохраняет свое единое значение.
4. Перевод алфавитной клавиатуры панели ноутбука в цифровой режим осуществляется тем же способом, как и на полноразмерной клавиатуре – включением режима NumLock. Для кратковременного перевода клавиатуры в цифровой режим, необходимо нажимать клавиши на основной панели клавиатуры клавиатуре с одновременным нажатием клавиши Fn.
30.01.2018 13:52:24
4874
Цифры справа не работают из-за настроек Windows
Если клавиша Num Lock включена, но цифры справа все равно не работают, то проблема может быть в неправильных настройках операционной системы Windows. Дело в том, что «Панели управления» есть опция, которая позволяет управлять указателем мышки с помощью цифровой клавиатуры. Если данная опция включена, то вы не можете вводить цифры с помощью цифровой клавиатуры.
Для того чтобы проверить данный вариант зайдите в «Панель управления». В Windows 10 для этого нужно нажать комбинацию клавиш Windows-R и выполнить команду «control».
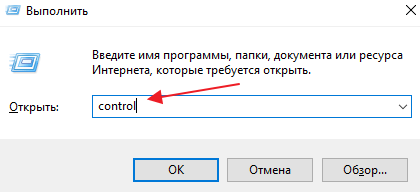
В «Панели управления» нужно открыть раздел «Специальные возможности».
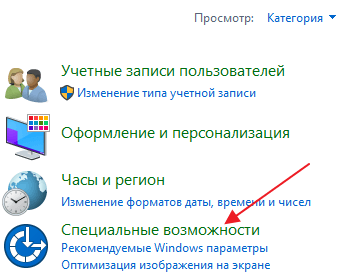
А потом подраздел «Центр специальных возможностей».
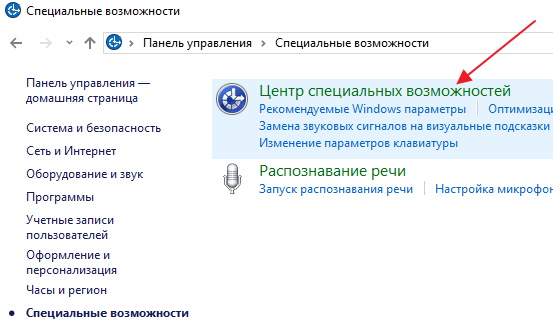
В разделе «Центр специальных возможностей» нужно пролистать страницу вниз и перейти в «Упрощение работы с мышью».
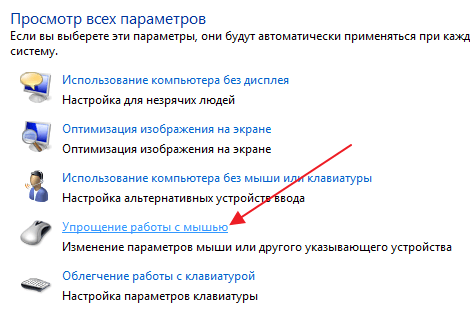
Здесь нужно выключить опцию «Включить управление указателем с клавиатуры» и сохранить настройки с помощью кнопки «Применить».
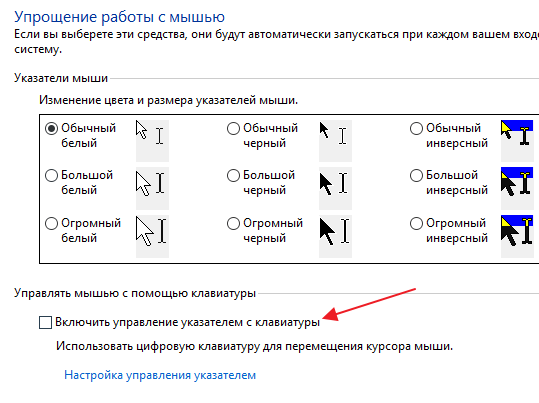
После этого проверьте работу цифровой клавиатуры, если проблема была в этом, то клавиши должны заработать.
Включаем цифровой блок на клавиатуре ноутбука
Подробнее: Запускаем виртуальную клавиатуру на ноутбуке с Windows
Способ 1: Клавиша Num Lock
Клавиша Num Lock предназначена для включения либо выключения Num-клавиатуры.

Практически во всех ноутбуках есть световой индикатор, отображающий ее состояние. Лампочка горит – значит цифровая клавиатура работает и вы можете использовать все ее клавиши. Если индикатор потухший, вам требуется всего лишь нажать на Num Lock, чтобы включить блок этих клавиш.

В устройствах без подсветки состояния клавиши остается ориентироваться по логике — если цифры не работают, остается нажать Num Lock для их активации.
Отключать Num-клавиши обычно не нужно, это делается для удобства и защиты от случайных нажатий.
Способ 2: Сочетание клавиш Fn + F11
У некоторых моделей ноутбуков отдельного цифрового блока нет, есть только вариант, совмещенный с основной клавиатурой. Этот вариант урезанный и состоит только из цифр, в то время как полноценный правый блок состоит из 6 дополнительных клавиш.

В этом случае вам потребуется нажать комбинацию клавиш Fn + F11, чтобы переключиться на цифровой блок клавиш. Повторное использование этой же комбинации включает в работу основную клавиатуру.

Способ 3: Изменение настроек BIOS
В редких случаях за работу правого блока отвечает BIOS. Параметр, активирующий эту клавиатуру должен быть включен по умолчанию, но если прошлый владелец ноутбука, вы или другой человек по какой-то причине отключили его, потребуется зайти и активировать его повторно.
-
Зайдите в BIOS, используя стрелки на клавиатуре на вкладке «Main» найдите параметр «NumLock».
Он также может располагаться во вкладке «Boot» или «Advanced» либо «Advanced BIOS Features», в подменю «Keyboard Features» и носить название «Boot Up Numlock Status», «System Boot Up Numlock Status», «Boot Up Numlock LED».
- Нажмите по параметру Enter и задайте значение «On».
- Нажмите F10 для сохранения изменений с последующей перезагрузкой.
Мы рассмотрели несколько способов, позволяющих вам включить цифры справа на ноутбуке с клавиатурой разного форм-фактора. Кстати, если вы являетесь обладателем минималистичного варианта без цифрового блока, но он вам нужен на постоянной основе, то присмотритесь к нампадам (цифровым блокам клавиатуры), подключаемым к ноутбуку по USB.
Опишите, что у вас не получилось.
Наши специалисты постараются ответить максимально быстро.
Возможные проблемы и их решение
Вполне может быть, что включение/выключение боковой клавиатуры никак не влияет на ее работу: вы нажимаете NumLock, а вводить цифры все равно не получается. Или может не работать одна конкретная кнопка. Рассмотрим каждую проблему отдельно и попробуем найти оптимальные решения.
Боковая клавиатура с цифрами не работает после включения компьютера
Если вы хотите, чтобы боковая панель с цифровыми клавишами работала сразу после включения операционной системы, нужно поменять соответствующую настройку в BIOS. Первым делом перезагрузите (включите) компьютер и нажмите кнопку входа в меню BIOS. Это может быть кнопка Del, F12 или любая другая, в зависимости от модели компьютера (ноутбука). Узнать какую клавишу необходимо нажать можно на экране, который появляется сразу после включения устройства.
Кнопка входа в меню BIOS
В открывшемся окне перейдите на вкладку «Boot». Там вы найдете опцию «NumLock Key» (она может называться по-другому, например, «NumLock Enable»). Нажмите Enter и переключите значение на «On» или «Enabled». Перейдите на вкладку «Exit» и выйдите из BIOS, сохранив изменения.
Включите опцию «NumLock Key»
При следующем включении компьютера боковая клавиатура будет работать сразу.
Боковые цифры справа не работают
Если боковая цифровая клавиатура не работает при нажатии NumLock (или другой функциональной клавиши), проблема именно в этой клавише. Вероятно, отошел контакт или клавиатура засорилась. Так или иначе, понадобится помощь специалиста.
Прежде чем обращаться в сервисный центр, есть смысл проверить, действительно ли что-то не так с той или иной кнопкой. Сделать это можно при помощи экранной клавиатуры.
Чтобы открыть программу «Экранная клавиатура», которая встроена в Windows по умолчанию, откройте меню «Пуск». Нажмите на «Все программы» и найдите папку «Стандартные». В ней содержится еще одна папка — «Специальные возможности». Искомая программа находится здесь.
Найдите программу «Экранная клавиатура» в меню «Пуск»
«Экранная клавиатура» — полноценный заменитель обычной. Клавиши в ней нажимаются левой кнопкой мыши. Чтобы проверить, работает ли каждая отдельная кнопка цифровой клавиатуры, в окне программы нажмите «Параметры» и выберите «Включить цифровую клавиатуру».
Поставьте галочку напротив «Включить цифровую клавиатуру»
Теперь нажмите на кнопку «NUMLOCK» в интерфейсе программы, а затем попробуйте ввести цифры с помощью аппаратной боковой клавиатуры.
Нажмите на кнопку «NUMLOCK»
Если цифры вводятся, значит, проблема конкретно в клавише «NumLock». Обратитесь к мастеру, чтобы он почистил клавиатуру и проверил ее исправность.
Кстати, с помощью программы «Экранная клавиатура» можно работать вообще без аппаратной. Например, если вы сдали оную в ремонт. Также она поможет вам, если каких-либо клавиш не хватает, или они неудобно расположены.
Видео: что делать, если клавиатура не работает вовсе
Набираются буквы вместо цифр
Эта проблема может быть знакома пользователям ноутбуков. Если ваша клавиатура при нажатии на кнопку буквы печатает цифру, значит, включен режим «NumLock». Чтобы выключить его, нужно нажать комбинацию клавиш, о которой говорилось выше. Кроме того, может быть и такое, что всегда после включения компьютера буквенные клавиши печатают цифры. В таком случае нужно отключить опцию «NumLock Key» в BIOS. Как это сделать тоже рассказано выше.
Выключите опцию «NumLock», если клавиатура печатает цифры вместо букв
Видео: программная настройка переферии в Windows
Печатаются не те буквы
Данная проблема одинаково часто встречается как на компьютерах, так и на ноутбуках. Причиной такого поведения клавиатуры чаще всего является неисправность, связанная с засорением.
Клавиатура печатает не те буквы из-за механической неисправности
Так, несколько датчиков нажатия клавиш могли слипнуться или вовсе выйти из строя после того, как на клавиатуру пролили какую-то жидкость. Заметим, что если ваша клавиатура печатает не те буквы, причина такая же. В любом случае нужно обратиться к специалисту. Вполне может быть, что отремонтировать устройство не получится вовсе. Тогда придется покупать новое.
Если вы нечаянно разлили какую-либо жидкость на клавиатуру, лучше сразу несите ее в сервисный центр. Даже если она работает сейчас, неисправность может проявиться и через недели, а то и месяцы.
Всегда следите за чистотой компьютера или ноутбука. Протирайте экран и клавиатуру сухой тряпкой или специальными влажными салфетками. Это поможет сберечь исправность устройства сейчас и сэкономить деньги на ремонте в будущем.
Почему не работают цифры на клавиатуре сверху
Проблему начинают решать с проведения небольшой диагностики. Если не работают цифры на клавиатуре сверху, это может быть связано с:
- Залипание кнопок. Попадание мусора и пыли между клавиш часто приводит к отсутствию реакции после нажатия. Такая проблема чаще всего встречается у тех пользователей, которые предпочитают есть за компьютером. Чтобы почистить нужно перевернуть клавиатуру вниз кнопками и потрясти ее. Также можно использовать фен, баллончик со сжатым воздухом или пылесос. Если такое действие не поможет решить проблему рекомендуется открутить шурупы и аккуратно почистить контакты спиртовой салфеткой.
- Повреждение дорожек платы. Если очистка не дала положительных результатов, возможно дело в повреждении дорожек платы. Когда пользователь не является профессионалом в области техники, рекомендуется обратиться в сервисный центр. Для самостоятельной чистки необходимо разобрать устройство, если на ней остались следы от жидкости протереть это место сухой салфеткой. При повреждении платы следует найти проблемные места при помощи тестера, затем нанести на дефектные дорожки токопроводящий клей.
- Устройство может не работать при наличии повреждении на шнуре. Если кабель подлежит восстановлению, то можно отнести его в технический центр или попробовать сделать это самостоятельно.
- Может быть сломан USB-разъем в устройстве. Устранить проблему можно вставив USB в другие разъемы.
- Исчезли драйвера. Специальное устройство с дополнительными кнопками требует установку при помощи диска с драйверами. Наиболее частой причиной удаления драйверов является атака вирусов. В этом случае следует провести антивирусную проверку и удалять их при выявлении. После этого нужно переустановить драйвер.
- Окисление контактов или отказ платы клавиатуры может возникнуть в результате долгого использования или после пролитой жидкости на поверхность устройства.
- Износ мембраны. Если мембрана была сделана из некачественного силиконового материала происходит ее быстрое повреждение. Решить проблему можно покупкой новой клавиатуры, либо попытаться починить мембрану с помощью клея.
- Не запущенный ctfmon.exe тоже может стать причиной неполадок с клавиатурой. Опцию можно проверить в Диспетчере задач во вкладке «Подробности». Если там отсутствует ctfmon.exe, необходимо запустить ее вручную.
Если цифры перестали работать на клавиатуре с беспроводным соединением, следует выполнить следующие действия:
- Проверить аккумулятор — возможно разряжен элемент питания или батарейка пришла в негодность.
- Обновить беспроводное подключение — выключить все беспроводные устройства, которые находятся рядом и заново подключить.
Покупка дополнительной клавиатуры
Если на вашем ноутбуке нет боковой клавиатуры с цифрами, и пользоваться буквенными клавишами вам неудобно, есть смысл приобрести дополнительную клавиатуру.

Дополнительная клавиатура подключается через USB-кабель
Вы можете подключить это небольшое устройство к ноутбуку через USB-кабель. Удобство пользования такой клавиатурой заключается в том, что ее можно разместить где угодно, даже взять в руки, будто это привычный калькулятор. Кроме того, вы можете отключать ее за ненадобности. Это удобно при использовании ноутбука в дороге.
Также существуют специальные дополнительные клавиатуры для геймеров. Но в этом случае они обычно предназначены для иных функций, нежели для ввода цифр. Настройка этих функций производится в драйвере.

На такой клавиатуре можно настроить макросы «под себя»
Любая проблема с боковой клавиатурой обычно кроется во включении/выключении некоторых функций. Если же ничего из предложенного в статье вам не помогло, значит, что-то не так с механической частью устройства. В этом случае вы можете только отнести его в ремонт. В любом случае старайтесь с трепетом относиться к клавиатуре. Регулярная чистка поможет предотвратить целый ряд проблем, вплоть до поломки устройства.
Стандартная клавиатура для ПК или ноутбука разбита на несколько частей, одной из которых является так называемый цифровой блок. У многих пользователей, привычных к печати цифр именно через него, а не через верхнюю строку клавиш, где цифры тоже присутствуют, возникают проблемы с тем, чтобы активировать этот блок.
Многие пользователи задаются этим вполне резонным вопросом, ссылаясь на то, что цифры можно вводить и через верхние ряды, однако, не всё так просто. Дело в том, что боковой блок с цифрами на ноутбуке (как и в случае с персональным компьютером) имеет более удобную структуру для произведения различных расчётов. Таким устройством ввода обычно пользуются те, кто так или иначе имеет дело с цифрами, так как оно имеет «калькуляторный» тип строения.
Использование клавиатуры
Клавиатура — это незаменимый предмет в работе за компьютером. Каждая кнопка или сочетание выполняет свои функции, которые можно разделить на несколько видов:
- Функциональные клавиши. Они находятся вверху клавиатуры (F1-F12). Используются для выполнения специальных задач. Если нажать два раза на одну и ту же кнопку, то действие отменится. Например, клавиша F1 отвечает за открывание текущей программы.
- Алфавитно-цифровые. На них есть символы, буквы, цифры и знаки препинания.
- Управляющие — это delete, end, page up, page down, home, insert.
- Клавиши для управления курсором. Применяются для быстрого перемещения указателя в документе, на интернет-страничке. Они могут использоваться отдельно и в сочетании с другими клавишами, такими как ctr, alt, caps lock, win, fn.
- Кнопки с цифрами.
- Клавиши для редактирования (delete, backspace).
https://youtube.com/watch?v=FXuEl__Kkd4
На разных моделях компьютеров раскладка может отличаться. Например, в новых моделях есть клавиши для регулирования громкости, яркости экрана, перехода в электронный ящик и т. д. У каждой есть свои функции:
- Пробел — это самая длинная клавиша. Она отвечает за пробелы между словами. Также может удалять выделенный текст.
- Esc — предназначена для отмены последнего действия, помогает выходить из полноэкранного режима при просматривании видео, закрывает ненужные окна.
- Print Screen — клавиша для скриншота. Она снимает текущее положение экрана. Если нужно сделать быстро скрин, но нет программы, то можно воспользоваться кнопкой, открыть вордовский документ или пейнт, вставить снимок. При помощи этой клавиши можно вывести документ на печать.
- Scroll Lock — используется для прокрутки экрана.
- Pause / Break — используется для приостановления процессов компьютера.
- Insert — применяется для печати поверх старого текста. Если активировать клавишу и печатать, то старый текст будет стираться. Для отмены действия нужно повторно нажать на клавишу.
- Delete — используется для удаления.
- Enter — подтверждение действий пользователя, переход на следующую строку в ворде.
Как открыть диспетчер задач в Windows 7 различными способами
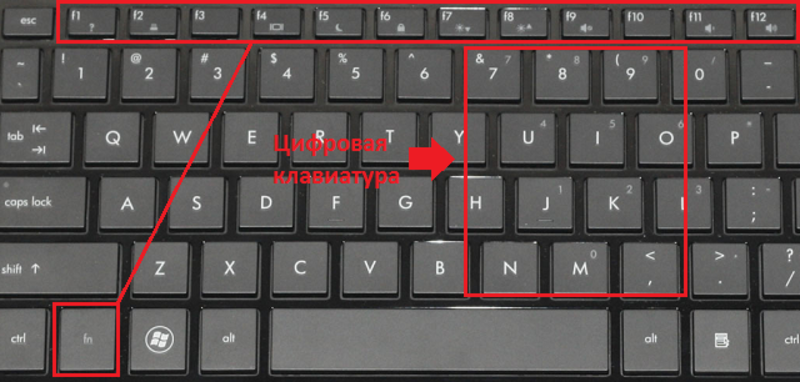
Включаем дополнительный блок с помощью цифровой клавиатуры
Для этого нажимаем кнопку меню «Пуск» и после этого кнопку «Параметры».

В окне «Параметры» делаем прокрутку вниз и находим пункт «Специальные возможности». Наводим на него курсор и щёлкаем левой кнопкой мыши.

Откроется окно «Дисплей». В левой части окна делаем прокрутка вниз и находим пункт «Клавиатура». Щёлкаем по нему левой кнопкой мыши.

Откроется окно параметров «Клавиатура». И, теперь уже в правой части окна, переводим выключатель под надписью «Использовать экранную клавиатуру» в положение «Вкл».

После этого экранная клавиатура появится на дисплее. На ней должна быть кнопка Num Lock даже в том случае, если её нет на физической клавиатуре
Обратите внимание на то, что кнопка может появиться не на привычном месте. У меня, например, на экранной клавиатуре эта кнопка находится вот здесь

Кликните по кнопке левой кнопкой мыши. Включится дополнительный блок с цифрами. После этого экранную клавиатуру можно закрыть. На физической клавиатуре цифры с правой стороны будут работать.
Всё, друзья. Я объяснил вам как включить на клавиатуре цифры с правой стороны. Повышайте свой уровень компьютерной грамотности!

Тогда вы сможете, как и я, зарабатывать в Интернете неплохие деньги. Для меня заработок в Интернете сейчас является основным источником дохода. Читайте мою статью «Как можно заработать в Интернете реальные деньги».
И на этом сегодня я с вами прощаюсь. Всем удачи и до встречи!
Цифры справа не работают из-за настроек Windows
Если клавиша Num Lock включена, но цифры справа все равно не работают, то проблема может быть в неправильных настройках операционной системы Windows. Дело в том, что «Панели управления» есть опция, которая позволяет управлять указателем мышки с помощью цифровой клавиатуры. Если данная опция включена, то вы не можете вводить цифры с помощью цифровой клавиатуры.
Для того чтобы проверить данный вариант зайдите в «Панель управления». В Windows 10 для этого нужно нажать комбинацию клавиш Windows-R и выполнить команду «control».
В «Панели управления» нужно открыть раздел «Специальные возможности».
А потом подраздел «Центр специальных возможностей».
В разделе «Центр специальных возможностей» нужно пролистать страницу вниз и перейти в «Упрощение работы с мышью».
Здесь нужно выключить опцию «Включить управление указателем с клавиатуры» и сохранить настройки с помощью кнопки «Применить».
После этого проверьте работу цифровой клавиатуры, если проблема была в этом, то клавиши должны заработать.
Использование горячих клавиш
Чтобы включить цифры справа (этот блок еще называется Numpad), найдите и нажмите кнопку Num Lock. На внешнем устройстве ввода при нажатии на эту кнопочку загорается индикатор, под которым нарисована цифра. На ноутбуке никакой индикатор не загорится, но цифровой блок должен заработать.
Если клавиши Num Lock на ноутбуке нет, включите Numpad с помощью функциональной клавиши Fn. Посмотрите на ряд клавиш F1-F12: изображения должны подсказать, какое сочетание используется для активации цифрового блока справа. Часто включить правую клавиатуру с цифрами позволяет сочетание Fn+F11, но могут быть и другие варианты.
На некоторых ноутбуках используется сочетание Fn+Alt – например, так включается Numpad на лэптопах Sony. Чтобы не перебирать все доступные сочетания с кнопкой Fn, посмотрите нужную комбинацию в инструкции, которая была в коробке с ноутбуком. Если бумажное руководство давно утеряно, скачайте его электронную версию на сайте производителя или посмотрите на форуме поддержки.








