Как ставить знаки препинания на клавиатуре ноутбука
Содержание:
- Введите символ в Mac
- Как найти Таблицу символов на своем устройстве
- Принцип действия
- Символ, обозначение и значок диаметра: три способа его вставки
- Работа с командами «Копировать» и «Вставить»
- Что делать, если не работает клавиатура
- Отключение значка буфера обмена (Microsoft Word)
- Коды символов
- Как вводить специальные символы с клавиатуры
- Сочетания клавиш Alt — Категории символов
- Диаметр — это…
- О таблицах символов
- Горячие клавиши самые полезные сочетания
- Довольно часто возникает ситуация, когда необходимо употребить в каком-нибудь тексте специальный символ, однако на клавиатуре он отсутствует. Как же быть?
- Вставить ударенные буквы с помощью сочетаний клавиш
- Видео: Создание и печать этикеток
- «Юникод» в помощь
Введите символ в Mac
Также легко ввести символ Пи на Mac, используя один из следующих методов.
Использование ввода шестнадцатеричного кода
Во-первых, вы должны изменить метод ввода с клавиатуры со стандартного ABC на Unicode Hex Input. Вы можете в любое время переключить языковой ввод с верхней панели.
Убедитесь, что метод ввода отображается как U +, что означает ввод в формате Unicode Hex.

Шестнадцатеричный ввод Unicode
- Поместите курсор в то место, где вы хотите ввести символ.
- Удерживая одну из клавиш выбора на клавиатуре, введите 03C0, чтобы сделать символ Пи π.
- Вы можете продолжить ввод с помощью U + или перейти на ABC.
Введите символ Pi с помощью средства просмотра символов
Если вы не можете изменить ввод с клавиатуры, следуйте этому методу, чтобы ввести символ Pi с помощью приложения Character Viewer.
- Когда вы находитесь в любом приложении, таком как Pages или Microsoft Word для Mac, перейдите в меню «Правка> Эмодзи и символы». Или вы можете нажать «Command + Control + Space».
- Это откроет приложение Character Viewer и щелкните маленькую стрелку, чтобы выбрать опцию «Настроить список…».
Настроить список
Выберите «Греческий» во всплывающем окне и нажмите кнопку «Готово».
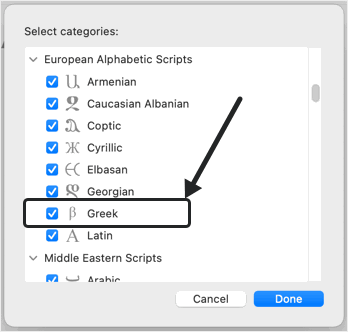
Включить греческие буквы
Теперь нажмите на опцию «Греческий» на боковой панели и найдите греческий символ строчной буквы «Пи» π.

Вставить Пи из средства просмотра символов
Дважды щелкните символ, чтобы вставить его в документ.
Введите символ в HTML и CSS
Вы можете использовать десятичные или шестнадцатеричные кодовые точки в приведенном ниже формате для вставки символа Пи в HTML-документы. Кроме того, Pi также имеет имя объекта HTML, которое вы можете использовать.
Точно так же используйте шестнадцатеричное значение, как показано ниже, в вашем CSS, чтобы вставить символ Пи.
Как найти Таблицу символов на своем устройстве
Это можно сделать одним из трех вариантов, предложенных ниже:
1) В строке Поиск нужно ввести без кавычек «таблица символов». В результате поиска должна появиться ссылка на Таблицу символов.
2) Либо в главном меню: Пуск — Программы — Стандартные — Служебные — Таблица символов.
3) Третий вариант для того, чтобы найти таблицу символов. Используем горячие клавиши, то есть:
- нажимаем одновременно две клавиши «Win+R».
- Появится окно «Выполнить», в котором набираем без кавычек «charmap.exe».
- После чего щелкаем «ОК», и откроется «Таблица символов».
Таблица символов дает возможность посмотреть все символы, которые входят в какой-либо шрифт. Рассмотрим это на конкретном примере.
Принцип действия
Основные функции клавиатуры не нуждаются в специальном программном обеспечении. Необходимые для её работы драйвера уже имеются в ПЗУ BIOS. Поэтому компьютер реагирует на команды основных клавиш сразу после включения.
Принцип действия:
- После нажатия клавиши, микросхема клавиатуры генерирует скан-код.
- Скан-код поступает в порт, интегрированный в материнскую плату.
- Порт сообщает процессору прерывание с фиксированным номером.
- Получив фиксированный номер прерывания, процессор обращается в спец. область оперативной памяти, содержащий вектор прерываний – список данных. Каждая запись списка данных, содержит адрес программы, обслуживающей прерывание, совпадающее с номером записи.
- Определив запись программы, процессор переходит к её выполнению.
- Затем программа обработчик прерывания направляет процессор к порту клавиатуры, где тот находит скан-код. Далее, под управлением обработчика, процессор определяет, какой из символов соответствует данному скан-коду.
- Обработчик отправляет код в буфер, известив об этом процессор, затем прекращает свою работу.
- Процессор переходит к отложенной задаче.
- Введённый символ хранится в буфере, пока его не заберёт программа, для которой он предназначен, например, текстовый редактор Microsoft Word.
Символ, обозначение и значок диаметра: три способа его вставки
На компьютерной клавиатуре присутствуют не все символы. Нет на ней и символа диаметра. Общепринятое обозначение диаметра выглядит следующим образом — «Ø». Но при этом существует масса способов вставить его во многих различных приложениях.
Наиболее популярным среди них является использование кодов ASCII. Второй способ связан с офисным пакетом компании Microsoft и работает только там. Третий метод это применение буфера обмена.
Для его исполнения нужен непосредственно сам значок диаметра, который при помощи функции «копирования» и «вставки» будет вставлен в нужное приложение.
Все способы будут подробно рассмотрены и представлены в этой статье.
В каких ситуациях появляется потребность символа диаметра?
Существует масса ситуаций, при которых появляется такая потребность вставить знак «Ø» в нужный электронный файл.
Для примера, он может потребоваться при составлении чертежей, детальном оформлении прайс-листов, оформлении рекламных продуктов или обозначения трубных изделий или запорной арматуры.
Ученики, студенты или работники всяческих учреждений, предприятий либо организаций повседневно используют данный знак в процессе своей учебной, либо трудовой деятельности.
Перечислять примеры применения значка диаметра можно бесконечно долго, но и так понятно, что в некоторых ситуациях без него приходится достаточно трудно либо не комфортно. Именно поэтому далее по тексту мы рассмотрим три способа вставки символа диаметра в электронный документ.
Первый способ
Самым популярным способом можно назвать использование кодов ASCII. Он может быть осуществлен непосредственно самой ОС Windows
Для его реализации важно знать код – «0216», который в таблице кодов ASCII распознается как знак «Ø». Алгоритм ввода будет таковым:
Выбираем язык ввода «английский».
Следим за тем, чтобы клавиша «Num Lock» была включена, если сверху кнопки она не горит, то нужно ее включить.
После чего заходим в наше приложение. Следующим действием наводим наш указатель «мыши» (стрелочку) на рабочую зону и кликаем один раз левой кнопкой
Курсор должен замигать.
Теперь нажимаем клавишу «Alt» (неважно с какой стороны, слева или справа). После чего, не отжимая ее, на клавиатуре справа нажимаем 02 16
Теперь отпускаем все клавиши, после чего появится значок диаметра.
Главное достоинство данного способа это то, что он универсален. Он может работать во многих существующих приложениях. Особенность способа состоит в том что сам символ, в качестве исходника не нужен. Недостаток данного метода в том, что всегда нужно знать код.
Второй способ
Программа Word и другие приложения взаимозаменяемый метод ввода «Ø» связан с определенным набором таких программных приложений, как: Microsoft Office Word, Excel и других. Для примера введем знак диаметра в » Word». В других случаях алгоритм ввода будет аналогичным.
Во время работы заходим на панель инструментов на вкладку «Вставка». Она расположена в верхней части экрана между закладками «» и «Разметка страницы». Наводим на эту вкладку курсор мыши и кликаем один раз левой кнопкой. После этого в правой части экрана видим панель «Символы».
Там выбираем строку «Символ» и в появившемся списке нажимаем «Другие символы». Все эти действия осуществляются правой кнопкой мышки.
Теперь можно наблюдать открывшееся окно вставки. Находим нужный нам знак «Ø» за счет прокрутки найденных символов. В этом нам поможет колесо мыши. После удачного поиска «Ø», выделяем его одним нажатием левой кнопки мыши и кликаем кнопку «Вставить».
После этого закрываем окно. Затем наверняка появиться значок диаметра в Word (в рабочей зоне). Отрицательная сторона данного способа в том, что он будет работать только в одной группе программных продуктов. Поэтому везде его применить невозможно.
Третий способ
Так же одним из способов вставки «Ø» является применение буфера обмена и использование функций «Копировать» и «Вставить». Буфер обмена это определенная часть памяти компьютерной операционной системы, которая предназначена для временного хранения информации. Сначала требуется найти где-нибудь такой символ.
В качестве примера, можно значок диаметра вставить в ворд (word) в соответствии с вышеизложенным алгоритмом.
После чего его выделяем и копируем (по желанию можно использовать так называемые горячие клавиши «Ctrl»+»C»). Затем заходим в иное приложение и осуществляем действие вставки («Ctrl»+»V»).
Каждый пользователь может выбрать для себя наиболее подходящий способ вставки символа (знака) диаметра — «Ø», учитывая свой индивидуальный подход и персональные навыки.
В видео — наглядный пример, как вставить в Word значок диаметра.
Работа с командами «Копировать» и «Вставить»
Перед тем как изучать подобные приемы, стоит обратить внимание на еще один. Речь идет об использовании опций «Копирование» и «Вставка»
Они могут включаться при помощи клавиатуры.
Чтобы напечатать тот или иной спецсимвол, пользователю потребуется:
- Найти готовый текст с нужным знаком.
- Выделить соответствующий символ. К примеру, при помощи клавиши «Шифт» и стрелок на клавиатуре.
- Нажать Ctrl + C. Эта опция отвечает за копирование символа в буфер обмена ПК.
- Поставить курсор-указатель набора текста в нужное место.
- Зажать «Контрол» + М (русскую). Подобное сочетание отвечает за вставку из буфера обмена.
Такой подход не слишком часто встречается на практике. Чтобы им воспользоваться, приходится искать готовые тексты с символами. Это не так просто, как кажется.
Что делать, если не работает клавиатура
Если у вас вдруг перестала работать клавиатура – не спешите расстраиваться, сначала выясните, что стало причиной поломки. Все причины, из-за которых клавиатура не работает можно разделить на аппаратные и программные.
В первом случае, если сломалась аппаратная часть клавиатуры, устранить проблему без специальных навыков весьма проблематично. Порою проще заменить её новой.
Прежде, чем распрощаться с, казалось-бы, неисправной клавиатурой, проверьте кабель, которым она подключена к системному блоку, Возможно, он немного отошел. Если с кабелем всё в порядке, убедитесь, что поломка не вызвана программным сбоем компьютера. Для этого перезапустите свой ПК.
Если после перезагрузки, клавиатура не подаёт признаков жизни, попробуйте растормошить её с помощью имеющегося в Windows решения. Последовательность действий приведена на примере Windows 7, если у вас другая версия операционной системы Виндовс – действуйте по аналогии. Принцип примерно тот же, могут немного отличаться названия разделов меню.
Зайдите в Пуск – Панель управления – Оборудование и звук – Диспетчер устройств. В открывшемся окне, если у вас неполадки с клавиатурой, она будет помечена жёлтым ярлыком с восклицательным знаком. Выделите её мышью и выберите из меню Действие – Удалить. После удаления закройте Диспетчер устройств.
Вернитесь на вкладку «Оборудование и звук» и выберите пункт «Добавление устройства». После поиска оборудования найдется ваша клавиатура, и будут установлены её драйвера.
Если установка оборудования прошла успешно и поломка клавиатуры была связана с программным сбоем, на клавиатуре загорится индикатор клавиши Num Lock.
Если устранить неисправность не удалось, то временным решением может стать экранная клавиатура.
В наши дни клавиатура компьютера, как и мышь, считается малоценным устройством. Тем не менее, ей отводится важная роль в работе с компьютером.
Отключение значка буфера обмена (Microsoft Word)
Часто, когда Стив пишет документ Word, он видит значок буфера обмена и лист бумаги. Обычно он появляется справа от редактирования.Если он щелкнет значок, появится три или четыре варианта. Стив находит этот значок очень раздражающим, поскольку он часто закрывает слово, над которым он работает, и он не может от него избавиться. Стив никогда не использует этот значок и задается вопросом, есть ли способ отключить эту «функцию», чтобы значок никогда не появлялся.
Значок, который имеет в виду Стив, скорее всего, является окном «Параметры вставки», так как на нем отображается небольшой буфер обмена. Поле «Параметры вставки» появляется, когда вы вставляете что-либо в документ, справа от того, что вы вставили.(См. Рисунок 1.)
Рисунок 1. Окно «Параметры вставки».
Значок сводит некоторых людей с ума, но (хотите верьте, хотите нет) на самом деле он может быть весьма полезным. Например, если вы вставляете информацию, скопированную из другого документа, и не хотите переносить форматирование в текущий документ, в раскрывающемся списке есть вариант для этого типа вставки.
Также следует иметь в виду, что вы можете избавиться от окна параметров вставки, сразу же нажав клавишу Esc после его появления.(Некоторые люди думают, что вам нужно сделать какое-то другое редактирование, чтобы оно исчезло; это не так — простое нажатие Esc должно помочь.)
Если вы хотите избавиться от него, вы можете настроить Word так, чтобы он не отображался. Выполните следующие действия:
- Отобразить диалоговое окно «Параметры Word». (В Word 2007 нажмите кнопку «Office», а затем — «Параметры Word». В Word 2010 и более поздних версиях откройте вкладку «Файл» на ленте и нажмите кнопку «Параметры».)
- В левой части диалогового окна щелкните «Дополнительно».
- Прокрутите доступные параметры, пока не дойдете до раздела Вырезать, Копировать и Вставить. (См. Рисунок 2.)

Рисунок 2. Раздел «Вырезать, скопировать и вставить» диалогового окна «Параметры Word».
Снимите флажок «Показать кнопку параметров вставки» (Word 2007) или «Показать кнопку параметров вставки при вставке содержимого» (более поздние версии Word).
Нажмите ОК.
Окно «Параметры вставки» больше не должно появляться при копировании и вставке информации в системе.
WordTips — ваш источник экономичного обучения работе с Microsoft Word. (Microsoft Word — самая популярная программа для обработки текстов в мире.) Этот совет (13446) применим к Microsoft Word 2007, 2010, 2013 и 2016.
Автор Биография
Аллен Вятт — всемирно признанный автор, автор более чем 50 научно-популярных книг и многочисленных журнальных статей.Он является президентом Sharon Parq Associates, компании, предоставляющей компьютерные и издательские услуги. Узнать больше о Allen .
Добавление номера телефона в документ
Один из способов обозначить свою ответственность за документ — это добавить к нему свой номер телефона. Добавлять не нужно .
Открой для себя больше
Как навсегда избавиться от «Мои картинки» и «Моя музыка»
Избавление от ненужных папок в Windows.
Открой для себя больше
Общие сведения о щелчке и вводе
Функция «Щелкни и напечатай» в Word позволяет использовать мышь, чтобы щелкнуть где-нибудь на пустой странице, а затем начать печатать. .
Открой для себя больше .
Коды символов
Выше уже были рассмотрены коды спецсимволов языка html, однако существуют и другие способы показать то, что не изображено на клавишах клавиатуры.
Прежде всего, следует упомянуть стандарты кодировок: ASCII, Unicode, UTF-8, которые позволяют не только вводить символы с помощью клавиатуры, но и задавать их программно, когда на экран выводится не число 300, а красивое сердечко (если установлена кодировка ASCII).
Существует способ расширить существующие символы на клавиатуре – ALT-код. Чтобы вводить символы таким образом совершенно не нужно переходить в какой-то специальный редактор:

Для того чтобы знать как делать символы на клавиатуре (даже те, которых там нет и про которые вы не знаете), достаточно иметь перед глазами табличку и, зажав клавишу alt, вводить последовательность цифр.
Как вводить специальные символы с клавиатуры
Для того, чтобы вставить специальный символ с помощью клавиатуры, удерживайте клавишу Alt нажатой и введите код символа.
Например, чтобы вставить символ градуса °, удерживайте нажатой Alt и набирайте на цифровой клавиатуре 0176.
Важно: чтобы ввести код символа, мы должны использовать цифры на цифровой клавиатуре (группа клавиш на правой стороне клавиатуры). Если на клавиатуре компьютера нет цифровой клавиатуры, использовать этот метод не получиться, но вы по-прежнему можете использовать таблицу символов Windows
Если на клавиатуре компьютера нет цифровой клавиатуры, использовать этот метод не получиться, но вы по-прежнему можете использовать таблицу символов Windows.
Клавиатуры ноутбуков обычно не имеют цифровой клавиатуры. Часто, однако, есть клавиша Fn (функциональная), которая позволяет использовать обычные буквенные клавиши вместо цифровой клавиатуры.
Чтобы узнать, какая комбинация клавиш соответствует специальному символу, откройте таблицу символов Windows. Нажмите на специальный символ. В правом нижнем углу окна, после Клавиша:, будет отображаться комбинация клавиш, которая будет использоваться (если доступно).
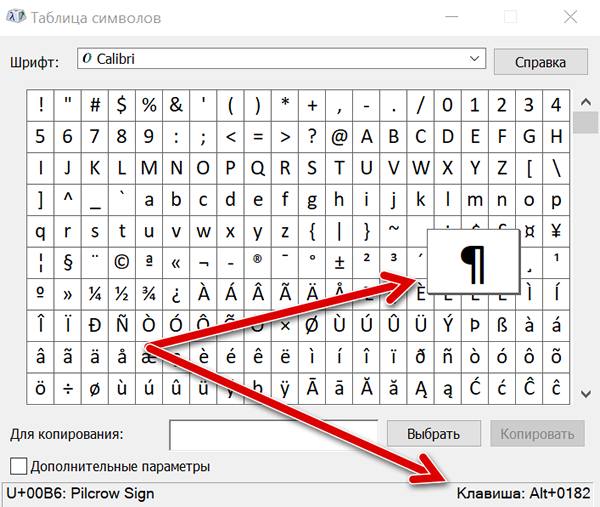
Коды символов
Ниже приведен список основных кодов символов. Удерживайте клавишу Alt и с помощью цифровой клавиатуры набирайте число, чтобы вставить специальный символ.
- 0162 – Знак цента ¢
- 0163 – Знак фунта £
- 0164 – Знак валюты ¤
- 0165 – Знак иены ¥
- 0166 – Вертикальная черта с прерыванием ¦
- 0167 – Символ параграфа §
- 0168 – Диарез ¨
- 0169 – Символ авторского права
- 0170 – Женский порядковый указатель ª
- 0171 – Открывающая кавычка
- 0172 – Знак отрицания ¬
- 0173 – Дефис —
- 0174 – Товарный знак знак Recorder
- 0175 – Макрон ¯
- 0176 – Символ градуса °
- 0177 – Символ плюс-минус ±
- 0178 – Показатель степени 2²
- 0179 – Показатель степени 3³
- 0180 – Акцент ´
- 0181 – Символ микро µ
- 0182 – Символ абзаца ¶
- 0183 – Центральная точка ·
- 0186 – Порядковый индикатор º
- 0187 – Символ закрывающей кавычки
- 0188 – Дробь четверти ¼
- 0189 – Дробь половины ½
Сочетания клавиш Alt — Категории символов
В таблице ниже представлен полный список сочетаний клавиш Alt с функцией поиска. По умолчанию таблица сортируется по первому столбцу «Alt + Key». Вы можете изменить фильтрацию на основе любого столбца или ввести описание в поле поиска, и результаты будут автоматически отфильтрованы. Ярлыки разделены на категории в последнем столбце «Категория символа» для упрощения фильтрации по следующим категориям:
- Знаки с ударением — гласные с ударением, используемые в разных языках.
- Валюта — все символы валюты и денег.
- Gaming — символы, относящиеся к играм и спорту.
- Сердечки — поскольку существует много символов сердца, у нас есть отдельная категория.
- Человек — охватывает различные символы на лицах и другие элементы, связанные с людьми.
- Клавиатуры по умолчанию — все клавиши по умолчанию, доступные на стандартной международной английской клавиатуре.
- Языковые символы — специальные языковые символы.
- Математика — математические символы, такие как степень, плюс или минус и т. Д.
- Музыкальные символы — все символы и инструменты, связанные с музыкой.
- Игральные карты — символы колоды игральных карт.
- Специальные — специальные символы, такие как авторское право, товарный знак, зарегистрированный и т. Д.
- Zodiac Symbols — охватывает символы зодиака.
- Транспортные символы — все транспортные средства и символы на вывесках.
- Стрелки — охватывают разные типы стрел.
- Цифры — округленные числа белого и черного цвета.
- Звезды — разные виды звездных символов.
Пример поиска — введите «галочку» в поле поиска, чтобы найти все связанные символы галочки.
Как использовать сочетания клавиш Alt?
Все ярлыки проверены в Microsoft Word 2010/2013/2016 / Office 365 на платформах Windows 7/8/10, поэтому некоторые коды могут не работать в другом программном обеспечении, таком как Excel и PowerPoint. В этом случае вы можете просто скопировать и вставить символы. Кроме того, символы в офисных документах Microsoft могут выглядеть иначе, чем в приведенной выше таблице, поскольку это отображение браузера. Следуйте приведенным ниже инструкциям по использованию этих сочетаний клавиш Alt:
- Нажмите и удерживайте любую клавишу ALT, а затем нажимайте цифры по очереди.
- Убедитесь, что включена цифровая блокировка.
- Сочетания клавиш с цифрами будут работать только с ALT и клавишами цифровой клавиатуры, как показано на рисунке клавиатуры ниже. Это может не работать должным образом с цифровой частью обычной клавиатуры.
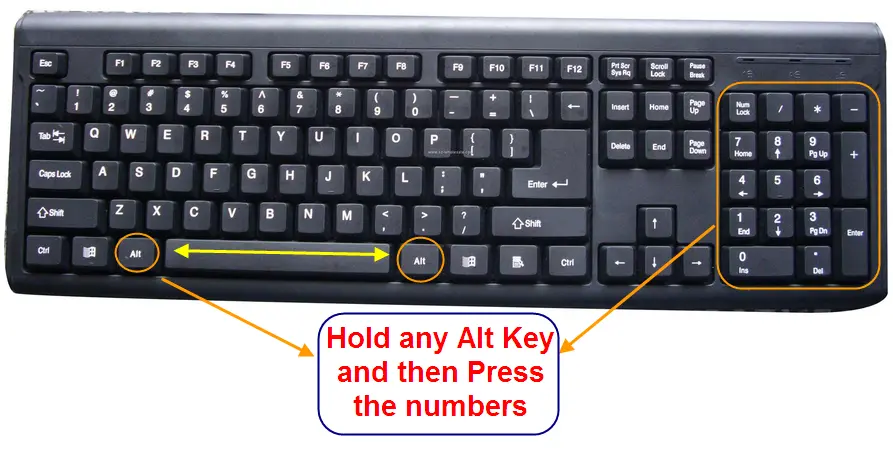 Альтернативный код с помощью цифровой клавиатуры
Альтернативный код с помощью цифровой клавиатуры
Если у вас нет отдельной цифровой клавиатуры на клавиатуре, включите блокировку номеров и используйте сочетания клавиш с номерами клавиатуры, как показано ниже. В большинстве случаев вам нужно использовать функциональную клавишу с alt и нажимать цифры.
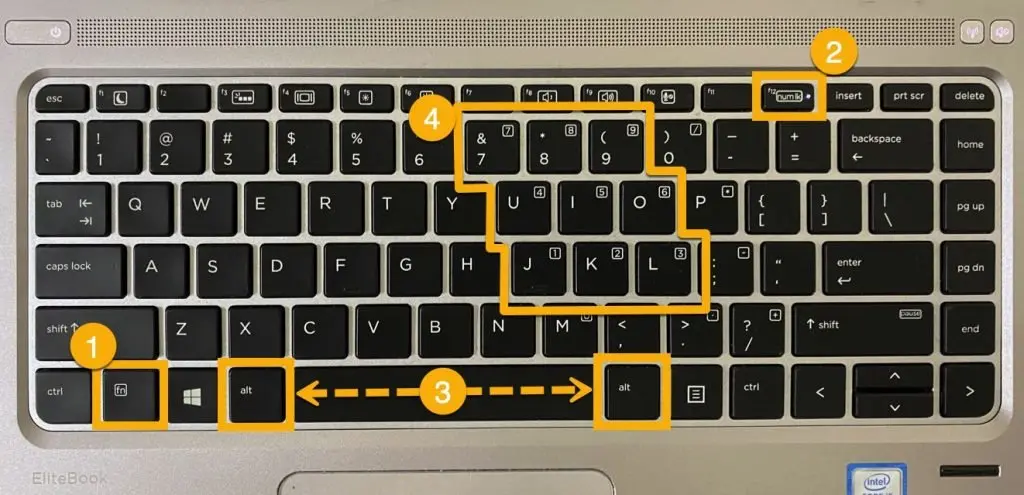
Альтернативный код без отдельной цифровой клавиатуры
Узнайте больше о том, как использовать альтернативные коды на разных компьютерах.
Сочетания клавиш Alt без цифр:
Существуют также ярлыки без использования цифр для вставки символов, таких как товарный знак, авторское право, зарегистрированный и т. Д., Которые должны работать на всех типах клавиатур.
Диаметр — это…
Диаметр – это в первую очередь, хорда. Так называют отрезок (что это?) прямой, который соединяет две определенные точки. В нашем случае эти точки располагаются на максимально отдаленном друг от друга расстоянии на окружности, благодаря чему хорда проходит через ее центр.
В то же время диаметром еще называют и длину это самой хорды. Кстати, аналогичные определения применимы не только к окружностям, но и к другим геометрическим фигурам, таким как шар или сфера.
Графически это выглядит вот так:
Само слово «диаметр», как и многие термины в нашем языке, пришло из Древней Греции. Ведь именно в этой стране жили прославленные математики, такие как Евклид, Пифагор, Архимед, Платон. Так вот, греческое слово можно перевести как «поперечник».
Интересно, что во многих современных языках есть также похожие слова. Например, на латыни это «diametrus». А в русском языке мы нередко употребляем слово «диаметральный».
Например, говорим «диаметральные взгляды» или «диаметральные точки зрения», подразумевая совершенно противоположное отношение к чему-либо. Ну, точно как противоположные точки на окружности, разделенные диаметром.
О таблицах символов
Теперь выясним, где находится специальная вставка в «Ворде» и «Таблица символов» в Windows. Это поможет печатать знаки на клавиатуре.
В первом случае потребуется:
- Открыть текстовый редактор.
- Нажать на инструмент под названием «Вставка». Здесь можно обнаружить раздел «Объект» — Microsoft Equation. Он отвечает за печать математических формул.
- Щелкнуть по кнопке «Символ».
- На дисплее монитора появится табличка со специальными знаками. Здесь можно найти любой печатный символ на компьютере.
Во втором случае можно действовать так:
- Открыть «Пуск».
- Зайти в раздел «Все программы» — «Стандартные».
- Развернуть папку «Служебные».
- Щелкнуть по строке с надписью «Таблица символов…».
Горячие клавиши самые полезные сочетания
Для ускорения работы в программах предусмотрены быстрые комбинации клавиш. Их еще называют «горячими» клавишами. Условно они разделены на группы.
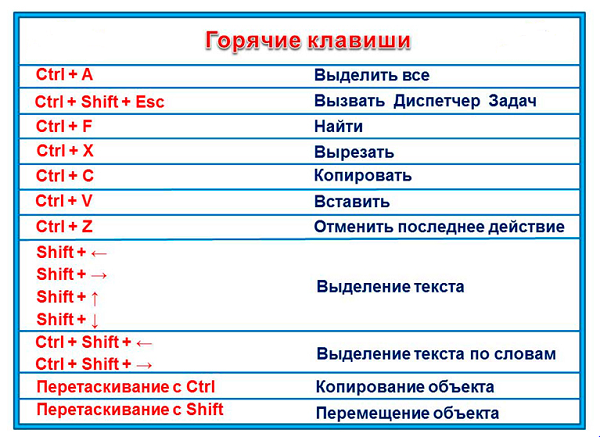
Буфера обмена:
- «шифт» + Insert – вставка фрагмента скопированного в буфер обмена,
- «контрол» + Insert – копирование фрагмента в буфер,
- «шифт» + Del – вырезания фрагмента и помещение его в буфер с возможностью вставки.
Редактирование шрифта:
- «контрол» + «и» – выделение текста «жирным»,
- «контрол» + «ш» – курсивное написание,
- «контрол» + «г» – подчеркнуть.
Выравнивание текста:
- «контрол» + «д» – по левому краю документа,
- «контрол» + «у» – центрирование,
- «контрол» + «к» – по правой стороне документа,
- «контрол» + «о» – равномерное распределение текста между полями.
Скрытые комбинации операционной системы позволяют теперь настраивать компьютер без открытия параметров:
- Windows + «+»открыть центр действий,
- Windows + «я»: получить доступ в настройки Windows,
- Windows + «ы»: запустить программу Cortana,
- Windows + «с»: перевести Cortana в режим прослушивания.
Довольно часто возникает ситуация, когда необходимо употребить в каком-нибудь тексте специальный символ, однако на клавиатуре он отсутствует. Как же быть?
Есть несколько способов решения вопроса.
Если вы печатаете в текстовом редакторе Microsoft Word, то все просто: достаточно выбрать меню Вставка -> Символ. В раскрывшемся списке выбираете нужный символ либо нажимаете на «Другие символы…». В открывшемся диалоговом окне находите необходимый символ и нажимаете клавишу Вставить. Можно также осуществить вставку, кликнув два раза по выбранному символу.
А как быть, если вы работаете в простеньком редакторе типа Блокнот?
В этом случае нужно поступить так: нажимаете и удерживаете клавишу Alt, а на цифровой клавиатуре набирайте специальный код символа. В этом случае нужно работать с цифровыми клавишами, которые расположены, как правило, в правой части клавиатуры настольного компьютера, задействовать их можно, нажав на кнопку NumLock.
Если же вы работаете с ноутбуком, то эти клавиши совпадают с некоторыми клавишами для букв. «Включить» их можно специальной комбинацией, как правило, Fn+ клавиша, на которой написано NumLock или NumLk.
Вот коды некоторых символов.
●Пошагово:
- Включаем кнопку NumLock (в правой части клавиатуры).
- Зажимаем Alt.
- И одновременно с зажатой клавишей Alt набираем на цифровом блоке нужную комбинацию.
- Отжимаем Alt.
- Любуемся значком.
●Советы
- На ноутбуках без клавиатуры Num Pad откройте меню Пуск > Программы > Стандартные > Специальные возможности > Экранная клавиатура. Используйте виртуальные кнопки.
- Для набора символов можно также пользоваться транслитерацией.
- Клавиша ALT также позволяет набирать стандартные символы, например, собачку или буллеты.
- Не пропускайте нули в коде, ноль также нужно нажимать.
- Зажмите клавишу ALT+комбинацию цифр, указанную в коде. Нужно держать клавишу ALT не отпуская, пока вы не наберете все цифры кода. Символ появится только тогда.
И еще коды символов:
Копирайт
Сердечко
Зарезервировано
℠ Знак обслуживания
℃ Цельсий
℅ C/о
℉ Фаренгейт
№ Номерной знак
℗ Копирайт записи
℞ Фармацевтический символ
Ω Ом
℧ Перевернутый Ом
Солнце
Туча
Зонтик
Снеговик
Комета
★ Звезда (закрашенная)
☆ Звезда (контуры)
☇ Молния
☈ Гроза
Гейзер
☉ Солнце (контур)
☊ Восходящий узел
☋ Нисходящий узел
☌ Сопряжение
☍ Оппозиция
Телефон (закрашенный)
☏ Телефон (контур) 9743]
☐ Пустой квадрат
Квадратик с галочкой
☒ Квадратик с крестиком X
☓ Андреевский крест
☚ Палец, показывающий налево (закрашенный)
☛ Палец, показывающий направо (закрашенный)
☜ Палец, показывающий налево (контур)
Палец, показывающий вверх (контур)
☞ Палец, показывающий направо (контур)
☟ Палец, показывающий вниз (контур)
Череп и кости
☡ Предупреждающий знак
Знак радиации
Знак биологической опасности
☤ Кадуцей (жезл Гермеса)
☥ Анкх
Восточно-христианский крест
☧ Христограмма
☨ Патриархальный крест
☩ Греческий крест
Луна и звезда
☫ Символ Фарси
☬ Ади Шакти
☭ Серп и молот
Знак мира
Инь и Янь
Триграммы:
- ☰ Триграмма небо
- ☱ Триграмма озеро
- ☲ Триграмма огонь
- ☳ Триграмма гроза
- ☴ Триграмма ветер
- ☵ Триграмма вода
- ☶ Триграмма гора
- ☷ Триграмма земля
Колесо дхарма
Грустный смайл
Веселый смайл
☻ Черный смайл
☽ Растущая луна
☾ Спадающая луна
Планеты:
- ☿ Меркурий
- Венера (знак женщины)
- ♁ Земля
- Марс (знак мужчины)
- ♃ Юпитер
- ♄ Сатурн
- ♅ Уран
- ♆ Нептун
- ♇ Плутон
Знаки Зодиака:
- Овен
- Телец
- Близнецы
- Рак
- Лев
- Дева
- Весы
- Скорпион
- Стрелец
- Козерог
- Водолей
- Рыбы
Шахматные фигуры:
- ♔ Белый король
- ♕ Белая королева
- ♖ Белая ладья
- ♗ Белый слон
- ♘ Белая лошадь
- ♙ Белая пешка
- ♚ Черный король
- ♛ Черная королева
- ♜ Черная ладья
- ♝ Черный слон
- ♞ Черная лошадь
- ♟ Черная пешка
Карточные масти:
- Черная пика
- ♡ Черва
- ♢ Бубна
- Трефа
- ♤ Пика (контур)
- Черва (закрашенная) или сердце
- Бубна (закрашенная)
- ♧ Трефа (контур)
Музыкальные знаки:
- ♩ Музыкальная четвертная нота
- ♪ Музыкальная восьмая нота
- ♫ Соединенные две ноты
- ♬ Соединенные двойной планкой две ноты
- ♭ Бемоль
- ♮ Звук натурального звукоряда
- ♯ Диез ✁ Отрезать сверху
Отрезать здесь
✃ Отрезать снизу
✄ Ножницы
✆ Общественный телефон
✇ Кассета
Аэропорт/самолет
Знак победы
Подпись
✎ Диагональный карандаш
Карандаш
✐ Диагональный карандаш, смотрящий вверх
✓ Галочка
Жирная галочка
✕ Знак умножения/X
Жирный знак умножения/X
✗ Наклоненный знак X ✘ Жирный наклоненный знак X
Римский крест
✞ Римский крест 3D
✟ Латинский крест (контур)
✠ Мальтийский крест
Звезда Давида
❛ Знак кавычек
❜ Знак кавычек (перевернутый)
❝ Двойной знак кавычек
❞ Двойной знак кавычек (перевернутый)
Товарный знак ○= 777
Оставьте свой комментарий!
Вставить ударенные буквы с помощью сочетаний клавиш
В Word много отличных сочетаний клавиш, и сочетания клавиш с акцентированными символами не являются исключением. Вы, возможно, уже заметили на экране «Больше символов», что Word подсказывает нам, что это за комбинация клавиш для этого символа.
И самое приятное то, что эти ярлыки следуют своего рода формуле, поэтому вам не обязательно запоминать их все. Вы будете использовать клавишу Ctrl или Shift вместе с клавишей акцента на клавиатуре, после чего следует быстрое нажатие буквы.
Например, чтобы получить символ, вы должны нажать Ctrl + э (’ — апостроф на английской раскладке), отпустить эти клавиши, а затем быстро нажать клавишу a.
Обратите внимание, что если вы хотите использовать Á вместо á, вам нужно включить блокировку заглавных букв, прежде чем использовать клавишу быстрого доступа, так как использование клавиши Shift изменит сочетание клавиш. Переключение регистра букв с ударением делается следующим образом: нажмите одновременно CTRL+SHIFT+буква и затем отпустите их перед тем, как печатать букву с ударением
Это переключит регистр буквы — повторите ещё раз, чтобы вновь переключить регистр с заглавного на прописной или наоборот.
Следующая таблица показывает популярные сочетания клавиш для вставки знаков акцента и ударения. В этих сочетаниях нужно одновременно нажимать две или более клавиш. Клавиши, которые нужно нажать одновременно, соединены знаком плюс (+), а клавиши, которые нужно нажать сразу после другой клавиши, соединены запятой (,).
Видео: Создание и печать этикеток
В Word 2013 можно создавать и печатать этикетки с почтовыми адресами. Собственно, вы можете создавать этикетки для любых целей! Когда вы найдете нужный ярлык, проверьте, есть ли для него шаблон в Word. Шаблоны могут сэкономить много времени, потому что вся настройка сделана за вас.
Сделайте это просто: используйте шаблон
Start Word или щелкните FILE > New .
Введите Метка обратного адреса в поле Поиск онлайн-шаблонов и нажмите Enter.
Щелкните изображение нужного шаблона и щелкните Create .
На первой этикетке щелкните каждую строку адреса и введите информацию для вашего обратного адреса.Word обновляет все метки, как только вы нажимаете новую строку или щелкаете поле.
Распечатайте тестовый лист на обычной бумаге, нажав кнопку ФАЙЛ > Печать > Печать .
Если тестовый лист выглядит хорошо, загрузите листы этикеток с обратным адресом в принтер и щелкните ФАЙЛ > Печать > Печать .
Хотите больше?
Создание этикеток Avery в Word
Слияние писем для этикеток
Создайте этикетки с обратным адресом
Word 2013 позволяет легко создавать различные типы этикеток.
Обычно этикетки поставляются в виде листов, которые вы кладете в лоток принтера, как стопку бумаги.
После того, как они напечатаны, вы их снимаете.
Вы можете найти этикетки, которые подходят практически для любого типа принтера, будь то струйный или лазерный.
Вы даже можете получить этикетки с непрерывной подачей. Когда вы найдете нужную метку — допустим, мы ищем простые адресные метки — проверьте, есть ли для нее шаблон в Word.
Почему? Потому что шаблоны могут сэкономить вам много времени.
Я покажу вам, что я имею в виду.
Создадим несколько этикеток с обратным адресом.
Откройте пустой документ в Word.
Щелкните вкладку ПОЧТЫ и щелкните Labels . Затем щелкните Параметры .
В разделе Информация о принтере выберите тип имеющегося у вас принтера.
Принтер, который мы собираемся использовать, является стандартным страничным принтером.
Затем выберите поставщика этикеток.
Как видите, есть из чего выбирать.
Мы пойдем с Avery US Letter .
Это дает нам стандартный размер письма в США восемь с половиной на одиннадцать дюймов.
Затем выберите нужный шаблон продукта от этого поставщика.
Наличие шаблона этикетки экономит ваше время, потому что вся настройка выполняется за вас.
Щелкните Details , и вы увидите все измерения, которые нам не нужно вводить сейчас, потому что у нас есть шаблон.
Если вам нужно использовать этикетку, не имеющую шаблона, посмотрите ролик 4, чтобы узнать, как создать собственный шаблон.
Итак, когда у вас есть ярлыки и вы выбрали соответствующий шаблон, вы можете добавлять контент.
Щелкните ОК .
В поле с надписью Address введите свой адрес или другое содержимое.
Затем решите, печатать ли целую страницу той же этикетки или просто печатать одинарную этикетку .
Давайте остановимся на Полная страница .
Сейчас мы сделаем единый лейбл.
Наконец, мы можем перейти к печати этикеток или щелкнуть Новый документ .
Когда мы это сделаем, Word поместит метки в новый документ, готовый к печати.
Преимущество этого способа в том, что мы можем добавить форматирование.
Мы рассмотрим это в фильме 3.
Когда вы будете готовы к печати, нажмите ФАЙЛ и Печать .
Проверьте предварительный просмотр печати, убедитесь, что выбран правильный принтер и листы с этикетками находятся в лотке принтера, а затем щелкните Печать .
Прежде чем мы продолжим, нажмите ПОЧТА и Этикетки , и я покажу вам, как печатать по одной этикетке за раз, а не целую страницу.
Например, вы можете захотеть сделать это, если у вас осталась только одна этикетка на листе.
Допустим, мы хотим напечатать этикетку в строке 3, столбце 2.Щелкните Печать . И весь лист этикеток проходит через принтер, но печатается только одна этикетка.
Итак, теперь вы знаете, как создавать несколько этикеток с одним и тем же текстом.
Далее мы создадим несколько этикеток с разным текстом, которые мы сможем использовать для массовой рассылки.
«Юникод» в помощь
Знаки на клавиатуре можно печатать при помощи «Юникода». Это еще один простой способ набора специальных символов.
Чтобы воспользоваться им, пользователю придется:
Узнать «Юникод» того или иного символа. Найти его можно в «Таблице символов Windows» или в разделе «Специальный символ» в Word.
- Написать в месте печати знака Unicode.
- Нажать Alt + X.
После проделанных действий произойдет обработка запроса и преобразование надписи в символ.
Чтобы понять, как набирать знаки на клавиатуре через «Юникод», рассмотрим пример печати символа %. Для этого потребуется:
- Набрать код U+0025 (с плюсом).
- Нажать «Альт» + Ч.






