Как создать и настроить ftp-сервер
Содержание:
- Плюсы и минусы FTP
- Подключение пользователей
- 9- FileZilla FTP Server (Windows FTP Server)
- Подключение через командную строку Windows
- Подключение и обмен данных
- История ФТП, и FTP в глобальном смысле
- Вход на FTP-сервер через браузер
- Безопасность и надежность хранения ваших данных
- Что такое FTP-сервер
- Подключаемся с помощью Total Commander
- Создание FTP сайта
- Настройка FTP сайта
- Создание и настройка виртуальной папки FTP
- Создание пользователя
- Настройка прав доступа для папки FTP
- Настройка Windows Frewall
- Подключение через Total Comander
- 10- DrFTPD (Windows, Linux, Unix Servers)
- Программы для FTP-соединения
- FileZilla Server
- Передача файлов по FTP через терминал
- Настройка FileZilla
Плюсы и минусы FTP
Стоит упомянуть несколько преимуществ FTP. Поскольку это протокол, который существует уже довольно долгое время.
Также существует множество компьютерных инструментов, которые делают
использование FTP относительно простым. К ним относятся FileZilla, WinSCP и Cyberduck. Следует также подчеркнуть, что FTP имеет
немало полезных функций:
- одновременно передавать несколько файлов;
- в случаи потери соединения, возобновление
передачи.
Тем не менее, FTP имеет один серьезный недостаток — это отсутствие безопасности. Этот протокол
был изобретен в 1970-х годах и сам по себе старше многих мер сетевой
безопасности, на которые мы полагаемся сегодня. Он не был разработан как
безопасный протокол. Кроме того, передача по FTP не шифруется, а это означает, что ваши пароли, логины, а также остальные
конфиденциальные данные относительно легко могут быть похищены и расшифрованы
хакерами, перехватывающими ваши данные (например, с помощью перехвата
предаваемой вами информации).
Из-за этих пробелов в безопасности
популярность FTP снижается, и на рынке появился целый ряд
различных продуктов-заменителей, таких как SFTP, HTTPS, AS2 и FTPS. Начиная с 2020 года, Google Chrome по умолчанию начал отключать FTP, а Firefox удалил FTP из своего кода. Итак, если вы продолжаете использовать FTP для защиты вашей информации, возможно, пришло время поискать более надежную
альтернативу.
Заключение
Хотя FTP, похоже, ушел в прошлое, он по-прежнему остается одним из самых популярных
протоколов и методов передачи файлов. Можно написать, что его преемником станут
облачные сервисы, предлагающие онлайн-доступ к дискам. У них гораздо больше
возможностей для совместной работы и синхронизации данных различных устройств,
хотя, как и FTP, они по-прежнему предоставляют возможность
передачи файлов. Вы сможете познакомиться с протоколом FTP на нашем сайте.
Лучше всего отвести FTP-серверу роль частного облака, храня там файлы, видео и документы. Вы
можете управлять содержимым сервера с компьютера, планшета или мобильного
телефона. WebFTP предоставит вам простой и быстрый доступ с
любого устройства с доступом в Интернет, но вы также можете использовать многочисленные
приложения, доступные и предназначенные для вашего устройства.
Подключение пользователей
Чтобы на сервер могли заходить пользователи, их необходимо подключить.
Во вкладке «Панель управления» открыть папку «Администрирование».
Раздел Администрирование
- Найти раздел «Управление компьютером», затем перейти к папке «Локальные пользователи». Нажав правой кнопкой на строку «Группы», выбрать функцию «Создать группу». В новом окне указать имя и короткое описание группы, нажать «Создать».
- Теперь можно подключить пользователей к созданной группе. В папке «Локальные пользователи» нажать правой кнопкой на строку «Пользователи» и выбрать из списка меню «Новый». Заполнить поля, введя имя и пароль, здесь же следует установить галочкой запрет на смену пароля.
- Для подключения пользователя нажать правой кнопкой на его учётную запись и выбрать из списка меню пункт «Свойства», далее — вкладка «Членство в группах» и кнопка «Добавить». Найти созданную группу, добавить и нажать OK. Эту процедуру нужно выполнить для всех пользователей сервера.
- На следующем этапе определяются права доступа пользователей группы к рабочему каталогу. Для этого нужно перейти к каталогу «Сайт», щёлкнуть по названию правой кнопкой и открыть «Свойства». Далее — вкладка «Безопасность», в пункте «Изменить» указать название группы и нажать ОК. Затем нужно настроить права для пользователей.
- Войти в «Диспетчер служб IIS», нажав правой кнопкой на строку «Правила авторизации FTP», добавить разрешающее правило. Можно позволить пользователям запись и удаление данных, а можно только чтение.
Установка и настройка сервера завершена. Однако, теперь нужно знать, как зайти на FTP-сервер.
Стандартные функции Windows позволяют сделать это просто. Достаточно открыть папку «Мой компьютер», затем в адресной строке указать путь к серверу.
Другой способ — создать ярлык подключения к ФТП на рабочем столе компьютера.
Для этого открыть«Панель управления», кликнуть правой кнопкой раздел «Сетевое окружение». В задачах выбрать «Добавить новый элемент в сетевое окружение», затем щёлкнуть на пункт «Выберите другое сетевое размещение» и «Далее». Теперь в разделе «Сетевое размещение» появится ярлык, который нужно просто перетащить мышью на рабочий стол.
Как видно, полезно знать, как настроить FTP-сервер на ОС Windows, чтобы сделать обмен данными между пользователями удобным и без ограничений.
9- FileZilla FTP Server (Windows FTP Server)
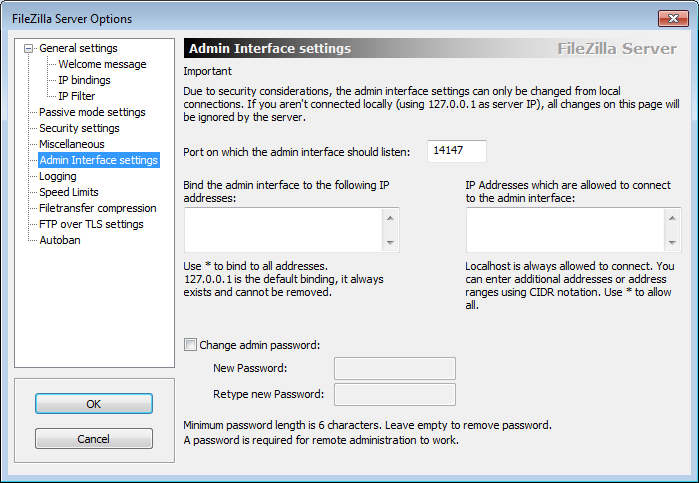
FileZilla is an open-source free FTP Client and Server that works for multiple platforms as FTP client, and for Windows as FTP server. FileZilla has been around for years, and it competes with many commercial paid software.
FileZilla Server is FTP server app for Windows, It does not come for other platforms, but Windows 7, 8, 8.1 and 10 are supported, both each 32 and 64 bit. FileZilla Server and Client are released under GPL v2.0.
Highlights
- Works only for Windows.
- Supports 32, and 64 bit.
- Easy to install and use for end users
- Used for personal usage at home servers and small companies
- Multi-protocol support
Features
- Simple installation powered by simple UI
- Settings manager
- Custom port
- Users manager
- Speed limits
- Passive mode support with easy-to-use manager
- FTP over TLS/SSL support
- IP filter and manager
- Connection limits per user
- Shared folder manager
- Supports file transfer compression
- Folder/ Directory permissions setting option
- Threads limit control
- Timeout setting for connections, No transfer, & login
- Supports remote folder sharing on another machine at the network
- Anonymous user login support.
Подключение через командную строку Windows
Теперь расскажу, как подключиться к FTP-серверу в Windows с помощью командной строки. Этот способ многим может показаться не очень удобным, потому что вручную придется вбивать команды на загрузку документов, открытие папок и их скачивание. А для входа следуем указанной ниже последовательности.
- Вводим команду ftp и жмем на клавишу Enter для подтверждения.
- Задаем команду open наименование_ftp_хоста.
- Вводим логин пользователя. Можно осуществить анонимный вход, просто введя Anonymous.
- Вбиваем пароль. В случае с анонимом оставляем это поле пустым и жмем снова Enter.
Теперь подробнее по командам:
- dir – просмотр содержимого сервера.
- cd «имя_папки» – открытие указанной папки.
- put «путь_к_файлу» – загрузка этого документа с компьютера на сервер.
- get «наименование_файла.формат» – скачивание с хоста на компьютер.
- quit – отключение от FTP-сервера.
Подключение и обмен данных
Предусмотрено два возможных вида работы:
- активный;
- пассивный.
Они отличаются способом установки соединения. Активный способ предполагает, что в программе создается tcp-соединение с сервером и посылается нужный IP, порт. Пассивный же нужен, когда подобные соединения блокируются межсетевым экраном. Тогда сервер возвращает адрес и порт, затем юзер использует полученные данные для подключения.
В настройках FTP можно выбрать следующие режимы передачи:
- поточный;
- блочный;
- сжатый.
При выборе первого режима данные отсылаются в виде непрерывного потока. Обработка выполняется по TCP. В обычном режиме данные сегментируются и, как правило, отправляются в таком виде: блок заголовка, количество байт, поле данных. В сжатом методе все данные сжимаются одним алгоритмом и передаются значительно быстрее из-за того, что объект меньше весит.
История ФТП, и FTP в глобальном смысле
На самом деле FTP соединение — это не такой пустяк и простая затея, как может показаться с первого взгляда. Ранее существовал такой проект — ARPA, который был предназначен для передачи огромных массивов данных между различными по архитектуре машинами. В итоге, была создана система архивов файлов. Теперь это называют FTP. И FTP соединение в виде протокола — это лишь часть технологии, которую разработали. Но теперь эта часть стала доминирующей и FTP используется не только, как система архивов, но и как надежный сетевой помощник для загрузки файлов обычными пользователями.
В основном, пользователи знакомы с FTP благодаря наличию различных программ для обмена файлов или архивов. Предназначен такой облик FTP для загрузки данных в аккаунт на хостинг сайта, либо даже для управления файловой системой компьютера. Но есть и более сложные механизмы управления ФТП, к примеру, сервер протокола. При помощи него нужно вызывать FTP через проводник при помощи команды ftpd, с которой можно использовать три функциональных оператора:
- -d — это опция отладки.
- -1 — это настройка автоматической идентификации пользователей, которые зашли на сервер.
- -t — это период ожидания каких-либо команд от пользователя.
Как раз чтобы работать с ftp-серверами и предназначены специальные программы-клиенты, но многие не понимают с чем имеют дело, а просто продолжают загружать файлы к себе на аккаунт хостинга. Тем не менее, FTP — это очень мощный сервис. Такой сервис позволит вам не только заходить на аккаунт провайдера в файловую систему, но и удаленно управлять загрузкой данных при помощи специальных команд по каналу протокола FTP. Вот перечень команд, которые позволяет использовать сервис FTP со стороны пользователя:
- -v — эта команда отключает сервис приема статистики с сервиса.
- -n — это оператор смена режима идентификации. При активации проверяется сначала .netrc для входа в аккаунт.
- -i — функция необходима, если вы используете сервис FTP для активной и массовой передачи файлов и не хотите каждый раз подтверждать через аккаунт запрос на отправку данных.
- -d — активация отладки.
- -g — деактивация прозрачности переданных имен.
Но в большинстве случаев FTP нужен именно для того, чтобы загрузить файлы движка и другие данные на аккаунт хостинг-провайдера.
Вход на FTP-сервер через браузер
Каждый юзер, собирающийся пользоваться FTP в веб-обозревателе, должен знать, что этот способ далеко не самый безопасный и функциональный. В целом рекомендуется пользоваться специальным программным обеспечением, осуществляющим работу с FTP. К такому софту относятся Total Commander или FileZilla, например.
Если такого желания нет, продолжайте использовать браузер, благо свою основную функцию — скачивание — он выполняет. Теперь рассмотрим, как же можно зайти на FTP.
Этап 1: Получение данных для входа
Первоначально есть два варианта развития событий: получение адреса FTP, если это приватный сервер (например, вашего друга, рабочей компании и др), или поиск публичного сервера.
Вариант 1: Приватный FTP
Приватные серверы создают для раздачи файлов ограниченному количеству людей, и если вам требуется подключиться именно к такому FTP, попросите у владельца или знакомого все необходимые данные для входа:
- Адрес: он распространяется либо в цифровом формате (например, 123.123.123.123, 1.12.123.12), либо в цифровом (например, ftp.lumpics.ru), либо в буквенно-цифровом (например, mirror1.lumpics.ru);
- Логин и пароль: буквенные, цифровые значения любого размера, написанные на латинице.
Вариант 2: Публичный FTP
Публичные FTP представляют собой сборники файлов определенных тематик. Вы можете через поисковые сервисы Яндекс, Google и др. найти подборки работающих ФТП на определенную тематику: развлекательный контент, сборники книг, подборки программ, драйверов и т.д.

Если вы уже нашли такой FTP, все, что нужно — получить адрес. Если вы нашли его в интернете, скорее всего, он будет выделен как гиперссылка. Достаточно будет перейти по ней, чтобы попасть на сервер.
Этап 2: Переход на FTP-сервер
Здесь, опять же, варианты будут несколько разниться в зависимости от типа FTP: приватного или публичного. Если у вас есть адрес, по которому нужно перейти, сделайте следующее:
- Откройте браузер, в адресную строку впишите ftp:// и напечатайте/вставьте адрес сервера. Затем нажмите Enter для перехода.

Когда сервер приватный, от второй стороны приходит требование ввода логина и пароля. В оба поля вставьте полученные на первом этапе данные и нажмите «ОК».
Пользователи, желающие попасть на публичный сервер, сразу же увидят список файлов, минуя ввод логина и пароля.

Если вы переходите на защищенный FTP, можете в адресную строку ввести сразу и логин, и пароль таким образом, что не потребуется ждать вызова диалогового окна. Для этого впишите в адресное поле , например: . Нажмите Enter и спустя пару секунд откроется хранилище со списком файлов.

Этап 3: Скачивание файлов
Выполнить этот шаг уже не составит труда ни для кого: нажимайте на файлы, которые вам нужны, и скачивайте их через встроенный в браузер загрузчик.

Обратите внимание, что не все браузеры могут нормально скачивать, например, текстовые файлы. Допустим, Mozilla Firefox при нажатии на txt-документ открывает пустую страницу

В такой ситуации по файлу необходимо кликать правой кнопкой мыши и из контекстного меню выбирать пункт «Сохранить файл как…». Название этой функции может незначительно отличаться в зависимости от используемого веб-обозревателя.

Теперь вы знаете, как переходить на открытые и закрытые FTP-сервисы через любой веб-обозреватель.
Опишите, что у вас не получилось.
Наши специалисты постараются ответить максимально быстро.
Безопасность и надежность хранения ваших данных
Выбирая сервер (хостинг) для хранения ваших копий следует понимать, что во-первых доступ к вашим данным могут получить другие лица, в том числе злоумышленники. Во-вторых нет 100% гарантии целостности ваших данных, то есть сервер с резервными копиями тоже может сломаться, хостинг прекратить существование и т.п.
Для устранения первой проблемы необходимо использовать сложные пароли (о стойких паролях несколько строк написано здесь) и применять шифрование данных (данное действие не реализуется по-умолчанию в большинстве панелей управления хостингом).
Чтобы обеспечить надежное хранение резервный копий следует пользоваться услугами известных компаний. Так же регулярно следует проверять целостность резервных копий и сообщения об ошибках резервного копирования панели управления хостингом.
Обязательно создавайте резервную копию на удаленном сервере. Хранить бекап сайта на хостинге сайта неправильно. Выйдет из строя хостинг — потеряете и сайт и его резервные копии. Локальные копии могут служить лишь для отката состояния сайта на некоторое время назад, в случае вирусной атаки или если Вы сами что-то случайно удалили. В случае проблем с хостингом, когда Вам нужно будет срочно переехать к новому хостеру локальный бекап вам уже не поможет, так как может быть недоступен.
Не надейтесь на провайдера, регулярно делайте копии сайта самостоятельно и храните их на удаленном независимом хранилище.
Что такое FTP-сервер
Протокол ФТП это простой способ передачи данных на любое устройство, без прямого подключения к нему. Данная разработка стала популярна благодаря следующим преимуществам:
- Прост в использовании. Его интеграция не занимает большого количества времени;
- Вся документация русифицирована и изучена;
- Поддерживает IP адреса типа IPv6;
- Способен работать с любыми размерами файлов (вплоть до сотен гигабайт);
- Совместимо с Proxy-серверами;
- Drag & Drop. Визуальное управление и перемещение файлов;
- Высокая скорость передачи. Использует на максимум пропускной канал;
- огромное количество операций одновременно;
- Просмотр директорий. Дает возможность полностью исследовать директории на высокой скорости;
- Поддерживает очередь. Можно отправлять по очереди файлы, что позволяет производить
- Настройки доступа. Протокол позволяет открывать доступ к папкам конкретным пользователям.
Подключаемся с помощью Total Commander
Вам потребуется скачать и установить приложение Total Commander. Рекомендуем делать это с официального сайта. После завершения установки открываем приложение. Переходим во вкладку «Сеть» и выбираем там пункт «Соединиться с FTP-сервером». Для этого действия, кстати, предусмотрена комбинация горячих клавиш – Ctrl + F.

В новом окне нажимаем на кнопку «Добавить». Дальше вводим имя нового соединения, адрес хоста, учетную запись и пароль. Нажимаем на кнопку ОК, чтобы сохранить всю введенную информацию.

Новое подключение отразится в списке. Остается только соединиться с сервером, нажав на соответствующую кнопку.

Создание FTP сайта
Откройте IIS, в колонке “Connections” кликните по папке “Sites”. В правой колонке “Actions” нажмите на “Add FTP Site”.
В окне “Add FTP Site” указываем название FTP и путь к папке, к которой нужно подключиться через FTP.
Устанавливаем значения:
FTP site name – название FTP
Physical path – путь к папке, к которой настраиваем FTP (у нас путь – C:\inetpub\sitename)
Устанавливаем “No SSl” и идем далее
Устанавливаем значения:
Authentication – Обычная
Authorization – Specified users и имя пользователя для FTP (этого пользователя мы создадим позже)
Permissions – Write
Нажав Finish заканчиваем создание FTP сайта.
Настройка FTP сайта
В левой колонке нажимаем на созданный FTP сайт и кликаем в меню на “FTP Authentication”.
Проверяем что параметр “Basic Authentication” включен (Enabled). Включите, если параметр выключен.
Переходим назад в основное меню и кликаем на “FTP User Isolation”.
Устанавливаем значение “User name directory (disable global virtual directory)” и сохраняем (Apply).
Создание и настройка виртуальной папки FTP
В левой колонке нажимаем правой клавишей мыши (далее ПКМ) и кликаем на “Add Virtual Directory”.
В окне прописываем значения:
Alias – LocalUser
Physical Path – C:\inetpub
Нажимаем ПКМ по созданной папке “LocalUser” в левой колонке. В окне указываем значения:
Alias – название FTP сайта (такое же как в 1 шаге)
Physical Path – C:\inetpub\sitename
Переходим назад и кликаем на “FTP Authorization Rules”.
В правой колонке нажимаем на “Add Allow Rule”, чтобы вызвать окно настроек.
В окне устанавливаем значения:
Specified users – имя пользователя для FTP (мы уже указывали его в 1 шаге и скоро будем его создавать в Windows Server)
Permissions – Read
Нажимаем “OK” и завершаем настройку виртуальной папки FTP.
Создание пользователя
Переходим в Control Panel (Панель управления) и нажимаем на “User Account”.
Далее идем в “Manage another account” и нажимаем “Add a user account” (Добавить пользователя) под списком пользователей. Появится окно, заполните в нем все поля. User name укажите тоже самое, что указывали на предыдущих шагах.
Настройка прав доступа для папки FTP
Перейдите по пути C:\inetpub и нажмите ПКМ по папке для которой настраиваете FTP (у нас эта папка называется sitename). Откроется окно. На вкладке “Security” кликните на “Edit”.
Далее нажимает на “Add”.
В окне укажите имя пользователя. Нажмите “OK”.
В окне посередине кликните по пользователю и внизу выставьте все права для него – в “Full control” поставьте галочку на “Allow”. Нажмите “OK”.
Вы окажетесь снова на вкладке “Security”, теперь нажмите на “Advanced”.
Поставьте галочку на пункте “Replace all child object permission entries with…”. Нажмите “OK”.
Появится окно с предупреждением. Ничего страшного. Нажмите “Yes”.
Настройка Windows Frewall
Теперь заключительная часть настройки FTP для Windows Server – нужно настроить файрволл. Перейдите снова в Control Panel и нажмите на Windows Frewall.
В левой колонке перейдите в “Allow an app or feature through Windows Firewall”. Теперь добавим службу FTP, для этого кликните на “Allow another app…”.
Нажимаем на “Browse”.
Выберите приложение ftp.exe по пути C:\Windows\System32\ и нажмите “Add”.
Появится служба “File Transfer Program”, выставьте ее права “Private” и “Public” (поставьте галочку). Затем убедитесь, что с службе “FTP Server” выставлено право “Public”. Нажмите “OK”. Все настройки завершены, можно подключаться.
Подключение через Total Comander
Скачайте программу с официального сайта разработчика https://www.ghisler.com/download.htm. Установите программу и запустите. Нажмите Cntrl + F (Соединение с FTP-сервером) и нажмите “Добавить”. В окне настроек заполните имя соединения, сервер, учетную запись (имя пользователя, которого мы создали на сервере) и пароль.
Чтобы подключитесь к папке на сервере через FTP, нажмите “Соединиться”.
10- DrFTPD (Windows, Linux, Unix Servers)
DrFTP is a distributed FTP server built with Java, which makes it run on Windows Servers, as well as Linux/ Unix-based servers. It uses the «slaves» concept to provide better control and improve the security & performance of file transfers. It can be used to create an FTP Grid or Multi-FTP based websites, through a distributed FTP daemons.
DrFTP has a modular plugin-ready architecture, and it still in active development. It requires Java, and ANT for compiling and installation. We would recommend it for advanced users.
Features
- Runs without root/administrator privileges.
- Supports Passive (PASV) mode
- In-memory file list with cached checksums.
- Archiving (plugin)
- Monitoring (plugin)
- Slave selection based on user bandwidth.
- Stripe files across slaves.
- User account expiration and trial options
Программы для FTP-соединения
Специализированное ПО используется для эффективной и наглядной работы с FTP-серверами. Большинство приложений ориентировано не только на профессионалов, но и на новичков, которые легко справятся с интуитивно понятным интерфейсом. Рассмотрим самые популярные программы, выполняющие функции FTP-клиентов.
Far Manager
Far Manager – пример консольного файлового менеджера, разработанного под ОС Windows российским программистом Евгением Рошалом. Программа отличается узнаваемым двухоконным интерфейсом и стандартной сине-белой цветовой схемой. Управление осуществляется через систему команд, вводимых с клавиатуры. При работе с FTP поддерживается доступ через различные типы прокси-серверов, выполнение поиска и замены символов во множестве файлов срабатывает автоматическая докачка. Является свободно распространяемым ПО.
Total Commander
Total Commander имеет собственный FTP-клиент, который позволяет выполнять все стандартные операции с файлами и папками: копировать, вырезать, создавать, переименовывать, удалять, просматривать, редактировать. Следует учесть, что доступы к FTP сохраняются в клиенте автоматически и хранятся незашифрованными. Total Commander является свободно распространяемым ПО.
FileZilla
FileZilla – популярный FTP-клиент с открытым кодом и мультиязычным интерфейсом. Разработан для ОС Windows, Linux и Mac OS. Поддерживает FTP через SSL/TLS (он же FTPS), IPv6, IDN. Работает с нелатинскими доменными зонами, способен передавать файлы большого объема (от 4 ГБ), позволяет настраивать ограничения по скорости скачивания и передачи. Реализована поддержка Drag-and-drop, удаленное редактирование файлов, работа с вкладками и очередью загрузки. Является свободно распространяемым ПО.
WinSCP
WinSCP – удобный графический клиент для работы с FTP. Предназначен для использования в среде ОС Windows. Поддерживает копирование файлов в защищенном режиме, автоматизацию при помощи скриптов, интеграцию с Pageant, а также выделяется узнаваемым интерфейсом в стиле Norton Commander. В клиенте предусмотрена возможность сохранения настроек соединения, синхронизация папок по настраиваемым алгоритмам, есть встроенный текстовый редактор. Является свободно распространяемым ПО.
FireFTP
FireFTP – не отдельное приложение, а расширение для популярного браузера Mozilla FireFox. Предоставляет доступ к FTP-серверу в отдельной вкладке. После инсталляции расширение можно найти в панели «Инструменты». Клиент работает в двухоконном режиме и позволяет выполнять стандартные операции: перемещение, добавление, переименование, удаление. Реализована поддержка нескольких учетных записей, шифрование соединений, изменение прав доступа к файлам и их редактирование без предварительной загрузки на ПК. Является свободно распространяемым ПО.
Конкретный клиент для работы можно выбрать исходя из того, для чего нужен FTP и каковы задачи работы на сервере.
FileZilla Server
 Что нам нравится
Что нам нравится
-
Интуитивно понятный интерфейс.
-
Выполните передачу файлов одновременно.
-
Поддерживает безопасную передачу файлов.
-
Закладки для быстрого подключения.
Что нам не нравится
-
Не удается редактировать файлы из приложения.
-
Не обновляет виды папок автоматически.
-
15-минутный тайм-аут это неприятность.
FileZilla Server — это бесплатное серверное приложение с открытым исходным кодом для Windows. Он может администрировать как локальный сервер, так и удаленный FTP-сервер.
Вы можете выбрать, какие порты должна прослушивать программа, сколько пользователей может быть подключено к вашему серверу одновременно, количество потоков ЦП, которые сервер может использовать, и параметры тайм-аута для соединений, передач и входов в систему.
Некоторые функции безопасности включают автоматический запрет IP-адреса, если он не может успешно войти в систему после стольких попыток, возможность включения FTP через TLS с возможностью запрета незашифрованного FTP и фильтрацию IP, чтобы можно было предотвратить определенные IP-адреса или даже IP диапазон адресов от подключения к вашему FTP-серверу.
Также очень легко перевести ваш сервер в автономный режим или быстро заблокировать FTP-сервер одним щелчком мыши, чтобы гарантировать, что новые подключения к вашему серверу не будут установлены, пока вы не разблокируете его.
У вас также есть полный доступ к созданию пользователей и групп с помощью FileZilla Server, что означает, что вы можете регулировать пропускную способность для некоторых пользователей, а не для других, и предоставлять избранным пользователям такие права, как чтение / запись, а другим — только доступ на чтение и т. Д.
Скачать для:
Передача файлов по FTP через терминал
Мы могли бы использовать telnet для передачи файлов по FTP через терминал, но это слишком сложно и не нужно. Существует консольный клиент FTP с более простым синтаксисом и достаточными возможностями. Сначала рассмотрим общий синтаксис и команды утилиты:
$ ftp опции адрес_сервера
Опций у утилиты всего несколько, но нам нужно их рассмотреть, потому что они могут быть вам очень полезны:
- -A — использовать активный режим во время передачи файлов;
- -p — использовать пассивный режим, используется по умолчанию;
- -i — отключать интерактивный режим во время передачи файлов;
- -n — попытаться использовать автоматический вход;
- -e — отключить историю команд;
- -v — максимально подробный вывод;
- -d — включить режим отладки.
Дальше рассмотрим команды интерактивного режима, которые вы будете использовать для подключения к серверу и управления файлами:
- account — отправить серверу свой пароль для авторизации;
- append — добавить локальный файл в конец удаленного файла на сервере;
- ascii — передавать файлы в кодировке ASCII;
- binary — передавать файлы в бинарном формате;
- bye — завершить сессию;
- cd — перейти в папку;
- cdup — перейти в папку уровнем выше;
- chmod — изменить права на файл;
- delete — удалить файл с сервера;
- dir — посмотреть список файлов в папке;
- get — скачать файл из сервера на локальную машину;
- hash — отображать статус передачи файла;
- lcd — сменить рабочую директорию на локальной машине;
- ls — список файлов в папке;
- mdelete — удалить несколько файлов;
- mget — скачать несколько файлов;
- mkdir — создать папку;
- mput — передать несколько файлов на сервер;
- open — подключится к удаленному FTP серверу;
- put — передать файл на сервер;
- pwd — вывести текущую папку;
- recv — то же самое что и get;
- rename — переименовать файл на сервере;
- rmdir — удалить папку;
- size — узнать размер файла;
- user — авторизоваться на сервере.
Это далеко не все команды, которые вы можете использовать для передачи файлов, но здесь перечислено все самое основное, и вам их точно хватит для решения простых задач.
Сначала подключаемся к нашему серверу, команде нужно передать адрес сервера:
Затем авторизуемся на сервере, нужно передать логин и пароль:
Только после этого перед нами открывается командная оболочка FTP клиента. Именно здесь будет выполняться передача файлов ftp. Изменим текущую папку на FTP, затем посмотрим ее содержимое и выведем полный адрес текущей папки:
Перейдем в папку documents на удаленном сервере и посмотрим ее содержимое:
Чтобы скачать файл по FTP с удаленного сервера нам нужно использовать команду get. Просто передайте команде имя файла:
Теперь файл находится на нашей локальной машине. Мы можем выполнять команды на локальной машине если перед ними добавить символ «!». Например, посмотрим содержимое домашней папки чтобы убедиться, что файл был загружен:
Загрузка файлов по FTP на сервер выполняется с помощью команды put, причем, здесь, как и в предыдущей команде можно задать имя создаваемого файла:
Также можно управлять файлами на удаленном сервере. Переименуем файл doument1.pdf, так чтобы он назывался правильно:
Затем удалим document3:
Для завершения сеанса FTP наберите Bye:
Сейчас многие FTP серверы используют шифрование на основе ssl сертификатов. Это необходимая мера, которая позволяет обезопасить данные пользователей. Для подключения к таким серверам необходимо использовать утилиту sftp, в остальном же процесс и команды не отличаются.
Настройка FileZilla
Если вы внимательно прочли наш обзор на FTP-клиенты, то смогли сделать вывод, что FileZilla — оптимальный вариант для большинства задач. Так что рассмотрим его базовую настройку под FTP-сервер.
Для начала установим наш клиент. Установщик предлагает пять типов установки:
- Standart — оптимальный вариант для первой установки. Этого будет достаточно для полноценной работы сервера.
- Full — установщик помимо самой программы скопирует на ваш компьютер ее исходный код. Эта опция нужна разработчикам, которые могут захотеть подстроить FileZilla под себя.
- Service only — будет установлен только FTP-сервис. Графического интерфейса для доступа к серверу не будет. Это бывает нужно, если файлохранилище расположено на этом ПК, а управлять им вы собираетесь с другого устройства.
- Interface only — противоположность предыдущего пункта. Установится не сервис, а только интерфейс для управления им.
- Custom — выберите опции, которые вам нужны, из списка, и установите только их. Этот тип установки требуется только опытным пользователям, а также при переустановке FileZilla.
Перед началом установки утилита спросит, какой порт использовать для управления сервером. По умолчанию это 14147, но лучше сразу сменить его на какой-либо другой, чтобы не подвергать опасности свой ПК.
Как только FTP-клиент FileZilla установлен, приступим к настройке сервера:
- Откройте программу и выберите меню «Файл» -> «Менеджер сайтов» (горячие клавиши по умолчанию — Ctrl+S).
- Нажмите слева внизу кнопку «Новый сайт».
- На вкладке «Общие» введите данные сервера. В поле «Хост» впишите имя сервера, «Порт» — 21 (как правило; если вы уверены, что у вас другой номер порта, укажите его). Заполните поля «Пользователь» и «Пароль». В выпадающем меню «Протокол» нужно выбрать «FTP — протокол передачи файлов», если он не выбран. Остальные ячейки можно не трогать.
- Теперь перейдите на вкладку «Настройки передачи». Установите пассивный режим передачи флажком. Остальные настройки можно не трогать. При желании ограничьте количество подключений, поставив галочку и указав соответствующее число в поле ниже.
- Нажмите «Соединиться». Настройка FTP-клиента FileZilla завершена!
Теперь вы можете закачивать файлы на сервер, скачивать их с удаленного сервера, а также изменять и удалять их (если ваш пользовательский профиль предусматривает такие возможности). Загружать файлы на сервер можно как с помощью меню «Файл» -> «Закачать на сервер», так и с помощью функции Drag’n’Drop, которая поддерживается клиентом FileZilla на всех ОС.









