Ватсап веб
Содержание:
- Полезные инструкции и решения проблем
- Преимущества и недостатки веб-версии WhatsApp
- Cкачать WhatsApp Web на компьютер
- Что такое QR – код
- Не удается подключиться, что делать
- Особенности использования
- Как подключить веб версию Ватсап на компьютере для телефона Андроид
- WhatsApp для компьютера
- Как установить на телефон: пошаговая инструкция
- Как просканировать изображение
- Как сканировать qr-код в WhatsApp
- Как войти в мессенджер
- Создавайте QR-коды для WhatsApp
- F. Other advanced features of WhatsApp
- Ошибки при распознавании кода, от чего они зависят
Полезные инструкции и решения проблем
Ниже перечислены проблемы и вопросы, с которыми наиболее часто сталкиваются пользователи WhatsApp.
Какие могут быть проблемы при использовании WhatsApp Online?
WhatsApp Online зарекомендовал себя как стабильный и удобный сервис, с которым у пользователей не возникает проблем. Если наблюдается торможение в работе, в первую очередь стоит проверить нет ли перебоев с интернетом.
Даже если батарея смартфона имеет низкий заряд, мессенджер будет продолжать работать в обычном режиме.
Версия для ПК должна использоваться только в одном браузере. Попытка войти с другого будет расцениваться программой как вход другого пользователя, о чем система пришлет соответствующее оповещение. Если есть вероятность несанкционированного входа в ваш аккаунт, в мобильной версии в меню следует выбрать пункт выхода из программы на всех используемых устройствах, либо выбрать какое-то определенное устройство.
Как общаться в WhatsApp Веб
Все доступные для общения собеседники отображаются слева на экране. Для общения следует кликнуть мышью на желаемый контакт. На экране отобразится последние сообщения чата. Отправить новое можно через строку ввода, которая находится внизу окна. В строку допускается вводить любые символы (буквы, цифра, знаки препинания, специальные символы), а также смайлики из существующей библиотеки смайлов.
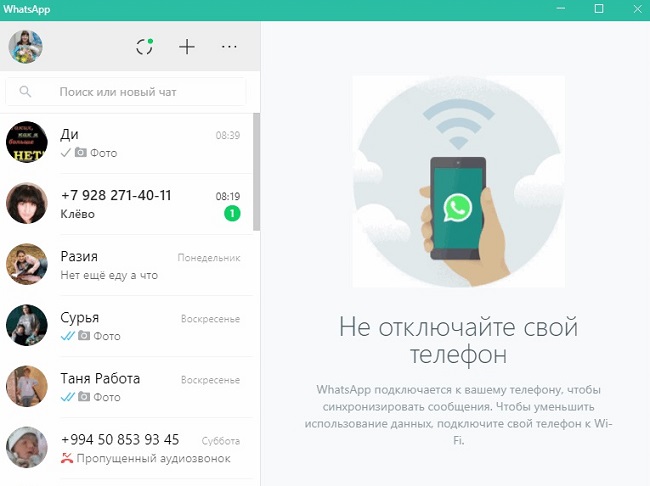
Если требуется отправить файл, то вверху экрана находится значок скрепки. При этом программа предложит выбрать источник файла: сделать фото с помощью вэб-камеры, выбрать сохраненное на компьютере изображение, также возможно просто «перетащить» нужный файл мышкой в поле чата.
Среди полезных функций можно отметить архивацию, удаление и очистку поля чата. Если требуется выполнить любое из указанных действий, сделать это можно нажав на три точки, которые находятся в меню.
Почему не работает — причины и их решения
Остановимся подробнее на распространенных проблемах при использовании вэб-версии WhatsApp.
- Приложение для ПК создано как дополнительный удобный сервис к мобильному приложению. Это значит, что прежде чем его использовать следует завести аккаунт на смартфоне. При возникновении проблем, нужно проверить работоспособность программы на телефоне. Возможно потребуется произвести перезагрузку приложения, обновить устаревшую версию, отменить недавно произведенные настройки. Если данные действия не решили вопрос, нужно искать причины на стороне компьютера.
- В случае, если интернет стабилен, но сервис не работает, рекомендуется перегрузить приложение. Выйти из аккаунта, а затем снова войти. Также нужно знать, что программу можно использовать не во всех браузерах. Устанавливать WhatsApp Веб нужно на Opera, Chrome, Firefox, Safari.
- Если программа информирует, что невозможно сгенерировать QR-код, то для решения проблемы следует переключить браузер на режим «инкогнито». Затем методом «последовательного перебора» отключать расширения, которые могут оказывать влияние на работоспособность приложения.
Преимущества и недостатки веб-версии WhatsApp
Вход без скачивания веб-версии возможен, если на странице входа в Ватсап просканировать мобильную версию. Стоит знать, что компьютерная и веб-версия работают в паре, и запустить их по отдельности невозможно. Чтобы оставаться онлайн, нужно держать телефон возле себя (установить на зарядку не далеко от компьютера), не закрывать в нем приложение и не отключать интернет.
К преимуществам веб-версии Ватсап, можно отнести следующие моменты:
- Вход без скачивания и установки на персональное устройство (ноутбук, компьютер).
- Работает практически во всех браузерах: в Edge, Google Chrome, Yandex, Mozilla Firefox и иных.
- Веб-версия работает на всех устаревших операционных системах, в том числе и на Windows XP.
- Переписка ведется на большом экране, и для этого не нужно освобождать дополнительное место на жестком диске.
- Выбрать контакт для переписки или присоединиться к групповому общению не вызывает особых трудностей.
Среди недостатков стоит выделить:
- На панели задач отсутствует значок приложения. По этой причине, переписка становится доступной третьим лицам.
- Не поддерживаются звонки, есть возможность лишь обмениваться текстовыми сообщениями или голосовыми вызовами.
- После очистки истории посещения в браузере, нужно снова просканировать код, прежде чем попасть в личный кабинет.
- Изменить или добавить контакт можно только через мобильное устройство.
Если не нравится вести переписку через браузер, установите программу на компьютер.
Cкачать WhatsApp Web на компьютер
Существует несколько способов скачать программу мессенджера на компьютер. На официальном сайте вы можете загрузить софт или через Windows Market.
Первый способ:
Нажмите на кнопку Скачать, вы попадете на сайт, где слева будет изображен ноутбук, а внизу кнопка «Скачать для Windows». Программа будет загружаться на ваш ПК или ноутбук. После загрузки необходимо установить софт.
Скачать WhatsApp Web на ПК
Для этого перейдите в папку загрузки и кликните на файл, который будет называться WhatsApp. Для получения доступа, устройство потребует подтверждение с помощью QR-кода.
Возьмите смартфон и отсканируйте. Необходимо разрешить синхронизацию и использовать программу. Установка и активация программы не займет у вас более 10 минут, зато вы сможете пользоваться ею без помощи смартфона. Принимает сообщения и видео-звонки при включенном ПК.
Второй способ:
Скачать на компьютер WhatsApp через маркет тоже легко и просто. Заходите в него и прописываете название программы в поисковой строке. Скачиваете на устройство и ожидаете завершения.
- Находите файл загрузки WhatsApp, нажимаете на него два раза и нажимаете на всплывающие разрешения «Подтвердить».
- Сканируете код-QR.
Действуйте поэтапно. Установка софта интуитивно проста и понятна.
Что такое QR – код
Если перевести QR (quick response) с английского языка, получится фраза «быстрый отклик». Исходя из этого, становится понятно, что квадрат, содержащий графическое изображение, это своеобразный штрих – код. Через который можно моментально считать информацию при помощи специального сканера.

Использование QR – кода чаще всего заменяет обычную гиперссылку, ведь не всегда большое количество данных можно уложить в одно слово. Через ключ же можно зашифровать любую информацию, которая будет доступна после считывания
На мобильном телефоне код распознаётся при помощи предварительно установленной программы и встроенной камеры смартфона.
Как удалить сообщение из Whatsapp у собеседника
Для чего нужен QR – код в ВатсАп
Графический ключ WhatsApp позволяет синхронизировать данные с телефона и авторизоваться на ресурсе через версию программы для компьютера.
Если для того, чтобы запустить мессенджер на смартфоне достаточно указать личный абонентский номер, то десктопная программа не даёт такой возможности. При создании приложения разработчики пошли другим путём, и выбрали способ авторизации через QR – код.
После считывания данных камерой устройства, система автоматически обновляет данные, и открывает доступ к личной странице
Не удается подключиться, что делать
Бывает такое, что пользователю не удается в Вацап Веб войти через телефон. Это довольно частая ситуация, которая возникает при попытке установить связь между мобильным приложением и браузерной версией. Есть несколько вариантов, почему так происходит. Давайте со всем разбираться по очереди.
Для удобства восприятия разобьем дальнейшее повествование на несколько логических блоков.
Низкая скорость интернет-соединения
Это наиболее распространенная причина неполадки. Для начала переподключитесь к точке Wi-Fi или авторизуйтесь в ней повторно. Если это не помогло, тогда перезагрузите устройство. Используя мобильный интернет, убедитесь в положительном балансе на счету, а также количестве доступного трафика.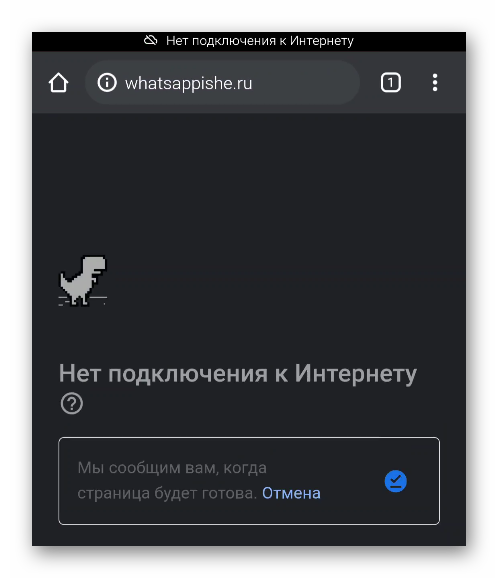
Если с мобильным телефоном все в порядке, убедитесь в соответствии настроек роутера, проверьте оптоволоконный кабель на предмет механических повреждений, а также работоспособность порта на маршрутизаторе.
Если все в порядке, обратитесь к провайдеру за выяснением ситуации на линии, возможно, ведутся технические или профилактические работы.
Если все проделанные манипуляции не принесли положительный результат, двигаемся дальше.
Программный сбой
Мы не можем заглянуть в протекающие процессы в компьютере, и их взаимодействии между собой. Поэтому есть вероятность банального программного сбоя, так что перезагрузите компьютер и смартфон.
На самом деле это универсальная рекомендация при решении технических проблем, которая очень часто помогает.
Избыток кэш-файлов
Есть вероятность захламления встроенных алгоритмов мессенджера на смартфоне, из-за чего процесс синхронизации между устройства выдает ошибку. Для реализации задуманного:
- Открываем страницу параметров Android. На большинстве устройств это выйдет сделать из шторки уведомлений, нажав на «шестеренку».
- Переходим в раздел «Приложения».
- Открываем полный список приложений, установленных на устройстве. Как правило, за это отвечают пункты «Все» или «Сторонние».
- Ищем на новой странице графу WhatsApp и тапаем по ней, чтобы перейти на страницу информации о мессенджере.
- Активируем опцию, отвечающую за очистку кэша.
- Подтверждаем серьезность намерений и ждем завершения процедуры.
Если это не помогло, тогда двигаемся дальше.
Отключение антивируса
Есть вероятность того, что встроенные алгоритмы антивируса блокируют активность Ватсапа на устройстве. Для проверки этой теории достаточно временно отключить активную защиту и повторить попытку синхронизации двух устройств.
Если не помогло, остается переустановка. Перед этим рекомендуем создать резервную копию персональных данных через мобильное приложение. Подробности процедуры описаны в данной статье.
Особенности использования
Веб-аналог Whatsapp позволяет размещать уведомления о сообщениях, событиях в аккаунте на рабочем столе. В результате пользователь видит важную информацию, даже когда браузер свёрнут.
Чтобы обеспечить мгновенное обновление данных на сайте и в мобильном приложении, исключить зависание при перезагрузке страниц, должно быть обеспечено беспрерывное соединение смартфона, персонального компьютера с интернетом. Если связь с мобильным телефоном будет потеряна, на экране появиться сообщение следующего вида:
Для использования веб-клиента необходимо, чтобы на компьютере, ноутбуке была установлена операционная среда Windows 8 или новее, macOS 10.10 или позднее.
Как подключить веб версию Ватсап на компьютере для телефона Андроид
Для синхронизации компьютера и телефона необходимо, чтобы оба устройства были под рукой, и они должны быть подключены к интернету. Суть синхронизации между двумя устройствами состоит в том, чтобы на компьютере просканировать QR-код с помощью своего смартфона. Далее приведена инструкция, как это можно сделать.
Рис. 2. Веб версия Ватсап на компьютере.
Можно сразу поставить галочку напротив пункта «Оставаться в системе» (красная линия на рис. 2), чтобы не завершать сеанс на компьютере. Тогда в следующий раз можно будет открыть веб версию Ватсапа на компьютере в том же браузере без дополнительных действий с QR-кодом.
2) Теперь берем в руки смартфон, открываем там Ватсап. На Андроиде тапаем на значок «Другие опции», который находится в правом углу и состоит из трех вертикальных точек (рис. 3):
Рис. 3. Нажимаем на телефоне в Ватсапе на значок из трех точек.
После клика по значку с тремя точками откроется меню, которое показано на рисунке 4:
Рис. 4. Кликаем на телефоне «WhatsApp Web».
WhatsApp для компьютера
WhatsApp для компьютера доступен в виде отдельного приложения. Компьютер удобен в плане скорости набора сообщений – на обычной клавиатуре они набираются значительно быстрее, чем на виртуальной. Общение осуществляется с помощью фирменной программы для Windows 32 или 64 бит. Софт не нагружает процессор и не засоряет оперативную память, запускается вручную после запуска Windows, либо автоматически, при определенных настройках.
Минимальные системные требования программы к оборудованию:
- Операционная система – Windows 7 и выше.
- Процессор – Intel Core Duo U2400 1067 МГц;
- Оперативная память – 2 Гб.
Можно смело утверждать, что WhatsApp будет работать практически на всех современных компьютерах и ноутбуках.
Владельцам ноутбуков будет доступна функция прикрепления фотографии с камеры. Веб-камерами оснащаются все современные ноутбуки. Владельцам стационарных компьютеров придется приобрести камеру отдельно.
Как скачать и установить программу?
Важная рекомендация – не скачивайте программу со сторонних сайтов, это может быть небезопасно. Пользование софтом с посторонних ресурсов чревато потерей персональных данных, данных банковских карт, важных файлов. Также возможно заражение компьютера опасными вирусами.
Пошаговая инструкция по получению установочного файла:
Спустя пару секунд начнется скачивание установочного файла. Он будет сохранен в папку Загрузки в вашей операционной системе. Некоторые браузеры уточняют путь сохранения перед началом скачивания.
Установочный файл скачен, теперь приступаем к установке. Она проста – кликните по файлу один или два раза, в зависимости от настроек вашей операционной системы. Спустя пару секунд начнется автоматическая установка мессенджера, не требующая от пользователя каких-либо действий.
Как войти в Ватсап на компьютере и ноутбуке?
Следующий этап – авторизация с помощью смартфона, где уже установлен мобильный клиент WhatsApp. Пользователю необходимо запустить установленную программу и сфотографировать появившийся на экране QR-код. Сработает автоматическая синхронизация, спустя пару секунд на экране покажутся начатые на смартфоне диалоги.
Пошаговая инструкция по авторизации включает пять шагов:
- Запустите установленный на компьютере или на ноутбуке мессенджер – ярлык находится на рабочем столе. На экране появится QR-код.
- Возьмите смартфон, убедитесь, что он подключен к сети через Wi-Fi или мобильный интернет.
- Запустите установленное на смартфоне мобильное приложение WhatsApp, дождитесь появления диалогов.
- В верхней части экрана появятся три точки – коснитесь их, после чего на экране откроется прямоугольное окно камеры.
- Наведите окошко камеры на QR-код, отображающийся на экране компьютера – спустя пару секунд в программе появятся диалоги, начатые на смартфоне.
С этого момента можно начинать общаться с помощью компьютера.
Обратите внимание на галочку Оставаться в системе – она позволит обойтись без повторной авторизации при следующем запуске. Снимите галочку, если планируете запускать WhatsApp на публичном компьютере – например, на рабочем, где может быть нарушена конфиденциальность переписки
Важный момент – можно авторизоваться в WhatsApp на нескольких компьютерах одновременно, при этом общаться можно только на одном.
При запуске программы на другом компьютере необходимо переключиться – пользователь увидит на экране компьютера соответствующий запрос. Выберите Использовать здесь, чтобы отключить другой ПК и приступить к общению на текущем ПК.
Можно ли войти в сервис без телефона?
Система авторизации построена таким способом, что войти в WhatsApp без телефона невозможно. Более того, в процессе общения смартфон должен быть включен и подключен к интернету. При отключении смартфона от сети возможность принимать и отправлять сообщения отсутствует.
Обратите внимание – компьютер и смартфон могут быть подключены к интернету через сети данных провайдеров. Например, через проводное соединение и мобильную сеть
Кроме того, синхронизированные между собой смартфон и компьютер могут физически находиться в разных местах.
Как установить на телефон: пошаговая инструкция
Чтобы использовать программу, нужно загрузить ее на устройство из магазина. Если у вас смартфон на Android, то зайдите в Play Маркет, если iPhone, то в App Store. Введите название приложения, чтобы найти его, и нажмите на кнопку “Установить”.
Дождитесь загрузки файлов и откройте WhatsApp.
Затем нужно принять условия предоставления услуг и продолжить знакомство с приложением. Если интересно, то можете почитать документацию, у меня обычно не хватает на это терпения.
После этого нужно ввести свой номер телефона, на него придет код подтверждения.
Если эта сим-карта сейчас установлена в вашем мобильном устройстве, то подтверждение произойдет автоматически. Если в другом, то нужно будет ввести цифры в специальное поле.
Затем напишите свое имя и нажмите “Далее”. Приложение предложит сохранять данные на Google Диск, чтобы вы не потеряли никакие важные сведения. Но вы можете отказаться от этого любезного предложения.
После этих простых шагов, которые доступны даже для новичков или, как говорят, “для чайников”, вы можете приступать к общению в мессенджере.
Как просканировать изображение
Переходим к следующей важной части нашего обзора – вы уже поняли, зачем нужно зашифрованное изображение. Давайте разбираться, как сканировать код в Ватсапе, если вы хотите приступить к общению немедленно!
- Войдите в мессенджер;
- Кликните на кнопку «Настройки» на нижней панели, если пользуетесь Айфоном;
- Если ваш смартфон работает на базе ОС Андроид, нажмите на кнопку «Меню» и найдите строчку WhatsApp Web и кликните на нее;
- Откроется новая страница со сканером кьюар-кода.


Но это еще не все – мы осилили лишь половину пути. Пора перейти к следующему шагу и начать сканировать QR код на компьютере. Для этого сделайте следующее:
- Откройте на ноутбуке или компьютере любой браузер;
- Наберите адрес сайта web.whatsapp.com – просканировать код для телефона можно только здесь;
- На экране сразу откроется небольшая картинка, которую мы ищем;
- Наведите камеру смартфона на экран компьютера и попробуйте просканировать изображение;

Готово – если все прошло успешно, веб-версия мессенджера загрузится на ПК или ноутбуке.
Мы подробно обсудили, как в WhatsApp просканировать QR код – ничего сложного, справится даже начинающий пользователь. Теперь вы можете пользоваться десктопной версией и наслаждаться общением на любом устройстве.
Как сканировать qr-код в WhatsApp
Следующим шагом должна стать синхронизация гаджета с ПК. Для этого разработчики программы создали QR-код. Когда владелец смартфона его отсканирует, все данные, содержащиеся в мобильной версии, будут перенесены в веб-версию.
На Андроид
Чтобы отсканировать QR-код на Android, нужно предпринять следующее:
 Сканирование штрих-кода на Андроид.
Сканирование штрих-кода на Андроид.
В результате на смартфоне откроется сканер. Его нужно поднести к монитору компьютера, а потом отсканировать QR-код. Когда устройство захватит изображение, будет открыта веб-версия «Ватсапа». Все чаты, контакты, совершенные ранее звонки и другая информация будут перенесены из приложения, установленного на смартфоне, в компьютерную версию.
Для Айфона и виндовс фона
Если устройство работает на iOS, то для использования «Вацапа» нужно сделать следующее:
- Зайти в приложение. Кликнуть по кнопке, открывающей меню с перечнем настроек.
- Найти WhatsApp Web, тапнуть. Это приведет к автоматическому включению видеокамеры. Чтобы сканер считал QR-код на iphone, гаджет наводят на изображение.
О том, что процесс завершился, пользователя известит звуковой сигнал. После этого «Вацапом» можно пользоваться на ПК, вводя текст с клавиатуры.
Пользователи должны обратить внимание на важный момент. Если видеокамера не читает объекты (либо ее нет на устройстве), то пользоваться мессенджером на ПК будет нельзя
И не существует расширений, которые можно было бы использовать вместо видеокамеры.
Если «Вацап» нужно установить на Mac OS, для этого в AppStore скачивают установочный файл. Авторизация в приложении осуществляется с помощью штрих-кода.
Есть и другой способ. Сначала с сайта WhatsApp скачивают файл, имеющий формат *.dmg, а потом запускают whatsapp.dmg. Когда откроется окно приложения, сканируют код. Обмен видео и другими файлами в «яблочной» версии бесплатный.
Как войти в мессенджер
Войти в WhatsApp Web можно через браузер. Подключить к компьютеру можно мессенджер, установленный на Android и iPhone. Для подключения достаточно открыть страничку на официальном сайте Ватсапа и выполнить сканирование.
С помощью компьютера
Инструкция, как войти в Ватсап Веб через компьютер или ноутбук:
- Запустите браузер, например Yandex или Google Chrome.
- Перейдите на сайт сервиса по адресу: web.whatsapp.com.
- На мониторе появится QR, чтобы постоянно оставаться в системе, поставьте галочку снизу.
- Включите сканер в мобильнике.
- Тапните по клавише зеленого цвета.
- С помощью камеры выполните сканирование кода на экране. Следите, чтобы QR не выходил за рамки на дисплее смартфона.
Через несколько секунд загрузятся все сообщения и сохраненные контакты. Пользоваться мессенджером можно бесплатно. Он поддерживает текстовые и голосовые сообщения, отправку и прием картинок, документов, видео, ссылок.
На смартфоне
Где находится WhatsApp Web на телефоне и зачем он нужен? Обычно в смартфоны устанавливают мобильную версию, она доступна бесплатно в App Store и Play Market. Веб-версия подойдет, если нужно продублировать переписку на втором устройстве.
Открыть Ватсап Веб на телефоне можно через браузер:
- Перейдите в веб-браузер, в примере рассмотрен Google Chrome.
- Откройте сайт web.whatsapp.com.
- Нажмите на клавишу меню сверху справа.
- Переключитесь в режим отображения страниц для ПК.
- После обновления страницы на экране должен появиться QR.
- Включите сканер в другом смартфоне.
- Просканируйте код.
Пользоваться WhatsApp Web на телефоне неудобно. Эта версия мессенджера разработана для компьютеров, поэтому значки и сообщения могут оказаться маленькими.
Как использовать WhatsApp Web на телефоне и зачем это нужно? Через браузер можно продублировать профиль с основного смартфона. Такой способ пригодится, если нужно пользоваться одним профилем Ватсапа на двух разных телефонах или планшетах.
Создавайте QR-коды для WhatsApp
Чтобы сгенерировать QR-код для вашего номера или группового чата, вы должны сначала создать ссылку, а затем создать ее QR-код. Вот как это сделать.
Создать ссылку
Существует другой процесс создания ссылки для личных или бизнес-профилей и групповых чатов. Начнем с личных номеров.
Создать ссылку на личный номер
С Нажмите, чтобы поговорить Функция WhatsApp, мы можем создать ссылку для любого номера WhatsApp. После создания все, что вам нужно сделать, это поделиться ссылкой, и чат откроется автоматически, нажав на нее.


Чтобы создать ссылку на свой номер, вам нужно будет воспользоваться этой ссылкой: https://wa.me/ где — это ваш полный номер телефона в международном формате.
Например, если ваш номер 91987654321, где 91 — код страны, ссылка будет https://wa.me/91987654321.
Заметка: Не добавляйте к числу нулей, скобок или тире.
При желании к номеру можно прикрепить предварительно заполненное сообщение. Для этого воспользуйтесь этой ссылкой: https://wa.me/WhatsAppNumber/?text=urlencodedtext.
Итак, ссылка станет https://wa.me/91987654321/?text=hi.
Когда вы нажимаете на такие ссылки, они открываются прямо в WhatsApp — как на вашем телефоне, так и в WhatsApp Web.
Создать ссылку для профиля компании
Если вы используете приложение WhatsApp Business, вам не нужно создавать ссылку, как показано выше, вручную. К счастью, в приложении есть опция Short Link, а также другие функции, которые автоматически создают ссылку. Все, что вам нужно сделать, это скопировать его. Чтобы просмотреть короткую ссылку, перейдите в Настройки WhatsApp> Настройки бизнеса> Короткая ссылка.
F. Other advanced features of WhatsApp
Did you know that WhatsApp Web is not the only feature of WhatsApp that uses QR Codes? There are two additional features that do it.
In addition to WhatsApp Web QR Codes, WhatsApp also has 2 other types of QR Codes:
1. WhatsApp group QR Codes
To add participants to a WhatsApp group, you have to either save their contact on your smartphone and then add them to the group. Or you need to send out an invitation link. Participants need to use the link to be able to join the group.
A WhatsApp Group QR Code helps you add people to the group easily. people can simply scan it. And they will be added to the group.
In fact, you can even revoke access to this QR Code as and when you want. It is helpful if you want to stop unwanted people from joining the group.
2. QR Code to start chatting easily
Many a time, you need to text someone on WhatsApp but don’t want to save their contact on your phone.
WhatsApp actually allows you to do it now without having to save the end-users contact number.
For such cases, you can create a QR Code which, when scanned, pops open your chatbox on the end-user’s smartphone.
Here’s what you need to do to create this QR Code:
Ошибки при распознавании кода, от чего они зависят
Есть и несколько негативных факторов и зон риска, потенциально негативно влияющих на процесс распознавания кода: неисправная камера на устройстве, проблемы с интернет-соединением и конфликты внутри веб-браузера. Рассмотрим особенности каждого чуть более подробно.
Неисправная камера
Проверьте периферийное устройство на исправность, активировав встроенное приложение и сделав снимок, либо другую программу, для которой нужна камера. Если все нормально, то дело в другом. В противном случае обратитесь в сервисный центр для починки.
Некачественный интернет
Для синхронизации двух устройств и проверки QR-кода для WhatsApp Web нужна качественная беспроводная сеть, так что проблема сканирования может быть и в медленном или «лагающем» интернете.
Чтобы это проверить, запустите требовательное к беспроводной сети приложение или онлайн-сервис для проверки стабильности точки и скорости. Отлично подойдет воспроизведение YouTube-видео в качестве не ниже 480p.
Если вы используете мобильный интернет, то проверьте наличие свободных МБ и баланс на счету для покупки следующей пачки трафика.
Если с этим все понятно, тогда двигаемся дальше.









