Тонкости настройки и установки клиента telnet для windows 10
Содержание:
- Теоретический минимум
- Данные Telnet
- Немного истории: когда и для чего появился Telnet?
- Безопасность
- Как проверить, открыт ли порт для подключения
- Краткая история Telnet
- NVRAM
- Telnet-команды: как разобраться?
- Как пользоваться telnet?
- [edit] Обзор
- Сетевой протокол и текстовый интерфейс
- Ipconfig
- Клиенты Telnet
- Начинаем пользоваться
Теоретический минимум
Уязвимость CVE-2016-1000245 — это просто караул. На всех девайсах один и тот же рутовый пароль xc3511, который нельзя изменить так как на системе нет команды passwd . Служба telnet включена и из настроек никак не отключается, разве что удалить инит скрипт из /etc/init.d/rcS .
/etc $ cat passwd root:absxcfbgXtb3o:0:0:root:/:/bin/sh /etc $ cat passwd- root:ab8nBoH3mb8.g:0:0::/root:/bin/sh
Уязвимость CVE-2016-1000246 не уступает первой. Можно обойти ввод учетной записи и пароля, если зайти через http:///DVR.htm .
Надеюсь, что в наших аэропортах не установлены эти самые XiongMai и Dahua .
Данные Telnet
Все октеты данных, кроме 0xff, передаются через Telnet как есть. (0xff или 255 в десятичном формате — это байт IAC (интерпретировать как команду), который сигнализирует, что следующий байт является командой telnet. Команда для вставки 0xff в поток — это 0xff, поэтому 0xff необходимо экранировать, удвоив его при отправке данных. по протоколу Telnet.)
Клиентские приложения Telnet могут устанавливать интерактивный сеанс TCP с портом, отличным от порта сервера Telnet. Соединения с такими портами не используют IAC, и все октеты отправляются на сервер без интерпретации. Например, telnet-клиент командной строки может сделать HTTP-запрос к веб-серверу через TCP-порт 80 следующим образом:
$ telnet www.example.com 80 GET /path/to/file.html HTTP/1.1 Host: www.example.com Connection: close
Существуют и другие терминальные клиенты TCP, такие как netcat или socat в UNIX и PuTTY в Windows, которые обрабатывают такие требования. Тем не менее, Telnet все еще можно использовать для отладки сетевых служб, таких как SMTP , IRC , HTTP , FTP или POP3 , для отправки команд серверу и проверки ответов.
Еще одно различие между Telnet и другими терминальными клиентами TCP заключается в том, что Telnet по умолчанию не является 8-битным . Можно согласовать 8-битный режим, но октеты с установленным старшим битом могут быть искажены до тех пор, пока этот режим не будет запрошен, поскольку 7-битный режим является режимом по умолчанию. 8-битный режим (так называемый двоичный вариант ) предназначен для передачи двоичных данных, а не символов ASCII. Стандарт предлагает интерпретацию кодов 0000–0176 как ASCII, но не предлагает никакого значения для октетов данных с высоким набором битов . Была попытка ввести поддержку переключаемой кодировки символов, такую как HTTP, но ничего не известно о ее реальной программной поддержке.
Немного истории: когда и для чего появился Telnet?
Telnet появился более 40 лет назад, вскоре после установки первого сервера ARPANET. Это один из наиболее старых протоколов сети Интернет. В эпоху, когда графического интерфейса не было и в помине, а первые сети уже появились, необходимость в удаленном подключении к устройствам диктовала свои требования. Первое решение появившейся проблемы, как и все последующие, позволяло работать на удаленном устройстве как на своем. В интерфейсе командной строки стал доступен весь функционал, поддерживающийся удаленным сервером. Достаточно лишь получить необходимый уровень доступа и знать команды Telnet. Что такое и для чего нужен этот протокол мы разобрались. Но как на сегодняшний день реализуется подключение Telnet?

Безопасность
Когда Telnet был первоначально разработан в 1969 году, большинство пользователей сетевых компьютеров находились в компьютерных отделах академических институтов или в крупных частных и государственных исследовательских центрах. В этой среде безопасность не была настолько серьезной проблемой, как после резкого роста пропускной способности в 1990-х годах. Рост числа людей, имеющих доступ к Интернету, и, как следствие, числа людей, пытающихся взломать чужие серверы , сделали необходимыми зашифрованные альтернативы.
Эксперты в области компьютерной безопасности , такие как институт SANS , рекомендуют прекратить использование Telnet для удаленного входа в систему при всех обычных обстоятельствах по следующим причинам:
- Telnet по умолчанию не шифрует никакие данные, передаваемые по соединению (включая пароли), поэтому часто возможно перехватить сообщения и использовать пароль позже в злонамеренных целях; любой, у кого есть доступ к маршрутизатору , коммутатору , концентратору или шлюзу, расположенному в сети между двумя хостами, где используется Telnet, может перехватывать проходящие пакеты и получать логин, пароль и все остальное, введенное анализатором пакетов .
- Большинство реализаций Telnet не имеют аутентификации, которая гарантирует, что связь осуществляется между двумя желаемыми хостами и не будет перехвачена в середине .
- За прошедшие годы в широко используемых демонах Telnet было обнаружено несколько уязвимостей .
Эти связанные с безопасностью недостатки привели к быстрому сокращению использования протокола Telnet, особенно в общедоступном Интернете , в пользу протокола Secure Shell (SSH), впервые выпущенного в 1995 году. SSH практически заменил Telnet, и используется старый протокол. в наши дни только в редких случаях можно получить доступ к устаревшему оборудованию, устаревшему десятилетиями, которое не поддерживает более современные протоколы. SSH предоставляет большую часть функций telnet с добавлением надежного шифрования для предотвращения перехвата конфиденциальных данных, таких как пароли, и аутентификации с открытым ключом , чтобы гарантировать, что удаленный компьютер действительно является тем, кем он себя называет. Как и в случае с другими ранними Интернет-протоколами, расширения протокола Telnet обеспечивают безопасность транспортного уровня (TLS) и аутентификацию на уровне простой аутентификации и безопасности (SASL), которые решают указанные выше проблемы. Однако большинство реализаций Telnet не поддерживают эти расширения; и было относительно мало интереса к их реализации, поскольку SSH подходит для большинства целей.
Следует отметить, что существует большое количество промышленных и научных устройств, в которых в качестве опции связи доступен только Telnet. Некоторые из них имеют только стандартный порт RS-232 и используют аппаратное устройство последовательного сервера для обеспечения преобразования между данными TCP / Telnet и последовательными данными RS-232. В таких случаях SSH не является вариантом, если устройство интерфейса не может быть настроено для SSH (или заменено одним поддерживающим SSH).
Telnet все еще используется любителями, особенно среди радиолюбителей . Протокол Winlink поддерживает пакетную радиосвязь через соединение Telnet.
Как проверить, открыт ли порт для подключения
Порты присутствуют у всех сетевых устройств, включая маршрутизаторы и роутеры, поэтому при анализе среды важно понимать, какой именно узел проверяется. На этом отчасти основаны системы безопасности, когда ради блокировки вероятных хакерских атак закрываются все свободные сокеты и открываются только те, которые используются корпоративным софтом

Существует три основных способа проверки открытых портов:
- Специализированные онлайн-сервисы.
- Прикладные приложения, запускаемые на компьютере.
- Встроенные в операционную систему утилиты.
Выбор решения зависит от задач. Так, если требуется открыть доступ к своему компьютеру извне, можно воспользоваться сервисами 2ip.ru или portscan.ru. При локальных работах удобнее приложения типа Portforward Network Utilities или штатная утилита TELNET. Она поставляется в «стандартной» сборке Windows и доступна для запуска в консоли CMD.
Перечень открытых портов на локальном компьютере
Открытый порт на домашнем или рабочем компьютере – это фактически «дыра» в безопасности и риски утраты контроля над ситуацией. Именно через них проникают трояны и иные вирусы, которые имеют цель предоставить злоумышленнику возможность удаленного подключения к ПК без разрешения владельца.

Проверить занятые порты легко:
- Нужно нажать комбинацию клавиш <Win+R>.
- Ввести команду CMD и нажать кнопку Enter.
- Ввести команду netstat –a и повторно нажать Enter.
В консоли отобразится перечень занятых портов с указанием, какое приложение или служба ими «распоряжается». Такой вариант проверки интересен тем, что он дает объективную картину. Если рассчитывать только на онлайн-сервисы, иногда создается впечатление, что открытых портов нет. Эффект создается из-за блокировки внешних запросов брандмауэром Windows или другим ПО.

Если хочется изучить список на предмет «посторонних» программ, его лучше выгрузить в файл при помощи команды netstat –a >имя.txt. По умолчанию список сохраняется в каталоге пользователя, в аккаунте которого происходил запуск утилиты (типа C:\\Пользователи\User\). При желании перед запуском утилиты можно перейти в корень диска командой cd c:\.

Просмотр открытых портов на удаленном компьютере
При взаимодействии с удаленным сервером используется другая утилита – TELNET. В Windows она по умолчанию отключена, потому что не относится к пользовательским приложениям. Перед первым запуском придется провести «активацию». Существует два способа включения – в консоли или через графический интерфейс.

Активация заключается во вводе специальной команды:
dism /online /Enable-Feature /FeatureName:TelnetClient
Она сработает только при запуске консоли с правами администратора. Схема открытия приложения несколько иная:
- Нажать комбинацию клавиш <Win+X>.
- Выбрать пункт «Командная строка (администратор)».
- В открывшемся окне ввести команду активации telnet.

Если пользователь предпочитает управлять компьютером через графический интерфейс, нужно запустить панель управления, а в ней утилиту «Удаление программы». В открывшемся окне нужно перейти в раздел «Включение или отключение компонентов Windows», далее в общем списке найти строку «Telnet», поставить в ней галочку и нажать кнопку ОК. Все, служба активирована и готова к использованию (даже в консоли).

Синтаксис:
telnet опции хост порт
Хост – это домен или его IP-адрес, порт – виртуальное дополнение для образования сокета, опции же позволяют менять режим подключения. Их основные варианты:
- -4 – использовать адреса стандарта IPV4;
- -6 – использовать адреса стандарта IPV6;
- -8 – применять 8-битную кодировку типа Unicode;
- -E – отключение поддержки Escape-последовательностей;
- -a – вход с именем пользователя из переменного окружения User;
- -b – использовать локальный сокет;
- -d – включить режим отладки;
- -p – режим эмуляции rlogin;
- -e – задать символ начала Escape-последовательности;
- -l – пользователь для авторизации на удаленном сервере.
Простейший вариант проверки открытых портов – это ввод команды без опций:
telnet 10.0.119.127 80
Если на экран будет выведено сообщение «Сбой подключения», порт закрыт, нужно подбирать другой номер. Если порт открыт, пользователь увидит пустой экран или приглашение со стороны сервера ввести логин и пароль.
Краткая история Telnet
Эрик Питти/CC BY (https://creativecommons.org/licenses/by/2.0)
До сегодняшнего интернета была ARPANET. Военная и академическая компьютерная сеть в то время, когда единственные люди, которые имели компьютеры, работали на государственные учреждения или учреждения. Рассматриваемые компьютеры были огромными машинами, которые заполняли целые комнаты. Это было до того, как идея персонального компьютера была у кого-то на уме.

Заставить компьютеры общаться друг с другом через эту новую сеть было нелегкой задачей. Главным образом потому, что эти машины имели очень разные конструкции и архитектуры друг от друга.
Нужен был один общий язык. В 1971 году было подготовлено первое предложение по протоколу Telnet. Тем не менее, потребуется больше десятилетия, чтобы сам Telnet был выпущен в качестве работающей технологии. В 1983 году была выпущена самая первая итерация протокола telnet.
NVRAM
А теперь про особенности о которых Я писал выше. Все настройки роутера (настройки изменяемые через веб-интерфейс, пользовательские настройки, загрузочные скрипты) хранятся в энергонезависимый памяти — NVRAM (Non Volatile Random Access Memory). Существует специальная команда для работы с этой памятью — flash и она уже установлена в оригинальную прошивку.
Его можно запустить без аргументов для того, чтобы увидеть все опции:
Как вы можете видеть есть несколько опций. Аббревиатура hw означает — оборудование (железо).
Все настройки хранятся в переменных.
Показать все переменные:
И многие другие переменные.
Примечание: Все переменные начинающиеся с префикса DEF_ имеют значение по умолчанию (исходная конфигурация). Она включается при нажатии кнопки Reset на корпусе роутера или из веб-интерфейса роутера или с помощью команды flash в терминале.
Примечание: Не все из перечисленных переменных работают.Такие переменные как SAMBA_ENABLED=0 не работают, из-за того, что Samba не установлен.
Для того, чтобы найти переменные с словом NAME , используйте команду flash совместно с grep :
Примечание: Имена всех переменных записываются в верхнем регистре.
Показать значение определенной переменной (например, имя администратора):
Установить новое значение переменной (например, имя администратора):
Теперь у вас есть новое имя администратора (логин), а это повышает безопасность.
Но для того, что бы изменения вступили в силу необходимо перезагрузить роутер:
Если необходимо вернуть все заводские параметры (сброс к изначальным настройкам):
Telnet-команды: как разобраться?
Опытному не составит труда в считаные минуты установить необходимые компоненты (если они не были проинсталлированы ранее), открыть Telnet-сессию и выполнить всю настройку удаленного хоста. Однако есть и новички, которые видят консоль чуть ли не в первый раз в жизни. Как узнать список доступных команд в Telnet? Что такое WONT AUTH или SET LOCALECHO? Все не так сложно, как кажется поначалу. Во-первых, всегда надо помнить о том, что в любом командном интерфейсе есть встроенная справка. Она бывает доступна по стандартным ключам, например, help или «?». Во-вторых, учитывая, насколько старый в сети можно найти бесконечное множество ресурсов с полезной информацией по синтаксису. Таким образом, переживать совершенно не о чем. А практика показывает, что с помощью нескольких строк команд результата добиться намного легче в большинстве случаев. И уже через несколько сессий вы с уверенностью будете набирать нужные команды без обращений к синтаксис-помощнику.
Как пользоваться telnet?
Дальше мы рассмотрим как использовать telnet для решения ваших задач. Обычно, утилита уже установлена в большинстве систем, но если это не так, то вы можете установить telnet из официальных репозиториев, например, в Ubuntu:
Теперь перейдем к применению утилиты. Изначально она использовалась для удаленного управления компьютером, но поскольку потом был разработан более безопасный протокол SSH, использовать ее перестали.
1. Доступность сервера
Утилита все еще может быть полезной при поверке доступности узла, для этого просто передайте ей ip адрес или имя хоста:
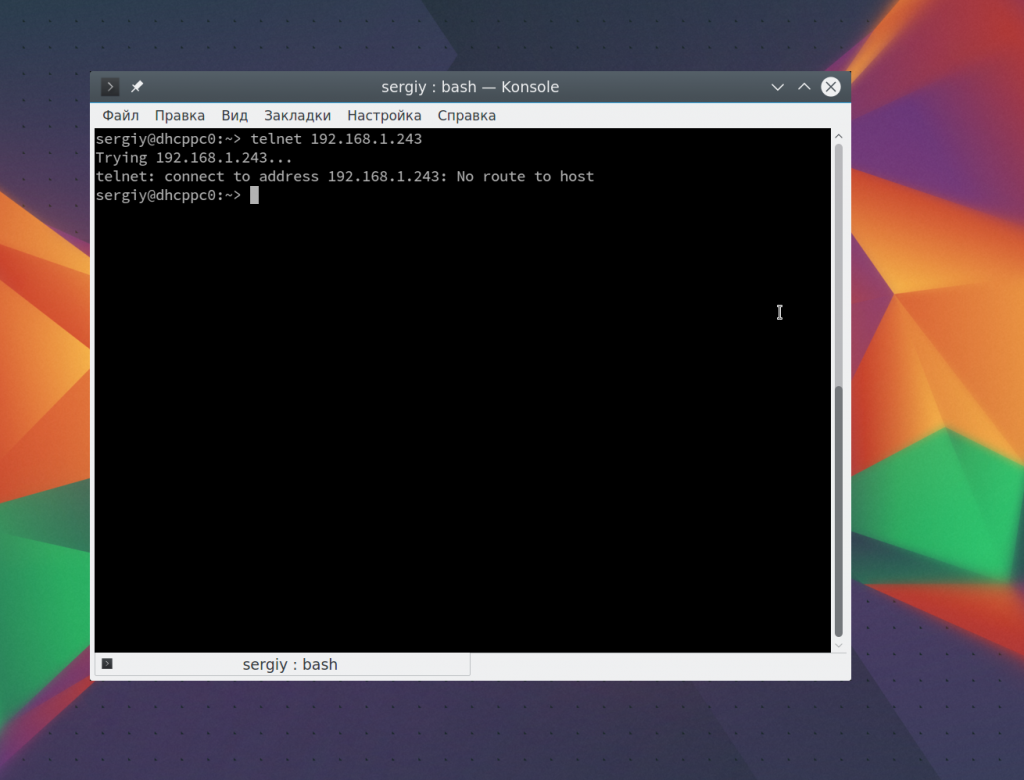
Для этого не обязательно применять telnet, есть ping.
2. Проверка порта
C помощью telnet мы можем проверить доступность порта на узле, а это уже может быть очень полезным. Чтобы проверить порт telnet выполните:
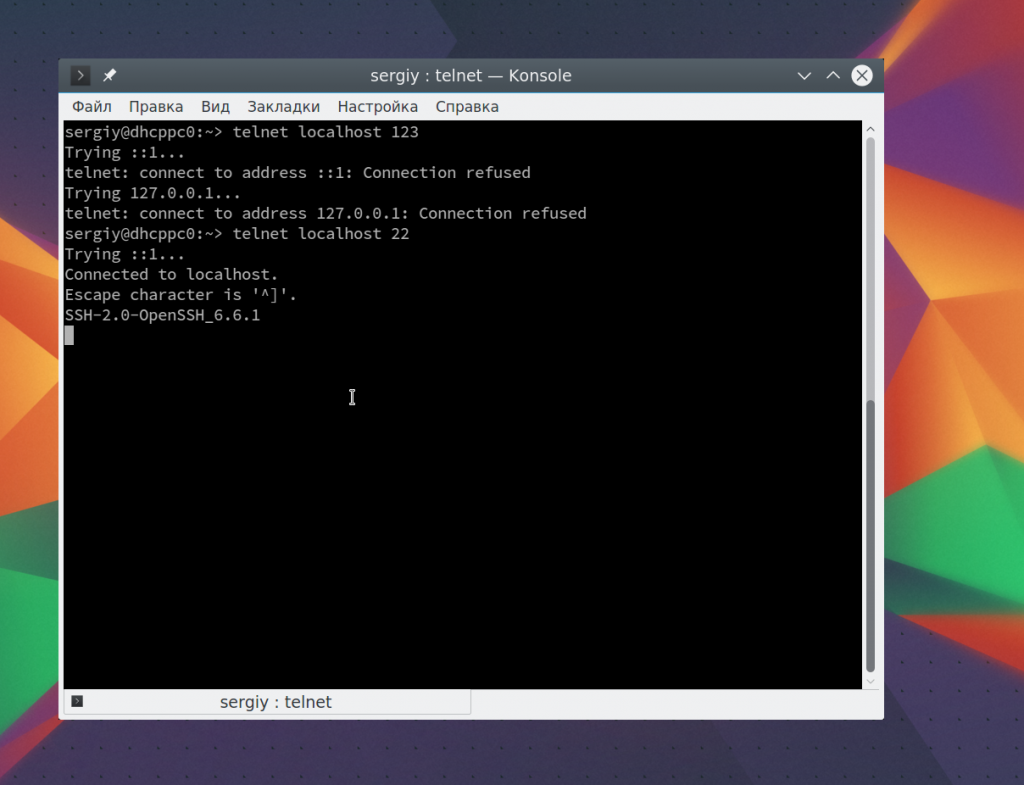
В первом случае мы видим, что соединение никто не принимает, во втором же выводится сообщение об успешном подключении и приветствие SSH сервера.
3. Отладка
Чтобы включить режим отладки и выводить более подробную информацию во время работы используйте опцию -d во время подключения:
4. Консоль telnet
Использование консоли telnet тоже важный момент в разборе как пользоваться telnet. В основном режиме вы можете выполнять команды, на удаленном сервере, если же вы хотите адресовать команду именно telnet, например, для настройки ее работы, необходимо использовать спецсимвол для открытия консоли, обычно утилита сразу говорит вам что это за символ, например, по умолчанию используется «^[«:
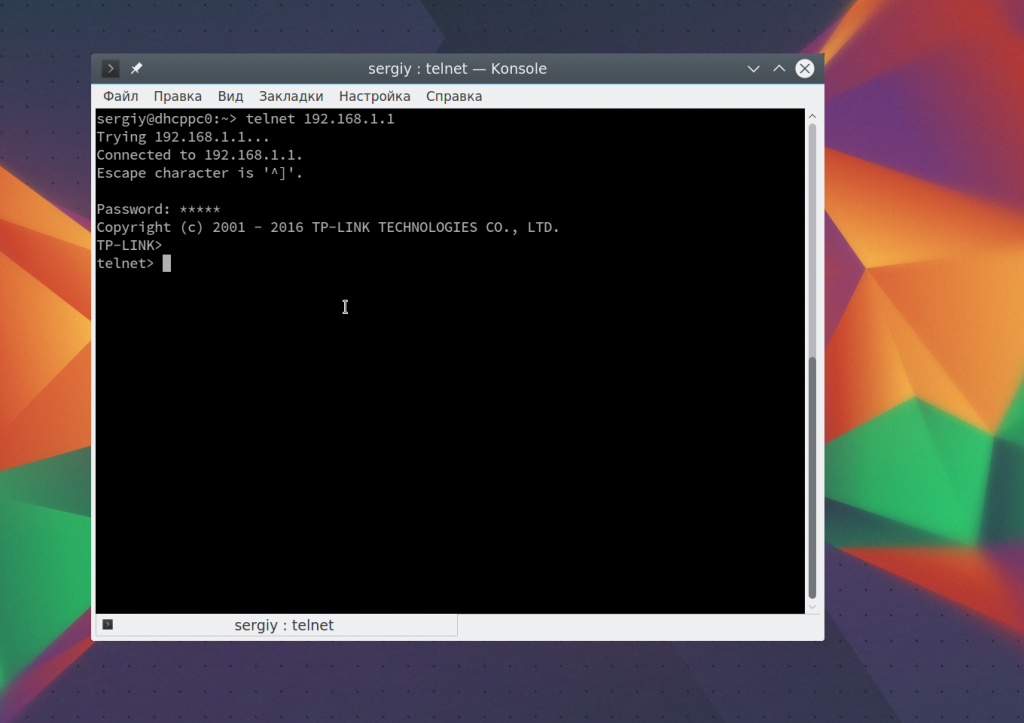
Для его активации вам нужно нажать сочетание клавиш Ctrl+[, затем вы уведите приглашение ввода telnet.
Чтобы посмотреть все доступные команды, вы можете набрать ?. Например, вы можете посмотреть статус подключения:
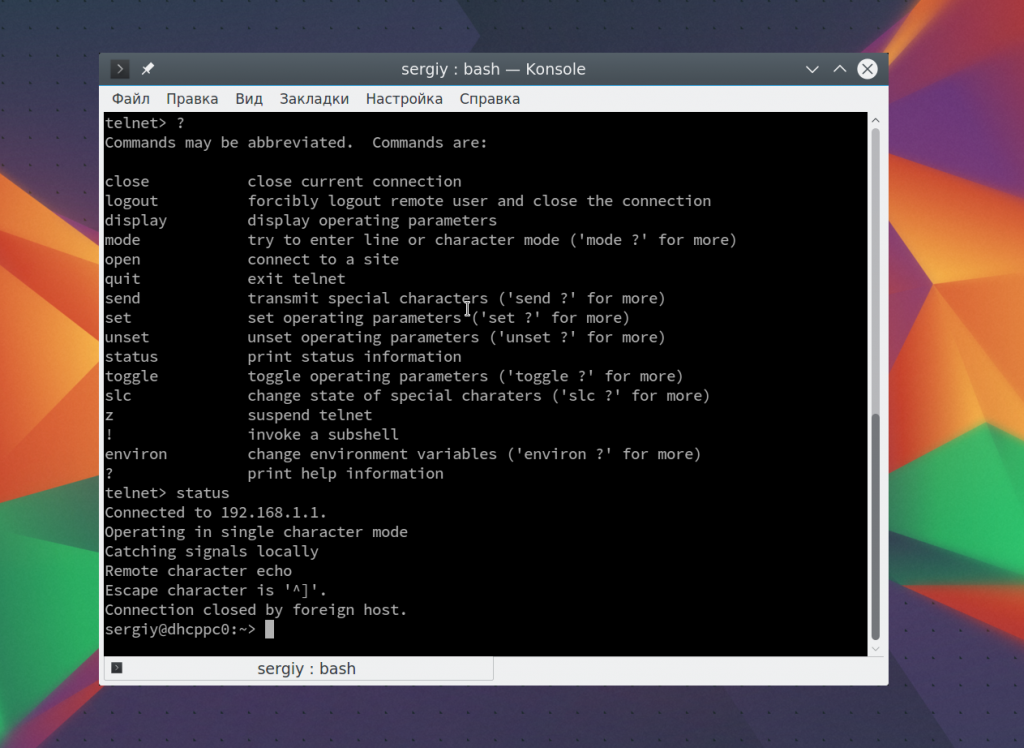
Здесь есть и другие интересные возможности. Такие вещи можно проделывать при любом подключении с помощью утилиты telnet.
5. Посмотреть сайт telnet
Один из распространенных способов использования telnet — это тестирование сайта из консоли. Да, красивую веб-страницу вы не получите, но можете вручную собрать запросы и видеть все переданные сервером данные.
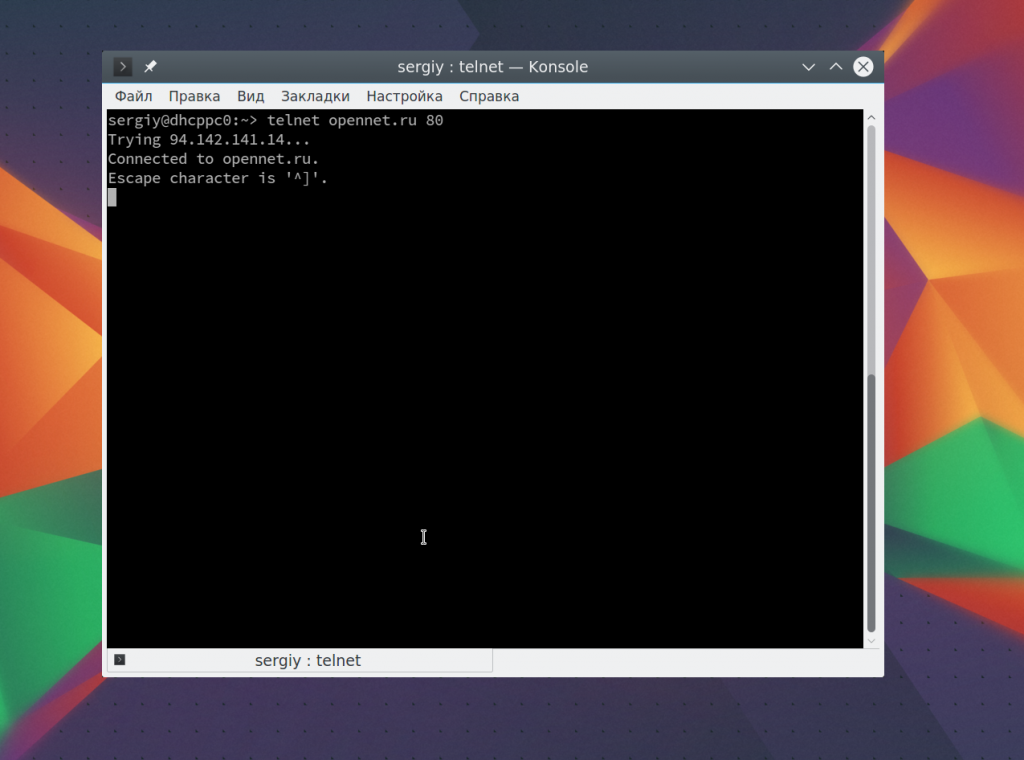 Затем наберите команду веб-серверу:
Затем наберите команду веб-серверу:
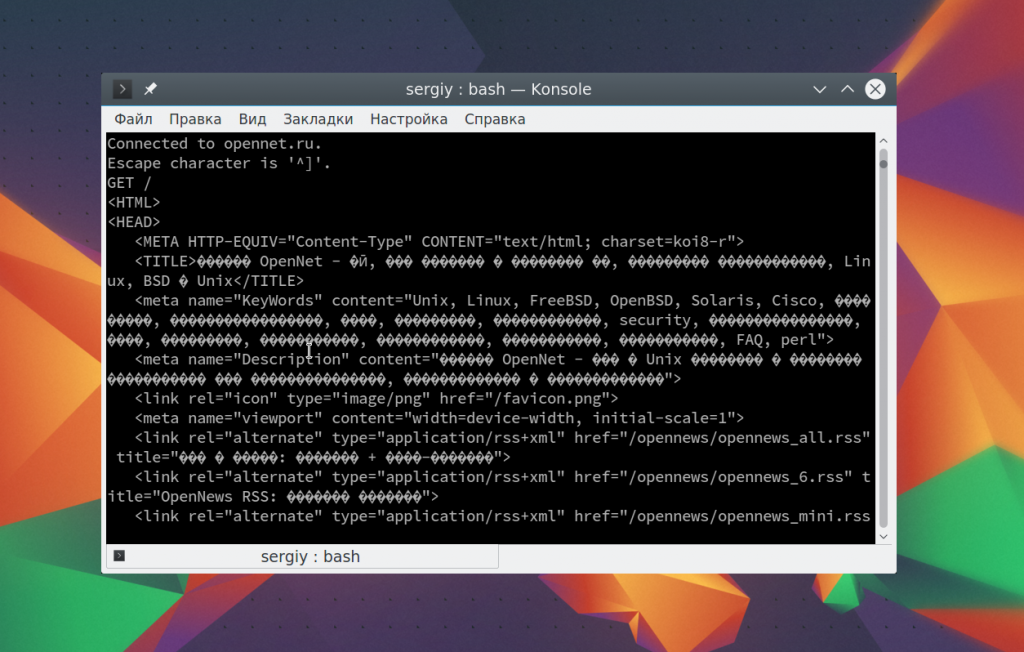
Веб сервер вернет полностью страницу, а также заголовки, которые необходимы для ее отображения браузером.
6. Удаленное управление telnet
Настоятельно не рекомендуется использовать небезопасный telnet для удаленного управления, потому что все команды и пароли могут быть прослушаны сторонним пользователем. Но иногда, например, для роутеров telnet все же используется для удаленного управления. Все работает точно так же, как и для других подключений, только нужно использовать порт 23, а на удаленном компьютере должен быть установлен telnet-server:
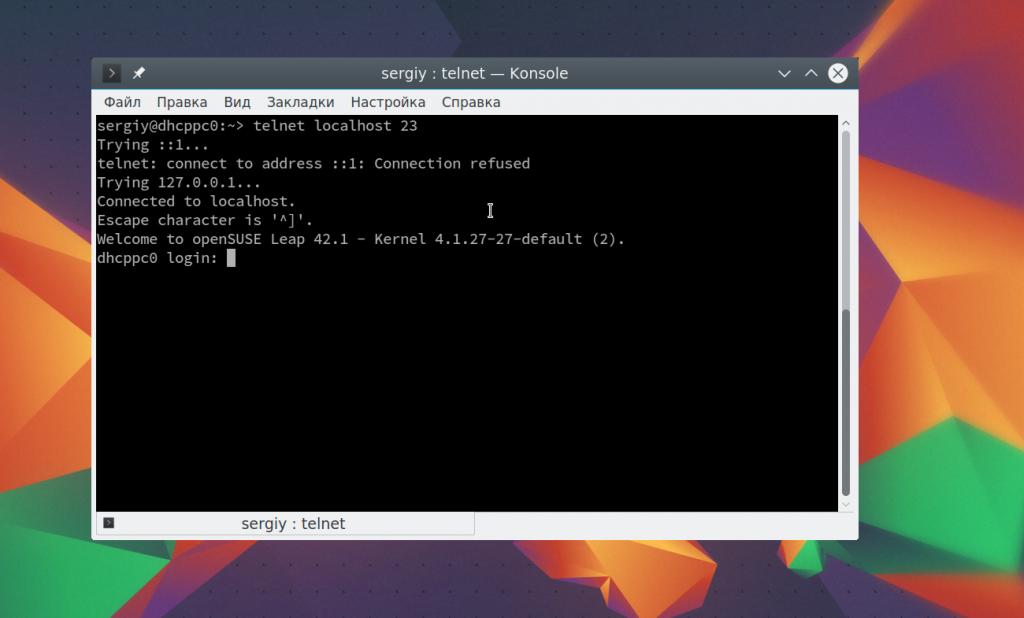 Тут порт можно даже не указывать, потому что по умолчанию будет использоваться именно 23. Далее, вам нужно ввести логин и пароль, а затем вы сможете выполнять команды в удаленной системе.
Тут порт можно даже не указывать, потому что по умолчанию будет использоваться именно 23. Далее, вам нужно ввести логин и пароль, а затем вы сможете выполнять команды в удаленной системе.
[edit] Обзор
SSH, или Secure Shell, является зашифрованным протоколом и связанной программой, предназначенной для замены telnet. Его также можно использовать для создания безопасных туннелей, что-то вроде виртуальных частных сетей VPN, и для использования в качестве сетевой файловой системы (SSHFS). По умолчанию SSH работает на порту 22.
SSH работает так же, как telnet с комбинацией имени пользователя и пароля, или на основе открытого и закрытого ключей. Чтобы последние работали, серверу предоставляется короткий открытый ключ, а сервер отдает клиенту свой открытый ключ. Клиент шифрует информацию, отправляемую на сервер, используя открытый ключ сервера, а сервер шифрует информацию, отправляемую клиенту, используя открытый ключ от клиента. Закрытые ключи никуда не отправляются и используются для расшифровки полученной информации, зашифрованной с помощью соответствующего открытого ключа.
Подключение к DD-WRT может выполняться с использованием имени пользователя и пароля или только от клиентов, чьи открытые ключи были введены вручную через веб-интерфейс. Несколько ключей можно ввести, разместив каждый в отдельной строке. Если вы хотите использовать имя пользователя и пароль для входа в систему с использованием SSH, используйте имя «root» с паролем, который установлен для веб-интерфейса.
На самом деле можно вручную установить (через telnet или SSH) переменную NVRAM sshd_authorized_keys командой:
nvram set sshd_authorized_keys=ключ1 ключ2 ключ3
Также можно вручную отредактировать файл /tmp/root/.ssh/authorized_keys и добавить в него ключи (хотя они исчезнут при перезагрузке, если у вас нет автоматически запускающегося сценария командной строки, изменяющего файл).
Стоит отметить, что SSH-ключи — это довольно длинные строки символов, поэтому, если вы вставляете их из буфера обмена, следует быть осторожным, чтобы не допустить разрывов строк, иначе ключи не будут работать (т.е. ключ — это одна длинная непрерывная строка).
Сетевой протокол и текстовый интерфейс
TELNET — это средство связи, которое устанавливает транспортное соединение между терминальными устройствами, клиентами, то есть вашим компьютером и чьей-то ещё машиной, сервером, поддерживающей этот стандарт соединения. Это не специальная программа, а всего лишь сетевой протокол, но также словом TELNET (terminalnetwork) называют различные утилиты, которые также используют этот протокол. Сегодня Телнет присутствует практически везде, все ОС, так или иначе, его используют, в том числе и Windows.
TELNET реализует текстовый интерфейс, который отличается от привычного рядовому пользователю графического тем, что все команды необходимо вбивать вручную.
Что нам всё это даёт?
Ранее эта служба была одним из немногих способов подключения к сети, но с течением времени утратила свою актуальность. Сегодня есть гораздо более удобные программы, которые делают за пользователя всю работу, и не заставляют его заучивать наизусть различные команды для того, чтобы выполнить простейшие действия. Однако кое-что при помощи Телнет можно сделать и сейчас.
Подключения к сети
При помощи Телнет вы можете:
- подключаться к удалённым компьютерам;
- проверить порт на наличие доступа;
- использовать приложения, которые доступны только на удалённых машинах;
- использовать различные каталоги, к которым получить доступ можно только таким образом;
- отправлять электронные письма без использования специальных программ (клиентов);
- понимать суть работы многих протоколов, использующихся сегодня, и извлекать из этого для себя определённую выгоду;
- обеспечивать другим юзерам доступ к данным, размещённым на своём компьютере.
Ipconfig
Узнать IP-адрес компьютера можно несколькими способами. Например, при помощи панели управления. Делается это так:
- Рядом с часами расположен значок, который показывает подключение компьютера к сети.
- Наводим на него курсор, и кликаем правой кнопкой мышки.
- Открывается раздел управления сетями и общим доступом. Здесь нужно выбрать раздел для изменения параметров адаптера.
- Щёлкаем по нему левой клавишей мышки и получаем доступ к точке выхода в интернет. Здесь выбираем провайдера, обеспечивающего выход в сеть.
- Открываем раздел сведений и переходим во вкладку, где можно посмотреть IP-адрес. Обычно это четвёртая строка сверху.
Можно получить интересующие сведения гораздо быстрее, если использовать сетевые команды командной строки. Для этого переходим в меню запуска и в поисковой строке вводим cmd. Это откроет доступ к командной строке, где нужно ввести значение Ipconfig. В открывшемся окне будет представлена информация о текущем состоянии компьютера, в том числе, и точка доступа к сети
Обратите внимание, что дополнительная команда ipconfig all даст исчерпывающие сведения о настройках сетевых адаптеров
Рис 1. Используем команду Ipconfig
Клиенты Telnet
- Командная строка PuTTY и plink — это бесплатный клиент SSH , Telnet, rlogin и TCP с открытым исходным кодом для Windows , Linux и Unix с открытым исходным кодом .
- AbsoluteTelnet — это телнет-клиент для Windows . Он также поддерживает SSH и SFTP ,
- RUMBA (эмулятор терминала)
-
Браузер режима строки, веб-браузер командной строки
- NCSA Telnet
- ТераТерм
- SecureCRT от Van Dyke Software
- ZOC Терминал
- Терминальная программа SyncTERM BBS, поддерживающая Telnet, SSHv2, RLogin, Serial, Windows, * nix и платформы Mac OS X, X / Y / ZMODEM и различные эмуляции терминала BBS
- Rtelnet — это клиентская версия Telnet SOCKS , обеспечивающая аналогичные функции telnet для тех хостов, которые находятся за межсетевым экраном и NAT .
- Inetutils включает в себя клиент и сервер telnet и устанавливается по умолчанию во многих дистрибутивах Linux.
- Утилита командной строки telnet.exe включена в стандартную установку многих версий Microsoft Windows.
Начинаем пользоваться
Запуск
Запустить TELNET на Windows 7 и на любой другой Винде достаточно просто. Для этого необходимо сначала клиент, если он ещё не установлен:
Зайти в Панель управления.
- Выбрать пункт «Программы».
- Выбрать вкладку «Включение или отключение компонентов Windows».
Найти Telnet-клиент и поставить напротив него маркер, если он ещё не установлен.
После нажимаем «ОК» и ждём минуту, пока клиент устанавливается.
Запуск терминала осуществляется в Windows через командную строку, если у вас не установлено каких-либо специальных утилит для работы с Телнет. Но раз вы читаете эту статью, значит, только начинаете знакомство с этой темой, и для начала неплохо бы было освоить основы управления при помощи командной строки.
- Запускаем командную строку от имени администратора.
- Вводим «telnet».
Командная строка перезагружается, и теперь откроется командная линия TELNET, в которой мы и будем работать.
Проверяем порт
Одно из простейших действий, выполняемых в TELNET — проверка порта. Вы можете проверить порт на наличие доступа к нему с вашего компьютера. Для этого нужно сделать следующее:
В командной строке, открытой по методу выше вводим: telnetip-адрес номер порта
К примеру, если ваш IP-адрес 192.168.0.1, а номер порта 21 (порт FTP), то вводим:
telnet 192.168.0.1 21
Если команда выдаёт сообщение об ошибке, значит, порт недоступен. Если появляется пустое окно или просьба ввести дополнительные данные, значит, порт открыт. Для Windows такой способ проверить порт может быть достаточно удобным.
Команды
Команды TELNET составляют основу использования терминала. С их помощью можно управлять компьютером, который использует этот протокол, если для вас разрешён доступ, а также совершать другие различные действия. Как уже сказано выше, на Windowsони вводятся в командной строке приложения Телнет.
Для того чтобы увидеть основной список команд, введите в строке helpи нажмите «Enter». Базовые команды:
- Open — подключение к удалённому серверу. Необходимо ввести эту команду вместе с именем управляемого сервера и номером порта, например: openredmond 44. Если параметры не указаны, то используются локальный сервер и порт по умолчанию.
- Close — отключение от удалённого сервера. Используются аналогичные параметры.
- Set — настройка удалённого сервера, используется с именем управляемого сервера. Вместе с Set используются следующие команды:
- — используется, чтобы задавать терминал указанного типа.
- — задаёт управляющий символ.
- [Mode — задаёт режим работы.
Unset — отключает заданный ранее параметр.
Start — запускает сервер Телнет.
Pause — ставит работу сервера на паузу.
Continue — возобновляет работу.
Stop — останавливает сервер.
TELNET — один из старейших протоколов, но при этом он до сих пор применяется. Это означает, что и вы можете начать использовать его в своих целях. Для этого нужно лишь изучить синтаксис и список команд и начать практиковаться. Вы можете почерпнуть много нового, а заодно совсем по-другому начать смотреть на интернет и на привычные ранее действия в сети.







