Как конвертировать word в pdf
Содержание:
- Как сохранить документ Word 2007 в PDF
- Онлайн-конвертеры
- Part 3: How to Convert Docx to PDF in High Quality
- Чем отличаются DOC и DOCX от PDF
- Применение конвертеров
- Как преобразовать Ворд в ПДФ через Microsoft бесплатно
- Программы для перевода файла из ворд в пдф формат
- Сохранение DOC в PDF при помощи виртуального принтера в Universal Viewer
- Использование виртуальных принтеров
- Использование специализированных программ
- Программы для компьютера
- Использование альтернативных текстовых редакторов
- Part 1: Top 5 Best Docx to PDF Converter for Mac and Windows
- Part 1: Top 5 Online Docx to PDF Converter for Free
- Как преобразовать DOCX в PDF средствами Word
- Зачем преобразовывать Ворд в PDF
Как сохранить документ Word 2007 в PDF
Теперь посмотрим, как документ Word 2007 сохранить в PDF. Начиная с версии Microsoft Word 2007 SP1, внедрила надстройку — конвертер в PDF в состав программы Word.
Вам также может быть интересно:
- 10 сервисов для преобразования Word в PDF онлайн
- Конвертируем PDF в Word — 5 программ
Откройте документ в программе Word 2007, а затем выполните следующие шаги:
- Нажмите на кнопку “Office”.
- Выберите в меню «Сохранить как», затем «PDF или XPS», дайте имя файлу.
- В окне «Опубликовать как PDF или XPS» выберите тип файла «PDF», параметры оптимизации: «Стандартная» или «Минимальный размер», с помощью кнопки «Параметры» измените настройки, если вас не удовлетворяют настройки по умолчанию.
- Нажмите на кнопку «Опубликовать».
Онлайн-конвертеры
В интернете есть масса сервисов, которые позволяют бесплатно произвести конвертацию файлов из одного формата в другой. В том числе можно из документа с расширением DOC или DOCX сделать PDF. Если у вас не получилось выполнить данное действие в текстовом редакторе, воспользуйтесь одним из онлайн-конвертеров:
- smallpdf.com,
- ilovepdf.com,
- convertonlinefree.com,
- pdf2go.com,
- online-convert.com,
- sodapdf.com и другие.
Принцип работы у них похож: вы загружаете файл в текстовом формате, запускаете работу программы и затем скачиваете полученный PDF. Я покажу на примере smallpdf.com, одного из самых удобных и популярных сервисов.
Заходим на сайт и сразу видим все опции, которые предлагает нам данный ресурс. Но прежде чем мы продолжим работу с ним, давайте перейдем на родной русский язык. Для этого кликаем по слову “English” в правом нижнем углу экрана и выбираем подходящий вариант.
Теперь идем в нужный нам подраздел.
Перетаскиваем в специальное поле файл, который нужно переформатировать.
После этого автоматически произойдет преобразование, и нам останется только сохранить полученный файл на жестком диске.
Part 3: How to Convert Docx to PDF in High Quality
The PDFelement Pro is an efficient tool that enables quick conversion of DOCX files into PDF files. If you want to convert a DOCX file into a PDF file, then follow the steps below to make this conversion:
TRY IT FREE
Step 1. Launch the Software and Load Your DOCX file
If you have a DOCX file and want to convert it into PDF file, then the first step is to launch the PDF Editor and then navigate to your saved document by clicking the «Create PDF» option. Select the target file from your local folder and then click «Open» to add it.
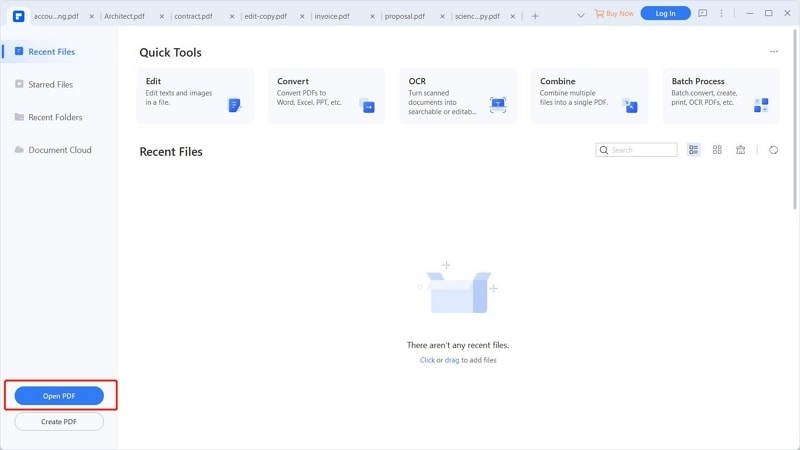
Step 2. Edit the Files According to Your Needs (Optional)
Once you have opened your file, you can also make appropriate changes to it. If the DOCX file that you have needs some editing, then edit it according to your needs. Go to the «Edit» tab and then add, delete or append data to it.
Commenting and highlighting are also great features provided by the software through which you can easily comment on your DOCX wherever you want to. The options you need are displayed under the «Comment» tab.
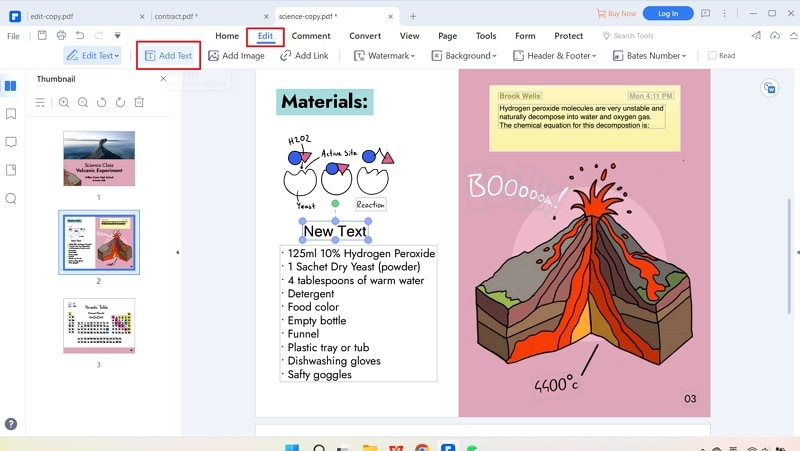
Step 3. DOCX Convert to PDF
Once you are satisfied with the document that you were editing, you can now convert your DOCX file into PDF file using PDFelement Pro. Just choose the «Save as» option from the «File» menu and wait for the software to do its job. It only takes a few minutes to change DOCX to PDF file.
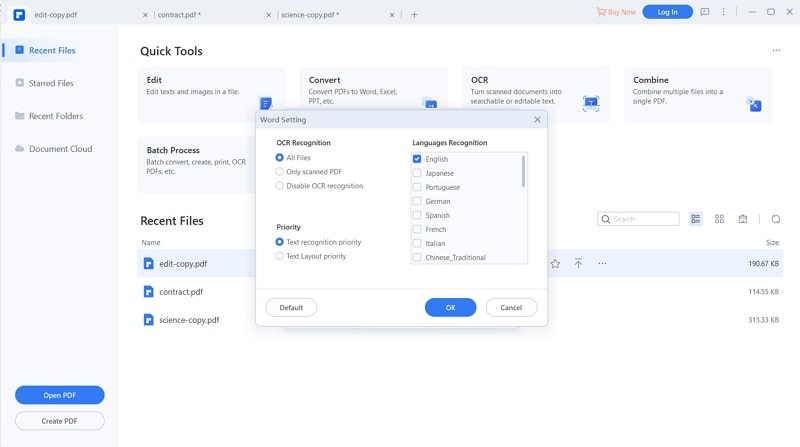
Чем отличаются DOC и DOCX от PDF
Основное преимущество “вордовского” документа в том, что его в любое время можно открыть и изменить. С другой стороны, это же чаще всего становится проблемой, если вам нужно предоставить кому-то информацию без возможности копирования и редактирования.
В этом случае больше подойдет формат PDF. Его часто используют для размещения в интернете информации, которую хочется уберечь от плагиаторов, а также для создания бланков предприятий, коммерческих предложений, электронных книг.
Преимущества таких файлов:
- сложно копировать и редактировать;
- легко открыть на любом устройстве, этот формат поддерживается большинством браузеров, поэтому для его чтения даже не нужно специальных программ;
- зачастую они “весят” меньше, чем текстовые документы, презентации и картинки, что позволяет передавать их по электронной почте;
- сохраняется высокое разрешение, поэтому из PDF типографии печатают разнообразную продукцию, например, листовки, журналы, книги.
Как видим, документы в таком формате решают множество задач, и важно знать, как конвертировать в PDF. Есть несколько довольно простых способов
Я подробно опишу их, и вы сможете выбрать наиболее удобный для вас вариант.
У меня Word 2016, его интерфейс очень похож на программу 2013 и 2010 годов. Если у вас более ранние версии, следуйте той же инструкции. Но пункты меню могут находиться в других местах, и, возможно, придется их поискать. Например, в Word 2007 вместо пункта меню “Файл” в левом верхнем углу находится кнопка “Office” в виде цветных окошек.
Применение конвертеров
Если вы не знаете, можно ли использовать ворд для конвертации, то воспользуйтесь онлайн программами. Переводящая программа может быть и бесплатной.
Не пользуйтесь ресурсами, где предлагают оплатить услугу или скачать какую – то программку. Существует множество простых и бесплатных конвертеров онлайн.
Наберите подходящий запрос в поисковике. Практически все ресурсы работают аналогично.
- Нажмите на кнопку обзор и отыщите свой текст.
- При необходимости можно вписать свой электронный ящик, куда будет отправлен переделанный текст.
- Затем следует нажать «конвертировать» или «преобразовать».
- Скачайте обработанный текст на свой компьютер.
Некоторые тексты преобразуются с возможностью редактирования. Если вы будете использовать онлайн конвертер, то помните, что на сайте могут быть какие – то неполадки. Перед тем, как приступить к работе обязательно делайте копию документа.
Еще один способ
Конвертирование выполняется и с использованием программы Open Office. Ее можно скачать из интернета. На загруженный значок следует нажать два раза, чтобы установить приложение.
В установленной программе нужно открыть необходимый документ. Затем в главном меню нажмите, экспортировать как пдф.
Для документа необходимо придумать имя. Затем щелкните мышкой сохранить или ок для преобразования.
Все перечисленные способы актуальны для обычных документов. Если файлы имеют сложное форматирование, то некоторые данные могут быть потеряны.
Для конфиденциальных документов конвертеры не подойдут.
Как преобразовать Ворд в ПДФ через Microsoft бесплатно
Пользователи, у которых установлен Windows, могут конвертировать файлы через него. Имея исходный документ, вы сможете быстро преобразовать Ворд в PDF. Для этого воспользуйтесь простой инструкцией:
- Откройте документ Word.
- Кликните на меню «Файл».
- В выпавшем списке выберите раздел «Экспорт/Сохранить».
- В новом меню кликните на пункт «Создать PDF».
Функционал сервиса настолько широк, что можно добавлять особые условия. Если необходимо преобразовать только часть документа, то воспользуйтесь такой возможностью:
- В процессе форматирования в окне «Опубликовать как PDF» кликните на «Параметры».
- Вы увидите список, в нем найдите «Документ», нажмите, а затем снимите галочку напротив «Свойства документа».
- Укажите необходимые вам параметры.
- Нажмите на кнопку «Ок».
- Выберите место для сохранения файла в окне «Опубликовать как PDF».
Обратите внимание! В Microsoft можно не просто преобразовать форд в ПДФ, но и использовать для него дополнительные настройки. Вообще данная программа – это мощный и многофункциональный инструмент работы с файлами
В нем вы сможете не только конвертировать Ворд в PDF, но и добавлять свои корректировки:
Вообще данная программа – это мощный и многофункциональный инструмент работы с файлами. В нем вы сможете не только конвертировать Ворд в PDF, но и добавлять свои корректировки:
- Если необходимости делать документ удобнее для чтения, в свойствах установите флажок «Теги структуры».
- Параметр «Совместимость с ISO 19005-1» даст гарантию, что при открытии вашего файла на другом ПК он сохранит изначальный вид.
- Текст можно преобразовать в точечный формат. Такое требуется, когда не получается внедрить шрифты. Используйте в параметрах «Точечный рисунок текста».
А еще вы можете зашифровать документ паролем. Такой функционал также находится в разделе «Параметры». С его помощью доступ к файлу будет иметь только тот, кому вы его предоставите.
Программы для перевода файла из ворд в пдф формат
Вот бесплатная программа Calibre она используется для хранения и создания электронных книг любого формата. В ней представлена возможность синхронизации с устройствами для разных производителей.
Например, можно использовать для чтения книг на Андроид. Программа поддерживает конвертацию из одного формата в другой.
К бесплатным приложениям от носится и Foxit Reader. Программа известна высокой скоростью работы и не сильно требовательная к файлам.
Если скачать это приложение, то в редакторе Word появится вкладка Foxit Reader. Чтобы перегнать файл из doc в pdf, нужно нажать новую вкладку, а затем нажать создать пдф.
Многие программы конвертируют файл в виде картинки. Многое зависит от исходника, если первоначальная версия была картинкой, то конвертировать ее не получится.
Для конвертации можно использовать ABBYY PDF Transformer и Acrobat Raider. Но такие программы являются платными.
Бесплатно можно установить только бесплатную пробную версию. Надеюсь, что эта полезная информация вам пригодится и принесет пользу.
До новых встреч дорогие посетители моего сайта!
Сохранение DOC в PDF при помощи виртуального принтера в Universal Viewer
В программах имеющих функцию печати, имеется возможность для сохранения файла в формате PDF, в случае установки в операционной системе Windows виртуального принтера. Об этом способе я уже подробно писал в этой статье.
В Windows 10 установлен виртуальный принтер Microsoft Print to PDF. Если на вашем компьютере нет виртуального принтера, установите на свой компьютер бесплатный виртуальный принтер, например, doPDF, Bullzip PDF Printer и т. д.
Еще нам понадобится любая программа умеющая открывать файлы в формате Microsoft Word. Я покажу весь процесс на примере программы Universal Viewer, которая служит для открытия файлов большого количества форматов.
Откройте в программе Universal Viewer документ Word, далее выполните следующие действия:
- Войдите в меню «Файл», в контекстном меню выберите «Печать…».
- Откроется окно «Печать», в котором необходимо выбрать принтер. В имени принтера отображаются все имеющиеся принтеры: физические и виртуальные. Выберите виртуальный принтер, ориентируйтесь по его названию. Для настроек печати нажмите на кнопку «Свойства», если нужно, измените параметры.
- Нажмите на кнопку «ОК».
- В окне «Сохранение результатов печати» присвойте имя файлу, выберите место для сохранения, а затем нажмите на кнопку «Сохранить».
Использование виртуальных принтеров
Виртуальные принтеры – это такие программы, которые умеют преобразовывать любой документ так, чтобы он выглядел как напечатанный или версия для печати. Для реализации используется именно формат PDF, так как он может передать мельчайшие особенности бумаги.
Среди таких приложений есть как простенькие бесплатные утилиты с базовым набором функций, так и настоящие студии, способные на многое. Только последние, как правило, являются платными. Рассмотрим самые интересные варианты.
Universal Viewer Free
Ссылка: http://www.uvviewsoft.com/uviewer/download.htm
Простейшее приложение, которое способно «распечатать» любой документ. Функционала у данной программы не особо много, но со своей прямой обязанностью она справляется на отлично. Также у этой утилиты есть свои преимущества.
К примеру, программа обладает очень простым и понятным интерфейсом без всяких ненужных элементов. А еще у продукта есть полноценный русский язык, что облегчает отечественным пользователям работу с ней. А перевести DOCX в PDF с ее помощью можно так.
- Запускаем программу и в главном окне нажимаем кнопку «Открыть».
- Выбираем нужный документ (1) и нажимаем «Открыть» (2).
- Теперь нажимаем «Файл» (1) и выбираем «Печать» (2).
- Теперь выбираем тип «принтера» (1) и жмем «ОК».
Программа сохранит новый файл туда же, где находится оригинал. Данная утилита позволяет сохранять любые файлы в формате PDF. Но лучше всего она справляется все-таки именно с DOCX. Такое ощущение, что именно для этого сия утилита и создана.
× Скачать программу совершенно бесплатно можно на официальном сайте разработчика. Там есть две версии. Нам нужна та, что называется FREE (бесплатная).
DoPDF
Ссылка: http://www.dopdf.com/ru/download.php
Еще один бесплатный виртуальный принтер, способный конвертировать классический документ WORD в кроссплатформенный PDF. Эта программа обладает неплохим функционалом и отлично справляется со своей работой.
Интерфейс прост и интуитивно понятен. Есть также русский язык. Но он не совсем корректныйне все переведено. Тем не менее, работать с продуктом можно без проблем. Только запускать утилиту нужно от имени администратора. А для конвертирования нужно сделать следующее.
- Запускаем программу и в главном окне жмем кнопку «Перейти». Настройки оставляем по умолчанию.
- Далее идем в нужный каталог (1), выбираем документ (2) и нажимаем на кнопку «Открыть» (3).
- Теперь нажимаем на кнопку «Создать».
- Далее программа предложит сохранить созданный файл. Выбираем нужный каталог (1), называем документ (2) и нажимаем «Сохранить» (3).
Процесс конвертирования из одного формата в другой завершен. Теперь файл находится именно в том каталоге, который вы выбрали для сохранения. Работает утилита довольно быстро. Однако скорость зависит от объема документа.
× Виртуальные принтеры типа DoPDF используют мало ресурсов компьютера. И это делает именно эту программу наиболее предпочтительной для домашнего использования. Скачать ее можно совершенно бесплатно на сайте производителя.
iPDF24 Creator
Ссылка: https://ru.pdf24.org/virtual-pdf-printer.jsp
Небольшая полностью бесплатная программа с функцией виртуального принтера. Помимо этого, утилита умеет конвертировать, сжимать, разблокировать для редактирования и вообще всячески работать с файлами PDF.
Программа обладает приятным интерфейсом и очень проста в использовании. Есть даже полноценный русский язык. В приложении есть ненавязчивая реклама, но она не предлагает ничего купить. А пользоваться утилитой нужно так.
- В главном окне нажимаем кнопку «Настройка PDF принтера».
- Далее нажимаем на кнопку с изображением плюса и добавляем нужный документ.
- После загрузки файла нажимаем на «Печать».
- В следующем окошке тоже нажимаем «Печать».
После этого программа предложит сохранить получившийся файл. Это происходит по стандартному сценарию. Вообще, у PDF24 масса преимуществ. Но главное заключается в том, что утилита работает очень быстро и почти не нагружает ПК.
× А еще она постоянно висит в системном трее и всегда готова к работе. Скачать программу можно совершенно бесплатно с официального сайта разработчика. Установка очень простая. Ни у кого не возникнет вопросов в процессе.
Использование специализированных программ
Под специализированными программами понимаются специальные конвертеры, которые позволяют переводить документ в различные форматы.
Многие из них платные, но есть и такие, что распространяются под свободной лицензией. Именно они и являются наиболее интересными. Хоть и не обладают таким богатым функционалом, как платные аналоги. Рассмтрим наиболее популярные программы.
PDF-XChange Editor
Ссылка: https://www.tracker-software.com/product/pdf-xchange-lite
Это не просто конвертер, а многофункциональный комбайн для проведения различных операций с файлами формата ПДФ. Программа способна сделать с документом все, что угодно.
Утилита обладает приятным интерфейсом и проста в использовании. Есть также русский язык. Программа платная, но есть бесплатная пробная версия. А сделать для преобразования нужно вот что.
- В главном окне программы нужно нажать на кнопку «Открыть». Она находится на самой верхней панели.
- Далее выбираем нужный каталог (1), отмечаем необходимый документ (2) и открываем его (3).
- После открытия необходимо щелкнуть кнопку «Файл» (1), выбрать там пункт «Сохранить как» (2) и щелкнуть по кнопке «Обзор» (3).
Далее сохраняем файл по привычному сценарию. Он будет сохранен уже в формате ПДФ. Вот так просто можно перевести документы из одного формата в другой при помощи PDF-XChange Editor.
Total PDF Converter
Ссылка: https://www.coolutils.com/TotalPDFConverter
Превосходная условно-бесплатная утилита, которая работает практически со всеми форматами документов и может конвертировать практически любые файлы. Программа обладает русским интерфейсом и очень проста в использовании.
Вообще, она не является бесплатной, но даже триальной версии хватит практически для всех задач. Самое интересное, что программа практически не нагружает компьютер и работает очень быстро. Для конвертирования нужно сделать следующее.
В главном окне утилиты выбираем нужный каталог (1), щелкаем по нужному элементу (2) и кликаем по иконке с подписью «PDF» (3).
После этого программа предложит сохранить созданный элемент по знакомому сценарию уже в формате PDF. Все происходит очень быстро. И в этом главное преимущество данного приложения. Скачать продукт можно с официального сайта.
Этот конвертер способен работать с различными форматами. При этом программа практически ничего не требует от компьютера и не нагружает ОС.
Также предлагаем изучить обзор программ, с помощью которых вы сможете редактировать, открывать, изменять PDF файлы — всё это в статье “Как редактировать PDF файл в программах на компьютере“.
Программы для компьютера
Если вы часто преобразовываете различные файлы в PDF, и стандартных средств недостаточно, можно использовать утилиты для компьютера. Их преимущество в том, что не нужно каждый раз заходить на сайт, нет никаких ограничений на размер и количество документов, и можно работать без доступа к интернету. Большинство подобных продуктов, которые я знаю, предоставляются на платной основе.
Но можно найти урезанную бесплатную версию программы для работы с PDF-файлами, которая позволит конвертировать текст. Я, например, пользуюсь Nitro PDF Reader, вы можете скачать его с официального сайта gonitro.com. Действует он по тому же принципу, что и виртуальный принтер от Microsoft, и работает во всех версиях Word. Все, что нужно сделать, это выбрать Nitro PDF Reader в качестве устройства для печати.
Первые 14 дней можно пользоваться полным функционалом Nitro PDF Reader, а затем урезанной версией или заплатить за продукт. Это уже на ваше усмотрение.
Использование альтернативных текстовых редакторов
MS WORD, конечно, мощная и продвинутая программа. Но далеко не у каждого есть лишних 200-300 долларов для того, чтобы оплатить подписку на офисный пакет. К счастью, есть бесплатные альтернативы.
Самыми продвинутыми в этом плане считаются офисные пакеты LibreOffice и OpenOffice.org. Это почти точные копии классического Офиса от Майкрософт (кроме интерфейса) и тоже способны конвертировать ВОРД в ПДФ и обратно.
LibreOffice
Это свободный пакет, включающий в себя необходимые инструменты для офисной работы. Здесь есть и Writer (аналог Ворда), и Calculate (аналог Excel), а также многое другое. Проект использует открытую лицензию типа GNU GPL и имеет открытый исходный код.
Главное отличие этого офисного пакета от того, что предлагает Майкрософт – кроссплатформенность. Программы можно легко использовать на Linux, Windows и Mac OS. А теперь поговорим о том, как преобразовывать DOCX в PDF при помощи LibreOffice.
- Сначала открываем нужный документ в редакторе, а затем жмем на кнопку «Файл».
- Теперь выбираем в контекстом меню пункт «Экспорт в» (1) и кликаем на «Экспорт в PDF».
- Далее нажимаем на кнопку «Экспорт».
Вот так происходит преобразование WORD в ПДФ при помощи офисного пакета LibreOffice. Софт подходит тем, кто не хочет использовать пиратский софт и нет возможности платить за лицензионный Microsoft Office.
× Офисный пакет умеет не только конвертировать из одного формата в другой, но и прекрасно себя показывает при повседневной работе. Проблем с открытием документов, созданных в LibreOffice в других редакторах нет.
OpenOffice.org
Еще один свободный офисные пакет, распространяемый под лицензией GPL. Обладает открытым исходным кодом и теми же функциями, что и классическое приложение Office от Майкрософт.
Что касается возможности сохранять документы в PDF, то с этим тоже все в порядке. Приложение справляется с этой работой. Да и сам процесс не сложен. Для конвертации нужно сделать следующее.
- Сначала открываем нужный документ и затем жмем кнопку «Файл» в верхней части окна.
- Затем в контекстном меню выбираем «Экспорт в PDF».
- Далее нажимаем на кнопку «Экспорт» и процесс начнется немедленно. Завершится он тоже автоматически.
Сохраненный файл находится в системном каталоге «Документы».
Офисный пакет OpenOffice.org превосходно справляется и с другой работой. К примеру, он отлично делает презентации и хорошо работает с таблицами. Еще один плюс этого пакета – кроссплатформенность.
× Он способен работать под любой ОС. И файлы, выполненные в нем легко открываются в других офисных программах. Прекрасный продукт для тех, кто любит свободный софт.
Part 1: Top 5 Best Docx to PDF Converter for Mac and Windows
#1: PDFelement Pro for Windows and Mac
When it comes to working with PDF documents, there is so much that you can do with PDFelement Pro. It is an easy-to-use PDF tool that allows you to create PDF from Word, PowerPoint and Excel in high quality without changing the formatting and layout of the source file.
You will be able to create professional-looking PDF documents without the need for installing Microsoft Office applications. When you save your DOCX files in PDF format, you will secure them and make them very easy to transfer. The application fully supports all MS Office formats, including DOC, DOCX, XLS, XLSX, PPT, and PPTX.
TRY IT FREE
Key Features of PDFelement Pro:
- Easily convert Word, Excel and PPT to PDF.
- Edit PDF with multiple useful editing tools.
- Convert PDF to Word, Excel, PPT, EPUB, images and more.
- Secure PDF with watermark, password, and signature.
- You can edit and convert scanned PDF with the OCR feature.
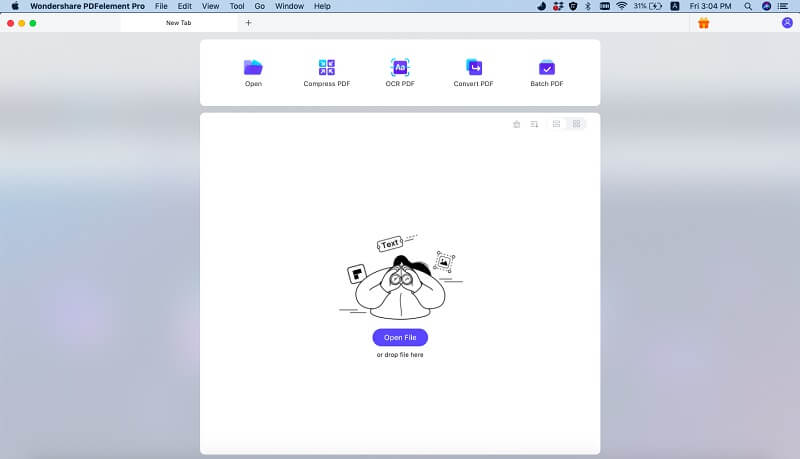
#2: Amacsoft Word to PDF for Mac
Amacsoft is a thorough solution for transforming DOCX documents to PDF format. It does not have an upper limit on the number of DOCX files that can be converted in a single operation. However, the more files you input, the more time the application will take to convert them. It does not mess up the structure, properties, formatting, page orientation and line spacing of the source files during conversion.
Cons:
- Editing PDF directly will not be possible.
- It can prove really difficult to navigate the program’s multi-windowed interface.
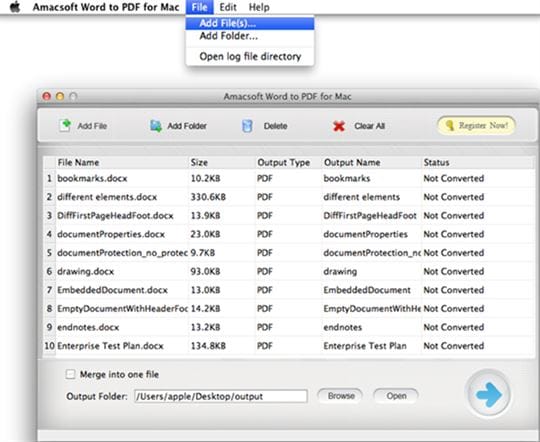
#3: iStonsoft Word To PDF Converter For Mac
This application makes it very easy to put your DOCX documents on your portable device by converting them to PDF format. You can use it for converting large objects, formats, images, graphs and so on. The structure, properties and formatting of the files will be retained after conversion. It has a clean and simple interface that will not give you trouble using it at all.
Cons:
- Image quality is somehow affected after the conversion.
- Some formats are not supported for conversion, for example, eBook formats.
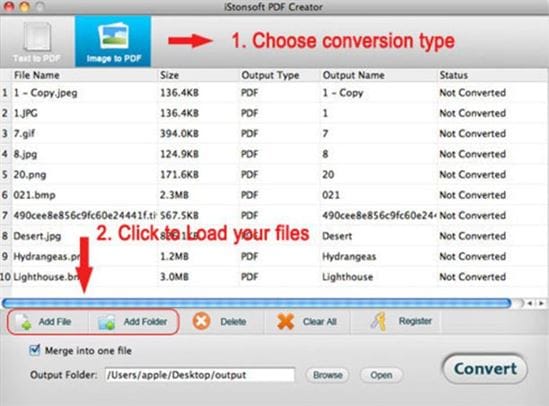
#4: Adobe Acrobat Pro DC
You will have the power to create, read and modify PDF documents with ease when you have Adobe Acrobat Pro DC. It allows you to create PDF files from various sources, including DOCX, scanned files, and web pages. Another big plus for this application is that it supports OCR scanning of files.
Cons:
- It is painfully slow at starting.
- Installing it is quite a lengthy process.
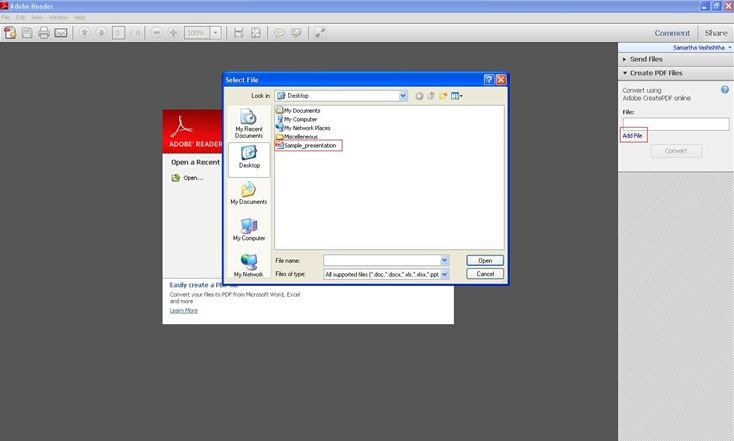
#5: iPubsoft Word to PDF Converter
This application enables you to combine multiple DOCX files into a single PDF document very easily. It has a user-friendly interface that allows you to complete the conversion process within just a few clicks. After conversion, the original formatting and layout of the source file is retained.
Cons:
- It is very slow to open.
- You cannot encrypt your files with it.
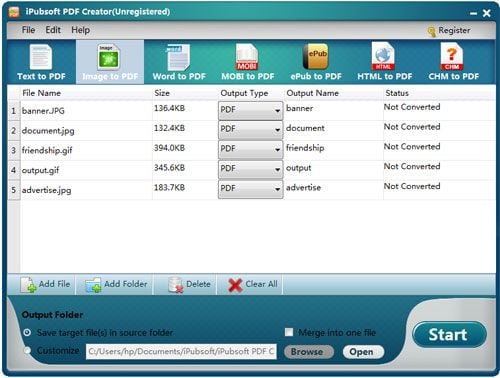
Part 1: Top 5 Online Docx to PDF Converter for Free
#1: WordtoPDF
With this web application, you can create, edit and share your documents online very easily. It also allows you to create edit, review and merges your PDF files online before receiving them. It does not just support the conversion of Word to PDF. You can also use it to convert Excel to PDF, PowerPoint to PDF, and PDF to other formats.
Cons:
- You need to provide your email to be able to get the PDF file after conversion.
- It may not be very effective when it comes to converting very large files.
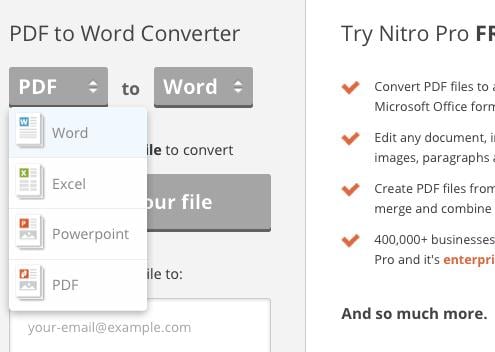
#2: Zamzar DCOX to PDF Converter
You can use Zamzar to convert Word documents not only to PDF, but also to many other file formats. It is totally free and very easy to use. Everything on the web page is clearly labeled to make it easier for you to do the conversion. You just need to upload the files to the web page and then proceed with the conversion.
Cons:
- You need to wait for a bit long for the conversion to be performed because it is a bit slow.
- After the conversion, you will need to wait for the converted file to be emailed to you, something that adds extra steps to the time it will take you to finish the conversion.
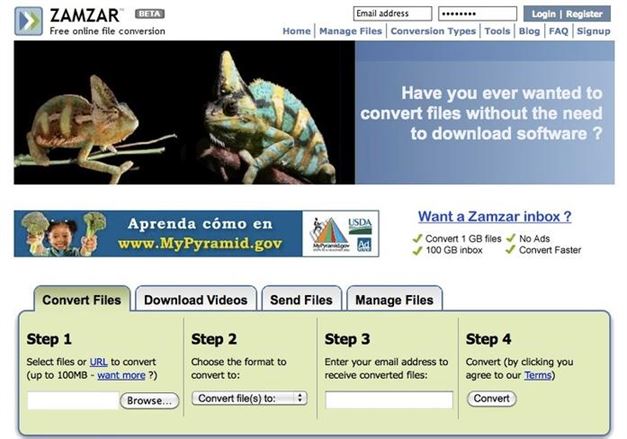
#3: Small PDF
If you have many small word files to convert, SmallPDF will be the ideal converter to use. It is a comprehensive web app that compiles and converts Word files in a cloud before it makes them available to download. The whole process takes only a few seconds, so it will not keep you waiting for long. Your files are automatically deleted from their servers after the conversion is complete, something that ensures the privacy of your data.
Cons:
- You can only use it to convert small files.
- It has limited compression levels.
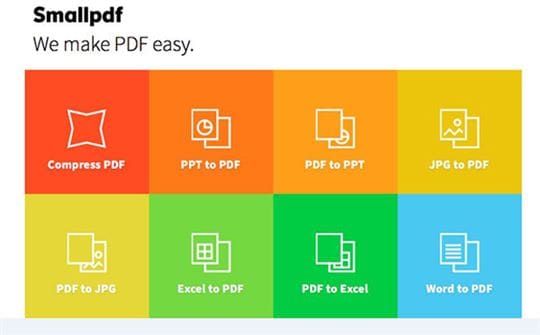
#4: Online 2 PDF
This is the Word to PDF converter to go for if you want to convert large files online. It allows you to convert individual files of up to 50 megabytes. It supports batch conversion of up to 20 files that are up to 100 megabytes in size.
Cons:
- The web page is quite chromed up that finding the conversion function can prove difficult.
- The conversion process becomes slow when you are converting many files.
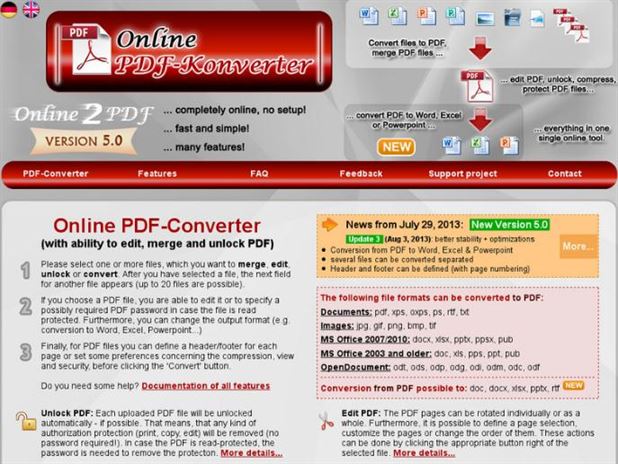
#5: Docupub
This web app makes it possible for you to convert Word, PowerPoint, Excel and many other formats to PDF. There is no need of installing it on your computer. You will simply need to upload your DOCX file and then choose your delivery method.
Cons:
- It does not have batch capabilities.
- The conversion size is limited to 10 megabytes.
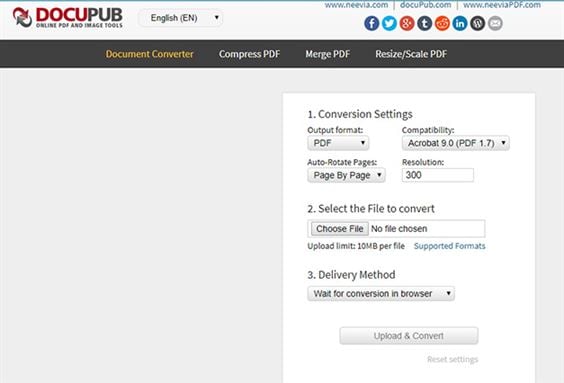
Как преобразовать DOCX в PDF средствами Word
Это самый простой путь, который позволяет за пару минут получить нужный файл.
Первый способ
Откройте документ или создайте его в Word. Затем нажмите на пункт “Файл” основного меню.
Теперь отправляйтесь в раздел “Сохранить как”. Выберите место на жестком диске для хранения материалов, название и формат.
Второй способ
Идем в тот же пункт “Файл”, но выбираем раздел не “Сохранить как”, а “Экспорт”.
Программа сразу предлагает нам нужный формат. Нажимаем на соответствующую надпись.
Затем присваиваем имя файлу, выбираем место его хранения на компьютере и способ оптимизации. Если вам необходимо сохранить качество всех элементов в документе, то оставляем стандартные настройки. Если нужно получить максимально сжатый размер, то переключитесь на второй вариант.
Нажмите на кнопку “Параметры” в правой части окна, если нужно внести дополнительные изменения в сохраняемую версию документа. Вы можете экспортировать все данные или только часть страниц, создать закладки, поставить пароль, чтобы ограничить доступ к информации. После всех настроек нажмите на кнопку “Опубликовать”.
Третий способ
В последних версиях Windows есть специальная программа – виртуальный принтер, который позволяет сохранять файлы в нужном нам расширении. Откройте текстовый документ в Word, нажмите на пункт меню “Файл”, “Печать”.
Теперь в поле для выбора принтера, найдите строку “Microsoft print to PDF” и подтвердите действие. Затем выберите папку на компьютере и сохраните файл.
Зачем преобразовывать Ворд в PDF
Сохранять и конвертировать фалы из формата Word в PDF можно в классической версии Project Excel для Microsoft. Преобразование помогает изменить документ и поделиться им с другими пользователями, либо воспользоваться для печати в типографии. Никакого дополнительного ПО или надстроек не потребуется. PDF потребуется, если вам необходимо, чтобы ваш итоговый документ отвечал определенным условиям:
- Вам нужен файл меньшего размера.
- Необходимость совмещения исходника с отраслевым стандартом.
- Документ должен имеет единый вид на большинстве ПК.
Как пример, это могут быть фалы для печати, или чтения (без редактирования), юридические документы, резюме и прочее. При этом Microsoft Word наделена возможностью открывать и редактировать PDF-файлы. Но если просто поделиться ПДФ документом, это не позволит провести его редактирование.








