Что такое ftp сервер и как его настроить
Содержание:
- Вход на FTP-сервер через браузер
- FTP сервер Windows 7: удобный способ хранения и передачи данных
- Что такое FTP и для чего он нужен
- Как подключиться к FTP-серверу через проводник файлов
- Настройка vsftpd
- Процесс установки
- Порт и первичный запуск FileZilla Server
- Создание и настройка
- Создание FTP сайта
- Настройка FTP сайта
- Создание и настройка виртуальной папки FTP
- Создание пользователя
- Настройка прав доступа для папки FTP
- Настройка Windows Frewall
- Подключение через Total Comander
Вход на FTP-сервер через браузер
Каждый юзер, собирающийся пользоваться FTP в веб-обозревателе, должен знать, что этот способ далеко не самый безопасный и функциональный. В целом рекомендуется пользоваться специальным программным обеспечением, осуществляющим работу с FTP. К такому софту относятся Total Commander или FileZilla, например.
Если такого желания нет, продолжайте использовать браузер, благо свою основную функцию — скачивание — он выполняет. Теперь рассмотрим, как же можно зайти на FTP.
Этап 1: Получение данных для входа
Первоначально есть два варианта развития событий: получение адреса FTP, если это приватный сервер (например, вашего друга, рабочей компании и др), или поиск публичного сервера.
Вариант 1: Приватный FTP
Приватные серверы создают для раздачи файлов ограниченному количеству людей, и если вам требуется подключиться именно к такому FTP, попросите у владельца или знакомого все необходимые данные для входа:
- Адрес: он распространяется либо в цифровом формате (например, 123.123.123.123, 1.12.123.12), либо в цифровом (например, ftp.lumpics.ru), либо в буквенно-цифровом (например, mirror1.lumpics.ru);
- Логин и пароль: буквенные, цифровые значения любого размера, написанные на латинице.
Вариант 2: Публичный FTP
Публичные FTP представляют собой сборники файлов определенных тематик. Вы можете через поисковые сервисы Яндекс, Google и др. найти подборки работающих ФТП на определенную тематику: развлекательный контент, сборники книг, подборки программ, драйверов и т.д.

Если вы уже нашли такой FTP, все, что нужно — получить адрес. Если вы нашли его в интернете, скорее всего, он будет выделен как гиперссылка. Достаточно будет перейти по ней, чтобы попасть на сервер.
Этап 2: Переход на FTP-сервер
Здесь, опять же, варианты будут несколько разниться в зависимости от типа FTP: приватного или публичного. Если у вас есть адрес, по которому нужно перейти, сделайте следующее:
- Откройте браузер, в адресную строку впишите ftp:// и напечатайте/вставьте адрес сервера. Затем нажмите Enter для перехода.

Когда сервер приватный, от второй стороны приходит требование ввода логина и пароля. В оба поля вставьте полученные на первом этапе данные и нажмите «ОК».
Пользователи, желающие попасть на публичный сервер, сразу же увидят список файлов, минуя ввод логина и пароля.

Если вы переходите на защищенный FTP, можете в адресную строку ввести сразу и логин, и пароль таким образом, что не потребуется ждать вызова диалогового окна. Для этого впишите в адресное поле , например: . Нажмите Enter и спустя пару секунд откроется хранилище со списком файлов.

Этап 3: Скачивание файлов
Выполнить этот шаг уже не составит труда ни для кого: нажимайте на файлы, которые вам нужны, и скачивайте их через встроенный в браузер загрузчик.

Обратите внимание, что не все браузеры могут нормально скачивать, например, текстовые файлы. Допустим, Mozilla Firefox при нажатии на txt-документ открывает пустую страницу

В такой ситуации по файлу необходимо кликать правой кнопкой мыши и из контекстного меню выбирать пункт «Сохранить файл как…». Название этой функции может незначительно отличаться в зависимости от используемого веб-обозревателя.

Теперь вы знаете, как переходить на открытые и закрытые FTP-сервисы через любой веб-обозреватель.
Опишите, что у вас не получилось.
Наши специалисты постараются ответить максимально быстро.
FTP сервер Windows 7: удобный способ хранения и передачи данных
FTP (от англ. File Transfer Protocol — протокол передачи файлов) — протокол, используемый для передачи файлов в ТСР-сетях.
На сегодня используется преимущественно для загрузки информации с клиентского устройства на хостинг-серверы. Рассмотрим FTP сервер Windows 7.
Протокол был создан в 1971, еще задолго до появления стека TCP/IP, который увидел свет лишь в конце 70-х годов.
Изначально, в своей первой редакции, протокол использовал один и тот же канал для передачи команд и передачи данных.
Но уже в 1972 протокол стал очень похожим, на тот, с которым мы имеем дело сегодня — для обмена между сервером и клиентом создается отдельный канал управления, который работает на 21 порту, передача данных осуществляется по каналу данных, для которого создается отдельное соединение.
Последняя версия протокола была представлена в 1985 году.
Существенным недостатком FTP являются многочисленные уязвимости в защите, список которых был составлен и опубликован в 1999 году: проблема захвата портов, защиты имени пользователя, низкая стойкость к брутфорс-, спуф-, сниф-, скрытым атакам.
Передача данных с использованием FTP осуществляется открытым текстом, без шифрования трафика, таким образом, доступ к логинам, паролям, командам управления и пр. могут получить третьи лица, которые способны перехватить пакет по сети.
Данная проблема характерна для всех ранних версий протоколов (например, почтовых SMTP, POP, IMAP), разработанных до появления механизмов шифрования SSL, TLS.
Для решения этой проблемы рекомендуем использовать протокол передачи файлов с TLS-защитой — FTPS, при таком подходе шифруются два канала — канал управления и канал передачи данных.
В рамках этой статьи мы рассмотрим создание FTP-сервера на базе ОС Windows 7.
Что такое FTP и для чего он нужен
FTP — это протокол, который нужен для передачи данных. По сути, это набор правил и стандартов, ориентируясь на которые программы на удаленных компьютерах могут скачивать и загружать различные файлы на FTP сервер. И работает этот протокол за счет наличия сервера и клиента.
Нужен FTP сервер для того, чтобы хранить определенный набор файлов. Но не путайте его с каким-то хранилищем файлов, ведь данные вы можете держать и на компьютере. FTP необходим для того, чтобы не только хранить определенный набор файлов, но и чтобы к этим данным мог подключиться другой удаленный компьютер. При этом сам перечень файлов может быть абсолютно любым, в зависимости от потребностей создателя FTP сервера. С одной стороны, это может быть локальный сервер с фильмами для «своих» (сожителей и соседей, к примеру), с другой стороны, это может быть онлайн сервер внутри аккаунта хостинг-провайдера, который необходим для хранения файлов сайта: дистрибутивов, статей, конфигурационных данных, картинок, шаблона и т. д.
FTP сервера может сделать каждый — это вовсе несложная задача. Вы можете либо разместить сервер у себя на компьютере, либо есть специальная аренда удаленных ПК. Эта аренда нужна в том случае, если вы хотите, чтобы сервер всегда был онлайн и чтобы им можно было пользоваться с нескольких клиентов. Как правило, аренда бесплатной не бывает. Так что вам либо придется забивать стопку файлов на свой компьютер, либо платить деньги. Аренда стоит по-разному: от 50 до 5000 рублей в месяц и более. Аренда обойдется вам дороже, если файлов много, и нужно пропустить на сервер несколько десятков пользователей. Но если вы хотите создать сервер протокола FTP только, чтобы протестировать сайт не в онлайн, а через локальную сеть, то аренда вам не понадобится — все можно сделать у себя на компьютере.
Аренда FTP сервера понадобится вам только тогда, если хостом планируют пользоваться 10-20 клиентов и вы хотите разместить на удаленном компьютере файлов на 100-100 Гб. Учтите, что особенность FTP в том, что этот протокол не подходит для работы с большой аудиторией. То есть если хотите обслуживать сразу тысячу клиентов, то лучше создайте онлайн веб-сайт, который будет работать через протокол HTTP. А FTP нужен для четких целей. Например, для доступа к файловой системе сайта и для работы с большим количеством файлов.
Как подключиться к FTP-серверу через проводник файлов
Для передачи данных между компьютерами используются различные протоколы. Чтобы подключаться к серверу, где хранятся данные вашего сайта и работать с ними обычно используют протокол передачи данных FTP. Чтобы реализовать эту возможность, пользуются специальными клиентами, одним из которых является FileZilla.
Чтобы соединиться с удаленным компьютером при помощи SFTP необходимо вводить ту же информацию что и в обычном режиме (имя пользователя, адрес сервера и пароль), но порт должен быть другой, в зависимости от хостинг-провайдера. На некоторых это может быть 2222.
Для входа по FTPS используется соединение SSH, где вместо имени сервера указывают домен, а еще имя пользователя и пароль.
Иногда соединение можно запретить. Для этого входим в панель управления сервера или хостинга и в разделе FTP закрываем доступ.
Как подключиться к сайту с помощью FileZilla
Откройте программу FileZilla. Весь интерфейс на русском языке, поэтому проблем возникнуть не должно. Для получения доступа к каталогам и файлам хостинга или сервера сайта необходимо ввести данные, которые обычно присылаются на почту хостером. Вот, как нужно поступить в данном случае:
- В программе нажимаем кнопку «Файл» и переходим в раздел «Менеджер сайтов»;
- Нажимаем по кнопке «Новый сайт»;
- Справа вводим данные для подключения: Хост – адрес или имя сервера;
- Порт – обычно 21;
- Протокол – FTP или SFTP;
- Шифрование – выбираем по ситуации;
- Тип входа – Нормальный;
- Пользователь – имя пользователя пришло вам на почту от хостинг-провайдера;
- Пароль – пароль также находится в письме, пришедшее от хостера.
Чтобы подключиться к веб-серверу нужно нажать кнопку «Соединиться».
В окошке вверху можно увидеть статус подключения. Сначала идет авторизация, потом получения списка каталогов и их извлечение. Если вы неправильно ведете данные, будут появляться красные строчки с ошибками.
После подключения, в первом разделе, называемом «Удаленный сайт» будут доступны каталоги в древовидном виде. Раскрываете каждую папку, в нижнем разделе появляется содержимое этой папки.
Теперь с файлами можно полноценно работать.
Подключение к FTP в Windows
Для подключения к ftp-серверу в Windows можно воспользоваться одним из нескольких вариантов:
, где username — имя пользователя ftp-сервера, userpass — пароль на подключение и 192.168.1.10 — непосредственно, адреc ftp-сервера (в данном случае он локальный, адрес поключения к вашему ftp-серверу скорее всего будет отличаться);
Используя команду первого способа создать ярлык для подключения к ftp-серверу:
В удобном нам месте (на локальном диске, флешке, рабочем столе, в папке) создаем ярлык (правая кнопка мыши «Новый»-«Ярлык»):
В появившемся окне вписываем нашу команду, нажимаем далее
В последнем окне указываем произвольное название нашего подключение ( это название будет названием ярлыка)
По завершению создания ярлыка, двойным кликом можете запускать его (запустится окно браузера с введенным адресом ftp-ceрвера).
Воспользовавшись для подключения сторонней программой, например, я использую FileZilla, это особенно удобно, если планируется неоднократное подключение (например, если вы совершаете регулярную проливку обновленных файлов вашего сайта).
Через браузер, введя адрес ftp-сервера в адресной строке
Также можно создать новое подключение открыв «Мой компьютер» и на пустом месте правым кликом мыши вызвать меню и выбрать пункт «Добавить сетевую папку». Появится меню добавления сетевой папки, переходим в следующее окно, указываем адрес нашего ftp-сервера и жмём далее
В следующем окне снимаем галочку «Анонимное подключение» и вводим имя нашего пользователя и переходим в окно, где указываем произвольное имя нашего подключения к папке
После завершения появится иконка нашей сетевой папки, запуская которую нам останется ввести пароль указанного пользователя и зайти на наш ftp-сервер (от многократного введения пароля поможет галочка «Сохранить пароль», но как показывает опыт, работает далеко не всегда)
Все вышеизложенные способы применимы для как для новых версий Windows, так и для XP, кроме последнего пункта. В Windows XP начальное создание подключение вызывается в Сетевом окружении, пункте меню «Добавить новый элемент в сетевое окружение»:
Остальные действия подобны действиям, описанным выше, поэтому просто воспользуйтесь примером. На этом всё.
Настройка vsftpd
Сервер vsftpd можно настроить, изменив файл , который находится в каталоге
В следующих разделах мы рассмотрим некоторые важные настройки, необходимые для настройки безопасной установки vsftpd.
Начните с открытия файла конфигурации vsftpd:
1. Доступ по FTP
Найдите директивы и и убедитесь, что ваша конфигурация соответствует строкам ниже:
/etc/vsftpd.conf
Это гарантирует, что только локальные пользователи могут получить доступ к FTP-серверу.
параметр чтобы разрешить изменения файловой системы, такие как загрузка и удаление файлов.
/etc/vsftpd.conf
3. Chroot Jail
Чтобы предотвратить доступ пользователей FTP к файлам вне их домашних каталогов, раскомментируйте параметр .
/etc/vsftpd.conf
По умолчанию, чтобы предотвратить уязвимость системы безопасности, когда включен chroot, vsftpd откажется загружать файлы, если каталог, в котором заблокированы пользователи, доступен для записи.
Используйте один из приведенных ниже методов, чтобы разрешить загрузку при включенном chroot.
-
Метод 1. — Рекомендуемый метод разрешить загрузку — оставить chroot включенным и настроить каталоги FTP. В этом руководстве мы создадим каталог внутри дома пользователя, который будет служить каталогом и каталогом загрузки с возможностью записи для загрузки файлов.
/etc/vsftpd.conf
-
Метод 2. Другой вариант — добавить следующую директиву в файл конфигурации vsftpd. Используйте эту опцию, если вам необходимо предоставить пользователю доступ с правом записи к его домашнему каталогу.
/etc/vsftpd.conf
4. Пассивные FTP-соединения
vsftpd может использовать любой порт для пассивных FTP-соединений. Мы укажем минимальный и максимальный диапазон портов, а затем откроем диапазон в нашем брандмауэре.
Добавьте в файл конфигурации следующие строки:
/etc/vsftpd.conf
5. Ограничение входа пользователя
Чтобы разрешить доступ к FTP-серверу только определенным пользователям, добавьте следующие строки в конец файла:
/etc/vsftpd.conf
Когда этот параметр включен, вам необходимо явно указать, какие пользователи могут входить в систему, добавив имена пользователей в файл (по одному пользователю в строке).
6. Защита передачи с помощью SSL / TLS
Чтобы зашифровать FTP-передачу с помощью SSL / TLS, вам потребуется сертификат SSL и настроить FTP-сервер для его использования.
Вы можете использовать существующий сертификат SSL, подписанный доверенным центром сертификации, или создать самозаверяющий сертификат.
Если у вас есть домен или поддомен, указывающий на IP-адрес FTP-сервера, вы можете легко создать бесплатный SSL-сертификат Let’s Encrypt .
В этом руководстве мы создадим самозаверяющий сертификат SSL с помощью команды .
Следующая команда создаст 2048-битный закрытый ключ и самозаверяющий сертификат, действительный в течение 10 лет. И закрытый ключ, и сертификат будут сохранены в одном файле:
После создания SSL-сертификата откройте файл конфигурации vsftpd:
Найти и директивы, изменить их значения на путь к файлу и установите директиву :
/etc/vsftpd.conf
Если не указано иное, FTP-сервер будет использовать только TLS для безопасных соединений.
Перезапустите службу vsftpd
После того, как вы закончите редактирование, конфигурационный файл vsftpd (без комментариев) должен выглядеть примерно так:
/etc/vsftpd.conf
Сохраните файл и перезапустите службу vsftpd, чтобы изменения вступили в силу:
Процесс установки
Для начала нужно зайти в «Пуск» и войти в «Диспетчер серверов», в нем необходимо выбрать добавление роли (пункт два).

Затем зайти на вкладку «Тип установки» и кликнуть на первую категорию.

В рамке с пулами появится список серверов, надо кликнуть по нужному и щелкнуть «Далее».

В подменю серверных ролей нужно поставить галочку для сервера IIS. После этого графа развернется и представит новые настройки: здесь потребуется кликнуть на FTP
Внимание: иные версии перенесли строку «FTP-сервер» на другие вкладки

Затем потребуется нажать и одобрить установку.

Раскройте диспетчер IIS и слева в подменю есть папка «Сайты». Если кликнуть по ней правой кнопкой мышки, всплывет подсказка. В ней следует щелкнуть на «Добавить FTP».

Следующий шаг: потребуется ввести имя нужного сайта и его полный путь к каталогу хранения.

В окне появится запрос на выбор айпи-адреса. Нужно проверить, чтобы введенный айпишник был одинаковым с тем, что значится в панели управления. Желательно выбрать еще функцию автоматического запуска, расположенной ниже, и в ней «Без SSL».

Проверять подлинность будем обычным способом, доступы разрешаются каждому юзеру. Также рекомендуем выбрать все предложенные разрешения.

Порт и первичный запуск FileZilla Server
Кроме того, на этом этапе следует указать порт, по которому будет подключаться интерфейс управления сервером, т.е так сказать, Ваша консоль администрирования, которая позволит Вам задавать настройки, смотреть кто и куда подключился и тп. Для повышения безопасности, смените его со стандартного (14147) на какой-нибудь еще.
Так же по-умолчанию, отмечена опция запустить сервер после установки (Start Server after setup completes). Можете оставить эту галочку, а можете убрать. Дело Ваше. Сделав оное, переходим к последнему окну, используя кнопочку Next.
Здесь выбираем варианты запуска интерфейса.
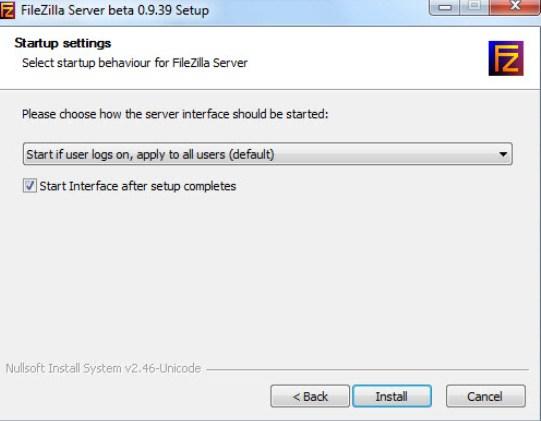
Их опять же три:
- При вход в систему, для всех пользователей
- При входе в систему, для текущего пользователя
- Вручную
Первый вариант сгодится, если вы единственный пользователь компьютера, куда устанавливается сервер, и Вам, в принципе, всё равно под всеми аккаунтами операционной системы интерфейс будет запускаться автоматически или же только под одним.
Второй подходит для тех, кто работает на компьютере не один (т.е на компьютере несколько аккаунтов, используемых разными людьми) и хочет, чтобы никто другой не управлял его FTP сервером, т.е запуск интерфейса осуществлялся только из под аккаунта, в котором сейчас и производится установка.
И третий вариант задает параметр запуска только вручную, т.е оный не будет стартовать вместе с системой вовсе.
Напомню, что интерфейс представляет собой нечто вроде административной программы, которая позволяет следить за состоянием сервера, запускать-останавливать и настраивать оный.
Галочка (Start Interface after setup completes) в данном окне, опять же, задает запуск интерфейса сразу в конце установки.
Ну и, разобравшись со всем оным, наконец-то можно начать установку сервера (используя, само собой, кнопочку «Install») 🙂
Создание и настройка
Установить FTP-сервер на ПК может любой пользователь, даже чайник. Это можно сделать либо средствами операционной системы, либо с помощью сторонних программ, таких как Filezilla server.
FTP в windows
В Windows 7 есть все для того, чтобы установить и настроить FTP сервер, ничего дополнительно устанавливать не придётся. На более новых версиях этой системы все делается аналогично.
Чтобы сделать ФТП сервер на компьютере:
- Кликните по кнопке «Пуск», откройте «Панель управления» и выберите строку «Программы и компоненты».
- Выберите ссылку «Включение или отключение компонентов Windows», откройте пункт «Службы IIS», поставьте галочку в строке «FTP-сервер» и всех его подпунктах.
- Зайдите в меню «Администрирование» на панели управления.
- Откройте «Диспетчер служб IIS».
- Кликните по строке «Сайты», расположенному в правой части окна, и нажмите «Добавить FTP-сервер».
- Задайте имя соединения и путь к общей папке, через которую вы будете обмениваться данными.
- Введите IP-адрес, номер порта и параметры шифрования (можно настроить, как на рисунке).
- Настройте доступ (анонимный – без пароля, обычный – нужно будет ввести имя и пароль).
- Зайдите в «Панель управления», откройте «Система и безопасность» и выберите «Брандмауэр Windows».
- В левом меню выберите пункт «Дополнительные параметры».
- Кликните по строке «Правила для входящих подключений», которая находится слева, кликните правой кнопкой по строке «FTP-сервер» (находится в центральной части окна) и выберите «Включить правило». Те же действия повторите со строкой «Трафик FTP сервера в пассивном режиме».
- В левой части окна выберите «Правила для исходящего подключения» и включите «Трафик FTP-сервера».
- Чтобы настроить права пользователей, зайдите в раздел «Администрирование» панели управления и кликните по строке «Управление компьютером».
- Щёлкните правой кнопкой по свободному месту и выберите сроку «Создать группу».
- Введите имя группы.
- В папке «Пользователи» создайте нового пользователя.
- Заполните поля, касающиеся имени пользователя и пароля.
- Щёлкните правой кнопкой по только что созданному пользователю, выберите пункт «Свойства», перейдите на закладку «Членство в группах» и, нажав кнопку «Добавить», задайте пользователю новую группу.
- Чтобы разрешить пользователю подключаться к выделенной для обмена папкой, щёлкните по ней правой кнопкой и выберите строку «Свойства», перейдите на вкладку «Безопасность» и нажмите кнопку «Изменить».
- Щёлкните по кнопке «Добавить» и добавьте созданную недавно группу. Отметьте галочками все пункты в колонке «Разрешить».
- Зайдите ещё раз в меню службы IIS, щёлкните по вашему сайту и кликните по иконке «Правила авторизации».
- Кликните по пустому месту правой кнопкой и выберите «Добавить разрешающее правило».
- Отметьте пункт «Указанные роли или группы пользователей» и введите название созданной группы.
На этом создание FTP сервера закончено. Теперь вы знаете, как поднять домашний файлообменник.
Filezilla server
Самое популярное приложение для создания FTP – это FileZilla Server. Его можно скачать с официального сайта.
Чтобы создать свой FTP сервер FileZilla:
- для создания пользователя в пункте верхнего меню «Edit» выберите подпункт «Users»;
- нажмите кнопку «Add»;
- в поле ввода наберите имя пользователя;
- после этого введите пароль;
- создайте рабочую папку;
- задайте права на эту папку;
На этом создание FTP-сервера закончено.
Создание FTP сайта
Откройте IIS, в колонке “Connections” кликните по папке “Sites”. В правой колонке “Actions” нажмите на “Add FTP Site”.
В окне “Add FTP Site” указываем название FTP и путь к папке, к которой нужно подключиться через FTP.
Устанавливаем значения:
FTP site name – название FTP
Physical path – путь к папке, к которой настраиваем FTP (у нас путь – C:\inetpub\sitename)
Устанавливаем “No SSl” и идем далее
Устанавливаем значения:
Authentication – Обычная
Authorization – Specified users и имя пользователя для FTP (этого пользователя мы создадим позже)
Permissions – Write
Нажав Finish заканчиваем создание FTP сайта.
Настройка FTP сайта
В левой колонке нажимаем на созданный FTP сайт и кликаем в меню на “FTP Authentication”.
Проверяем что параметр “Basic Authentication” включен (Enabled). Включите, если параметр выключен.
Переходим назад в основное меню и кликаем на “FTP User Isolation”.
Устанавливаем значение “User name directory (disable global virtual directory)” и сохраняем (Apply).
Создание и настройка виртуальной папки FTP
В левой колонке нажимаем правой клавишей мыши (далее ПКМ) и кликаем на “Add Virtual Directory”.
В окне прописываем значения:
Alias – LocalUser
Physical Path – C:\inetpub
Нажимаем ПКМ по созданной папке “LocalUser” в левой колонке. В окне указываем значения:
Alias – название FTP сайта (такое же как в 1 шаге)
Physical Path – C:\inetpub\sitename
Переходим назад и кликаем на “FTP Authorization Rules”.
В правой колонке нажимаем на “Add Allow Rule”, чтобы вызвать окно настроек.
В окне устанавливаем значения:
Specified users – имя пользователя для FTP (мы уже указывали его в 1 шаге и скоро будем его создавать в Windows Server)
Permissions – Read
Нажимаем “OK” и завершаем настройку виртуальной папки FTP.
Создание пользователя
Переходим в Control Panel (Панель управления) и нажимаем на “User Account”.
Далее идем в “Manage another account” и нажимаем “Add a user account” (Добавить пользователя) под списком пользователей. Появится окно, заполните в нем все поля. User name укажите тоже самое, что указывали на предыдущих шагах.
Настройка прав доступа для папки FTP
Перейдите по пути C:\inetpub и нажмите ПКМ по папке для которой настраиваете FTP (у нас эта папка называется sitename). Откроется окно. На вкладке “Security” кликните на “Edit”.
Далее нажимает на “Add”.
В окне укажите имя пользователя. Нажмите “OK”.
В окне посередине кликните по пользователю и внизу выставьте все права для него – в “Full control” поставьте галочку на “Allow”. Нажмите “OK”.
Вы окажетесь снова на вкладке “Security”, теперь нажмите на “Advanced”.
Поставьте галочку на пункте “Replace all child object permission entries with…”. Нажмите “OK”.
Появится окно с предупреждением. Ничего страшного. Нажмите “Yes”.
Настройка Windows Frewall
Теперь заключительная часть настройки FTP для Windows Server – нужно настроить файрволл. Перейдите снова в Control Panel и нажмите на Windows Frewall.
В левой колонке перейдите в “Allow an app or feature through Windows Firewall”. Теперь добавим службу FTP, для этого кликните на “Allow another app…”.
Нажимаем на “Browse”.
Выберите приложение ftp.exe по пути C:\Windows\System32\ и нажмите “Add”.
Появится служба “File Transfer Program”, выставьте ее права “Private” и “Public” (поставьте галочку). Затем убедитесь, что с службе “FTP Server” выставлено право “Public”. Нажмите “OK”. Все настройки завершены, можно подключаться.
Подключение через Total Comander
Скачайте программу с официального сайта разработчика https://www.ghisler.com/download.htm. Установите программу и запустите. Нажмите Cntrl + F (Соединение с FTP-сервером) и нажмите “Добавить”. В окне настроек заполните имя соединения, сервер, учетную запись (имя пользователя, которого мы создали на сервере) и пароль.
Чтобы подключитесь к папке на сервере через FTP, нажмите “Соединиться”.







