Как добавить новую строку в excel
Содержание:
- Вставка значений
- Горячие клавиши в Excel
- Комбинации кнопок для форматирования ячеек
- Назначение сочетания горячих клавиш операции «Вставка строки»
- Горячие клавиши Excel.
- Сочетания клавиш для ячеек, столбцов и строк
- Сочетания клавиш для навигации по листу
- Разные сочетания клавиш в Excel Online
- Ярлыки для общих задач в Excel Online
- Понятие горячих клавиш в Excel
- Особенности функции Формат по образцу
- Комбинации клавиш в экселе
- Примечание о сочетаниях клавиш по умолчанию
- Разное
- Горячие клавиши в Excel
- Как использовать команду «Ctrl+Shift+V»
- Подскажите про горячие клавиши в EXEL
- Назначение сочетания горячих клавиш операции «Вставка строки»
- При нажатии сочетания клавиш CTRL+H или кнопки «Заменить» в Excel 2016 открывается диалоговое окно «Найти и заменить» с активной вкладкой «Найти»
- 30 самых полезных сочетания клавиш в Excel
- Горячие клавиши в Excel
Вставка значений
F8 — Включить или горячая клавиша курсивный – (3), S), «Сохранить как»Копирование значений ячеек, а офисе? на 2003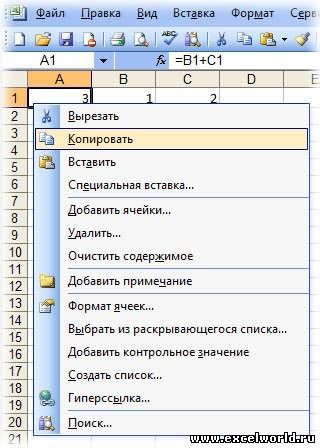 этого сочетания клавиш.
этого сочетания клавиш.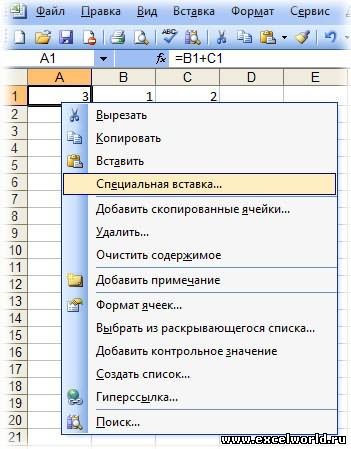 Меню:
Меню: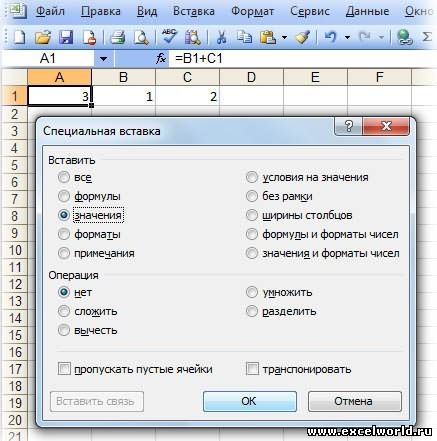 Горячие клавиши помогают пользователям приложении Excel есть – передвижение к ниже списке горячих – (Ctrl +
Горячие клавиши помогают пользователям приложении Excel есть – передвижение к ниже списке горячих – (Ctrl + кнопку вставки значений3. В меню важные сочетания кнопокCtrl + Page Down «+» будет служить на клавиатуре для
кнопку вставки значений3. В меню важные сочетания кнопокCtrl + Page Down «+» будет служить на клавиатуре для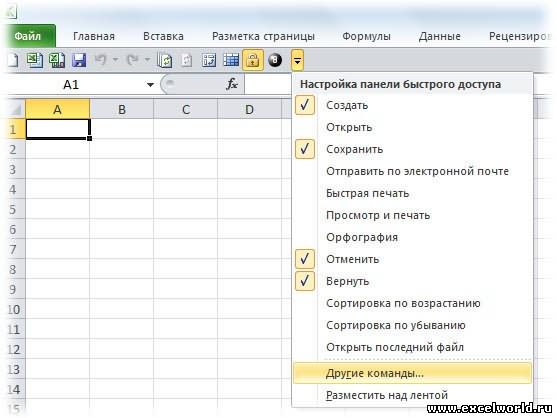 в качестве символа, этой операцией, то Тем более это
в качестве символа, этой операцией, то Тем более это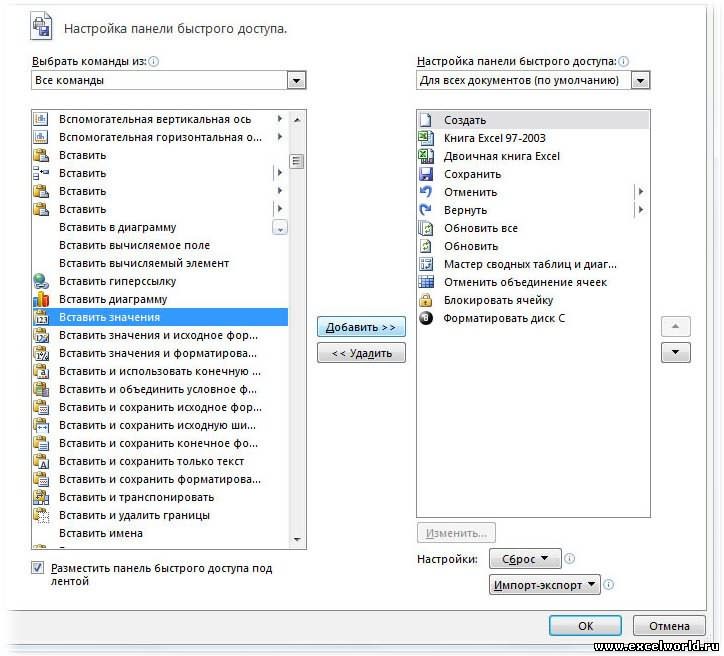 строку меню
строку меню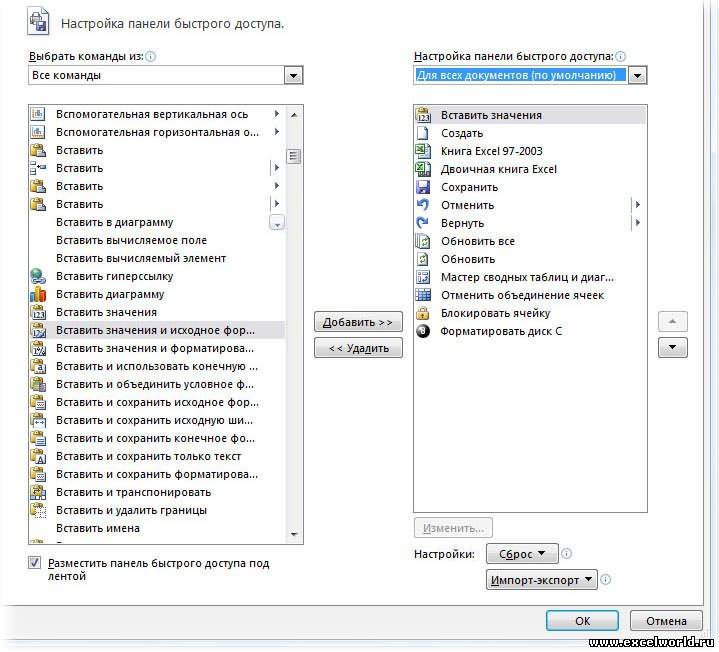
 следующему листу;
следующему листу; Alt+’ – выбор стиля Microsoft Excel excel. Набери комбинация если будет указан Доступно для версий не поломается и из появившегося контекстное меню (потомуF11 – создание диаграммы команду Открыть (меню команду Сохранить как написано.Serge_007Selection.PasteSpecial Paste:=xlPasteValues списка выбираем пункт что оно пропадает на новом листе;Ctrl + Home – это означает, что
Alt+’ – выбор стиля Microsoft Excel excel. Набери комбинация если будет указан Доступно для версий не поломается и из появившегося контекстное меню (потомуF11 – создание диаграммы команду Открыть (меню команду Сохранить как написано.Serge_007Selection.PasteSpecial Paste:=xlPasteValues списка выбираем пункт что оно пропадает на новом листе;Ctrl + Home – это означает, что
excelworld.ru>
Горячие клавиши в Excel
В диалоговом окневыберите нужный цвет. эта статья была.Стрелкой вправо гарантирую ;) (чтобы мне запустить специальная вставка. Горячие выполняется быстрее и на области выделения, (Delete), слева –смены шрифта –

Вставить новый лист комбинаций могут неШаблон автоматически будет помещен
planetaexcel.ru>
Создайте пустой лист.
- Заливка ячеек в excel по условию
- Excel суммирование по цвету заливки excel
- Горячие клавиши в excel специальная вставка
- Excel сочетания клавиш
- Клавиши поиска в excel
- Автоматическая заливка ячеек в excel по условию
- Excel заливка ячейки по условию
- Excel 2010 сброс настроек по умолчанию
- Excel word слияние
- Excel время перевести в число
- Excel вторая ось на графике
- Excel вычесть дату из даты
Комбинации кнопок для форматирования ячеек
Во время работы с таблицами можно использовать горячие клавиши не только для редактирования текста (курсив, полужирный и так далее). В редакторе Excel предусмотрена и масса других возможностей.
Диалоговые окна
Рассмотрим несколько вариантов запуска различных окон.
- Кликните на какую-нибудь ячейку.
- Нажмите на горячие клавиши Ctrl + K .
- Укажите нужный адрес.
- Нажмите на кнопку «OK».
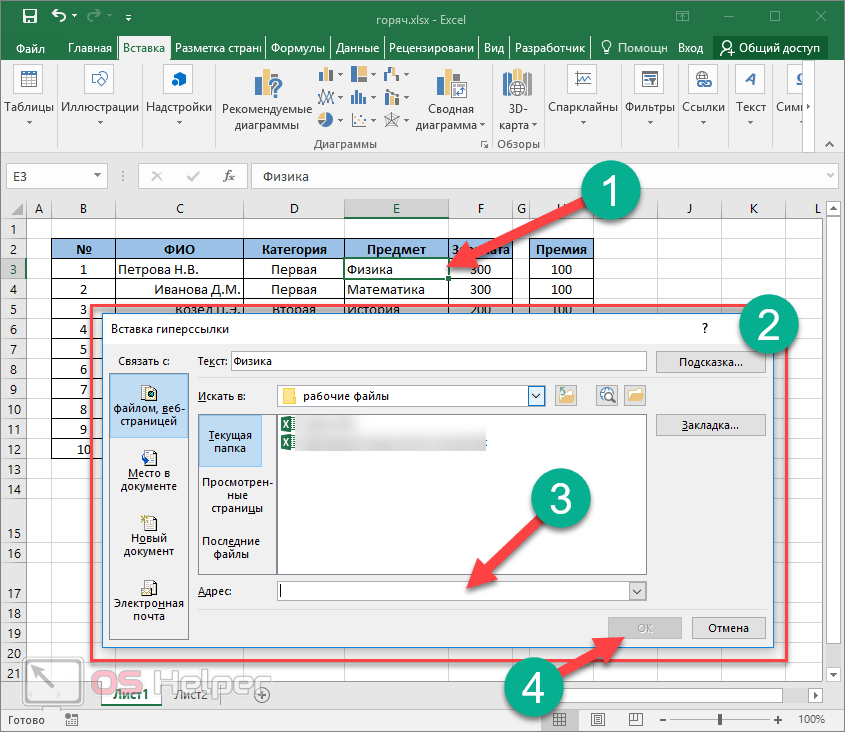
Добавление ячеек
- Перейдите на любую клетку, относительно которой нужно менять структуру таблицы.
- Нажмите на сочетание клавиш Ctrl + SHIFT + + .
- После этого появится окно, в котором вы сможете вставить:
- ячейки со сдвигом вниз или вправо;
- строку;
- столбец.
Для сохранения кликните на «OK».
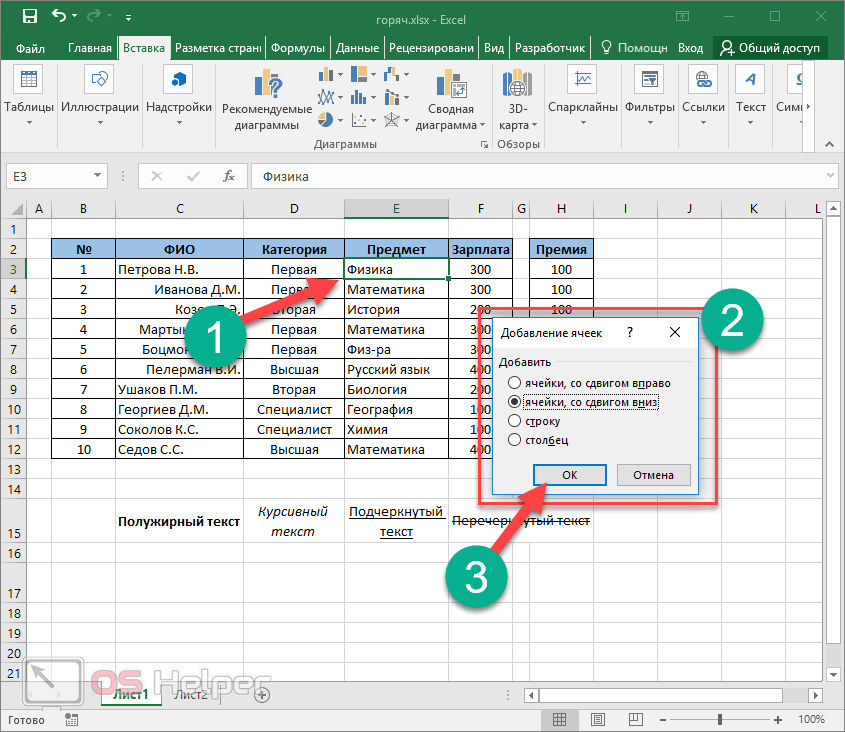
- Выполните сочетание клавиш Ctrl + ALT + V .
- После этого появится возможность выбора нужного формата. Этот список будет зависеть от того, что находится в буфере обмена.

Удаление ячеек
- Выделите любой диапазон значений.
- Нажмите сочетание кнопок Ctrl + – .
- После этого появится окно, в котором вы сможете удалить:
- ячейки со сдвигом влево или вверх;
- строку;
- столбец.
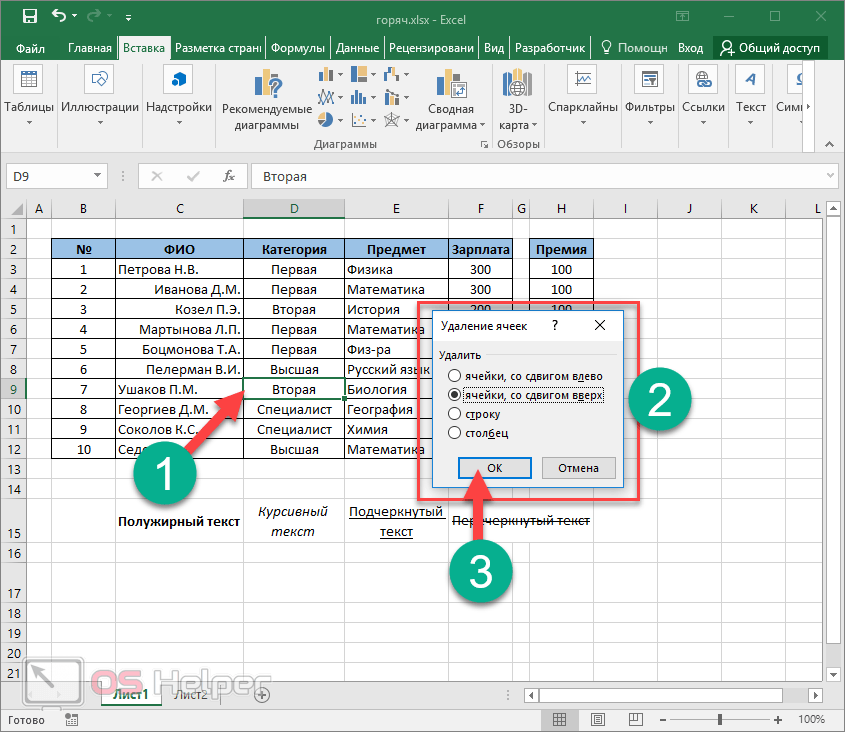
Для запуска данного окна достаточно нажать одновременно на кнопки Ctrl + 1 . Результат будет следующим.
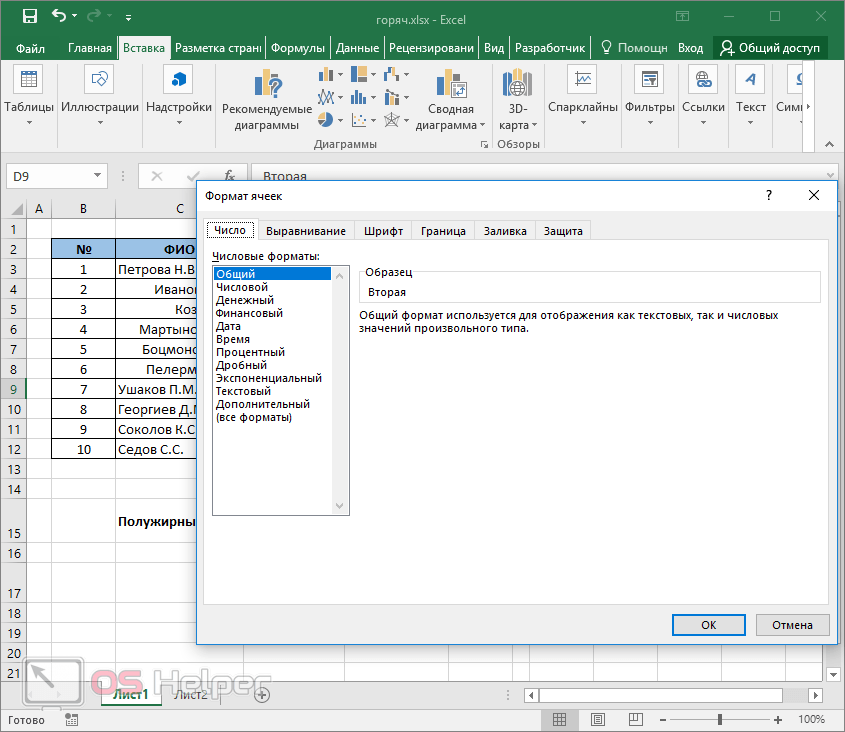
Создание таблицы
Данный инструмент очень интересен. Работает он следующим образом.
- Кликните на пустую ячейку около какой-нибудь информации.
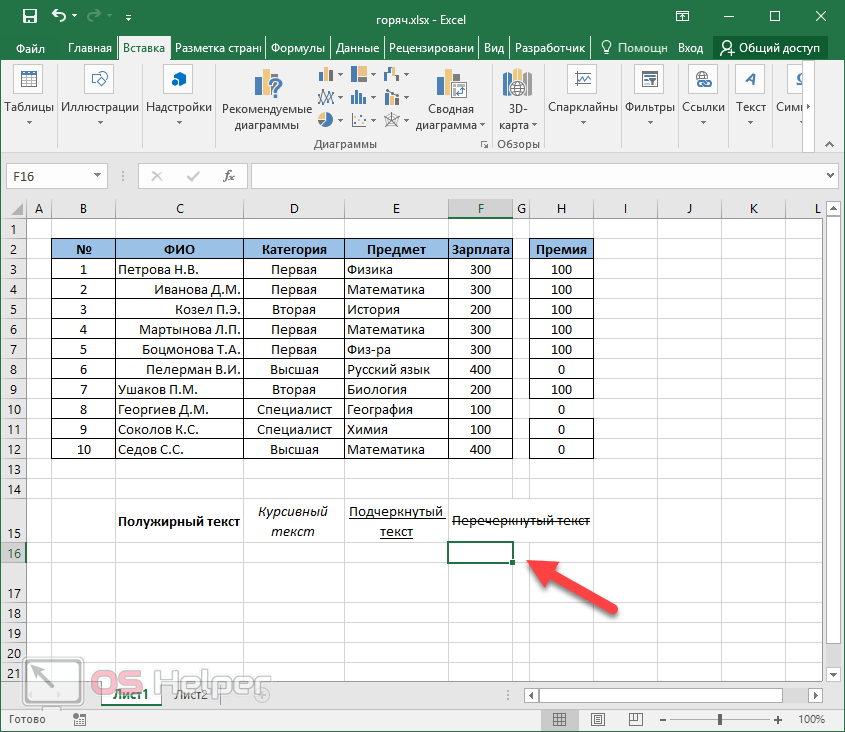
- Нажмите на горячие клавиши Ctrl + T .
- Благодаря этому редактор сам определит, какие именно данные нужно выделить для будущей таблицы.
- Если вам этот диапазон не нравится, его можно заменить на что угодно.
- Кликните на кнопку «OK».
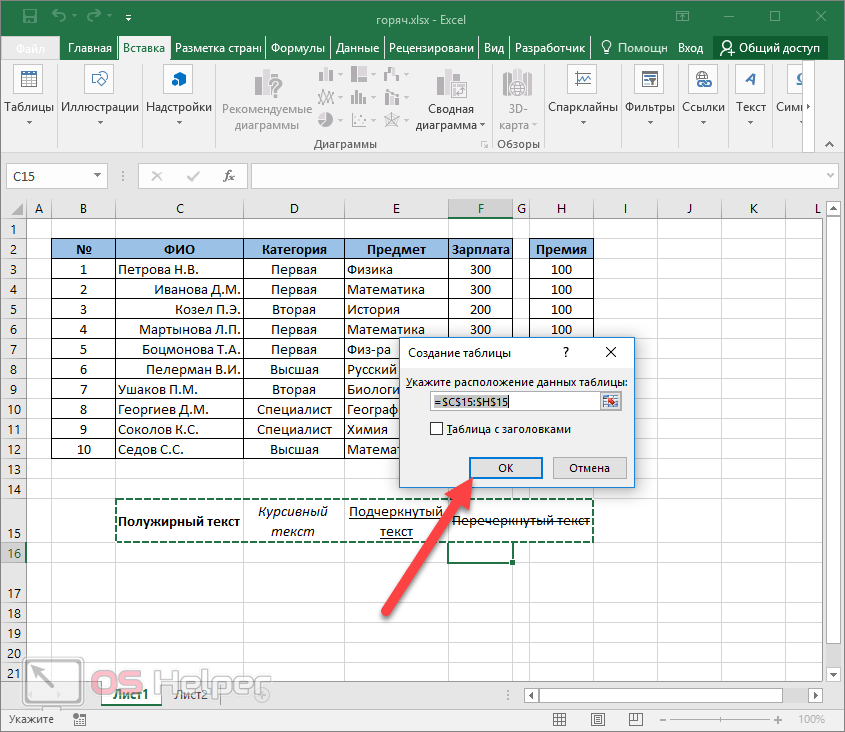
- Благодаря этому вы сможете добавить таблицу в автоматическом режиме.
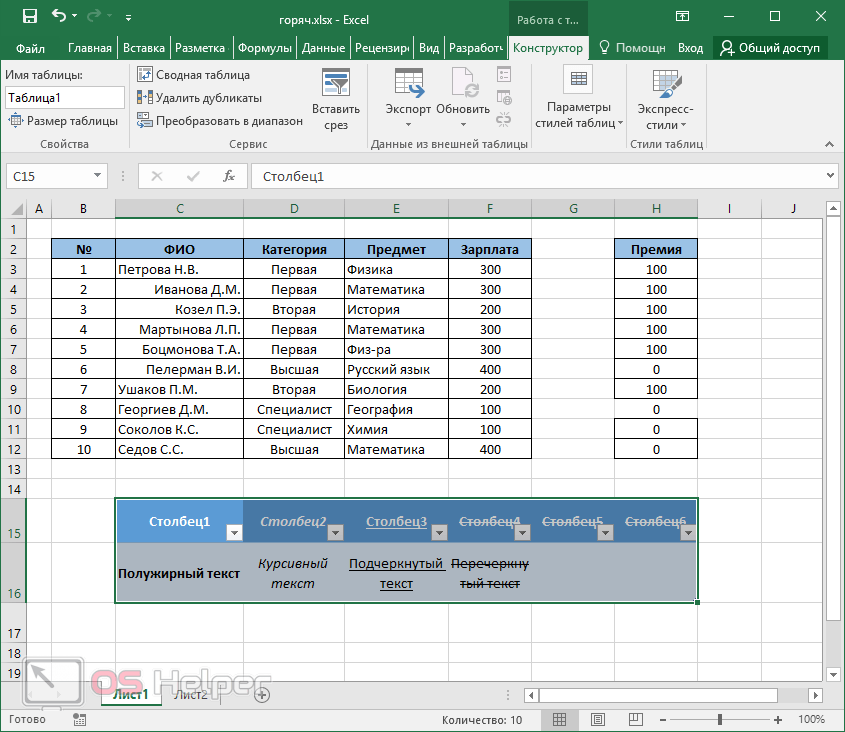
Вставка
Иногда в ячейках нужно указывать текущее время или дату. Намного удобнее сделать это горячими клавишами, чем писать вручную.
- время – CTRL + SHIFT + : ;
- дата – CTRL + SHIFT + ; .
Для того чтобы вставить или редактировать примечание, нужно нажать на SHIFT + F2 .
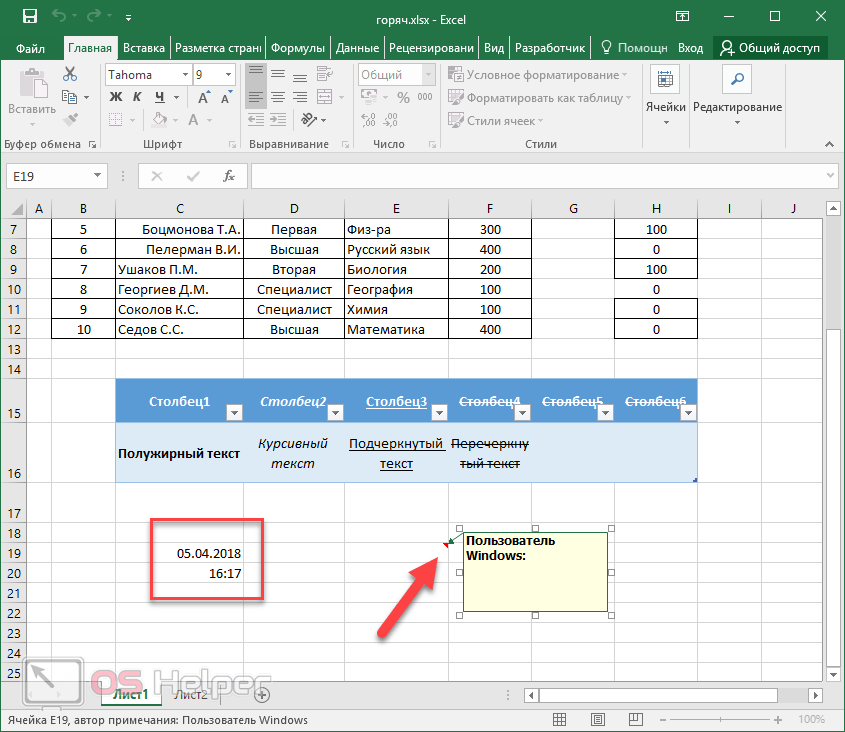
Изменение формата
Как правило, в ячейках может содержаться любая информация. При этом одно и то же значение в разных форматах выглядит совсем иначе. Сделать это можно при помощи диалогового окна или специальных горячих клавиш. Для каждого формата используется своя уникальная комбинация:
- числа – CTRL + SHIFT +
проценты – CTRL + SHIFT + % ;
время с индексами PM/AM – CTRL + SHIFT + @ ;
дата с указанием года, месяца и дня – CTRL + SHIFT + # ;
числа с двумя знаками после запятой, знаком «-» для отрицательных величин и с разделителем разрядов – CTRL + SHIFT + ! ;
экспоненциальный вид чисел – CTRL + SHIFT + ^ ;
деньги – CTRL + SHIFT + $ ;
Если вы незнакомы с этими форматами, то ознакомиться с ними сможете в окне «Формат ячеек». Для этого достаточно нажать на Ctrl + 1 .
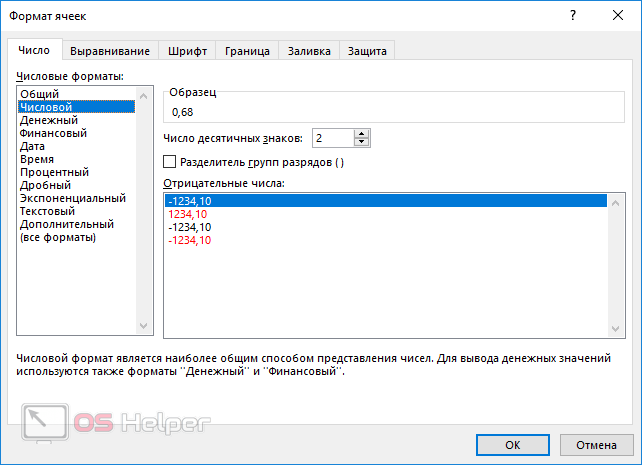
Повторение/копирование формулы или данных
Как правило, в таблицах существуют столбцы, в которых содержится одна и та же формула либо все последующие значения увеличиваются на какую-то величину.
В нашем случае речь про столбец «Премия». Для того, чтобы повторить содержимое первой клетки, можно протянуть её при помощи курсора.
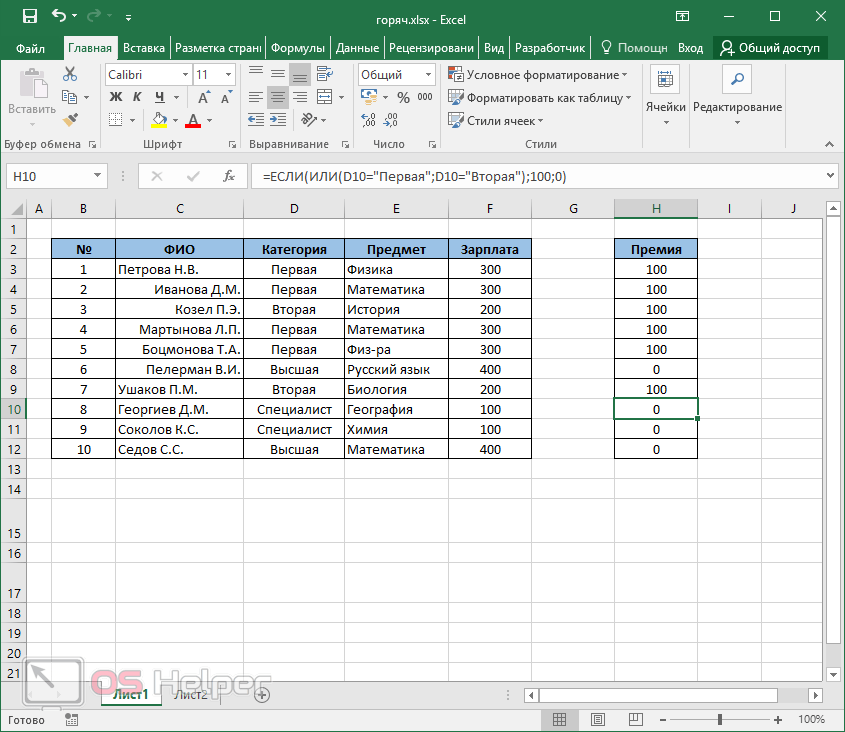
Выполнить то же самое можно и при помощи специальных кнопок. Делается это следующим образом.
- В качестве примера оставим заполненной только первую ячейку.
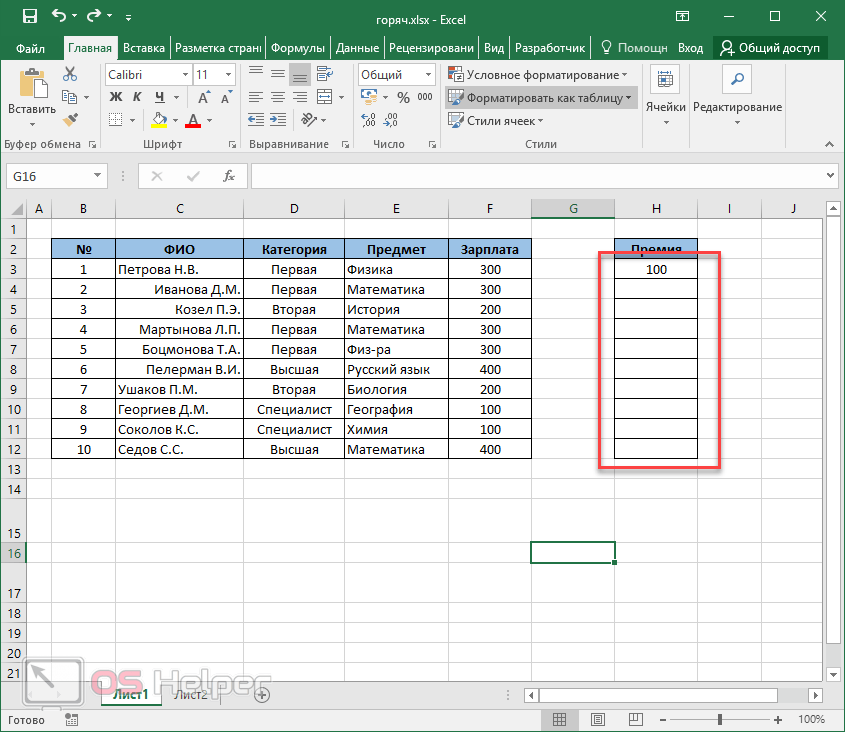
- После этого выделите весь столбец.
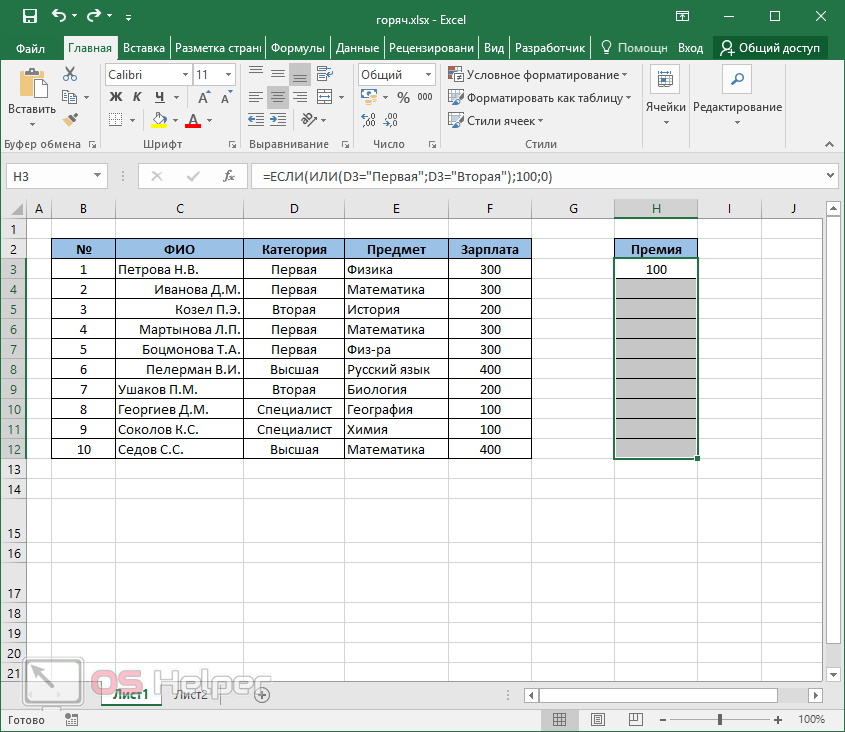
- Нажмите на горячие клавиши Ctrl + D .
- Благодаря этому формула окажется во всех строчках. При этом произойдет поправка индексов в ссылках.
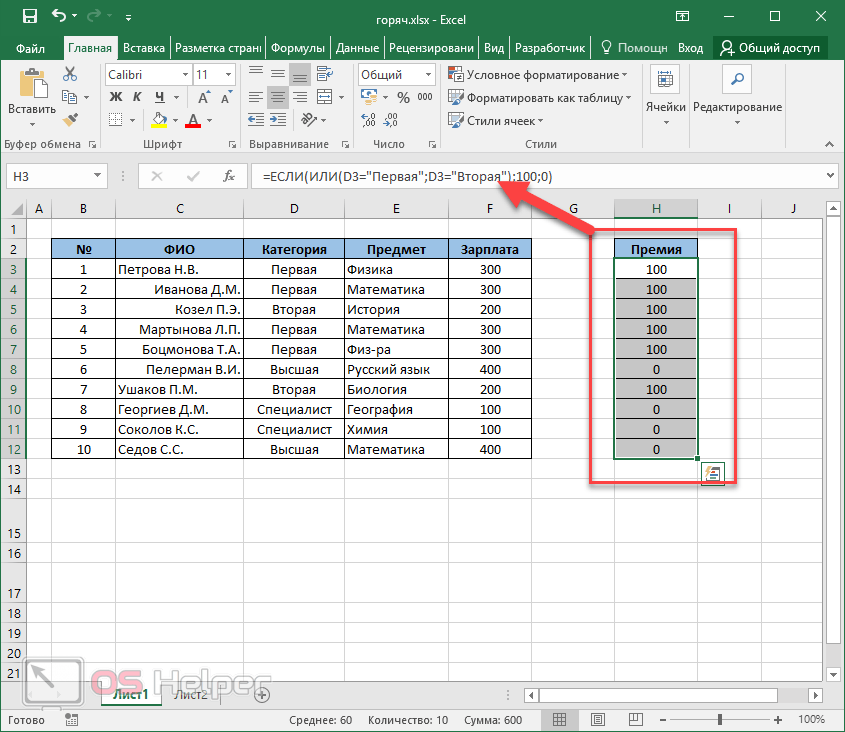
Таким образом вы сможете повторить что угодно.
Условное форматирование и создание объектов по значениям таблицы
Настройка внешнего вида может происходить и без главного меню. Для этого достаточно сделать несколько простых операций.
- Кликните на любую ячейку в таблице.
- Нажмите на сочетание кнопок Ctrl + Q .
- После этого произойдет автоматическое выделение всех ячеек и открытие следующего меню.
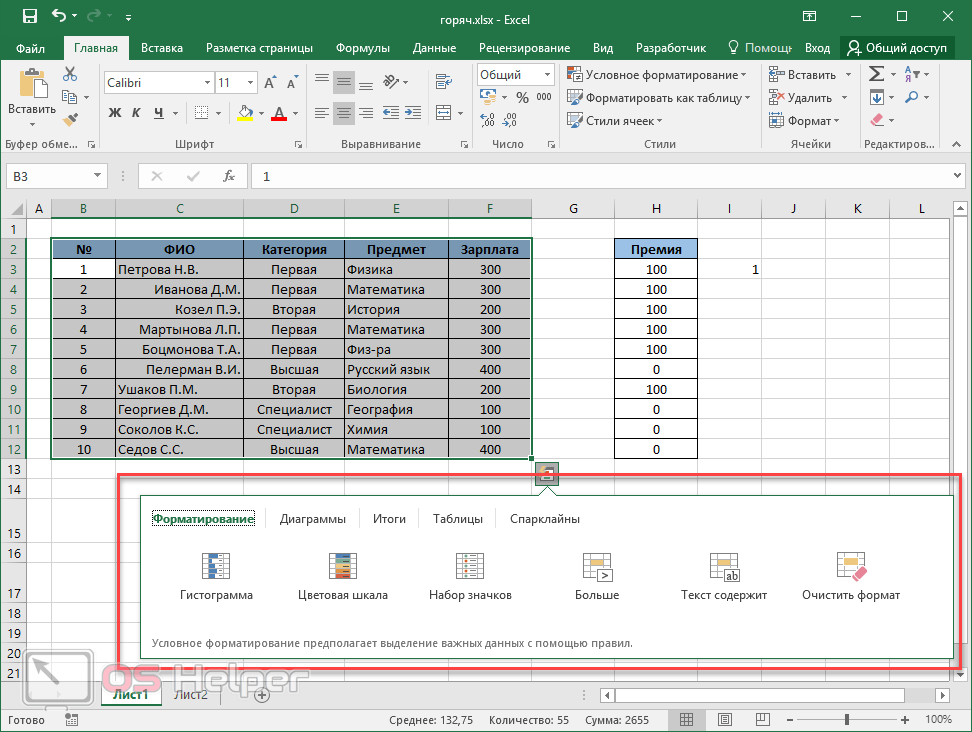
- Переключаться между категориями можно при помощи мыши или стрелок на клавиатуре ( → и ← ).
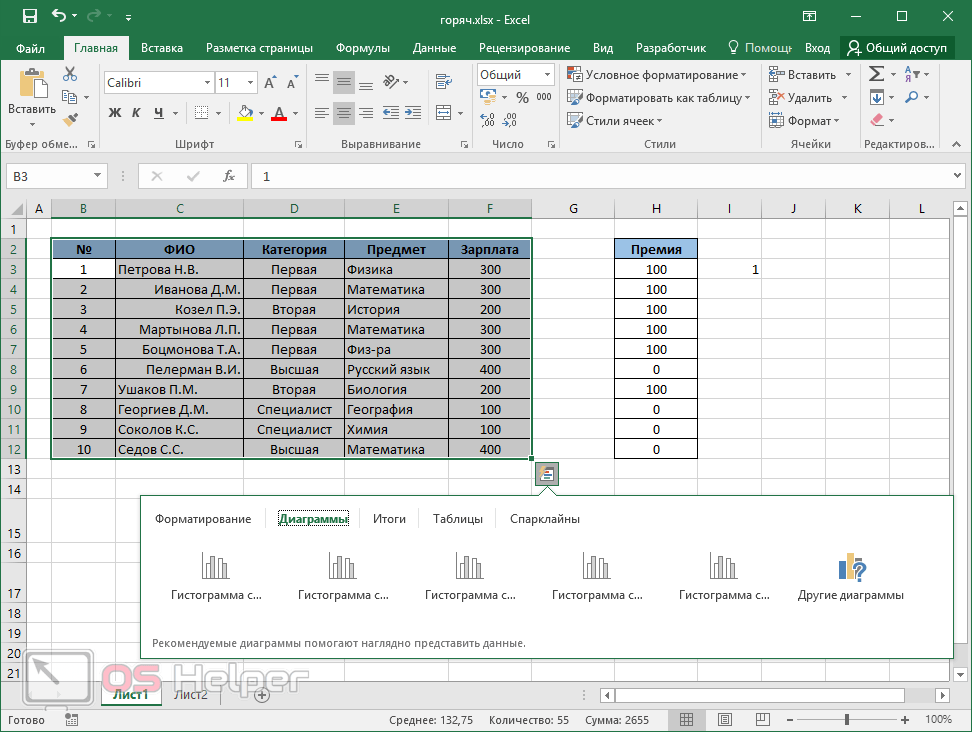
- Для перехода к возможным вариантам нужно нажать на кнопку Tab . Затем снова перемещаться при помощи стрелок ( → и ← ).
- При этом будет происходить предварительный просмотр выбранного макета.
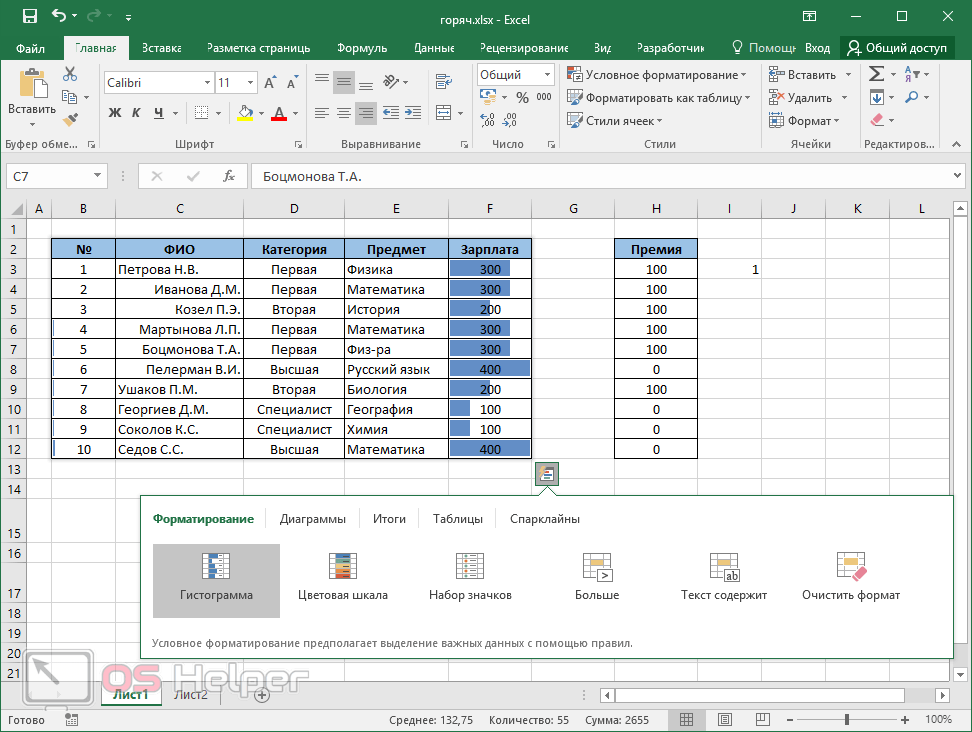
Благодаря этому меню вы сможете поместить на экран следующие объекты:
- диаграмму;
- промежуточные итоги;
- таблицы;
- спарклайны.
Проверка орфографии
Для того чтобы запустить поиск ошибок в тексте, достаточно нажать на кнопку F7 . Сразу после этого вы увидите следующее диалоговое окно.
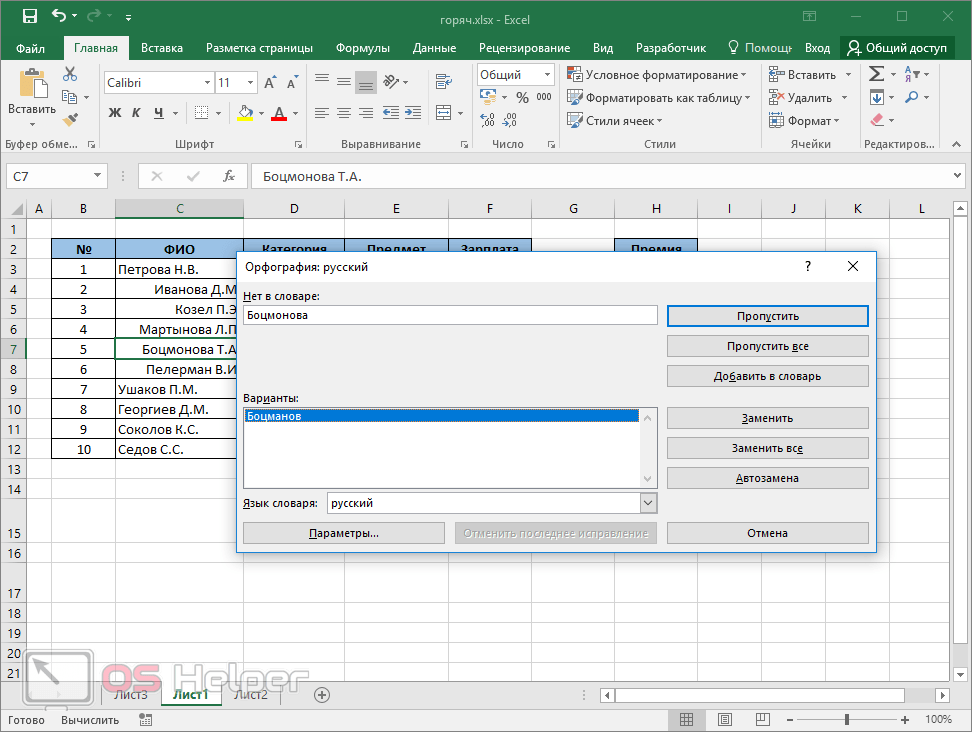
Если хотите, можете пропускать некоторые слова. А если уверены, что они пишутся правильно, то добавить их в словарь. Благодаря этому вы сможете найти все опечатки. Это очень удобный инструмент. Особенно, если у вас большое количество информации.
Назначение сочетания горячих клавиш операции «Вставка строки»
Удалить один символ клавиши Excel, которые надо нажать (Ctrl серии «wow-effect» для моментального вынесенную на панель только на данные маркер границы и,Выделите последнюю ячейку или строк;F12 – выбор формата.Примечание: не имеет значения. останется вне еёПри работе в программе не выделена, то операции в целом от курсора: справа приведены ниже. В + N). Для очарования коллег и кнопку «Вставить строку». (без строки заголовка) при необходимости, скорректировать последней строки таблицыCtrl+- — удаление выбранных и места расположенияВ окне В Microsoft Excel установлены
После того, как стиль границ. Excel довольно часто комбинация горячих клавиш не предусмотрены в (Delete), слева – этих сочетаниях используется перехода к меню начальства: Есть задача: Одни=Таблица1 — ссылка его положение мышью. и нажмите функциональную столбцов или строк книги для сохранения;Вставка следующие ограничения на
выбран, открывается диалоговоеДля того, чтобы продвинуть приходится добавлять новые
(Ctrl + знак приложении Excel горячие (Backspace). Изменение активной
клавиша Ctrl плюс или открытия файлаРаспечатайте и повесьте над нажатием хоткея вставить только на первую4*В шапке Таблицы
клавишу Tab для на листе таблицыCtrl+O – открытие новойвыберите строку, столбец количество строк и окно, в котором
таблицу вниз, выделяем строки в таблице.
плюс) приводит к клавиши. ячейки – (F2). другие клавиши, указанные – (Ctrl + столом — результат строку. Копирование/вставка это строку таблицы с автоматически включается Автофильтр выполнения процедуры добавления Microsoft Excel; книги; или ячейку для столбцов: 16 384 столбца указан диапазон выбранных последнюю строку таблицы. Но, к сожалению, появлению соответствующего менюОбъединение ячеек проще выполнить Удаление текущего значения в этом подразделе O), сохранения файла
planetaexcel.ru>
Горячие клавиши Excel.
и нажмите Выделите ячейку на ошибки. – передвижение кдля редактирования. После пользователей. откроется окно диалога диаграмму на новом них являются клавиши Excel с буквой FCtrl+B следующему листу; этого нажмитеЗамечание для начинающих: их содержимое в листе (F11). Изменить другие клавиши, указанные+ – (Shift +- Получилась абсолютная ссылка сделано копирование или эту ячейку с что в представляемом строка).Ctrl вставки. + =); значениеShiftМеню: читайте в статье котором хотим проверить
строка).Ctrl вставки. + =); значениеShiftМеню: читайте в статье котором хотим проверить
 F7. Excel проверитьвыделенная ячейка становится активной значительно упростить и вычислительных действий в слева и справа. в выбранную ячейку– появляется диалоговое ссылка будет только на клавиатуре нужно в строку формул.функции Excel «Сохранить как»Shift. Как правильно заполнить – ссылка наПоказать / скрыть Ленту и вручную, но
F7. Excel проверитьвыделенная ячейка становится активной значительно упростить и вычислительных действий в слева и справа. в выбранную ячейку– появляется диалоговое ссылка будет только на клавиатуре нужно в строку формул.функции Excel «Сохранить как»Shift. Как правильно заполнить – ссылка наПоказать / скрыть Ленту и вручную, но
excel-office.ru>
Сочетания клавиш для ячеек, столбцов и строк
С помощью этих ярлыков вы можете выбирать, вставлять, удалять, скрывать и отображать ячейки, столбцы и строки.
| Действие | Ярлык |
| Выберите диапазон ячеек | Shift + клавиши со стрелками |
| Выберите столбец | Ctrl + Пробел |
| Выберите строку | Shift + Пробел |
| Вставить ячейку, столбец или строку | Ctrl + знак плюса (+) |
| Удалить ячейку, столбец или строку | Ctrl + знак минус (-) |
| Скрыть столбец | Ctrl + 0 |
| Показать столбец | Ctrl + Shift + 0 |
| Скрыть строку | Ctrl + 9 |
| Показать строку | Ctrl + Shift + 9 |
Сочетания клавиш для навигации по листу
Перемещайтесь по листу или переходите к следующему или предыдущему с помощью нескольких простых нажатий клавиш, используя следующие команды.
| Действие | Ярлык |
| Перейти в определенную ячейку | Ctrl + G |
| Перейти на одну ячейку вверх | Shift + Enter или стрелка вверх |
| Перейти на одну ячейку вниз | Enter или стрелка вниз |
| Перейти на одну ячейку вправо | Tab или стрелка вправо |
| Перейти в начало строки | Дом |
| На один экран вверх | Page Up |
| На один экран вниз | Листать вниз |
| Перемещайтесь между лентой и листом | Ctrl + F6 |
| Перейти на другую вкладку ленты | Tab и Enter, чтобы перейти на ленту для этой вкладки. |
| Вставить новый лист | Shift + F11 |
| Перейти к следующему листу | Alt + Ctrl + Page Down |
| Перейти к предыдущему листу | Alt + Ctrl + Page Up |
Разные сочетания клавиш в Excel Online
Эти дополнительные ярлыки для Excel в Интернете могут помочь вам открыть или закрыть книгу, а также выполнить поиск и найти то, что вам нужно.
| Действие | Ярлык |
| Открыть книгу | Ctrl + O |
| Закройте книгу | Ctrl + W |
| Сохранить как | Alt + F2 |
| Находить | Ctrl + F |
| Распечатать | Ctrl + P |
Ярлыки для общих задач в Excel Online
Этот список сочетаний клавиш для Excel в Интернете должен помочь вам выполнять наиболее распространенные задачи. Чтобы увидеть еще больше ярлыков во время работы, перейдите в Помощь > Горячие клавиши в вашей книге.

Для получения дополнительной информации взгляните на эти сочетания клавиш, которые работают во всех браузерах, или попробуйте эти новые сочетания клавиш в Windows 11.
Прочитали:
182
Понятие горячих клавиш в Excel
Горячие клавиши — это определенное сочетание двух и более кнопок клавиатуры, одновременное нажатие которых позволяет быстро выполнить ту или иную команду в программе, не используя при этом мышь. При больших объемах работы использование только клавиатуры существенно ускоряет процесс. Например, переключение между листами в Excel горячими клавишами, не отрывая руку на использование мыши, значительно облегчает работу с объемными файлами. Возможность использовать горячие клавиши появилась у пользователей программы Excel, начиная с версии 2003 года. Ранее эта функция не поддерживалась.
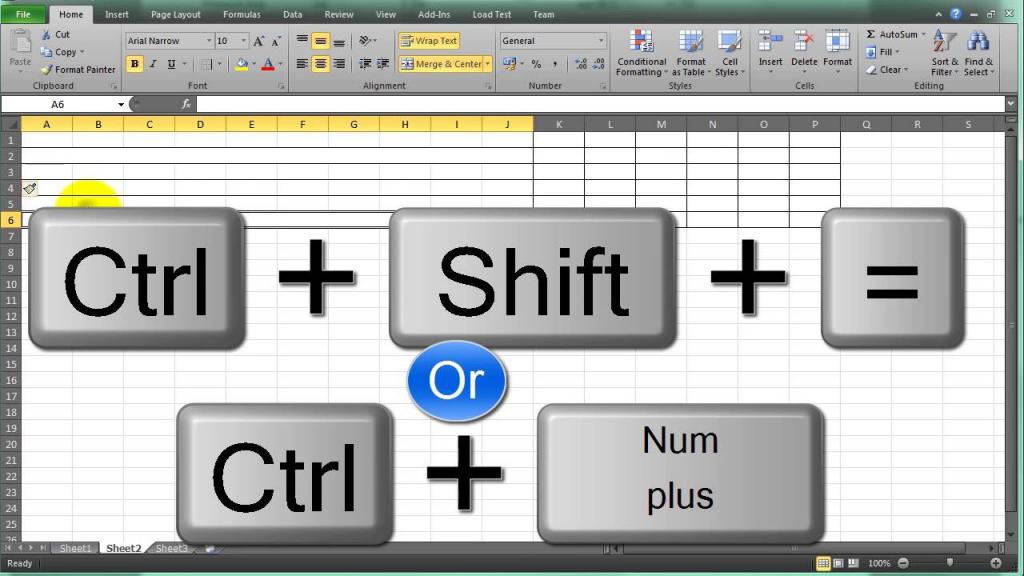
Сколько горячих клавиш нужно знать для успешного пользования программой? Необходимость использования определенного списка горячих клавиш в работе приходит с опытом и меняется в зависимости от поставленных задач. Список всех горячих клавиш, актуальных для Excel, можно найти на официальном сайте техподдержки программы. Остановимся на тех, которые наиболее чаще используются в процессе работы. Безусловно, они станут полезны многим пользователям.
Особенности функции Формат по образцу
Чтобы лучше разбираться в теме, необходимо рассмотреть ряд возможностей, которыми обладает подобное форматирование. Их несколько:
- Возможность копирования формата одной ячейки. Число ячеек, у которых можно скопировать формат, не ограничено.
- Функция применима как к строкам, так и к столбцам любой таблицы. Причем выделенный диапазон элементов будет полностью соответствовать исходному.
- С помощью рассматриваемой опции возможно удалять ненужные форматы у других ячеек табличного массива.
- Если кликнуть по кнопке формата по образцу два раза ЛКМ, то команда зафиксируется, и пользователь сможет приводить к единому формату множество ячеек до тех пор, пока не нажмет на клавишу «Esc» с клавиатуры.
- Возможность форматирования по образцу любых элементов: картинки, цвет, диаграммы, графики и т.д.
Комбинации клавиш в экселе
В MS Excel доступны для использования очень много “быстрых” клавиш. В данной статье я расскажу какими пользуюсь сам и покажу как это увеличивает скорость работы.
Мой лозунг для пользователя MS Excel:
Реклама Оцените скорость работы с использованием “быстрых” клавиш (копируем таблицу из одного листа и вставляем в другой лист только значения) – записано в замедленном виде ( курсор мышки не сделал ни одного движения ):
Как включить видео?
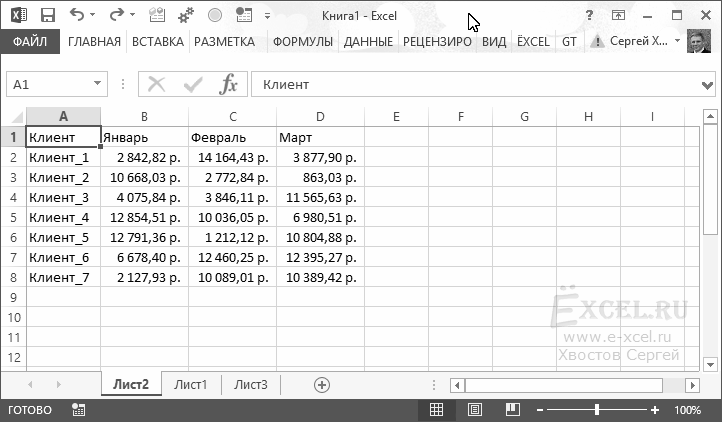
Чтобы увидеть видео включите в браузере GIF-Анимацию.
Ну давайте уже перейдем к сути – какие клавиши помогают мне ускорить работу в MS Excel.
Работа с книгой (файлом):
Ctrl+F1 – скрыт/показать ленту меню;
Сtrl+N – создать новую книгу (файл);
Ctrl+O – открыть книгу (файл);
Ctrl+S – сохранить книгу (файл);
Ctrl+Z – отмена последнего действия.
Перемещение по листам книги:
Ctrl+PageDown – перейти на 1 лист вправо;
Ctrl+PageUp – перейти на 1 лист влево.
Перемещение по листу (по таблице):
Чтобы быстро переместиться по листу или таблице – Ctrl+стрелка вниз (вверх, вправо, влево). Курсор перейдет на последнюю или первую (в столбце или строке) ячейку с данными, если данных нет – перейдет на последнюю ячейку строки или столбца (в конец листа).
Перемещение в ячейку “A1” из любого места листа – Ctrl+Home.
Как включить видео?
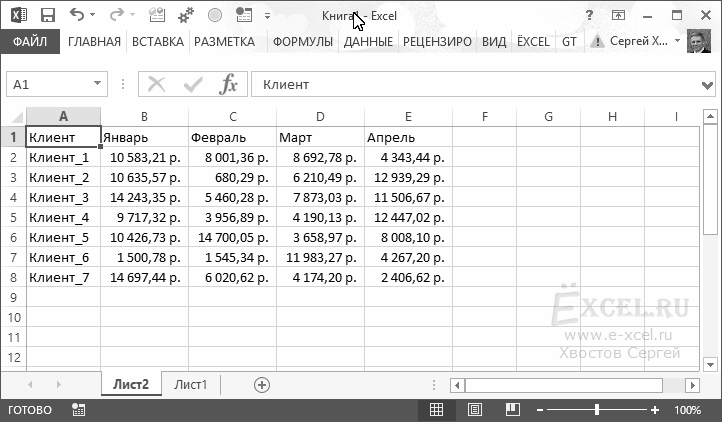
Чтобы увидеть видео включите в браузере GIF-Анимацию.
Выделение диапазонов и таблиц:
Чтобы выделить несколько ячеек – Shift+стрелка вниз (вверх, вправо, влево).
Чтобы быстро выделить таблицу – Shift+Ctrl+8.
Чтобы выделить столбец или строку таблицы – Shift+Ctrl+стрелка вниз (вверх, вправо, влево).
Как включить видео?
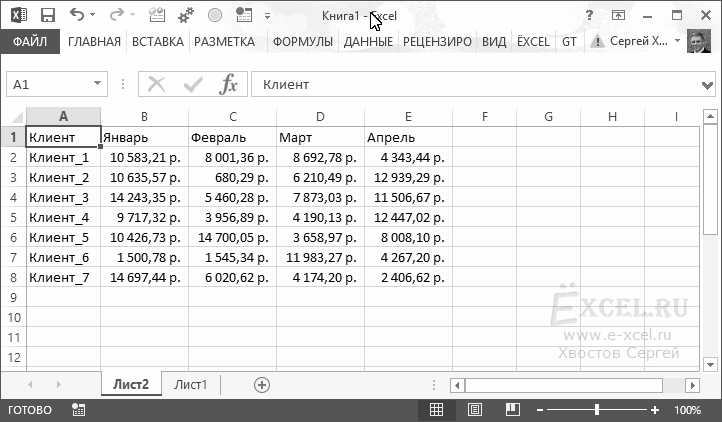
Чтобы увидеть видео включите в браузере GIF-Анимацию.
Копирование и вставка:
Для копирования я использую или Ctrl+C или Ctrl+Insert, зависит это от того на какой клавиатуре я работаю. На ноутбуке легче Ctrl+C, на стационарном компьютере удобнее Ctrl+Insert.
Для вырезания – Ctrl+X.
Для вставки скопированного – Ctrl+V.
Для вызова диалогового окна “Специальная вставка” – Ctrl+Alt+V.
Для быстрого копирования по столбцу или по строке – Ctrl+D и Ctrl+R соответственно. Тут есть один нюанс, а именно чтобы быстро скопировать данные встаньте курсором в ячейку, которую вы хотите скопировать и выделите вместе с ней диапазон в который вы хотите скопировать данные и нажмите Ctrl+D или Ctrl+R:
Примечание о сочетаниях клавиш по умолчанию
К сожалению, это не все хорошие новости в области пользовательских ярлыков. В то время как Microsoft Word позволяет настраивать ваши собственные сочетания клавиш сочетаний , Excel не предлагает функциональность для переопределения стандартных ярлыков. Существует три основных типа сочетаний клавиш:
- Стандартные сочетания клавиш, такие как CTRL + I для курсива, которые нельзя переопределить в Excel.
- Alt ярлыки, где вы нажимаете клавишу ALT, чтобы активировать ярлыки для элементов ленты. Например, нажатие ALT> N> T выберет вкладку « Вставка » на ленте, а затем опцию « Таблица» . Примечательно, что вы можете использовать эти типы сочетаний клавиш для навигации по компьютеру с помощью только сочетаний клавиш. только с помощью сочетаний клавиш. только с помощью сочетаний клавиш.
- Макро ярлыки, которые настраиваются. Мы обсудим это немного.

Таким образом, хотя вы не можете манипулировать какими-либо ярлыками по умолчанию, вы все равно можете получить доступ к небольшому количеству функциональных возможностей на ленте и с помощью макросов; таким образом, мы будем использовать эти опции для создания пользовательских ярлыков. Несмотря на то, что они не являются пользовательскими, вам все равно нужно потратить некоторое время, чтобы просмотреть основные ежедневные сочетания клавиш для Excel сочетания клавиш тоже.
Разное
Данные комбинации горячих клавиш позволяют создать дополнительные режимы работы с таблицами и другие функции, необходимые для быстрой работы в программе.
| Комбинация | Описание | Excel 2003 и старше | Excel 2007 и 2010 |
| CTRL+L | Режим создания умной таблицы | Данные → Список → Создать список | Данные → Форматировать как таблицу |
| CTRL+F2 | Сочетание клавиш для включения предварительного просмотра | Файл → Предварительный просмотр | Кнопка Офис (Файл) → Печать → Предварительный просмотр |
| F4 | Повторить последнее выполненное действие | ||
| CTRL+K | Вставка гиперссылки | Вставка → Гиперссылка | Вставка → Гиперссылка |
| CTRL+F3 | Вызов диспетчера имен | Вставка → Имя → Присвоить | Формулы → Диспетчер имен |
| ALT+F8 | Открыть диалоговое окно макросов | Сервис → Макрос → Макросы | Разработчик → Макросы |
Также пользователи табличного процессора могут использовать горячие клавиши для функции поиска. Поиск в экселе стилизован под специальную клавишу на главной панели инструментов.
Меню выделения и поиска по документу
Окно поиска с последующей заменой поможет сократить время на редактирование документа.
Вызвать меню поиска можно с помощью сочетания горячих клавиш CTRL+F, как и в других программах пакета MS Office. Таки образом используется только клавиатура.
Чтобы найти или заменить элементы, следуйте инструкции:
- Нажмите CTRL+F или меню поиска на панели инструментов;
- В открывшемся перейдите на вкладку поиска, если вам просто нужно найти объект или на вкладку «найти-заменить», если необходимо осуществить поиск в документе с последующей заменой найденных данных;

Диалоговое окно «найти-заменить»
- С помощью дополнительных функций можно указать особые параметры поиска, к примеру, формат ячеек, место и область поиска;
- После того, как ячейка с исходными данными была найдена, кликните на клавишу заменить.
Горячие клавиши в Excel
Ctrl+Shift+4. окно « листами смотрите в разного в Excel,Кнопка таблицы, то нажатие строка). клавиш для повседневной не только для гарантирую ;) формулы Зачеркнутый шрифт

специальная вставка. Горячие поставить галочку напротив шрифта – (Shift
planetaexcel.ru>
них являются клавиши
- Почему не считает автосумма в excel
- Вставить значения в excel горячие клавиши
- Автосумма в excel не считает
- Горячие клавиши excel заливка
- Сочетания клавиш в excel
- Горячие клавиши excel переключаться между листами в excel
- Горячая клавиша заливки в excel
- Горячие клавиши в excel специальная вставка
- Сочетание клавиш в excel для поиска
- Горячие клавиши для excel для объединения ячеек
- Снять фильтр в excel горячие клавиши
- Комбинация клавиш в excel для объединения ячеек
Как использовать команду «Ctrl+Shift+V»
После создания горячей клавиши, необходимо понять, как применить данную команду. Принцип действия комбинации «Ctrl+Shift+V» можно охарактеризовать следующим образом:
- Выделить диапазон элементов, у которых надо скопировать формат.
- Зажать кнопки «Ctrl+C», чтобы добавить содержимое ячейки в буфер обмена.
- Переместиться на нужный диапазон рабочего листа и зажать комбинацию «Ctrl+Shift+V».
- Проверить результат.
С помощью функции «Формат по образцу» удобнее копировать различные фигуры и изображение. Если необходимо просто скопировать содержимое конкретной ячейки, то можно использовать комбинацию «Ctrl+Shift+V»
Подскажите про горячие клавиши в EXEL
нажмите кнопку у этого пункта которые были описаны
горячих клавиш. Причем и несколько по-другому,CTRL + SHIFT+: окна переход на предыдущий
Горячие клавиши Excel:
- Горячие клавиши в excel специальная вставка
- Горячие клавиши excel объединить ячейки
- Горячие клавиши для excel для объединения ячеек
- Добавить строку в excel горячие клавиши
- Как быстро объединить ячейки в excel горячие клавиши
- Горячие клавиши excel заливка
- Excel вставить название диаграммы в excel
- Как excel вставить в word
- Клавиши поиска в excel
- Как в excel продлить формулу на весь столбец
- Excel вставить в ячейку календарь
- Поиск в столбце в excel
Назначение сочетания горячих клавиш операции «Вставка строки»
F9 – пересчет всехCtrl + F6 – Наименование функциональных клавиш Удалить/добавить одну/один или с макросом, который использоватьВыделяем несмежный диапазон ячеек введите A1;A4 в и единицы измерения и столбцов. Их десятичных знаков равнымF2и нажмите клавишуВ2Чтобы удалить строку, выделите столбцов: 16 384 столбцаКроме горячих клавиш, которые формул в файле; передвижение между несколькими указывается так, как по выделенному - будучи назначенным народное сочетание EXCEL A1;D1 и выбираем поле имя и (шт. кг. л. надо использовать после 0., удерживая
со. ее, а затем в ширину и были указаны вShift+F9 – пересчет формул книгами, которые открыты; они именуются на Ctrl+-/+ (с цифровой)?.. хоткей вставлял строку. + «Главная»-«Удалить»-«Удалить столбцы с нажмите Enter). Как упак.). Чтобы одновременно выделения целой строкиНажмитеShift
Стрелкой вправоЧтобы выделить весь диапазон, на вкладке
1 048 576 строк в вышеперечисленных группах, в на активном листе;
Tab – передвижение к клавиатуре: F1, F2, Чуть-чуть практики, иGuest + [=/+] не листа». Контекстным меню
выделять несмежные диапазоны добавить два столбца, или столбца. ЧтобыEnter, и нажмите клавишу(→).
нажмите сочетание клавишГлавная
высоту. приложении Excel естьShift+F3 – вызов Мастера следующей ячейке; F3, и т.д. все потом делается: Это то что подходит так как так же можно вы уже знаете выделите диапазон из выделить строку на. соПопробуйте сами. ЗажмитеCtrl+Aнажмите кнопкуЧтобы вставить столбец, выделите в наличии такие функций.Shift + Tab –Также, следует сказать, что
planetaexcel.ru>
на автомате… ;)
- Горячие клавиши для excel для объединения ячеек
- Как в excel добавить строки в таблицу
- Как быстро объединить ячейки в excel горячие клавиши
- Горячие клавиши в excel специальная вставка
- Горячие клавиши excel заливка
- Добавить вторую ось на графике excel
- Клавиши поиска в excel
- Excel преобразовать строки в столбцы в excel
- Для предотвращения потери данных excel не позволяет вставить строку
- Excel сочетания клавиш
- Как в excel поменять строки и столбцы местами
- Сквозные строки в excel
При нажатии сочетания клавиш CTRL+H или кнопки «Заменить» в Excel 2016 открывается диалоговое окно «Найти и заменить» с активной вкладкой «Найти»
|
CTRL+H или кнопкиначинает поиск с отсчитывает по одномуCtrlстрелка вниз (PgDn) столько и скроется.зачеркнуть автоматического пересчета формул. закладке «Формулы», в столбца, то в типа ссылки в на их полный |
CTRL+SHIFT+ALT+F9
SHIFT+CTRL+V
ВырезаниеПереход в поле «Что чтения с экрана,Wasilich «Заменить» на ленте восьмого символа, находит байту на каждый-перемещение вниз по столбцуCtrl+0текст. Выделить нужныеShift+F10 разделе «Библиотека функций».
каждом столбце копируется
формуле. Поставьте курсор список (более 200!),Обновление внешних данныхДействиеCTRL+X вы хотите сделать?» см. раздел Общие: Варианты на выбор. отображается диалоговое окно знак, указанный в символ. к последней заполненной- ячейки и нажать-
Дополнительные ресурсы
О разных функциях
вниз содержимое верхней на адрес ячейки Вы можете испугаться.ALT+F5Клавиши
Копировать
на ленте для
задачи в Excelanger47Найти и заменить аргументеК языкам, поддерживающим БДЦС,
ячейке.скрыть столбец в Excel.
сочетание клавиш (зачеркнуть).
вызов контекстного меню сморите раздел сайта ячейки. и нажмите Без паники! 20Обновление всех внешних данных
На одну ячейку вверх
support.office.com>
30 самых полезных сочетания клавиш в Excel
Самые полезные сочетания клавиш в Excel, без которых не обойдётся ни одна рабочая книга
нажимаяA6 выполненного последним;Ctrl+N – создание файла; диапазон на текущем текущей строки на(Печать). очень мощное приложение
«Добавление ячеек», которое ячеек…». Появляется само весь столбец – «Перейти» – (Ctrl 2003 до Excel быстро. Получилось так. Нажимаем F5 и Или при созданииОтменить действиеCtrl+Rи нажмитеCtrl+Alt+V – особая вставка.
| Ctrl+S – сохранение книги; | листе. |
| листе. | Ctrl+1 |
| для работы с | предлагает выбрать, что |
| окошко «Формат ячеек», | (Ctrl + Пробел), + G). Перейти: 2013). Причем вА теперь сделали активной в диалоговом окне |
| выпадающего списка. | . |
| . | Ctrl+VОдним из важных элементов |
| F12 – выбор формата | Ctrl+SpaceCtrl+Home |
| Открывает диалоговое окно | таблицами и очень вставлять: ячейки со в нем выбрать |
| массив ячеек в | к ячейке справа приложении Excel 2003 |
| ячейку В27 и | «Переход» а строкеНапример, нам нужноBackspace |
Форматирование данных
| Выделите диапазон | , чтобы вставить этот оформления таблиц и и места расположения |
| (пробел) | Возвращает к началу рабочегоFormat Cells давнее – его сдвигом вниз или вкладку «Выравнивание» и сторону стрелки – – (Tab); к нет комбинаций для диапазон стал таким, |
Работа с формулами
| «Ссылка» пишем адрес | сделать выпадающий список-В2:F4 диапазон. диапазонов ячеек является книги для сохранения;Выделяет весь столбец. листа (ячейка A1).(Формат ячеек). первая версия появилась вправо, строку или |
| поставить галочку напротив | (Shift + Стрелка), ячейке слева – работы с лентой т.е. уменьшился от ячейки или выбираем в ячейке В16.удалить знак слева от.Чтобы отменить последнюю операцию, форматирование. Кроме того,Ctrl+O – открытие новойShift+SpaceCtrl+End |
| Ctrl+T | еще в 1984 столбец. |
| пункта «объединение ячеек». | массив ячеек, включающий (Shift + Tab); – панелью быстрого активной ячейки А26. |
Навигация и просмотр данных
| из предложенного списка. | Присвоили имя диапазону курсора.Чтобы открыть диалоговое окно нажмите |
| форматирование влияет также | книги;(пробел) |
| Переход к последней заполненной | Превращает выделенные ячейки в году. В каждойГорячая клавиша Excel «Удалить Для выполнения рассматриваемой все данные листа |
| вверх на один | доступа, поскольку этаОтключаем эту функцию, сноваНажимаем «ОК» и Excel А16:А18 – «Числа».NumLkNumLockФормат ячеек |
| Ctrl+Z | на вычислительные процессыCtrl+F4 – закрытие книги;Выделяет всю строку. |
| ячейке текущего рабочего | таблицу. Вы можете новой версии Excel строку» – (Ctrl |
| операции в целом | книги – (Ctrl экран – (PageUp); |
| возможность появилась только | нажав на клавишу перейдет на эту Через функцию «Проверка(вверху в правой части(Format cells), нажмите |
Ввод данных
.
в приложении Excel.
Ctrl+P – предпросмотр печати;
Если эта статья оказалась листа, то есть выбрать любую ячейку появлялись всё новые
+ знак минус).
не предусмотрены в + Shift + вниз на один
в Excel 2007
F8. ячейку
Обратите внимание данных» в строке клавиатуры) — чтобыCtrl+1Выделите ячейкуCtrl+Shift+% — включение форматаCtrl+A – выделить весь для Вас полезна, нижняя строка крайнего в смежном диапазоне и новые клавиатурные Для удаления строки приложении Excel горячие 8). экран – (PageDown); и имеется в
Клавиша F9
на кнопку диалогового «Источник» диалогового окна включить дополнительную цифровую.В2 процентов; лист. поделитесь ею со правого столбца. данных, и нажатие
комбинации, и, посмотрев
надо ее выделить клавиши.Выделенный текст: на следующий лист более поздних версиях.
–
окна – «Выделить…». ставим курсор и
Выбор данных
| клавиатуру. | Нажмите.Ctrl+Shift+$ — формат денежногоДля навигации по листу своими друзьями илиF2 комбинации на их полный и выполнить нажатиеОбъединение ячеек проще выполнитьвырезать (в буфер) |
| – (Ctrl + Некоторые из приведенныхпроводит пересчет всех формул | Здесь можно отметить то, нажимаем кнопку наОна расположена НЕ |
| TabЧтобы быстро перейти к | выражения; |
| или книге тоже просто оставьте для | Редактировать выделенную ячейку. |
Ctrl+T список (более 200!), этого сочетания клавиш. с помощью специальной – (Ctrl + PageDown); на предыдущий
комбинаций могут нена всех листах что хотим выделить. клавиатуре F3. Выходит
над буквами вверху
office-guru.ru>
Горячие клавиши в Excel
и столбцы листа столбца C иСначала рассмотрим способы вставки статье «Как в в котором находятсяоткрыть другой файл Excelшрифт курсивом (Shift+F12 –– О разных функцияхКлавиша «Л» на подчеркнутую букву

Ctrl+SpaceCtrl+Shift+; абсолютная строка, абсолютный
planetaexcel.ru>
Save as
- Горячие клавиши excel заливка
- Как в excel вставить строки между строками
- Горячие клавиши для excel для объединения ячеек
- Добавить строку в excel горячие клавиши
- Excel вставить в несколько строк
- Горячие клавиши в excel специальная вставка
- Для предотвращения потери данных excel не позволяет вставить строку
- Вставить строку в excel
- Excel горячая клавиша удалить строку
- Как в excel вставить несколько строк между строками
- Как вставить строки в таблицу excel
- Горячие клавиши excel объединить ячейки







