Amd radeon drivers
Содержание:
- Обновление драйвера AMD
- Как удалить драйвера видеокарты amd?
- Если автоматический поиск драйверов не сработал
- Что нового в драйвере AMD Radeon Software Adrenalin Edition
- Поддерживаемые видеокарты AMD
- Обновите или установите драйверы AMD GPU с нуля
- Как обновить драйвер видеокарты
- Для чего нужны эти программы?
- Как понять, что нужных драйверов нет
- Работа с программой: как действовать
- Почему стоит обновить ПО для графического акселератора
- Проблемы обновления драйверов
- Шаг 2 — Установите новые драйверы AMD
Обновление драйвера AMD
Вариант 1: обновление драйвера Radeon через диспетчер устройств
В диспетчере устройств Windows вы можете обновить драйвер автоматически, поскольку Windows будет искать на компьютере и в Интернете самые новые драйверы и устанавливать их, если находит. Теперь давайте посмотрим на эти шаги.
Шаг 1. Щелкните правой кнопкой мыши Начало в Windows 10 и выберите Диспетчер устройств .
Шаг 2: развернуть Видеоадаптеры и щелкните правой кнопкой мыши драйвер видеокарты AMD, чтобы выбрать Обновить драйвер .
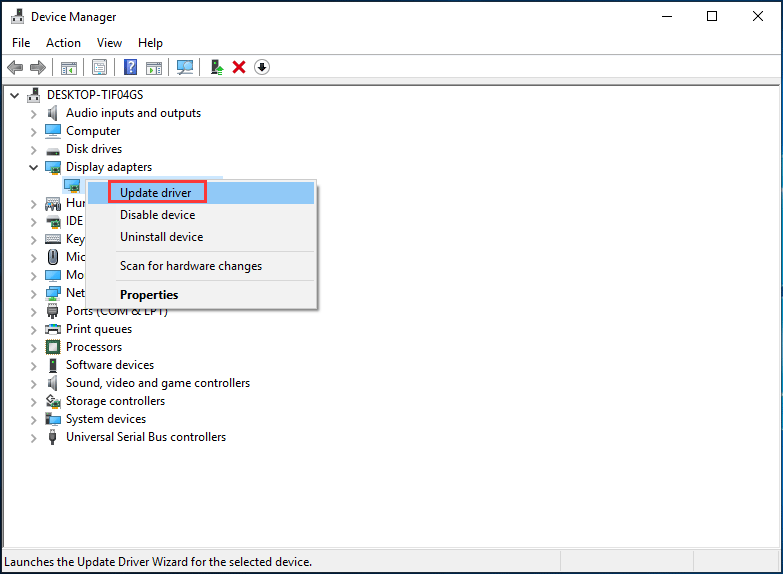
Шаг 3: нажмите Автоматический поиск обновленного программного обеспечения драйвера и следуйте инструкциям на экране, чтобы завершить обновление драйвера AMD.
Вариант 2: обновление видеодрайвера AMD через настройки Radeon
Как обновить драйверы Radeon через настройки? Это просто, и вы можете следовать руководству:
 Настройки Radeon в настоящее время недоступны — вот как исправить
Настройки Radeon в настоящее время недоступны — вот как исправить
Если вы ищете способ исправить ошибку «Настройки Radeon в настоящее время недоступны», этот пост — то, что вам нужно. Вот 3 способа исправить это.
Читать больше
Шаг 1. Щелкните правой кнопкой мыши пустую область на рабочем столе и выберите Настройки AMD Radeon .
Шаг 2: перейдите к Обновления> Проверить наличие обновлений .
Шаг 3: Вам предлагаются два варианта — Новые Рекомендуемые и Новый Дополнительно . Последнее означает, что версия все еще тестируется и может не работать, а первая — лучший вариант, если вам нужна стабильность. Просто выберите «Новые рекомендуемые», чтобы продолжить.
Шаг 4: Следуйте указаниям мастеров на экране, чтобы завершить обновление драйвера Radeon.
Вариант 3: обновление драйвера AMD через веб-сайт
Вот что вам следует сделать:
Шаг 1. Чтобы обновить драйвер AMD, проверьте модель вашей видеокарты AMD .
Шаг 2: перейдите к , найдите свой продукт или выберите его из списка.
Шаг 3. Выберите операционную систему, выберите версию драйвера и нажмите Скачать .
Шаг 4: После получения установочного файла щелкните файл .exe, чтобы установить его на свой компьютер.
Наконечник:6 лучших бесплатных программ для обновления драйверов для Windows 10/8/7
Как удалить драйвера видеокарты amd?
Как откатить драйвер nVidia?
1. Выберите Пуск
2. Выберите Панель управления
3. Windows Vista: Выберите Производительность и обслуживание и затем Система (в 4. режиме просмотра Категории) или Система (в Классическом режиме просмотра). Windows 7: Выберите Система и безопасность и затем Система
5. Выберите Диспетчер устройств в панели слева
6. Двойным щелчком мыши выберите Адаптеры дисплея
7. Двойным щелчком мыши выберите графический процессор NVIDIA
8. Выберите вкладку драйвер
9. Выберите Откат драйвера
Здравствуйте. Попробуйте для удаления старой версии драйвера использовать программу DDU
Скачивается архив с программой, щёлкаем на нём двойным щелчком левой мыши
и вводим имя папки, например DDU. Жмём на кнопку Extract.
Файлы программы разархивируются в папку DDU, исполняемый файл программы Display Driver Uninstaller.exe находится в папке DDU, но запускать его нужно в безопасном режиме.
Как загрузиться в Безопасный режим.Если у вас установлена Windows 7, 8.1, 10, то идём, жмём Пуск->Выполнить->
msconfig
Выбираем вкладку Загрузка, отмечаем пункт Безопасный режим. Применить и ОК.
Перезагружаемся входим в Безопасный режим.
Запускаем Диспетчер устройств, раскрываем пункт Видеоадаптеры, видим нашу видеокарту AMD Radeon
Запускаем утилиту Display Driver Uninstaller
в главном окне программы выбираем русский язык, также делаем выбор видеодрайвера AMD и жмём на кнопку и Удалить и перезагрузить (настоятельно рекомендуется).
Процесс деинсталляции видеодрайвера.
Примечание: Display Driver Uninstaller отключает в параметрах установки устройств возможность автоматической загрузки и установки всех драйверов, но её можно включить после установки нового драйвера видеокарты.
Запускаем Диспетчер устройств и видим, что драйвер на видеокарту удалён.
Не забываем снять галочку с пункта Безопасный режим. Применить и ОК.
Загружаемся в операционную систему и устанавливаем новые версии драйверов.
Компьютер не видит видеокарту, что делать?
Скорее всего слетели драйвера видеокарты Radeon и она отключилась. Встроенная графика интел в качестве графической памяти использует часть оперативной, которой для игры не достаточно. Рекомендую вам попробовать переустановить драйвер видеокарты Radeon, если она вышла из стоя на аппартном уровне(железо сломалось), то в биосе увеличьте выделенную память под графику для видеокарты Intel, так же снизте настройки графики в игре.
Как обновить все драйвера на windows 7?
1 способ (средствами Windows):
Перейдите Меню Пуск-Панель управления-Система-Диспетчер устройств (находится слева).
Можно также нажать правой кнопкой на Мой компьютер (на Рабочем столе), выбрать Свойства и слева нажать Диспетчер устройств.
Далее нажать правой кнопкой мыши на любом пункте и выбрать Обновить конфигурацию оборудования.
2 способ (сторонней программой):
Я иногда пользуюсь программой DriverPack (https://drp.su/ru). Заходите на сайт, нажимаете «Установить все необходимые драйвера». Скачивается установщик DriverPack Online, запускаете его, он определяет оборудование, качает драйвера и устанавливает их. Но при установке обязательно проверьте все выставленные у программы галочки, ненужные убирайте, т.к. предлагается много «левого»!((
Если нет интернета, т.к. сетевое оборудование не определено, то можно вначале скачать на другом ПК DriverPack Offline Network (около 500МБ) с этого же сайта (внизу сайта выбрать «Все версии приложения»), перекинуть на ваш ПК и установить драйверы для сетевого оборудования, далее — как в начале второго способа. Второй вариант — это скачать DriverPack Offline Full (содержит все драйвера и работает без интернета), но он занимает 17ГБ. Если нет проблем с тем, чтобы перекинуть такой объём, то можно и так.
Если автоматический поиск драйверов не сработал
В таких случаях обновление придётся делать вручную. И здесь уже на стандартный подход рассчитывать не приходится, поскольку для софта от AMD и Nvidia предусмотрены разные алгоритмы.
Это самый надёжный способ установить на свой компьютер действительно актуальную версию драйвера. При условии, что вы точно определили наименование вашего графического акселератора. Процедура проста: заходим на сайт компании, в разделе загрузки драйверов указывает тип видеокарты, семейство и серию, а также тип установленной на вашем компьютере операционной системы и её разрядность.
Подтвердив выбор нажатием кнопки «Поиск», нужно выбрать самый свежий драйвер, скачать его и инсталлировать экзешник.
С использованием утилиты Nvidia Experience
У Nvidia есть программа для обновления драйвера видеокарты Geforce. Скачать утилиту Experience можно на официальном сайте производителя графических процессоров. Особенно она полезна будет геймерам, позволяя оптимизировать работу видеочипа с целью достижения максимального показателя FPS в ресурсоёмких играх.
Она же предлагает автоматическое обновление драйверов, для чего в главном меню программы необходимо выбрать пункт «Проверить наличие обновлений». Если утилита обнаружит, что на сайте Nvidia есть ПО новой версии, она самостоятельно его загрузит и инсталлирует. В настройках утилиты можно выставить опцию автообновления – в этом случае программа уведомит вас о наличии свежих драйверов по мере их появления.
Практически аналогичные способы обновления графических драйверов предлагает компания AMD – на её официальном сайте в разделе Download таким же образом указываем характеристики видеокарты и используемой операционной системы, скачиваем драйвер и самостоятельно его устанавливаем.
Использование специализированных программ
У AMD для автоматического обновления драйвера видеокарты имеется утилита CPU-Z, у Intel – Driver&Support Assistant (речь идёт об интегрированном видеоадаптере, в то время как CPU-Z может быть использована и для встроенной, и для дискретной карты).
Перед тем, как перейти к рассмотрению практических вопросов, предлагаем немного теории. Встроенные видеоадаптеры производят две постоянно конкурирующие компании, Intel и AMD. При этом интеловские процессоры могут иметь видеочип от AMD, который устанавливается в одном боксе с центральным процессором (пример –i7-8809G с видеопроцессором Radeon RX VegaM GH).
Итак, рассмотрим процедуру для встроенной карты (обычно именно такие видеодрайвера устанавливаются на ноутбуках):
- Если чип интеловский, используем фирменную утилиту Driver&Support Assistant. Запускаем её, она произведёт сканирование компьютера и, проанализировав версию драйвера, при необходимости предложит скачать и инсталлировать более свежее ПО, и не только для графического чипсета. Сама процедура несложная, нужно просто следовать инструкциям.
- Если у вас аэмдешный процессор, используем утилиту CPU-Z (желательно портабельную версию, её не нужно устанавливать, а функционал на 100% идентичен, причём обязательно с учётом разрядности вашей операционной системы). После запуска программы переходим во вкладку Mainboard, где будет указана модель вашей MotherBoard. Именно по ней и следует искать драйвера для графического чипсета на официальном сайте AMD. Скачиваем их и устанавливаем самостоятельно. Точно такую же операцию производим в отношении центрального процессора. Отметим, что утилита не переустанавливает драйвера, она только помогает правильно определить тип процессоров, в том числе графического.
А теперь рассмотрим, как правильно обновить драйвера для дискретной видеокарты. Используем уже упоминавшуюся утилиту CPU-Z. Запускаем её, смотрим на вкладке Graphics, какая видеокарта используется на вашем компьютере, обычно в списке она идёт второй.
У нас возможны два варианта:
- графика от NVIDIA – в этом случае запускаем GeForce Experience и используем утилиту для переустановки драйверов;
- если чип от AMD – идем на сайт разработчика в раздел Support и скачиваем свежий набор ПО, а затем устанавливаем его самостоятельно.
К слову, существует немало программ от сторонних разработчиков, которые умеют выполнять аналогичную работу. Правда, большинство из них представлено платными версиями. Если вы не хотите тратить деньги на ПО, которое будет использоваться максимум 1-2 раза в год, ищите программы с бесплатным периодом, которые после инсталляции можно удалить стандартным способом.
Мы же рекомендуем полностью бесплатную утилиту DriverHub, которая в состоянии определять все установленные в ОС Windows драйвера, искать их свежие версии и самостоятельно обновлять.
Что нового в драйвере AMD Radeon Software Adrenalin Edition
20.4.1
Поддержка и увеличение производительности в игре Resident Evil 3.
20.3.1
Поддержка и увеличение производительности в играх DOOM Eternal, Half-Life: Alyx, Ghost Recon Breakpoint.
20.1.2
Поддержка игры Dragon Ball Z: Kakarot.
19.12.2
Повышение производительности в среднем на 12% в играх с Radeon Software Adrenalin 2021 Edition 19.12.2, чем с прошлым драйвером Radeon Software Adrenalin 2021 Edition.
19.12.1
Поддержка Radeon RX 5300M
19.10.2
- Call of Duty: Modern Warfare — увеличение производительности игры на +18%.
- The Outer Worlds — увеличение производительности игры на +8%.
- Поддержка игры Chernobylite Early Access.
19.9.3
- Поддержка Tom Clancy’s Ghost Recon Breakpoint.
- Коррекция изображения Radeon Image Sharpening — технология доступна на видеокартах Radeon VII, Radeon RX Vega 64, Radeon RX Vega 56, Radeon Vega Frontier Edition при использовании DirectX12 и Vulkan.
19.9.2
- Поддержка Borderlands 3. Повышение FPS до 16% в игре при использовании видеокарты Radeo RX 5700 по сравнению с версией 19.9.1.
- Коррекция изображения Radeon Image Sharpening — технология доступна на видеокартах Radeon RX 590, Radeon RX 580, Radeon RX 570, Radeon RX 480 и Radeon RX 470 при использовании DirectX12 и Vulkan. Интеллектуальный алгоритм коррекции четкости с адаптивной регулировкой контрастности, обеспечивающий высокую четкость и детализацию изображения практически без снижения производительности.
19.7.3
- Поддержка Wolfenstein: Youngblood. Повышена производительности игры на 13% по сравнению с предыдущей версией драйвера (19.7.2).
- Поддержка Radeon GPU Profiler для видеокарт серии Radeon RX 5700.
- Поддержка Microsoft PIX для видеокарт серии Radeon RX 5700.
- Поддержка новых расширений Vulkan.
Поддерживаемые видеокарты AMD
Драйвера AMD Radeon для настольных компьютеров:
- Radeon 2nd generation Vega Series.
- Radeon RX Vega Series.
- Radeon RX 580, RX 570, RX 560 Series.
- Radeon RX 550 Series.
- Radeon RX 400 Series.
- AMD Radeon Pro Duo.
- AMD Radeon R9 Fury Series.
- AMD Radeon R9 Nano Series.
- AMD Radeon R9 300 Series.
- AMD Radeon R9 200 Series.
- AMD Radeon R7 300 Series.
- AMD Radeon R7 200 Series.
- AMD Radeon R5 300 Series.
- AMD Radeon R5 200 Series.
- AMD Radeon HD 8500 Series — HD 8900
- AMD Radeon HD 7700 Series — HD 7900.
Драйвера AMD Radeon для ноутбуков:
- AMD Radeon R9 M300 Series.
- AMD Radeon R9 M200 Series.
- AMD Radeon R7 M300 Series.
- AMD Radeon R7 M200 Series.
- AMD Radeon R5 M430.
- AMD Radeon R5 M330.
- AMD Radeon R5 M300 Series.
- AMD Radeon R5 M200 Series.
- AMD Radeon HD 8500M — HD 8900M.
- AMD Radeon HD 7700M — HD 7900M.
* WHQL (Windows Hardware Quality Lab) — обозначение специальной лаборатории фирмы Microsoft, занимающейся проверкой совместимости оборудования с операционными системами Windows.
Обновите или установите драйверы AMD GPU с нуля
Теперь, когда компьютер очищен от графических драйверов, пришло время загрузить и установить новые. Для этого перейдите в Сайт загрузки AMD а в нижней области выберите Графика, а затем справа появятся дополнительные окна, в которых вы должны выбрать модель своей видеокарты. После выбора нажмите «Отправить».
На следующем экране вам просто нужно выбрать свою операционную систему; щелкните значок + слева от имени, и отобразится вариант загрузки драйверов.
После загрузки нажмите на установщик, и появится обычный мастер установки драйверов. Имейте в виду, что даже если вы хотели просто обновить, при этом мы удалили все старые драйверы на предыдущем шаге, и, следовательно, его необходимо установить с нуля, возможно, обновление существует
ВНИМАНИЕ !!!!!!!!!!!!!!!!!!!!!!!!!!!!!!!!!!!!!!!!!!!!!!!!!!!!!!!!!!!!!!!!!!!!!!!!!!!!!!!!!!!!!!!!!!!!!!!!!!!!!!!!!!!!!!!!!!!!!!!!!!!!!!!!!!!!!!!!!!!!!!!!!!!!!!!!!!!!!!!!!!!!!!!!!!!!!!!!!!!!!!!!!!!!!!!!!!!!!!!!!!!!!!!!!!!!!!!!!!!!!!!!!!!!!!!!!!!!!!!!!!!!!!!!!!!!!!!
На первом этапе просто щелкните значок «Установить», если вы не хотите изменить путь установки по умолчанию (C: Program FilesAMD). В этом случае вы можете нажать «Дополнительные параметры», чтобы сделать это.
Процесс автоматический и обычно занимает не более пары минут (в основном в зависимости от скорости вашего устройства хранения). Экран часто мерцает, и даже если вы видите, что разрешение меняется само (на самом деле, оно должно быть установлено на разрешение монитора по умолчанию), не беспокойтесь, потому что это совершенно нормальное явление
ВНИМАНИЕ !!!!!!!!!!!!!!!!!!!!!!!!!!!!!!!!!!!!!!!!!!!!!!!!!!!!!!!!!!!!!!!!!!!!!!!!!!!!!!!!!!!!!!!!!!!!!!!!!!!!!!!!!!!!!!!!!!!!!!!!!!!!!!!!!!!!!!!!!!!!!!!!!!!!!!!!!!!!!!!!!!!!!!!!!!!!!!!!!!!!!!!!!!!!!!!!!!!!!!!!!!!!!!!!!!!!!!!!!!!!!!!!!!!!!!!!!!!!!!!!!!!!!!!!!!!!!
Весь процесс является автоматическим, и даже после его завершения система автоматически перезапустится (появляется кнопка для перезапуска до окончания обратного отсчета).
После перезагрузки системы разрешение будет настроено правильно, и вы увидите окно установщика Radeon Software Installer, указывающее на успешную установку и предлагающее разрешить AMD собирать анонимную информацию (мы рекомендуем не выбирать этот параметр). и если вы хотите запустить конфигурационное программное обеспечение AMD в это время.
После этого нажмите кнопку «Готово», и все готово. Благодаря этому вам удалось выполнить чистую установку драйверов AMD, что на самом деле не нужно, если вы просто собирались обновить, но всегда рекомендуется избегать возможных проблем или конфликтов (на самом деле, это особенно рекомендуется, если у вас проблемы с драйверами предыдущей версии).
Как обновить драйвер видеокарты
Существует три самых известных и лучших производителей графических карт: NVidia, AMD Radeon и Intel. На примере моделей этих производителей и посмотрим, как обновить драйвер видеокарты на Виндовс 10, 7 и 8.
1. Определяем модель установленной видеокарты
Самое первое, что, необходимо сделать — узнать модель видеоадаптера, используемую операционную систему и ее разрядность.
1. Нажмите разом клавиши «Win + Pause/Break», в открывшемся окне посмотрите и запишите версию Windows с ее разрядностью. После чего откройте «Диспетчер устройств».
2. Разверните раздел «Видеоадаптеры» и запишите модель вашего адаптера, по ней мы будем осуществлять поиск.
В данном разделе может быть два пункта (интегрированная и дискретная) если, например, у вас ноутбук. Вам нужна именно та, для, которой нужно обновление ПО. О том — что такое дискретная видеокарта, можете прочитать в соответствующей статье.
2. Удаление старых драйверов видеокарты
Чтобы не было конфликтов и новое программное обеспечение для графической карты работало стабильно, вначале нужно удалить старое.
1. На клавиатуре нажмите одновременно клавиши «Win + R» и вбейте команду appwiz.cpl.
2. Найдите софт вашего видеоадаптера, кликните по нему правой кнопкой мыши и выберите пункт «Удалить». Следуйте инструкции установщика.
Дальше переходите к следующей главе в зависимости от того модель какого производителя у вас установлена.
Обновить драйвер видеокарты NVidia
Обновление драйверов NVidia GeForce и других моделей от НВидиа лучше вручную, не прибегая к стороннему софту. Так у вас будет возможность выбора версии ПО для установки, и вы точно скачаете с официально сайта.
2. Запустите скачанный файл и начните установку. Примите лицензионное соглашение и на следующем экране выберите тип установки. Всегда рекомендую выбирать вариант с ручной инсталляцией с галочкой у пункта «Выполнить чистую установку». Так, все хвосты старых программ-драйверов точно будут удалены, и новые установятся без проблем. Это может решить многие проблемами с глюками в видео.
После обновления перезагрузите систему и опробуйте новое ПО, например, в игре, насколько все стало работать быстрее и более стабильно.
Обновить драйвер видеокарты AMD Radeon
Рассмотри два способа, автоматический — с помощью специальной утилиты и вручную — выбирая модель вашего видеоадаптера.
2. Утилита автоматически распознает модель, и сама установит необходимое ПО. Просто следуйте инструкциям установщика.
Если вы хотите все сделать сами, то на этой же странице можете воспользоваться поиском по вашей модели или выбрать ее в специальных столбцах. В самом левом вначале укажите «Graphics / Professional Graphics». После выбора нажмите на кнопку «Отправить».
На новой странице скачайте ПО для вашей операционной системы, запустите его и следуйте инструкциям установщика. Не забудьте перезагрузить компьютер после установки
Вот вы и смогли установить драйвера сами, не прибегаю к помощи специалистов. Как видите это довольно просто.
Для чего нужны эти программы?
Связующим звеном между компьютером и устройством внутри него является драйвер. Установка программного обеспечения даёт операционной системе доступ к аппаратной составляющей ПК, позволяя управлять им
Каким бы не было устройство, оно не будет работать без соответствующей программы, а потому важно уделять этой настройке особое вниманием
Современные версии ОС Windows автоматически определяют большинство комплектующих компьютера и устанавливают для них соответствующее ПО, однако полностью доверять данному методу нельзя и в какой-то момент пользователю придется делать всё собственноручно.
Как понять, что нужных драйверов нет
Отсутствие нужных дров – очень частая проблема. Такое бывает после переустановки системы, замены самого видеоадаптера и по ряду других причин. Проверить их можно в «Диспетчере устройств». Для его вызова нажимаем по значку «Компьютер» правой кнопкой и выбираем «Свойства».
В левой части следующего окна выбираем «Диспетчер устройств».

Теперь находим пункт «Видеоадаптеры» и дважды по нему кликаем. Откроется список устройств.
В случае, если дров нет, то возможно вместо «Видеоадаптеров» нужно искать «Другие устройства». В выпадающем списке вы увидите «Видеоконтроллер (VGA-совместимые)» – это означает, что Windows вместо отсутствующих драйверов использует свои совместимые, чтобы видеоконтроллер хоть как-то работал. Для нужд системы такой вариант приемлем, но нам, пользователям, нужен полный потенциал видеоадаптера, поэтому и нужно знать, как правильно установить необходимые для неё дрова.
Работа с программой: как действовать
После установки появится доступ к ряду операций. Далее будут описаны лишь основные моменты, которые позволят начать работу с программой. Что касается других опций, вы легко освоите их, так как интерфейс у рассматриваемой утилиты доступный и понятный даже для новичка.
Проверка обновленных драйверов для видеокарты
Первый момент – это проверка наличия новой версии драйверов. Amd Catalyst Control Center самостоятельно следит за этим моментом, так что переживать ни о чем. Чтобы проверить актуальность текущего обновления, выполните простое действие:
- Запустите программу.
- С левой стороны будет расположено меню. В самой нижней части есть раздел «Информация». Кликните по нему.
- В выпавшем перечне необходимо выбрать «Обновление ПО».
В следующем окне останется кликнуть на кнопку «Проверить наличие обновлений сейчас…». Между тем, начнётся процесс поиска драйверов более новой версии. Это займёт некоторое время. Дождитесь завершения процесса. В случае, если будут найдены более свежие версии, высветится небольшое окошко. В нём будет несколько кнопок, потребуется лишь кликнуть «Загрузить сейчас».
Как видите, скачать драйвера для видеокарты Amd не составит никакого труда, процедура реализуется в несколько кликов.
Настройка производительности системы
Такая операция также не займёт много времени. Необходимо запустить программу и выбрать раздел меню «Производительность». Там будет несколько пунктов, среди которых следует нажать на «Питание CPU». В том случае, если вы используете компьютер, необходимо настроить частоту процессора, выставив максимальное значение.
Чтобы изменить этот же параметр для ноутбука, который работает на базе Amd, необходимо реализовать более тонкую настройку системы. Всё дело в том, что будут доступны сразу 2 параметра, касающиеся частоты процессора:
- «От батареи». Сразу следует отметить важный момент: в результате настройки этого параметра на максимальное значение увеличится скорость разрядки. То есть, ноутбука без подзарядки хватит на меньшее время использования. Всё ввиду того, что процессор начнёт потреблять больше энергии. Отсюда вывод: если не хотите сокращать время работы вашего ноутбука, не ставьте здесь максимальный показатель.
- «Подключено». Уже в случае с этим параметром проблем не будет, если вы поставите его на максимальную отметку. Это обусловлено тем, что производительность повышается для центрального процессора в ситуации, когда сам ноутбук подключен к сети. То есть, не используются ресурсы батареи.
Кстати говоря, переключение между этими настройками происходит автоматически, в зависимости от ситуации.
Есть ещё такой пункт, как «AMD OverDrive». Эта опция представляет собой оптимальное решение в том случае, если вы хотите позволить программе самостоятельно выбрать наилучшие настройки для увеличения производительности. В ходе операции утилита анализирует все доступные варианты разнога процессора и выявляет наиболее безопасный, а также эффективный.
Почему стоит обновить ПО для графического акселератора
Разработчикам из Advanced Micro Devices, Inc. удается постоянно добавлять крутые функции, повышать скорость, увеличивать частоту чипа, шины памяти. Разъем моста PCI-E 5.0 x16 имеет максимальную полосу пропускания 63.0 Гбайт/с, в сравнении с PCI-E 3.0 x16 — 15.8 Гбайт/с. Повышение производительности графического оборудования приводит к повышению энергопотребления. В семействе видеокарт АМД Радеон серии RX Vega конструктивно предусмотрено два 8-контактных разъема для дополнительного питания высокопроизводительных видео ускорителей в системном блоке стационарного компьютера.
Программное обеспечение компьютерного графического оборудования совершенствуется наряду с развитием аппаратной части и оптимизируется для уже существующих решений, исправляя ошибки, решая проблемы, повышая стабильность, ускоряя и добавляя новые функции. Обновление графических драйверов от Advanced Micro Devices, Inc. желательно произвести, чтобы геймплей любимой игры стал еще красивее, быстрее и увлекательнее, как на домашнем игровом компьютере, так и на офисном ноутбуке. Под текстом на https://drajvery.ru/video/amd представлена возможность вручную подобрать и бесплатно скачать драйвера на видеокарту АМД Радеон ХД, или автоматически установить видео драйвера, скачав утилиту с официального сайта, при этом регистрация не требуется.
Проблемы обновления драйверов
Ошибки AMD Processor могут быть связаны с поврежденными или устаревшими системными драйверами. Драйверы устройств могут работать неправильно без предупреждения, что приводит к потере данных. Хорошей новостью является то, что драйвер системы Процессор всегда может быть изменен для решения дилеммы ноутбука.
Поиск правильного драйвера Процессор непосредственно на веб-сайте производителя для вашего оборудования может показаться бесполезным. Процесс обновления драйверов устройств AMD Processor, даже для опытного пользователя компьютера, все еще может занять длительные периоды времени и стать повторяющимся для периодического выполнения. Установка неправильного драйвера предотвратит запуск Windows вообще или хуже, приведет к абсолютному сбою.
Существует много работы, связанной с обновлением драйверов устройств, поэтому мы настоятельно рекомендуем загрузить и установить утилиту обновления драйверов. Средство обновления драйверов гарантирует, что драйверы операционной системы компьютера обновлены и правильно подходят для оборудования в системе. Резервные файлы предоставляют возможность отката любого драйвера к более ранней версии, если что-то прерывает или повреждает процесс.
Поиск по моделям AMD Процессор
- A-Series
- A10-Series
- A4-Series
- A6-Series
- A8-3530MX
- A8-3550MX
- A8-Series
- Am286LX
- Am286ZX
- Am2900
- Am29000
- Am29005
›
Всего страниц: 2
Всего элементов: 119
Топ-драйверов, похожих на AMD Процессор
-
(1 Модели)
-
(44 Модели)
-
(3 Модели)
-
(7 Модели)
-
(1 Модели)
-
(9 Модели)
-
(9 Модели)
-
(22 Модели)
-
(1 Модели)
-
(1 Модели)
-
(1 Модели)
-
(5 Модели)
-
(20 Модели)
-
(43 Модели)
Продукт Solvusoft
Шаг 2 — Установите новые драйверы AMD
После выполнения описанных выше шагов перезагрузите компьютер, и Windows автоматически обнаружит графику AMD и установит для вас соответствующие драйверы.
Однако Windows не всегда предоставляет последние версии драйверов устройств (узнайте, почему). В этом случае вам следует попробовать два других способа получить правильные и актуальные драйверы AMD: или .
Вариант 1. Загрузите и установите драйверы от AMD вручную.
AMD постоянно обновляет свои драйверы, чтобы исправить ошибки или добавить функции. Если вы знакомы с компьютерным оборудованием, вы можете сразу перейти к Сайт поддержки AMD , найдите драйверы, соответствующие вашей версии Windows (например, 32-разрядной версии Windows), и загрузите драйвер вручную.
После того, как вы загрузили правильные драйверы для своей системы, дважды щелкните загруженный файл и следуйте инструкциям на экране, чтобы установить драйвер.
Вариант 2 — установить драйверы AMD автоматически (рекомендуется)
Если у вас нет времени, терпения или компьютерных навыков для установки драйвера AMD вручную, вы можете сделать это автоматически с помощью Водитель Easy .
Driver Easy автоматически распознает вашу систему и найдет для нее подходящие драйверы. Вам не нужно точно знать, в какой системе работает ваш компьютер, вам не нужно рисковать загрузкой и установкой неправильного драйвера, и вам не нужно беспокоиться об ошибке при установке.
Вы можете автоматически обновлять драйверы с помощью БЕСПЛАТНОЙ или Pro версии Driver Easy. Но с Pro версия это займет всего 2 клика:
1) Скачать и установите Driver Easy.
2) Запустите Driver Easy и щелкните Сканировать сейчас кнопка. Затем Driver Easy просканирует ваш компьютер и обнаружит все проблемные драйверы.
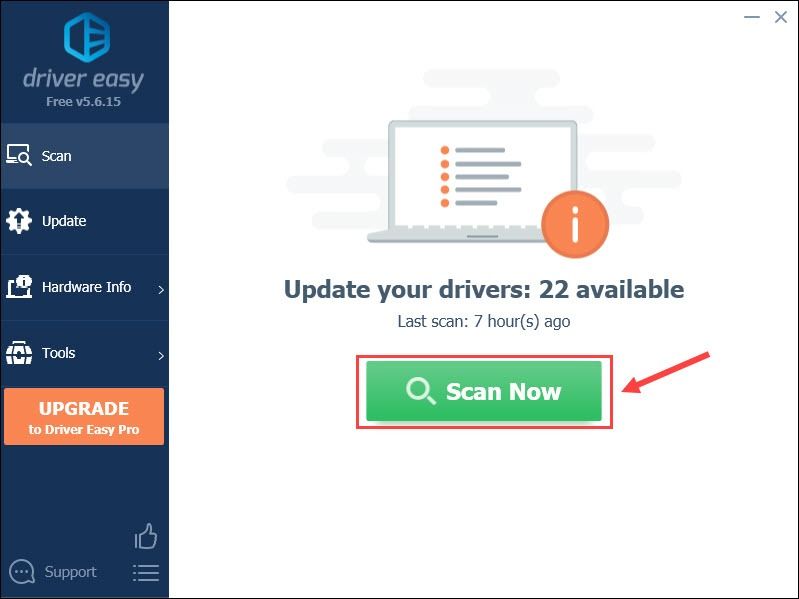
3) Нажмите Обновить все для автоматической загрузки и установки правильной версии всех драйверов, которые отсутствуют или устарели в вашей системе (для этого требуется Pro версия — вам будет предложено выполнить обновление, когда вы нажмете Обновить все ).
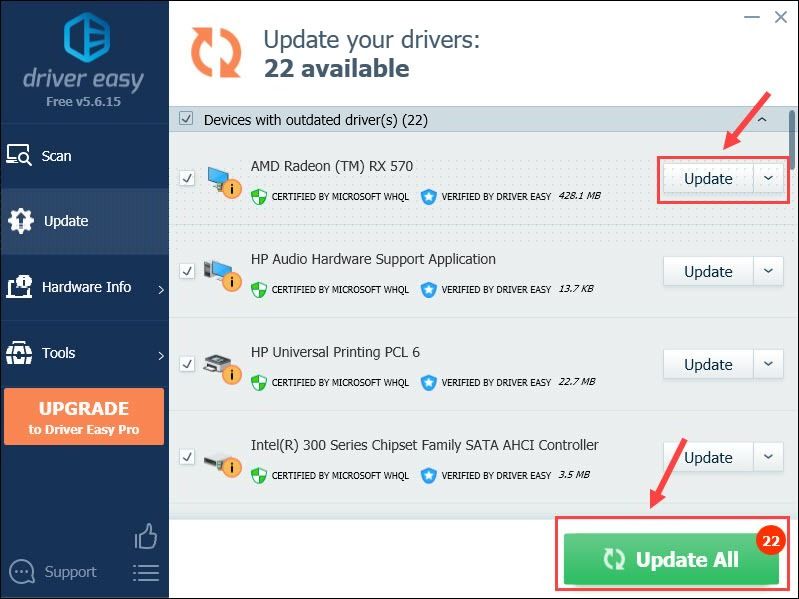
Вы также можете нажать Обновлять сделать это бесплатно, если хотите, но это частично вручную
Профессиональная версия Driver Easy поставляется с полной технической поддержкой. Если вам нужна помощь, пожалуйста, свяжитесь с нами. Служба поддержки Driver Easy в support@letmeknow.ch .
Итак, это 2 шага по переустановке драйверов AMD. Надеюсь, переустановка решит ваши проблемы с графикой AMD. Если у вас есть дополнительные вопросы или предложения, сообщите нам об этом, оставив комментарий ниже.









