Компьютер не видит видеокарту: причины и решения
Содержание:
- Способ 2: Проверка драйвера шины PCI
- Почему компьютер не видит видеокарту: новое оборудование
- Драйвера
- Способ 1: Инсталляция подходящих драйверов
- Как отреагировали на эту проблему специалисты компании Microsoft?
- Установка оригинальных драйверов
- Основные причины
- Причины данных проблем
- Что делать, если материнская плата не видит видеокарту
- Признаки неисправности графического адаптера
- Как заставить видеокарту «выйти из тени»
- Ноутбук не видит видеокарту Nvidia
- Что может быть еще?
- Как это работает
- Условия Minergate
- Отсутствуют драйвера на видеокарту
Способ 2: Проверка драйвера шины PCI
Подробнее: Установка драйверов для материнской платы
В случае нерезультативности этих действий можно попытаться сбросить часть данных хранилища конфигурации загрузки (Boot Configuration Data), что производится через стандартное средство ОС. Это действие является сложным и опасным, поэтому для начала придется создать резервную копию изменяемого файла. Давайте по порядку разберем данный метод.
- Откройте «Пуск», отыщите там приложение «Командная строка» и кликните по нему правой кнопкой мыши.
В появившемся контекстном меню выберите строку «Запуск от имени администратора».
Введите команду bcdedit /export C:\bcd_backup.bcd, заменив C на букву диска, куда хотите сохранить файл резервной копии.
После нажатия по клавише Enter вы сразу же увидите уведомление об успешном завершении операции.
Дополнительно рекомендуется перейти к месту сохранения объектов и проверить их наличие, чтобы в будущем не возникло проблем с восстановлением.
Сразу отметим, что восстановление потребуется производить только в том случае, если с работой устройств после перезагрузки ОС возникнут какие-то проблемы. Это действие осуществляется путем ввода всего одной команды bcdedit /import C:\bcd_backup.bcd, где C — метка диска, хранящего в себе копию.
После того, как вы убедились в корректном сохранении объекта, вернитесь к консоли, введите там команду bcdedit /set pciexpress forcedisable и активируйте ее.
На экране появится уведомление об успешности выполнения задачи. Это значит, что можно перезагружать компьютер и проверять работоспособность видеокарты.
Почему компьютер не видит видеокарту: новое оборудование
Вообще, если рассматривать новый графический ускоритель именно с точки зрения «железа», которое представляет собой апгрейд компьютерной системы, сразу же стоит обратить внимание на несколько обязательных условий. Во-первых, как и любое другое оборудование, видеокарта работать без соответствующих драйверов не будет
В случае, когда компьютер не видит видеокарту даже при условии, что к ней в комплекте идет диск с драйверами, которые вроде бы устанавливаются совершенно нормально, возможно, причина состоит в том, что наблюдается несовместимость современного ускорителя с устаревшей материнской платой. То же самое касается и устаревших версий самих операционных систем или их «корявых» неофициальных сборок. Иногда встречаются ситуации, когда компьютер не видит видеокарту только лишь по причине некорректно выставленных параметров видеовыхода и графического интерфейса в первичной системе ввода/вывода BIOS (UEFI) или по причине устаревания ее прошивки
Во-первых, как и любое другое оборудование, видеокарта работать без соответствующих драйверов не будет. В случае, когда компьютер не видит видеокарту даже при условии, что к ней в комплекте идет диск с драйверами, которые вроде бы устанавливаются совершенно нормально, возможно, причина состоит в том, что наблюдается несовместимость современного ускорителя с устаревшей материнской платой. То же самое касается и устаревших версий самих операционных систем или их «корявых» неофициальных сборок. Иногда встречаются ситуации, когда компьютер не видит видеокарту только лишь по причине некорректно выставленных параметров видеовыхода и графического интерфейса в первичной системе ввода/вывода BIOS (UEFI) или по причине устаревания ее прошивки.
Но это все относится исключительно к первопричинам программного характера
А ведь далеко не каждый пользователь обращает внимание на правильность установки графического адаптера и его подключения к материнской плате посредством специальных слотов. Конечно, на сегодняшний день разъемы карт и плат делаются таким образом, что ошибиться при вставке карты в соответствующий слот практически невозможно
Но ведь иногда встречаются и физические повреждения оборудования, не говоря уже о запыленных контактах.
Драйвера
Одна из распространенных причин, почему компьютер не видит правильно установленную видеокарту – конфликт драйверов. В этом случае в «Диспетчере устройств» видеокарта будет отображаться с восклицательным знаком или ее вовсе не будет там видно. Даже если никакого значка рядом с адаптером в списке есть, переустановка драйверов часто решает многие проблемы.
Для начала полностью удалите старый видеодрайвер:
- запускайте «Диспетчер устройств»;
- по правому клику на записи о видеоадаптере откройте его «Свойства»;
- в подразделе «Драйвер» выбирайте «Удалить».
Вместе с драйвером у многих видеокарты устанавливаются программы производителя для регулировки параметров. Их тоже рекомендуем удалить с компьютера, даже если Диспетчер устройств совсем не видит видеокарту:
- в панели управления заходите в «Приложения»;
- в перечне найдите и удалите все утилиты от AMD или NVIDIA.
![]()
Затем идите на сайт производителя видеокарты, оттуда скачайте последнюю версию драйверов для вашей модели. Файлы на таких ресурсах бесплатны и гарантированно не содержат вирусов. Установите загруженный драйвер, перезагрузитесь и проверьте работу оборудования.
Если в вашем компьютере установлено 2 видеоадаптера, интегрированный и дискретный, надо скачать видеодрайвера для них обоих. В этом случае при установке соблюдайте последовательность: сначала ставьте файлы для встроенного видео, затем для дискретного.
Способ 1: Инсталляция подходящих драйверов
Если при переходе в Диспетчер устройств в разделе «Видеоадаптеры» вы видите только встроенную графику и строку «Стандартный VGA графический адаптер» или же дискретная видеокарта вообще не отображается, скорее всего, проблема заключается в отсутствующих или неправильно установленных драйверах, которые как раз и необходимы для корректного обнаружения комплектующего. Обладателям ноутбуков найти подходящие файлы будет проще, ведь им стоит только изучить корпус лэптопа, чтобы узнать его точную модель, а затем воспользоваться поиском по официальному сайту, отыскав там «VGA Drivers». Более детально ознакомиться с этой операцией мы предлагаем в другом руководстве, где вы найдете универсальные рекомендации.

Подробнее: Порядок установки драйверов для ноутбука
Что касается обладателей ПК с дискретными видеокартами от разных производителей, то через ОС определить ее точную модель не получится
Тогда нужно обратить внимание на коробку от комплектующего, инструкцию или маркировки на корпусе, если вы не помните, какая именно модель была приобретена. После этого осуществляется переход на сайт AMD или NVIDIA для загрузки соответствующих файлов
Дополнительно отметим, что у NVIDIA имеется фирменный онлайн-сервис, который автоматически сканирует систему и позволяет скачать недостающее программное обеспечение.

Подробнее: Установка драйверов на видеокарту
Разобраться с этим помогут и приложения от сторонних разработчиков, основная функциональность которых сосредоточена на автоматическом сканировании и подборе отсутствующих файлов. Через них вы можете скачать как файлы для всех устройств, так и только для графического адаптера, сняв галочки напротив всех ненужных строк. Все необходимые инструкции и обзоры по этому поводу вы найдете далее.
Подробнее:Как обновить драйверы на компьютере через сторонние программыЛучшие программы для установки драйверов
Как отреагировали на эту проблему специалисты компании Microsoft?
Сами создатели Windows 10 советуют, при возникновении подобных сложностей, следующее:
как только будет выполнена активация новой Windows 10 рекомендуется перезагрузить компьютер и потом войти в «Диспетчер устройств», где должно отобразиться еще одно оборудование. Далее необходима переустановка на это оборудование драйверов;
предварительно выполнить инсталляцию фреймворков требуемой версии, перед тем как начать устанавливать драйвера;
обязательным требованием является подключение iGPU в БИОСе, при наличии в компьютере пары графических устройств;
проанализировать — есть ли программное обеспечение чипсета для материнской платы
Не редко владельцы компьютеров не обращают на то внимание при инсталляции Windows 10, а бывает, случается такое, что они вообще не инсталлируются из-за неподходящей материнки.
Рекомендуется скачивать драйвера только с официальных ресурсов компаний выпускающих видеокарты. При отсутствии на конкретное графическое устройство программного обеспечения подходящее для Windows 10, допускается скачивать драйвера для Windows 8.
Далее необходимо отсоединить ПК от глобальной сети и последовать следующей инструкции:
- выполнить удаление программного обеспечения (подробно о полном удалении драйверов будет рассказано в этой статье ниже);
- потом выполнить перезагрузку ПК;
- далее с целью инсталляции драйверов необходимо открыть утилиту, например, «Geforce»:
 В качестве альтернативного варианта можно воспользоваться «Диспетчером устройств», где кликнуть на устройство и нажать на «Обновить»;
В качестве альтернативного варианта можно воспользоваться «Диспетчером устройств», где кликнуть на устройство и нажать на «Обновить»;
- показать месторасположение драйвера и вновь сделать перезагрузку ПК;
- подсоединиться к интернету.
Необходимо отметить, что в случае, если опять отображается «Квадрат Малевича», то требуется просто дать время компьютеру. Если через минуту чернота на дисплее не устранилась, то надо нажать одновременно «Win» и «R». Потом набрать «shutdown /r». При этом откроется окно, которое пользователь, конечно, лицезреть не сможет, но оно будет работать. Требуется выждать не менее 11 секунд и далее кликнуть клавишу «Ввод»-\. Еще раз подождать шесть секунд и вновь нажать на «Ввод»-\. Нельзя отключать ПК, используя клавишу питания.
Установка оригинальных драйверов
Производители ПК заботятся о покупателях и делают все возможное для максимального комфорта. Поэтому вы всегда можете отыскать необходимое программное обеспечение на официальном сайте производителя или на диске, который обычно прилагаются к приобретаемому оборудованию.

Если у вас есть диск с нужным софтом, то вам нужно просто:
- Вставить диск в дисковод;
- Установить ПО на лэптоп;
Однако последнее время крайне редко можно носитель с программным обеспечением, который идет в комплекте с лэптопом. Поэтому если у вас его нет, то следует:
Стоит отметить, что в этом есть целый ряд плюсов:
- ПО оригинальное и абсолютно бесплатное;
- Программы проверены, поэтому вероятность скачать вирус равна нулю;
- На сайте представлены актуальные версии с последними обновлениями;
- Программное обеспечение предусмотрено для всех операционных систем;
Поэтому, если ноутбук не видит видеокарту ati radeon или нвидиа, то вам следует посетить сайт производителя.
Найти страницу достаточно просто при помощи любой из поисковых систем. На самом сайте необходимо:
- Зайти в раздел «Поддержка» или «Сервис»;
- Выбрать нужное устройство или найти его по названию через поисковую строку;
- Выбрать операционную систему;
- Отыскать, скачать и установить ПО;
- Перезапустить компьютер;
В большинстве случаев это решает проблему, когда на ноутбуке hp, asus, msi или любом другом не работает дискретная или интегрированная видеокарта.
Основные причины
Самая главная причина, почему пользователю приходится сталкиваться с подобной ситуацией – пользователь неправильно ее установил.
Это актуально для стационарного устройства, так как именно в этом случае пользователь старается самостоятельно периодически менять элементы устройства.
Если же компьютер не видит вставленную карту, следует проверить, правильно ли она установлена в материнскую плату.
Причин для паники в таком случае нет, если всего лишь извлечь карту и правильно установить ее еще раз.
Нельзя не сказать о более серьезных случаях.
К примеру, причиной подобного явления бывают проблемы с материнской платой. Так, она может просто сломаться.
Нередко бывает так, что у видеокарты поврежден разъем. Самостоятельная диагностика подобной проблемы невозможна.
Так что, когда пользователь подозревает наличие повреждения материнской платы, ему следует обратиться к специалистам из сервисного центра.
Мастер опровергнет или подтвердит предположения пользователя. Иногда поврежденные разъемы можно починить. Если же это невозможно, полностью поменяйте плату.
Компьютер не видит видеокарту по разным причинам
Причины данных проблем
Как правило, видеокарты Nvidia, AMD и процессоры Intel, Xeon, AMD не появляются или не обнаруживаются из-за того, что у них маленькая вычислительная способность, как считает NiceHash. Данные проблемы возникают при следующих обстоятельствах:
- устарели драйвера или отсутствуют вообще;
- устарели комплектующие;
- не подходящая операционная система и другие возможные проблемы с совместимостью;
- и самая плачевная причина, что-то вышло из строя.
Чаще всего это случается с владельцами карт Nvidia с устаревшими драйверами. Начиная с версии 1.4.0.2, NiceHash Miner не видит видеокарты GPU с вычислительной способностью ниже 2.1, но в описании релиза указано, что данные GPU поддерживаются.
Что делать, если материнская плата не видит видеокарту
Мы рекомендуем начать с самых простых способов, чтобы не тратить время и силы, поэтому мы расписали их для вас, начиная от самого легкого и переходя к более сложным. Давайте приступим к исправлению проблемы с обнаружением видеокарты материнской платой.
Способ 1:Проверка подключения устройства
Самая частая проблема – неправильное или неполное подключение видеокарты к материнской плате. Разобраться с этим нужно самостоятельно, проверив соединение и, при надобности, выполнив переподключение:
Способ 2: Совместимость видеокарты и системной платы
Хоть порты AGP и PCI-E отличаются и имеют совершенно разные ключи, некоторым пользователям удается выполнить подключение не в тот разъем, что нередко приводит к механическим повреждениям
Рекомендуем обратить внимание на маркировку портов на материнской плате и разъему видеокарты
Не имеет значения версия PCI-E, важно не перепутать разъем с AGP

Способ 3: Настройка видеоадаптера в BIOS
Внешние видеокарты не нуждаются в дополнительной настройке, однако интегрированные чипы часто неправильно работают как раз из-за неверно выставленных параметров BIOS. Поэтому если вы используете только встроенный графический адаптер, то мы рекомендуем выполнить следующие действия:
- Включите компьютер и перейдите в BIOS.
Подробнее: Как попасть в BIOS на компьютере
Внешний вид данного интерфейса зависит от производителя, все они немного отличаются, но имеют общие принципы. Переход по вкладкам осуществляется с помощью стрелок клавиатуры, также обратите внимание, что часто справа или слева окна приведен список всех клавиш управления.
Здесь вам необходимо найти пункт «Chipset settings» или просто «Chipset». У большинства производителей данный пункт находится во вкладке «Advanced».

Остается только установить необходимое количество используемого объема памяти и указать дополнительные настройки. Подробнее об этом читайте в наших статьях.
Подробнее:Как пользоваться встроенной видеокартойУвеличиваем память встроенной графики
Способ 4: Проверка комплектующих
Для выполнения этого способа вам потребуется дополнительный компьютер и видеокарта. Сначала рекомендуем подключить вашу видеокарту к другому ПК, чтобы определить, находится она в рабочем состоянии или нет. Если все работает отлично, значит, проблема заключается в вашей материнской плате. Лучше всего обратиться в сервисный центр для обнаружения и исправления проблемы. Если же карта не работает, а подключенный к вашей материнской плате другой графический ускоритель функционирует нормально, то необходимо выполнить диагностику и ремонт видеокарты.
Что делать, если материнская плата не видит вторую видеокарту
Сейчас все больше набирают популярность новые технологии SLI и Crossfire. Две эти функции от компаний NVIDIA и AMD позволяют подключить две видеокарты к одному компьютеру, чтобы они занимались обработкой одного и того же изображения. Такое решение позволяет добиться значительного повышения производительности системы. Если вы столкнулись с проблемой обнаружения материнской платой второго графического адаптера, настоятельно рекомендуем прочесть нашу статью и убедиться в совместимости всех комплектующих и поддержке технологий SLI или Crossfire.

Подробнее: Подключаем две видеокарты к одному компьютеру
Сегодня мы подробно рассмотрели несколько способов решения проблемы, когда материнская плата не видит видеокарту. Надеемся, что вам удалось разобраться с возникшей неполадкой и вы нашли подходящее решение.
Опишите, что у вас не получилось.
Наши специалисты постараются ответить максимально быстро.
Признаки неисправности графического адаптера
Смоделируем ситуацию: Вы включаете компьютер. Начинают крутиться вентиляторы кулеров, материнская плата издает характерный звук – одиночный сигнал нормального старта… И ничего больше не происходит, на экране монитора вместо привычной картинки Вы видите только темноту. Это значит, что на монитор не поступает сигнал с порта видеокарты. Такая ситуация, разумеется, требует немедленного решения, так как компьютером пользоваться становится невозможно.
Еще одна довольно распространенная проблема – при попытке включения ПК система вообще никак не реагирует. Вернее, если присмотреться повнимательнее, то после нажатия на кнопку «Power» все вентиляторы слегка «дергаются», а в блоке питания происходит едва слышный щелчок. Такое поведение комплектующих говорит о коротком замыкании, в котором вполне возможно виновата видеокарта, а точнее, сгоревшие цепи питания.
Существуют и другие признаки, говорящие о неработоспособности графического адаптера.
-
Посторонние полоски, «молнии» и другие артефакты (искажения) на мониторе.
-
Периодические сообщения вида «Видеодрайвер выдал ошибку и был восстановлен» на рабочем столе или в системном трее.
- При включении машины BIOS издает аварийные сигналы (разные БИОСы звучат по-разному).
Но и это еще не все. Бывает, что при наличии двух видеокарт (чаще всего такое наблюдается в ноутбуках), работает только встроенная, а дискретная бездействует. В «Диспетчере устройств» карта «висит» с ошибкой «Код 10» или «Код 43».
Подробнее:Исправляем ошибку видеокарты с кодом 10Решение ошибки видеокарты: «это устройство было остановлено (код 43)»
Выявление неисправностей
Прежде, чем уверенно говорить о неработоспособности видеокарты, необходимо исключить неисправность других компонентов системы.
- При черном экране нужно убедиться в «невиновности» монитора. В первую очередь, проверяем кабели питания и видеосигнала: вполне возможно, что где-то нет соединения. Также можно подключить к компьютеру другой, заведомо исправный монитор. Если результат такой же, то виновата видеокарта.
-
Проблемы с блоком питания заключаются в невозможности включения компьютера. Кроме того, если мощность БП недостаточна для Вашего графического адаптера, то могут наблюдаться перебои в работе последнего. В основном проблемы начинаются при большой нагрузке. Это могут быть зависания и BSODы (синий экран смерти).
В ситуации, о которой мы говорили выше (короткое замыкание), нужно просто отсоединить GPU от материнской платы и попытаться запустить систему. В том случае, если старт происходит нормально, мы имеем неисправную карту.
-
Слот PCI-E, к которому подключен ГПУ, также может выйти из строя. Если на материнской плате несколько таких разъемов, то стоит подключить видеокарту к другому PCI-Ex16.
Если слот единственный, то следует проверить, будет ли работать исправное устройство, подключенное к нему. Ничего не изменилось? Значит, неисправен графический адаптер.
Решение проблем
Итак, мы выяснили, что причиной неполадок является видеокарта. Дальнейшие действия зависит от серьезности поломки.
В первую очередь, необходимо проверить надежность всех подключений. Посмотрите, до конца ли вставлена карта в слот и правильно ли подсоединено дополнительное питание.
Подробнее: Подключаем видеокарту к материнской плате ПК
Вынув адаптер из слота, внимательно осмотрите устройство на предмет «подпалин» и повреждений элементов
Если они присутствуют, то необходим ремонт.
Подробнее: Отключаем видеокарту от компьютера
Обратите внимание на контакты: они могут быть окислены, о чем говорит темный налет. Почистите их обычным ластиком до блеска.
Удалите всю пыль из системы охлаждения и с поверхности печатной платы, возможно, причиной неполадок стал банальный перегрев.
Данные рекомендации работают только в том случае, если причиной неисправности стала невнимательность либо это следствие небрежной эксплуатации. Во всех остальных случаях Вам прямая дорога в ремонтную мастерскую либо в гарантийный сервис (звонок или письмо в магазин, где была куплена карта).
Опишите, что у вас не получилось.
Наши специалисты постараются ответить максимально быстро.
Как заставить видеокарту «выйти из тени»
Как известно, решение любой проблемы, в том числе и не видит видеокарту, будь это дискретные Nvidia GeForce или AMD Radeon, необходимо начинать с применения самых простых способов. В данном случае один из них – это визуальная проверка конструкции выключенного компьютера. Вам необходимо убедиться, что видеокарта установлена верно (в нужном месте и в нужном положении) и соединена с материнской платой. О том, что именно подразумевается под «верной» установкой, можно узнать из инструкции, прилагаемой к конкретной модели устройства. Также нужно проверить, надежно ли крепление проводов, соединяющих монитор с электрической сетью и с системным блоком.
Если с конструктивной точки зрения все в порядке, попробуйте еще раз включить систему. Если это не дало результата, запустите перезагрузку. При неэффективности названных действий нужно проверить настройки BIOS. Данная аббревиатура названия программы после расшифровки и перевода на русский язык дословно означает «базовая система ввода/вывода». Именно программа BIOS ответственна за подключение/отключение отдельных компонентов персонального компьютера, одним из которых является и видеокарта.
Итак, при включении или перезагрузке компьютера следите за информацией, которая последовательно отображается на мониторе. Когда увидите фразу Press DEL to enter setup, нажмите на клавиатуре соответствующую клавишу
В данной фразе может быть указана иная клавиша либо сочетание клавиш, почему это происходит — не так важно, нажимайте, что написано. В любом случае следуйте инструкции
Так вы окажетесь в меню, содержащем параметры настроек. Там нужно найти раздел, отвечающий за настройки видеокарты. В его названии могут присутствовать такие слова, как Graphic, Video, Display или VGA. Дело в том, что программы BIOS имеют вариации названий пунктов меню, поэтому невозможно указать здесь конкретное наименование раздела. Когда раздел найден, попробуйте активировать следующие параметры: Video, VGA, и Primary Display. Установите шину вашей модели видеокарты: PEG, PCI, IGD, или AGP. В завершение нажмите на клавишу F10, чтобы сохранить измененные настройки, и перезагрузите систему. Если загрузка прошла успешно, проверьте, появилась ли ваша видеокарта в перечне подключенных устройств (например, если речь про дискретную карту AMD Radeon, устройство будет AMD Radeon Mobile Graphics BF4).
Ноутбук не видит видеокарту Nvidia

В современных ноутбуках практически невозможно заменять комплектующие в связи с особенностями сборки. По этой причине даже одна нерабочая деталь может прервать работу всего устройства
Видеокарта является очень важной комплектующей ноутбука, поэтому она всегда должна быть полностью исправна
Почему компьютер не видит видеокарту Nvidia
В некоторых случаях ноутбук на Windows может не обнаружить дискретную или встроенную видеокарту от компании НВИДИА, что вызывает у пользователя затруднения с использованием устройства. Сегодня вы узнаете, какие существуют пути решения этой проблемы.
Метод 1 — Инсталляция или обновление драйвера
Драйвера являются неотъемлемой частью программного обеспечения, необходимого для стабильной работы видеокарты и других комплектующих устройств.
Если драйвер отсутствует или устарел, то система вполне может не распознать отдельные элементы ноутбука. Давайте подробнее ознакомимся с процессом инсталляции и обновления ПО, которое отвечает за взаимодействие с оборудованием от NVIDIA.
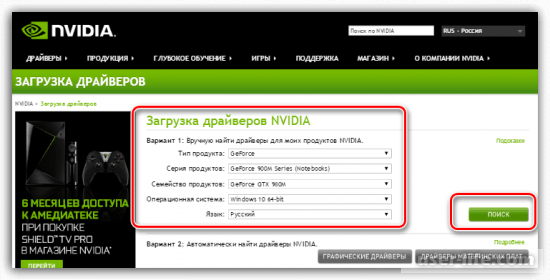
Метод 2 — Переключение видеокарты
Здесь стоит сразу уловить разницу между дискретной и встроенной видеокартой. В первом случае деталь является съемной и имеет большую производительность, соответственно потребляя больше энергии.
Также дискретная видеокарта является отдельным элементом и может при необходимости заменяться.
В случае со встроенной видеокартой она является неотъемлемой частью материнской платы или процессора, поэтому по сравнению с дискретной имеет меньшую производительность. Плюс такого варианта в высокой экономии энергии и низком шуме.
По умолчанию в ноутбуке используется встроенная видеокарта, однако при выполнении задач, требующих больших мощностей компьютера, в дело вступает интегрированная.
По этой причине компьютер может перестать обнаруживать встроенную видеокарту, так как в процессе переключения возникла ошибка. Решается проблема путем изменения настроек и самостоятельного переключения карт.
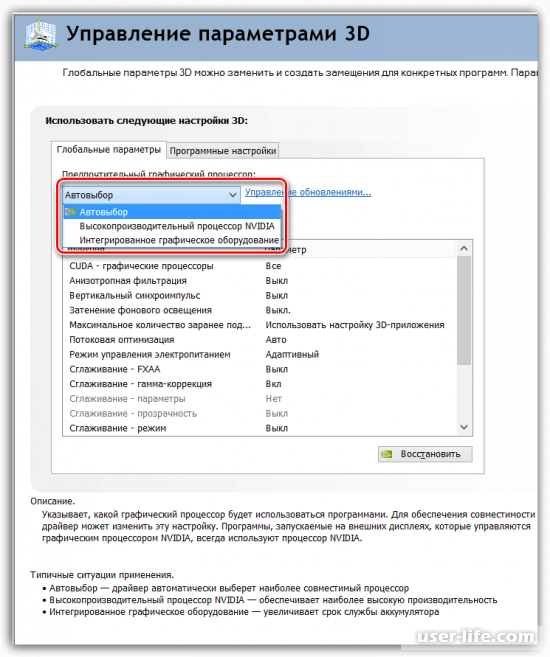
Метод 3 — Переподключение внешней видеокарты
В некоторых случаях вместительности ноутбука недостаточно для подключения подходящей видеокарты, поэтому в таком случае она используется в качестве внешней.
Процесс это довольно тонкий и требует использования специального оборудования, а также правильных настроек. Внешняя видеокарта может быть не обнаружена в связи с неправильным соединением.
Ознакомьтесь с нашими дальнейшими инструкциями, чтобы сверить их с вашими действиями.

Конечно же, стоит учитывать совместимость вашего графического адаптера с остальными комплектующими системами, так как это может стать важной причиной его неисправности. Сегодня мы рассмотрели возможные причины и способы решения проблем, связанных с обнаружением видеокарты NVIDIA на ноутбуке
Надеемся, вам помогла наша статья
Сегодня мы рассмотрели возможные причины и способы решения проблем, связанных с обнаружением видеокарты NVIDIA на ноутбуке. Надеемся, вам помогла наша статья.
Что может быть еще?
В принципе, на данный момент это и есть основные методы, позволяющие «вывести видеокарту из тени». В некоторых случаях (при воздействии вирусов) может понадобиться провести полное сканирование системы. Иногда может наблюдаться нехватка напряжения, подаваемого на ускоритель. Тут придется проверить характеристики блока питания, а при необходимости — заменить его. Возможно, и сама видеокарта находится в нерабочем состоянии. Ее следует установить на другой компьютер и проверить работоспособность там. Если все в порядке, проблему придется искать в материнской плате.
При установке нового системного блока или замене видеокарт, или комплектации из разных комплектующих, компьютер может не определить новый графический адаптер. Даже если компьютер до этого работал стабильно.
Часто компьютер не видит видеокарту, хотя она установлена и даже драйвер не может найти установленное устройство. Определить причину, из- за которой компьютер не работает в нормальном режиме и решить как ее исправить, можно и самому. Для решения таких вопросов в сети есть много сайтов с подробными описаниями производства настроек. Но если пользователь новичок, не очень уверен в знании структуры и программного обеспечения компьютерной техники, лучше обратиться в сервисный центр ремонта и обслуживания компьютеров.
Наиболее простой метод проверки работоспособности системы. Это визуальное изучение компьютера и его компоновки и соединений между блоками. Производится осмотр всех блоков и соединяющих проводов, их соединение между собой, есть или нет каких либо нарушений при соединении.
Если не работает видеокарта и с соединениями все хорошо, включаем в сеть и запускаем перезагрузку компьютера. Если после перезагрузки результат отрицательный, следует проверять систему BIOS (базовая система ввода/вывода).
Информация, которую выдает компьютер на мониторе при перезагрузке, позволяет определить какие действия нужно предпринимать для решения проблемы с видеокартой. Если на мониторе имеется надпись – Press DEL to enter setup — нажать, соблюдая правила согласно инструкции (на ноутбуках вместо DEL для входа в BIOS нужно нажимать F2). Далее заходим в меню с настройками. В настройках находим пункты наладки видеокарты
- Graphic
- Video
- Display
Активация Video. VGA и Primary Display
Шина видеокарты:
Клавиша F10 сохраняет настройки. После перезагрузки проверяем как отображается видеокарта в перечне:
- Дискретная карта: AMD Radeon
- AMD Radeon Mobile Graphics
Если и после этого компьютер не видит видеокарту, нужно установить её на другое устройство для определения ее работоспособности. Если видеокарта исправна, возможно необходима замена материнской платы. При проверке могут возникнуть разные ситуации:
- Перегрев видеокарты
- Запуск аварийной перезагрузки
- Наличие вирусов
- Устаревшие драйвера
- Неисправная видеокарта
Как это работает
Ноутбук, в котором установлено две видеокарты, может работать в разных схемах. Относительно древние модели не могут переключаться между адаптерами. У них задействовать дискретную видеокарту можно только для вывода изображения на внешний монитор.
Современные ноутбуки работают в гибридном режиме.
- При отсутствии нагрузки, требований от приложений, задействована только интегрированная видеокарта. Она выводит изображение на дисплей ноутбука. Такой режим позволяет экономить энергию и автоматически активируется при питании от батареи.
- Запущенная игра, которая требует ресурсов и производительности, заставляет ноутбук переключаться на использовании дискретной карты. Когда надобность в вычислительной мощности падает, вновь включается интегрированный адаптер.

Из приведенной схемы действий видно, что у графических карт не только должны быть работоспособные и корректные драйвера, но и полное отсутствие аппаратных конфликтов. Кроме этого, операционная система обязана полностью поддерживать быстрое переключение между адаптерами.
Условия Minergate
Если вы добываете Monero на Minergate, то вероятно уже столкнулись с подобной проблемой. Особенно, если вы используете свою оборудование не на полную, или ее в принципе не много, что сказывается на прибыльности майнинга.
Этот пул установил отметку в 0.005 XMR для возможности перевода средств на основной счет. На самом деле, сумма небольшая. Если немного увеличить нагрузку, то накопить их можно довольно быстро.
Пока на вашем счету не будет такого количества Monero, то перевод не будет включаться в блок. Это единственная причина, почему не подтверждается Монеро в Майнергейт. Все остальные доводы и советы на форумах не принимайте. Вероятнее всего это просто уловки мошенников, чтобы получить каким-либо образом доступ к вашим данным.
Исключением можно назвать двойную трату, со стороны отправителя. Таким образом, транзакция в сеть уже отправлена, но из-за действий злоумышленника возвращается обратно. Однако за Minergate такого не было замечено.
Отсутствуют драйвера на видеокарту
Иногда после переустановки операционный системы ноутбук может перестать видеть видеокарту или любое другое оборудование. Чтобы проверить, действительно ли проблема в драйверах, достаточно в диспетчере устройств посмотреть на нужный узел. Если рядом с названием видеокарты нет восклицательного или вопросительного знака, то, скорее всего, проблема не в драйверах. Тем не менее можно перестраховаться и нажать правую кнопку мыши на видеокарте. В контекстном меню будет надпись обновить драйвера и именно это следует сделать. Ноутбук предложит поискать драйвера на жестком диске и если не найдет, то попросит выйти в интернет.
Что делать, если в диспетчере устройств видеокарта не отображается вообще. Здесь возможно два варианта:
- видеокарта физически отсоединилась;
- не установлены драйвера.
Первый случай возможен, если перед возникновением проблемы проводилась чистка устройства или какой-то ремонт. Проблема устраняется вскрытием корпуса и проверкой всех соединений. Я настоятельно не рекомендую самостоятельно лезть под крышку, если нет опыта подобных работ или ноутбук находится на гарантии.
Решить проблему с отсутствием драйверов можно еще одним способом. Каждый производитель ноутбуков выкладывает на сайте все драйвера устройств для каждой своей модели. Самый простой способ найти нужный – зайти на сайт производителя, войти во вкладку поддержка и выбрать там пункт драйвер. Дальше остается только найти свою модель, выбрать драйвера и установить их.
В некоторых случаях драйвер на видеокарту стоит, но она работает не совсем корректно. В таком случае я рекомендую не обновлять ПО для оборудования, а поставить его с нуля. Для этого старую версию следует удалить, что делается также с помощью диспетчера устройств и контекстного меню на конкретное оборудование.

Важный момент при любых манипуляциях с софтом – это перезагрузка системы. Все изменения в ПО вступают в силу только после того, как система будет перезагружена. Достаточно часто свежий софт не работает до тех пор, пока система не перезагрузилась. Кстати многие пользователи любят игнорировать этот совет даже при условии того, что программа сама сообщает о такой необходимости.
Совет: для переустановки драйверов можно использовать специальные программы, которые сканируют устройства и находят в сети все необходимые. Наиболее популярной в этой области программой является DriverPack Solution. Кстати, по сути, эта утилита уже является базой с драйверами и при отсутствии интернета нужный софт уже, скорее всего, будет в ней самой.









