Как ускорить видеокарту amd (radeon)
Содержание:
- Режим тесселяции и тесселяция как таковая
- Простой способ разгона
- С чего начать? С драйверов!
- Установка
- Настройка видеокарты
- Установка программного обеспечения Radeon™ Software
- FreeSync и улучшенная синхронизация
- Увеличиваем производительность видеочипа с помощью NVIDIA Inspector
- Расширенные настройки для повышения производительности
- Основной функционал:
- Настройки видеокарты AMD
- Меню программы
- Тройная буферизация OpenGL (и не только)
- Функции на странице Общее качество видео
- Выводы
Режим тесселяции и тесселяция как таковая
Это штука ответственная за глобальное улучшение картинки. На базовом уровне – это метод разбиения полигонов на более мелкие части.
Применение тесселяции к грубой модели (на этой картинке слева) позволяет создавать более гладкую модель (на той же картинке, но посередине), использование карт смещения (на той же картинке, но справа) обеспечивает персонажам реалистичность кинематографического уровня.
- В рамках драйвера имеет три параметра: оптимизировано AMD, использовать настройки приложения и переопределить настройки приложения;
- Чаще всего стоит оставить как есть, но чаще, если почему-то FPS в игре с требованиями ниже (при более мощной карте) маленькое, а так же наблюдаются странные подтормаживания, фризы (замирание) и просадки там, где их быть не должно, здесь есть смысл использовать настройки приложения и/или даже ручной режим переопределения;
- Переопределение позволяет задать уровни от 2x до 64x и старше, либо отключить вообще. Уровень задаёт то самое дробление и напрямую влияет на производительность и качество картинки. С этим значением есть смысл играть с этим параметром, если что-то идет не так. Да и так тоже.
Простой способ разгона
Разгон — это безопасный процесс, если вы знаете, что делаете. Вы можете перейти на вкладку «Производительность»> «Настройка» и нажать «Вручную» рядом с элементом «Управление настройкой», чтобы начать настройку глобальных или специфических для игры настроек разгона.
Но если вы хотите, чтобы все было просто, вы можете выбрать «Автоматически» рядом с параметром «Управление настройкой», а затем нажать «Разгон графического процессора» в автоматической настройке. Это автоматически разгонит ваш графический процессор для выбранной игры (или глобально), что даст вам приличный прирост производительности при использовании настроек разгона, которые находятся в пределах безопасных параметров AMD.
С чего начать? С драйверов!
Версия драйвера, иногда, имеет большое значение на производительность видеокарты. Если у вас не установлены «родные» драйвера от AMD (с » AMD Catalyst Control центром «) , то вы не сможете их настроить под себя.
Такое может произойти, например, если после установки Windows вы не обновили драйвера. Проверить так ли это — очень легко, попробуйте нажать на рабочем столе, в любом месте, правую кнопку мышки — есть ли во всплывшем меню ссылка на настройку драйвера (обычно это: «AMD Catalyst Control Centr», либо «Свойства графики» — см. рис. 1 ниже) .
Статья о программах и утилитах для обновления драйверов — https://ocomp.info/update-drivers.html
Поэтому простой совет, прежде чем начинать настраивать видеокарту — обновите драйвера (ссылка приведена выше): возможно появились новые функции и параметры, которые помогут оптимизировать работу вашего железа.
Заметка о важности «дров». Кстати, лет 15 назад, была у меня видеокарта ATI Radeon (точную модель сейчас не назову)
Суть в том, что кроме официальных драйверов, были драйвера «не официальные» — Omega Drivers (кстати, отличный пакет драйверов)
Кстати, лет 15 назад, была у меня видеокарта ATI Radeon (точную модель сейчас не назову). Суть в том, что кроме официальных драйверов, были драйвера «не официальные» — Omega Drivers (кстати, отличный пакет драйверов).
Так вот, установив эти драйвера и включив максимальную производительность (в их настройках) — можно было существенно увеличить производительность видеокарты!
Не мог никак пройти один уровень в игре, т.к. он жутко «тормозил» (FPS: 27-30). После установки Omega Drivers и их настройки, FPS поднялся до 36-40. Не много, но уровень пройти это позволило.
Прим. : сейчас устанавливать Omega Drivers — нет смысла (это была не реклама, просто показательный пример).
Установка
https://support.amd.com/en-us/kb-articles/Pages/latest-catalyst-windows-beta.aspx#
В открывшемся окне нажимаем на ссылку, которая соответствует версии и разрядности вашей операционной системы, после чего произойдет загрузка установочного пакета. Данное программное обеспечение подходит для операционных систем Windows 7/8/8.1/10 с разрядностью X64 и x32.
После того как вы скачали Catalyst Control Center запускаем установщик и проходим все шаги установки, при выборе типа установки выбираем «Быстрая установка», при этом параметре установщик проверит установлены ли драйвера для вашей видеокарты и установит само программное обеспечение Catalyst Control Center.
После завершения установки перезагружаем компьютер, и запускаем программу.
При первом запуске программа может довольно долго производить запуск, поэтому набираемся терпения и ждем.
На этом закончена установка программного обеспечения Catalyst Control Center.
Catalyst Control Center самостоятельно следит за обновлениями драйверов на вашу видеокарту. Для того что бы проверить обновление и версию драйвера перейдите в меню «Информация» и выберите пункт «Обновление ПО».
В открывшейся вкладке нажимаем «Проверить наличие обновлений». В том случае если будут обнаружены обновленный драйвера, появится окно в предложение загрузить из, нажимаем кнопку «Загрузить сейчас» и программа автоматически загрузит и установит их.
Настройка видеокарты
Обычно все графические адаптеры настраиваются по принципу – максимальное качество изображения. Для некоторых игр более важна скорость и производительность, поэтому пользователю потребуется самостоятельно изменить параметры видеокарты. Как это сделать будет подробно описываться ниже.
Изменение настроек
Само собой, даже если пользователь поменяет некоторые параметры, намного улучшить производительность видеокарты не получится. Несмотря на это, незначительно увеличить FPS, отключив определенные настройки, вполне возможно. Таким образом, вы сможете добиться более мягкой смены кадров.
Изменить параметры видеокарты, можно воспользовавшись специальной утилитой AMD Catalyst Control Center. Обычно она по умолчанию уже установлена на компьютере, но, в крайнем случае, ее без проблем можно скачать с официального сайта производителя оборудования. Настройка видеокарты осуществляется таким образом:
- Кликните ПКМ на любом свободном месте рабочего стола.
- В отобразившемся списке нажмите на название утилиты.
- В открывшемся окне необходимо кликнуть на пункт «Параметры», после чего поставить галочку напротив надписи «Стандартное представление».
- В рабочем поле программы найдите блок «Игры» и нажмите на него ЛКМ.
- Теперь необходимо перейти в раздел «Производительность в играх» и кликнуть на надпись «Стандартные настройки…».
- Напротив пункта «Производительность» расположен бегунок. Его необходимо передвинуть на максимум влево, после чего кликнуть на кнопку «Применить». Если у вас не получается изменить параметры, попробуйте снять галочку возле строки «Применять пользовательские настройки».
- Вернитесь в блок «Игры» и перейдите в раздел «Качество изображения».
- Нажмите на пункт «Сглаживание», после чего проделайте такие же действия с бегунком возле надписи «Уровень». Помимо этого напротив строки «Фильтр» необходимо указать значение «Box».
- Снова зайдите в блок «Игры» и откройте раздел «Метод сглаживания». Максимально сдвиньте бегунок возле надписи «Производительность» влево.
- Проделайте такие же действия в разделе «Анизотропная фильтрация». Здесь необходимо изменить уровень в сторону «Попиксельная выборка» и кликнуть на кнопку «Применить».
Проделав все описанные в этой статье манипуляции, можно увеличить показатель FPS на 20%, что позволит получить существенное преимущество в различных динамичных играх.
Установка программного обеспечения Radeon™ Software
Для максимально эффективного использования функций и возможностей вашей видеокарты Radeon рекомендуется установить программное обеспечение Radeon Software. Программное обеспечение Radeon Software функционирует как операционная система для графического процессора, которая позволяет настраивать видеокарту Radeon через пользовательский интерфейс настроек ее параметров.
Установить (или удалить) программное обеспечение Radeon Software просто. В следующих руководствах вы найдете детальные инструкции по установке:
Сноски
- AMD Eyefinity technology supports up to six DisplayPort monitors on an active video card. The supported number, type and resolution of monitors depends on the model and design of the board. Monitors with different resolutions can be used with some video cards AMD Radeon R7-series and R9-series. Before you make a purchase, check with the manufacturer specifications. To connect three or more monitors or multiple monitors to a single output, additional hardware is required (for example, monitors with DisplayPort support or hubs with DisplayPort 1.2 MST support). In consumer systems, it is recommended to use no more than two active adapters. Additional information is available at www.amd.com/eyefinityfaq. GD-69
- Overclocking of AMD processors, including, among other things, changing the clock frequency or multipliers or temporary memory or voltage delays for the processor beyond its capabilities, will invalidate all applicable warranty conditions for servicing the AMD product, even if such overclocking is performed using hardware and / or AMD software. Such actions may also lead to the cancellation of the warranty provided by the manufacturer or vendor of the system. Users are aware of all the risks of overclocking AMD processors and take full responsibility for the malfunctions, including but not limited to any malfunction or damage to hardware, loss of system performance and / or loss, corruption or corruption of data. GD-106
- Compatible with consumer grade Radeon video cards in supported games using DirectX 9, DirectX 11, DirectX 12 and Vulkan for Windows 7/10. For more information and a white list of supported games, please visit http://www.radeon.com/chill. GD-121
2017 Advanced Micro Devices, Inc. All rights reserved. AMD, the AMD arrow logo, Radeon and any combination thereof are trademarks of Advanced Micro Devices, Inc. DirectX is a registered trademark of Microsoft Corporation in the US and other countries. OpenCL is a registered trademark of Silicon Graphics, Inc., used with the permission of Khronos. Other names in this publication are used only for identification purposes and may be trademarks of the respective companies.
HDMI, the HDMI logo and High-Definition Multimedia Interface are trademarks or registered trademarks of HDMI Licensing, LLC in the United States and other countries.
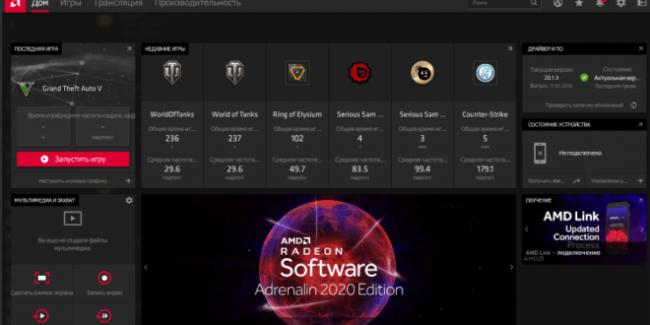
Очень важно выполнить правильную настройку драйверов AMD Radeon Software Adrenalin 2020 Edition. Средний прирост производительности на разных видеокартах составляет 15%
В сравнении с Radeon Software Adrenalin 2019 был полностью переработан интерфейс и добавлено много новых технологий.
Эта статья расскажет, как настроить AMD Radeon Software Adrenalin 2020 Edition. Так как много чего изменилось и было доработано. Возможности мониторинга или разгона остались на своих местах. Даже моя слегка устаревшая видеокарта Gigabyte HD7950 получила обновление и новые функции.
FreeSync и улучшенная синхронизация
Прежде всего, если у вас есть монитор FreeSync, вы упускаете низкую задержку и почти полное отсутствие разрывов экрана, если вы не включили FreeSync в настройках Radeon. FreeSync динамически адаптирует частоту обновления вашего монитора к частоте кадров вашей игры (в основном это ответ AMD на G-Sync от Nvidia).
Но если у вас нет монитора FreeSync, вы все равно можете воспользоваться чем-то, что называется Enhanced Sync, который представляет собой обновленную версию старой технологии vsync (которая избавляет от разрывов экрана, но снижает частоту кадров до 30, если вы не достигаете 60 и вызывает некоторую задержку ввода).
С Enhanced Sync у вас будет меньше разрывов экрана, чем с выключенной vsync, но это не снизит частоту кадров вдвое и не увеличит задержку ввода до того же уровня, что и vsync.
Да, и вы можете использовать Enhanced Sync вместе с FreeSync для оптимальной производительности. Вы найдете FreeSync в разделе «Настройки»> «Дисплей» и «Расширенная синхронизация» в разделе «Настройки»> «Графика».
Увеличиваем производительность видеочипа с помощью NVIDIA Inspector
NVIDIA Inspector — специальная утилита, не требующая установки, с помощью которой можно разогнать графический процессор. Ее можно бесплатно скачать на официальном сайте. Утилита подходит для всех типов операционных систем Windows.
Инструкция по использованию программы:
запустите программу и в правом нижнем углу иконки нажмите “Show Overclocking”;
система вас автоматически перенаправит на окно разгона, в нем нужно найти “Shader Clock” и передвинуть ползунок на 15%;
чтобы сохранить результаты, необходимо в правом нижнем углу нажать на кнопку “Apply Clocks & Voltage”;
теперь стоит протестировать апгрейд, запустив любую игру, которая раньше висла. Если все работает исправно, двигаемся дальше;
увеличиваем частоту видеопамяти — передвигаем ползунок на “MemoryClock” вправо на 30 Мгц, сохраняем;
снова запускаем игру или программу, чтобы протестировать изменения;
если все работает, зайдите в утилиту и в параметр “Voltage” увеличьте на 1-2%, сохраните результаты.
Расширенные настройки для повышения производительности
Заходите в настройки драйверов видеокарты AMD и в параметрах выставляете « Расширенное представление » (см. скриншот ниже).
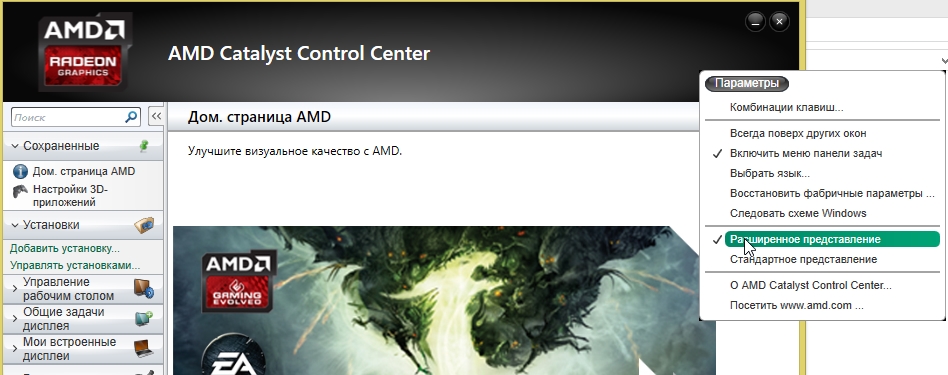
Далее нужно перейти в раздел «ИГРЫ/НАСТРОЙКИ 3D ПРИЛОЖЕНИЙ «. Кстати, параметры можно задавать как для всех игр в целом, так и для конкретной. Это очень удобно!
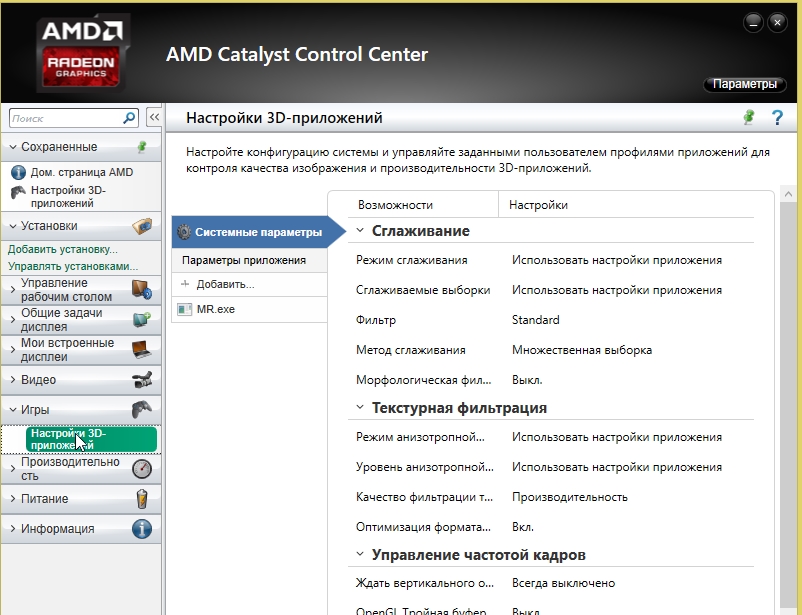
Теперь, для повышения производительности, здесь нужно задать следующие параметры (кстати, их порядок и название могут незначительно отличаться, в зависимости от версии драйверов и модели видеокарты).
СГЛАЖИВАНИЕ Режим сглаживания: Переопределить настройки приложения Сглаживание выборки: 2x Фильтр: Standart Метод сглаживания: Множественная выборка Морфологическая фильтрация: Выкл.
ТЕКСТУРНАЯ ФИЛЬТРАЦИЯ Режим анизотропной фильтрации: Переопределить настройки приложения Уровень анизотропной фильтрации: 2x Качество фильтрации текстур: Производительность Оптимизация формата поверхности: Вкл.
УПРАВЛЕНИЕ ЧАСТОТОЙ КАДРОВ Ждать вертикального обновления: Всегда выкл. OpenLG Тройная буферизация: Выкл.
ТЕССЕЛЯЦИЯ Режим тесселяции: Оптимизировано AMD Максимальный уровень тесселяции: Оптимизировано AMD
После этого сохраняете настройки и запускаете игру. Количество FPS должно вырасти!
Основной функционал:
- Настройка производительности.
- Управление рабочим столом.
- Настройка производительности для работы и просмотра видео роликов.
- Настройка переключения между двумя графическими процессорами.
- Настройка производительности в играх.
- Управление питанием видеокарты.
- Обновление драйверов.
- Оповещение о нововведениях в обновленных драйверах.
- Общая информация о видеокарте.
- Управление частотой процессора CPU.
- Управление и настройка работы более одного монитора.
Из-за постоянного обновления драйверов для своих видеокарт компанией AMD необходимо было подстраивать параметры своей видеокарты для оптимальной и максимально производительной работы с разными программами и играми, как раз для этого вам и нужна будет программа Catalyst Control Center.
Это программное обеспечение может помочь вам даже в случае если у вас стоит довольно старенькая видеокарта, программа поможет правильно настроить работы видеокарты и добиться оптимальной работы с программами и немного повысить FPS в играх.
Это приложение самостоятельно отслеживает все изменения в обновленных драйверах видеокарты и оповещает пользователя об этом.
Так же Catalyst Control Center поможет вам в подключении и настройки 2-х и более мониторов к одной или более видеокартам.
Вы могли столкнуться с тем, что монитор тускло и не очень качественно передает цвета и контрастность, с помощью данной программы вы сможете сами настроить эти параметры в обход стандартным настройкам монитора.
Поняв весь смысл и функционал программы Catalyst Control Center можно четко понять, что если вы являетесь обладателем компьютера или ноутбука построенного на базе платформы AMD, вам просто необходимо установить это приложение, что бы использовать его в настройке и контроле своего компьютера или видеокарты.
Настройки видеокарты AMD
Оптимальные настройки помогают увеличить FPS в играх, что делает картинку более плавной и красивой. Не стоит ждать большого прироста производительности, но несколько кадров «выжать» удастся путем отключения некоторых параметров, мало влияющих на визуальное восприятие изображения.
Настройка видеокарты происходит с помощью специального софта, входящего в состав ПО, обслуживающего карту (драйвера) с названием AMD Catalyst Control Center.
- Получить доступ к программе настроек можно, кликнув ПКМ по рабочему столу.
 Для упрощения работы включаем «Стандартное представление», нажав на кнопку «Параметры» в правом верхнем углу интерфейса.
Для упрощения работы включаем «Стандартное представление», нажав на кнопку «Параметры» в правом верхнем углу интерфейса.
 Поскольку мы планируем настраивать параметры для игр, то переходим в соответствующий раздел.
Поскольку мы планируем настраивать параметры для игр, то переходим в соответствующий раздел.
 Далее выбираем подраздел с названием «Производительность в играх» и нажимаем на ссылку «Стандартные настройки 3D изображения».
Далее выбираем подраздел с названием «Производительность в играх» и нажимаем на ссылку «Стандартные настройки 3D изображения».
 В нижней части блока видим ползунок, отвечающий за соотношение качества и производительности. Снижение данного значения поможет получить небольшой прирост FPS. Снимаем галку, двигаем ползунок до предела влево и нажимаем «Применить».
В нижней части блока видим ползунок, отвечающий за соотношение качества и производительности. Снижение данного значения поможет получить небольшой прирост FPS. Снимаем галку, двигаем ползунок до предела влево и нажимаем «Применить».
 Переходим обратно в раздел «Игры», кликнув по кнопке в «хлебных крошках». Здесь нам понадобится блок «Качество изображения» и ссылка «Сглаживание».
Переходим обратно в раздел «Игры», кликнув по кнопке в «хлебных крошках». Здесь нам понадобится блок «Качество изображения» и ссылка «Сглаживание».

Здесь мы также снимаем все галочки («Использовать настройки приложения» и «Морфологическая фильтрация») и двигаем ползунок «Уровень» влево. Значение фильтра выбираем «Box». Снова жмем «Применить».

В этом блоке также убираем движок влево.
 Следующая настройка – «Анизотропная фильтрация».
Следующая настройка – «Анизотропная фильтрация».

Для настройки этого параметра убираем галку возле «Использовать настройки приложения» и передвигаем ползунок в сторону значения «Попиксельная выборка». Не забываем применять параметры.

В некоторых случаях данные действия могут повысить FPS на 20%, что даст некоторое преимущество в наиболее динамичных играх.
Меню программы
В открывшемся окне программы для начала нужно разобраться. По умолчанию в ноутбуках все настройки графики скрыты. Получить доступ к ним можно через «Параметры». В меню выберите пункт «Расширенное представление». После этого в левом стоблце появятся новые разделы. Рассмотрим все по порядку.
«Управление рабочим столом» — данный раздел помогает настроить десктоп по своему желанию. Возможно создание разных рабочих столов, настройка цвета и так далее. «Общие задачи дисплея» отвечают за нахождение новых мониторов и поворот дисплея. Раздел «Видео» содержит комплексные настройки воспроизведения видеороликов от настройки яркости до ускорения и искажения. Теперь мы постепенно подошли к главному.
Тройная буферизация OpenGL (и не только)
Утрированно, представляет собой буфер ввода-вывода, ускоряющий скорость доступа к сформированным данным:
- Кадры рисуются с частотой ниже или выше частоты обновления экрана, готовые (сформированные оборудованием раньше, чем их запросила обратно программа, которая отправила их на формирование) помещаются в буфер (хранилище, так сказать), а следующий кадр отдаётся на обсчёт, таким образом снижается задержка + программе не требуется опрашивать оборудование для получения событий обновления экрана и алгоритм может свободно выполняться максимально быстро;
- Соответственно, есть двойная буферизация (обычно используется она), есть тройная (как раз то, что мы описываем сейчас), двойная использует два буфера, тройная три (может быть и больше, но это уже не даёт ощутимой разницы);
- Двойная: если в системе есть два буфера, А и Б, она может отображать буфер Б, одновременно формируя новое изображение в буфере А, но требуется ждать смены буферов из-за задержки на формирование изображения;
- Тройная: если в системе есть три буфера: А, Б и В, ей не нужно ждать смены буферов. Она может отображать буфер Б, формируя изображение в буфере А, чуть подробнее тут.
- Что делать: стоит включать, не смотря на ограничения.
Функции на странице Общее качество видео
На странице Видео > Общее качество воспроизведения видео содержатся параметры для включения функций воспроизведения видео и изменения параметров видео. Параметры на этой странице разбиты на две категории:
- Видео при работе от батареи/ Переопределить политики энергопотребления системы — Содержит параметры для включения или отключения функций повышения качества воспроизведения.
- Воспроизведение видео — Содержит параметры для включения плавного воспроизведения видео и применения параметров качества воспроизведения видео в Интернете и сторонних видеоплеерах.
Включение/отключение функций повышения качества воспроизведения видео
Функции повышения качества воспроизведения видео на ноутбуке по умолчанию отключены вне зависимости от того, работает он от батареи или от сети. Таким образом, обеспечиваются стандартные качество воспроизведения видео и производительность на фоне сбалансированного/оптимизированного режима энергосбережения. Благодаря возможности выбора параметров Переопределить политики энергопотребления системы, пользователь может настроить систему таким образом, чтобы функции повышения качества воспроизведения видео использовались всегда вне зависимости от источника питания и выбранной схемы управления электропитанием Windows.
В некоторых ноутбуках функции повышения качества воспроизведения видео отключаются только при переходе на питание от батареи. Чтобы продолжить использование функций повышения качества воспроизведения видео даже при питании от батареи, выберите соответствующие параметры Видео при работе от батареи.
Прим.: Наличие этих параметров зависит от типа используемой системы.
Функции повышения качества видео способствуют оптимизированному воспроизведению видео и производительности, но могут вызывать повышенное потребление энергии.
- Перейдите на страницу Видео > Общее качество видео.
- В области Видео при работе от батареи/Переопределить политики энергопотребления системы включите или отключите следующие параметры:
- Разрешить выполнение всех функций, улучшающих воспроизведение видео — Обеспечивает постоянную доступность всех функций обработки видео, в том числе AMD Steady Video, даже при работе системы от батареи. Выбор этого параметра может улучшить качество воспроизведения видео, но за счет потребления энергии.
- Разрешить только AMD Steady Video — Используется AMD Steady Video (при наличии) для стабилизации воспроизведения дрожащего видео, но отключает все остальные функции повышения качества воспроизведения видео для экономии заряда. Выберите этот параметр, чтобы сбалансировать стабильность изображения с потреблением энергии.
- Нажмите кнопку Применить.
Качество воспроизведения видео изменяется в соответствии с выбранными параметрами.
Включение плавного воспроизведения и настройки качества видео
В случае возникновения в изображении разрывов из-за пропущенных кадров для обеспечения плавности воспроизведения видео используйте настройки воспроизведения видео на странице Видео > Общее качество видео.
Указанные настройки также можно использовать для применения настроек видео, заданных в настоящее время в приложении Control Center, к видеопроигрывателям сторонних разработчиков и потоковому воспроизведению видео из Интернета. По умолчанию включены только некоторые настройки видео (настройки последующей обработки видео выключены до момента их изменения).
- Перейдите на страницу Видео > Общее качество видео.Для некоторых систем могут существовать две версии этих страниц; выберите страницу, соответствующую тому графическому процессору, который требуется сконфигурировать.
- В области Воспроизведение видео соответственно включите или отключите приведенные ниже настройки:
Совет: Для более быстрого доступа к данной области в расширенном представлении нажмите Воспроизведение видео в группе Видео > Общее качество видео.- Принудительное сглаженное воспроизведение видео — Обеспечивает плавное воспроизведение видео без пропущенных кадров.
- Применить текущие параметры качества видео к интернет-видео — Применяет все параметры видео, заданные в настоящий момент в приложении Control Center, к интернет-видео.
- Включить функции меню Качество видео AMD для поддерживаемых приложений воспроизведения видео — Включает функции качества видео для всех поддерживаемых приложений, улучшая качество воспроизведения видео на видеопроигрывателях сторонних разработчиков. Эта настройка недоступна, если функция качества видео по умолчанию включена для всех поддерживаемых приложений.
- Щелкните кнопку Применить.
Выводы
В данной статье мы рассмотрели новые и давно уже известные возможности ПО AMD. Также мы подробно прошлись по новому интерфейсу данного программного пакета и теперь вы знаете как настроить видеокарту AMD Radeon для игр.
Из нового хотелось бы отметить такие возможности, как организация прямых трансляций, повышение отзывчивости системы в играх, формирование стабильного фреймрейта, улучшение качества изображения, снижение энергопотребления системы.
Если вы нашли ошибку, пожалуйста, выделите фрагмент текста и нажмите Ctrl+Enter.
No related photos.
(3 оценок, среднее: 3,67 из 5)
Tweet Pin It









