5 пошаговых способов обновления защитника windows в системе windows 10
Содержание:
- Решение 4. Запустите сканирование SFC
- Что препятствует включению Защитника Windows?
- Как отключить?
- Windows 10 сама по себе неплохо защищена
- Работа вируса и заражение
- Способ 3: Панель управления
- Нужно ли устанавливать сторонний антивирус на Windows 10?
- Как полностью выключить защитника
- Как включить встроенный Windows Defender в новой операционной системе?
- Для чего нужен Защитник Windows
- Отключение Защитника Windows 10 с помощью бесплатных программ
- Чем Windows Defender может быть полезен
- Включение Защитника
- Сравнение активного, пассивного и отключенного режимов
- Kaspersky
Решение 4. Запустите сканирование SFC
Если ваша Windows 10 предотвращает установку антивируса, возможно, проблема в повреждении файла. Ваши системные файлы могут быть повреждены, что может привести к этой и многим другим проблемам. К счастью, есть несколько способов исправить повреждение файлов на вашем компьютере. Один из самых простых способов — запустить сканирование SFC.
Сканирование SFC предназначено для восстановления поврежденной установки Windows 10, и вы можете запустить ее, выполнив следующие действия:
- Нажмите Windows Key + X, чтобы открыть меню Win + X. Теперь выберите Командная строка (Admin) из меню. Если командная строка недоступна, вы также можете использовать PowerShell (Admin) .
- Когда запускается командная строка , введите sfc / scannow и нажмите Enter, чтобы запустить ее.
- Сканирование SFC начнется. Это сканирование может занять около 15 минут, поэтому не прерывайте его.
После завершения сканирования SFC проверьте, сохраняется ли проблема. Если проблема сохраняется, или если вы не смогли запустить сканирование SFC, вам также необходимо запустить сканирование DISM. Чтобы сделать это, просто сделайте следующее:
- Запустите командную строку от имени администратора.
- При запуске командной строки введите DISM / Online / Cleanup-Image / RestoreHealth и нажмите Enter, чтобы запустить его.
- Сканирование DISM начнется. Это сканирование может занять до 20 минут и более, поэтому не прерывайте его.
После завершения сканирования DISM проверьте, сохраняется ли проблема. Если проблема сохраняется, или вы не смогли запустить сканирование SFC раньше, попробуйте запустить его снова. После повторного запуска сканирования SFC проблема должна быть решена.
Что препятствует включению Защитника Windows?
После получения многочисленных отчетов от пользователей, проблема была исследована — причины возникновения ошибки перечислены ниже.
- Поврежденные драйверы/ошибка реестра. Возможно, повреждены важные драйверы или записи реестра, из-за которых возникает эта ошибка. Иногда определенные вредоносные программы или вирусы внедряются на компьютер вместе с приложением и отключают Защитника Windows через реестр.
- Групповая политика. В некоторых случаях групповая политика может быть настроена на отключение Защитника Windows. Настройка могла произойти автоматически или вручную.
- Стороннее приложение или служба. Возможно, что сторонняя служба или приложение могут создавать помехи для важных элементов Защитника Windows и препятствует его правильной работе.
- Отключить AntiSpyware. Имя параметра реестра, которое внедряется в реестр компьютера и препятствует запуску Защитника Windows. Реестр контролирует все функции и службы внутри компьютера. Если Защитник Windows был отключен каким-либо вредоносным программным обеспечением или вирусом через реестр, он не включится, пока значение не будет очищено.
- Обновления. Если компьютер не был обновлен до последней версии, предоставленной Microsoft, он может быть уязвим к определенным вирусам, которые Защитник не может остановить.
Теперь, когда у вас есть общее представление о природе возникновения проблемы, давайте двигаться к ее решению. Убедитесь, что реализуете их в том порядке, в котором они предоставляются, чтобы избежать возникновения любых конфликтов.

Как отключить?
В 7 версии ОС
Отключение Защитника значительно более сложная задача, нежели его включение. Вызвано это соображениями безопасности, дабы вредоносное ПО не смогло отключить утилиту за пользователя.
Для отключения необходимо провести следующие действия:
- Взываем меню «Пуск» и в строке поиска найти и запустить «Панель управления».
- В «Панели управления» находим и запускаем пункт «Защитник Windows».
- В открывшемся окне выбираем пункт «Программы», а затем «Параметры».
- В меню слева стороны кликаем на строку «Защита в реальном времени». Снимаем соответствующую галочку.
- Далее в меню выбираем пункт «Администратор» и снимаем галочку с пункта «Использовать эту программу».
- Нажимаем кнопку «Сохранить». Система оповестит вас, что защита была снята. Игнорируем сообщение.
Важно! Вышеперечисленные действия необходимы для одноразового отключения утилиты. Для того, чтобы убрать её из автоматического запуска необходимо провести дополнительные действия:
Для того, чтобы убрать её из автоматического запуска необходимо провести дополнительные действия:
- Открываем окно «Выполнить». Сделать это можно через «Пуск» или сочетанием клавиш Win+R.
- В текстовое поле открывшегося окна вводим команду «services.msc» и нажимаем «Ок». Данное действие открывает меню «Службы».
- В списке находим пункт «Защитник Windows» и открываем.
- В открывшемся окне находим пункт «Тип запуска» и меняем его значение на «Отключена».
- Для того, чтобы не получать уведомления о том, что программа не работает открываем «Центр поддержки». В окне находим и кликаем на пункт «Не получать больше сообщения на тему: «о защите от шпионских программ и прочего вредоносного кода».
В 10 версии ОС
В 10 версии операционной системы отключение Защитника было ещё более усложнено. Одноразовое отключение производится следующими действиями:
- В правой части панели управления находим значок в форме щита. Он может быть расположен как прямо на панели, так и в меню выпадающем при нажатии на стрелку. Кликаем на него.
- В открывшемся окне выбираем пункт «Защита от вирусов и угроз» и далее кликаем на гиперссылку «Параметры защиты от вирусов и других угроз».
- Все имеющиеся в меню переключатели переводим в выключенное положение.
- Для того, чтобы не получать уведомления об отключенном Защитнике жмём на кнопку «Закрыть» рядом с восклицательным знаком и надписью «Облачная защита отключена. Устройство может быть уязвимым».
Важно! Описанные выше действия отключают Защитник до следующей перезагрузки компьютера. Чтобы произвести отключение навсегда необходимо совершить дополнительные действия:
Чтобы произвести отключение навсегда необходимо совершить дополнительные действия:
- Запускаем меню «Выполнить» через «Пуск» или комбинацией клавиш Win+R.
- В текстовое поле открывшегося окна вводим команду «gpedit.msc» и нажимаем «Ок». Это действие откроет службу «Редактор локальной групповой политики».
- В меню навигации слева открываем раскрываем древо в заданной последовательности: «Конфигурация компьютера», «Административные шаблоны», «Компоненты Windows», «Антивирусная программа «Защитник Windows».
- При нажатии на последний пункт в меню справа появится список в котором нужно найти пункт «Выключить антивирусную программу «Защитник Windows».
- Двойным кликом открываем заданный пункт, после чего в открывшемся окне меняем значение переключателя на параметр «Включено».
- Применяем все изменения.
Внимание! Если вы используете Home версию операционной системы вторую часть инструкции выполнить не удастся. Связано это с тем, что в данной версии нет «Редактора локальной групповой политики»
В этом случае можно использовать другой способ:
- Запускаем меню «Выполнить» через «Пуск» или комбинацией клавиш Win+R.
- Вводим в текстовое поле команду «regedit». Выполнив это действие, вы откроете «Редактор реестра».
- В меню навигации раскрываем древо в такой последовательности: «Компьютер», «HKEY_LOCAL_MACHINE», «SOFTWARE», «Policies», «Microsoft», «Windows Defender».
- После нажатия на последний пункт из списка в меню справа производим клик правой кнопкой мыши. Выбираем пункт «Создать», «Параметр DWORD (32 бита)». Открываем созданный параметр левой кнопкой мыши.
- Название параметра указываем как «DisableAntiSpyware», а в пункте значения ставим цифру 1.
- Применяем все изменения и перезагружаем компьютер.
Windows 10 сама по себе неплохо защищена

Современная Windows 10 достаточно устойчива к вирусам, а дыры в её безопасности своевременно закрывают с помощью патчей. Конечно, при условии, что у вас включено автоматическое обновление. Поэтому не нужно отключать его из‑за того, что оно якобы тормозит компьютер.
Кроме того, в Windows 10 имеется функция UAC (User Account Control, Контроль учётных записей пользователей), предназначенная для того, чтобы никакие приложения не могли установиться без вашего ведома. В нужный момент система выводит окно с вопросом, разрешить ли этой программе вносить изменения, и отображает, является ли издатель вызывающим доверие.
Однако имейте в виду, что следовать этим советам будут только не очень разумные люди: Windows 10 виднее, как себя защитить. И лучший способ максимально обезопасить свой компьютер — вносить как можно меньше изменений в «Параметры».
Работа вируса и заражение
Быть полностью уверенным в отсутствии вирусов на компьютере нельзя. Даже если пользователь не использует Интернет, вирус попасть в систему может по следующим путям:
- Оптический диск;
- Флеш карта (карта памяти);
- USB провод (фотоаппарат, телефон, и др).
Вирус — это программа вредоносного действия, созданная с целью «внутреннего» разрушения компьютера или финансового вымогательства. Функции вирусов в настоящее время имеют следующие параметры:
- Кража паролей от интернет-ресурсов;
- Слежение за пользователем;
- Снижение скорости сети интернет;
- Всплывание «платных окон» и сайтов, с целью взноса денег для «разблокировки»;
- Самокопирование;
- Прочие функции.
Сам вирус для наглядности можно представить одним файлом. Для работы вируса необходимо лишь включить компьютер и запустить систему. Запускается вирус автоматически, не спрашивая о своем запуске пользователя.
Способ 3: Панель управления
Разработчики Windows 10 активно занимаются переносом параметров из привычного многим меню Панель управления в Параметры. Однако сейчас там все еще можно найти множество полезных оснасток и опций, что относится и рассматриваемому сегодня Защитнику. Его открытие осуществляется следующим образом:
- Откройте меню Пуск и через поиск отыщите приложение «Панель управления».

Здесь вас интересует раздел «Центр безопасности и обслуживания».

В появившемся окне разверните категорию «Безопасность».

Щелкните по надписи «Просмотреть в службе «Безопасность Windows»» возле необходимого параметра.

После этого сразу же будет открыто окно и вы можете приступить к конфигурации нужных опций.

Нужно ли устанавливать сторонний антивирус на Windows 10?
Главная характеристика любого антивируса – способность отлавливать и бороться с максимальным количеством угроз. Именно по этому критерию мы и будем оценивать предустановленную защиту от вирусов и угроз Windows 10.
Известная фирма по обеспечению безопасности компьютеров AV test провела собственное тестирование возможностей всех популярных антивирусных программных обеспечений. Среди испытуемых оказался и встроенный антивирус. Результаты можем оценить на скриншоте.

Этот тест и не только дает представление о том, какой процент угроз стандартный антивирус Windows 10 смог отсечь и это 88%. 12% вирусов могут преодолеть данный барьер. Это много, если учитывать, что большинство конкурентов пропускают 1-2%. В плане безопасности вшитый защитник сильно проигрывает аналогам.
Однако, есть и исследуемого продукта и свои достоинства:
- минимальное использование ресурсов компьютера;
- редко выдает ложные тревоги;
- нет рекламы и малополезных функций;
- небольшое количество уведомлений;
- не нужно покупать отдельные приложения;
- антивирус не собирает информацию о системе и не продает ее в дальнейшем (так поступают бесплатные аналоги).
В качестве вывода: в плане безопасности «Защитник Windows» сильно уступает конкурентам, но этот недостаток окупается его бесплатным распространением и простотой использования. Если максимальная степень защиты не в приоритете, это лучшее решение на рынке. Его рекомендуем использовать для домашних компьютеров, на которых нет важных данных. Для систем с ценной информацией для хакеров и корпоративных ПК лучше выбрать другое решение.
Как полностью выключить защитника
В новых редакциях Windows 10 (1903 и выше) сначала необходимо отключить «Защиту от подделки», которая мониторит компьютер на внесение изменений вредоносным ПО и блокирует доступ к настройкам.
Все шаги необходимо выполнять от имени администратора.
1. Нажмите на значок стрелки в трее, щелкните по иконке щита.

2. Откройте раздел «Защита от вирусов и угроз».

3. Перейдите в «Управление настройками».

4. Отключите защиту от подделки.

Рассмотрим несколько способов, как полностью выключить системный антивирус Windows Defender.
Способ 1: в редакторе групповых политик
Способ сработает, если у вас установлена Windows 10 редакции «Профессиональная» или «Корпоративная».
1. В меню Пуск введите gpedit.msc и откройте приложение.

2. Раскройте ветку: Конфигурация компьютера – Административные шаблоны – Компоненты Windows.

3. В левом списке выберите папку «Антивирусная программа защитника Windows». Затем в правой части окна дважды кликните по настройке «Выключить антивирусную программу Защитник Windows».

В настройках активируйте переключатель в положение «Включено» и нажмите кнопку «Применить».
4. Далее поочередно откройте следующие настройки:
- Разрешить запуск службы защиты от вредоносных программ.
- Разрешить постоянную работу службы защиты от вредоносных программ.

В каждой из них установите переключатель в положение «Отключено» и нажмите «Применить».
5. Перейдите в папку «Защита в режиме реального времени».

Измените следующие параметры:
- Выключить защиту в реальном времени: установите переключатель в положение «Включено».
- Включить наблюдение за поведением — Отключено.
- Проверять все загруженные файлы и вложения — Отключено.
- Отслеживать активность программ и файлов на компьютере — Отключено.

6. После проделанных действий обязательно перезагрузите компьютер.
На заметку. Для повторной активации защитника проделайте все шаги в обратном порядке, только параметры во всех настройках установите в «Не задано».
Способ 2: в редакторе реестра
Способ подойдет, если у вас установлена Windows 10 редакции «Домашняя».
Важно! Выполняйте шаги в той последовательности, в которой они указаны в инструкции. Не изменяйте другие параметры реестра, так как некорректные действия могут нарушить работу системы
Если вы начинающий пользователь, рекомендую прочитать материал для общего ознакомления. Ведь существует более простой способ отключения защитника – при помощи специальной программы (см. ).
1. В меню Пуск введите regedit и запустите редактор реестра.

2. Разверните ветку HKEY_LOCAL_MACHINE, а в ней SOFTWARE.

3. Чуть ниже раскройте ветку «Policies», а в ней «Microsoft». Кликните правой кнопкой мыши по «Windows Defender», в контекстном меню выберите «Создать» — Параметр DWORD (32 бита).

4. Задайте название DisableAntiSpyware. Затем дважды щелкните по параметру, в поле значение напечатайте 1 и нажмите OK.

5. Правой кнопкой мыши кликните по «Windows Defender», в пункте «Создать» выберите «Раздел». Название для раздела укажите Real-Time Protection.

6. В этот раздел добавьте еще несколько параметров DWORD (32 бита) со значением 1:
- DisableIOAVProtection
- DisableBehaviorMonitoring
- DisableRealtimeMonitoring
- DisableOnAccessProtection

7. Создайте раздел с названием Spynet, добавьте в него три параметра:
- DisableBlockAtFirstSeen, значение 1.
- LocalSettingOverrideSpynetReporting, значение 0.
- SubmitSamplesConsent, значение 2.

8. Разверните ветку: HKEY_LOCAL_MACHINE\SYSTEM – CurrentControlSet – Services – WinDefend. Найдите параметр Start и задайте ему значение 4.

В дополнение можно отключить иконку защитника в трее. Для этого откройте Диспетчер задач, перейдите на вкладку «Автозагрузка», щелкните правой кнопкой мыши по «Windows Security notification icon» и выберите пункт «Отключить».

9. Перезагрузите компьютер.
Для возобновления работы защитника нужно будет удалить все созданные параметры.
Способ 3: через PowerShell
- В меню Пуск напечатайте Powershell, и запустите приложение от имени администратора.
- Введите команду Set-MpPreference -DisableRealtimeMonitoring $true, и нажмите клавишу Enter.


Как включить встроенный Windows Defender в новой операционной системе?
Полноценная защита операционной системы Windows 10 осуществляется с помощью трёх компонентов, а именно:
- Встроенный антивирус Defender;
- Брандмауэр или фаервол;
- Фильтр Smart Screen.
Базовую защиту Windows 10 обеспечивает защитник. Он запускается автоматически после установки системы. Чтобы проверить работает ли он или включить защиту, стоит выполнить следующие действия:
Жмём «Пуск», «Параметры» и выбираем «Обновление и безопасность».
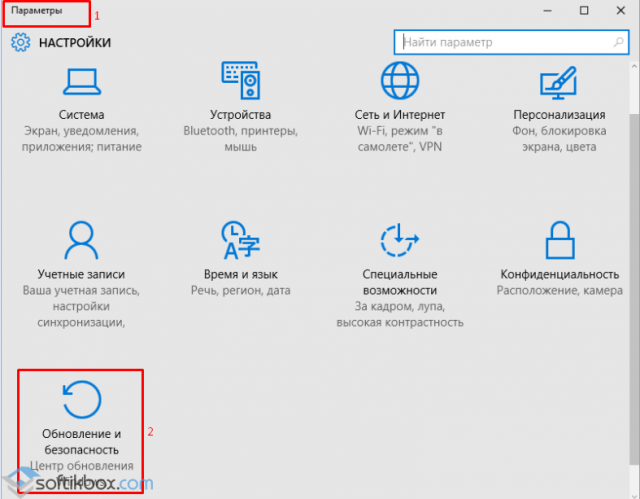
В левом меню выбираем «Защитник Windows». В разделе «Защита в реальном времени» ползунок должен быть выставлен в положение «Включено». Если нет, то выставляем. Так мы включаем Defender.
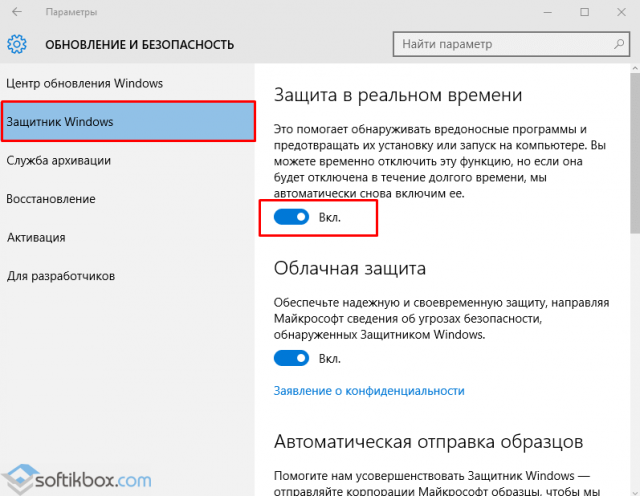
Если включить «Облачную защиту», все сведения о вирусах и атаках ПК будут направляться на сервер Майкрософт. Если вы не хотите делиться данными, эту опцию можно отключить. Функция «Отправки образцов» аналогичная предыдущей.
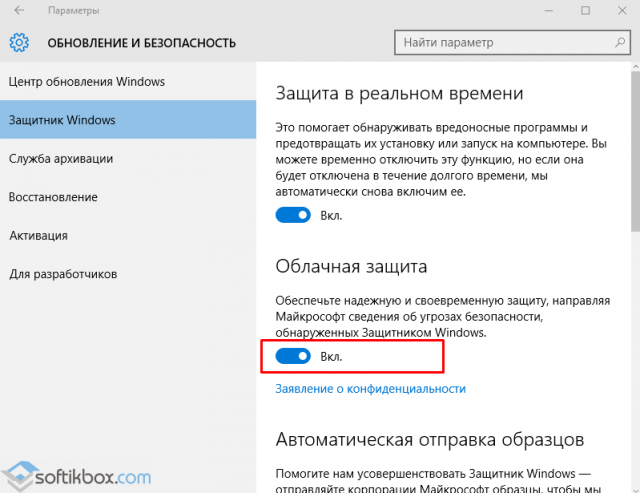
Если опуститься ниже, можно увидеть пункт «Исключения». Если нажать на кнопку «Добавить исключения», откроется окно настроек.
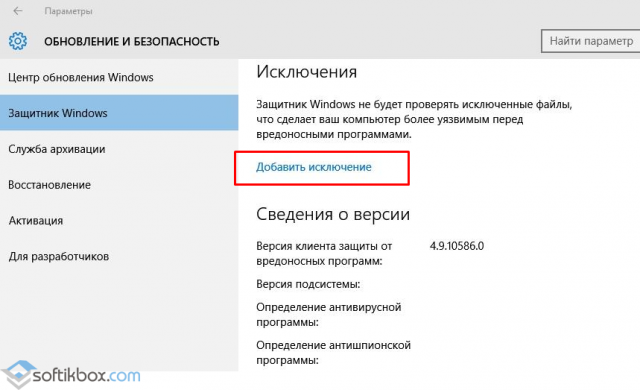
Можно добавить как файл, так и папку какой-то программы.
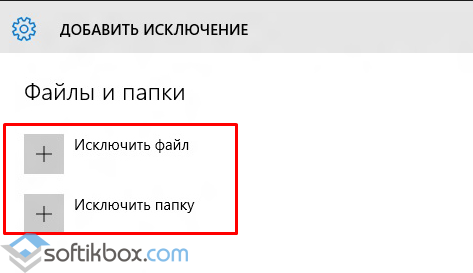
Нажав на соответствующую кнопку, откроется Проводник. Указываем файл для исключения.
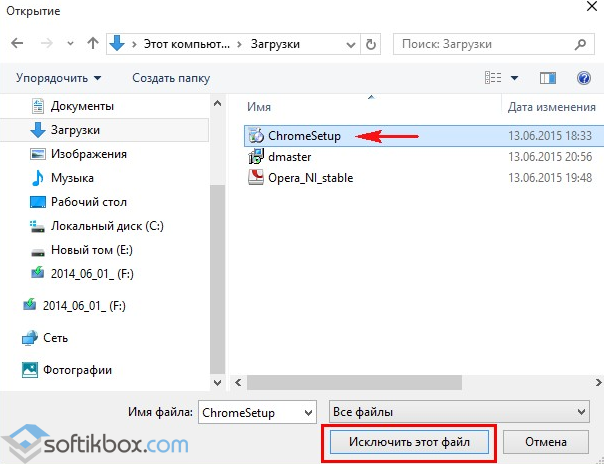
В самом низу раздела «Защитник Windows» есть кнопка «Использовать защитник Windows». Если открыть данную ссылку, появится окно программы Windows Defender. Он имеет три вкладки: Домой, Обновить и Журнал. Если нажать на кнопку «Параметры», можно включить или выключить службу.
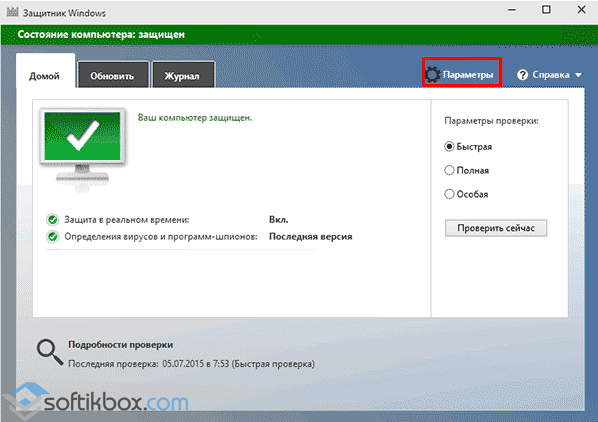
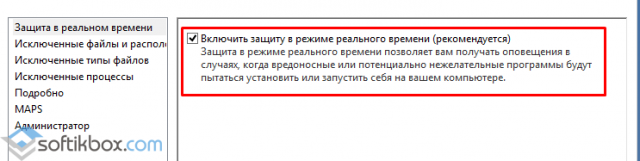
Также включить антивирус Windows Defender можно через реестр. Для этого выполняем следующее:
Жмём «Win+R» и вводим «regedit».
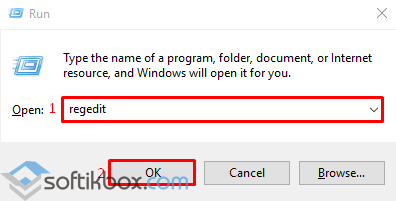
Переходим по ветке «HKEY_LOCAL_MACHINE», «SOFTWARE», «Policies», «Microsoft», «Windows Defender». Жмём правой кнопкой мыши на последнем разделе и выбираем «Создать», «Параметр DWORD». Присваиваем этому параметру имя «DisableAntiSpyware». Задаем значение «0», чтобы защитник включить, или «1» — чтобы выключить.
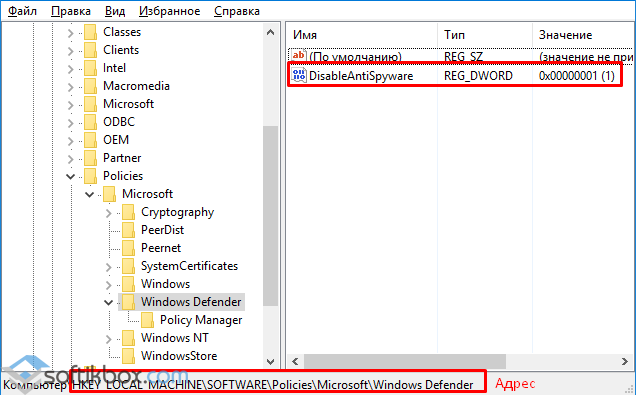
ВАЖНО! Перед тем, как вносить правки в реестр, стоит создать бэкап, на случай возникновения ошибки. Также вручную включить стандартный антивирус Windows 10 можно через Редактор локальной групповой политики
Для этого выполняем следующее:
Также вручную включить стандартный антивирус Windows 10 можно через Редактор локальной групповой политики. Для этого выполняем следующее:
Жмём «Win+R» и вводим «msc».
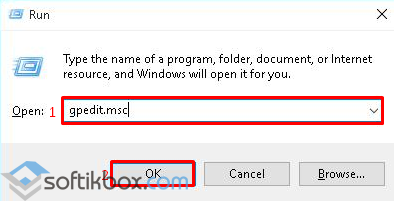
Откроется редактор управления групповой политикой. Переходим по адресу: «Конфигурация компьютера», «Административные шаблоны», «Компоненты Windows» и находим в списке «Windows Defender». Он также может называться как «Защитник Windows». Двойным щелчком нужно запустить службу «Turn off Windows Defender» (отключить Защитник).
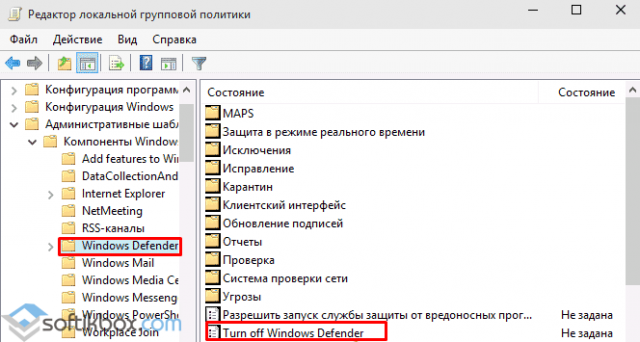
Откроется окно настроек. Ставим отметку «Отключено», чтобы активировать антивирус.
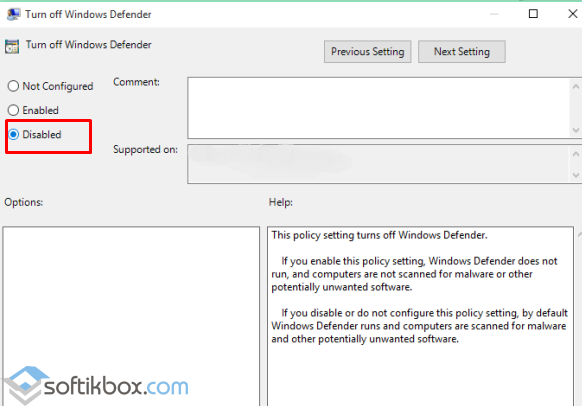
Закрываем редактор управления групповой политикой и перезагружаем ПК.
Как отключить Защитник ОС Windows 10 вручную?
Если вы планируете установить сторонний антивирус и не знаете, как отключить защитник Windows 10, стоит воспользоваться следующими рекомендациями.
Жмём «Пуск», выбираем «Панель управления», «Система и безопасность», «Администрирование».

Выбираем службы. Если вы желаете вручную отключить антивирус, находим в списке «Служба защитника Windows» или «Windows Defender» и двойным щелчком открываем настройки.
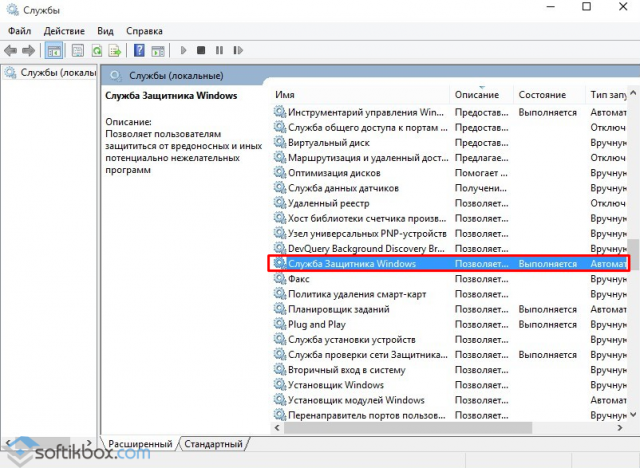
В типе запуска выставляем «Отключено».
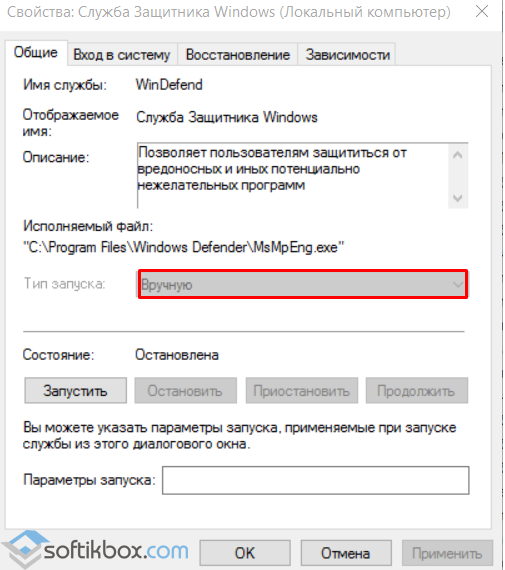
Также отключение защитника можно выполнить через реестр. В нем переходим по ветке «HKEY_LOCAL_MACHINE», «SOFTWARE», «Policies», «Microsoft», «Windows Defender» и в параметре «DisableAntiSpyware» выставляем значение «1».
Также, если вас интересует вопрос, как отключить защитник Windows 10 программным способом, стоит отметить, что только некоторые утилиты подходят для этой цели. Среди них стоит выделить «Win Updates Disabler» и «Destroy Windows 10 Spying».
Принцип их работы следующий: скачиваем и устанавливаем программы. Запускаем их на своём ПК. В «Win Updates Disabler» ставим отметку «Отключить Защитник Windows».
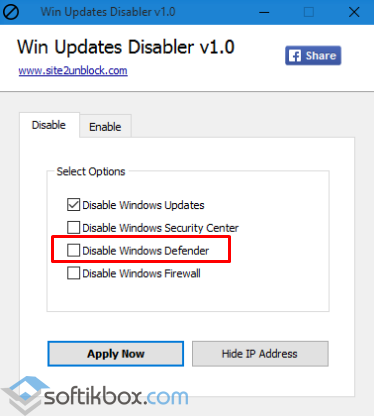
В «Destroy Windows 10 Spying» ставим отметку «Отключить Windows Defender».
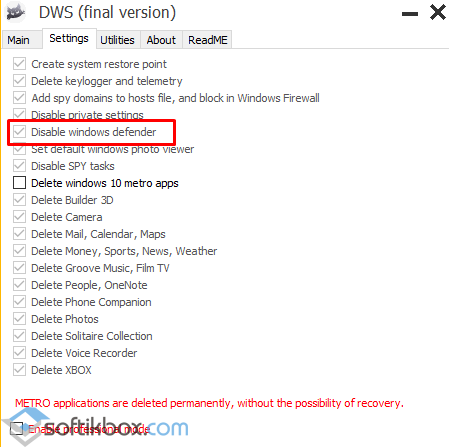
Также с помощью этой программы можно удалить некоторые приложения.
Если при попытке отключения встроенного антивируса у вас появляется уведомление, что «Приложение отключено и не ведет наблюдение за компьютером», значит, вы установили сторонний защитник или отключили Defender самостоятельно. Также можно перейти в «Панель управления» и выбрать «Центр поддержки». В «Параметрах центра поддержки» включаем защитник.
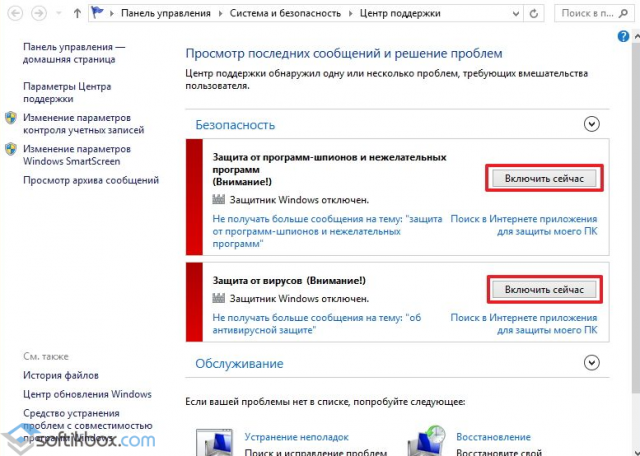
После выполнения этих действий стоит перезагрузить компьютер или ноутбук.
Также о том, как выключить Защитник Windows 10 смотрите в видео:
https://youtube.com/watch?v=cBDUxG1Yi0U
Для чего нужен Защитник Windows
В версиях Винды до 2021 года существовало несколько блоков, исполняющих функцию защиты встроенных программ и приложений, которые находятся на персональном компьютере (ноутбуке или стационарном устройстве). Последние обновления объединили разделы в один – Защитник Windows. Сюда входят Брандмауэр, производительность и работоспособность, иные элементы.
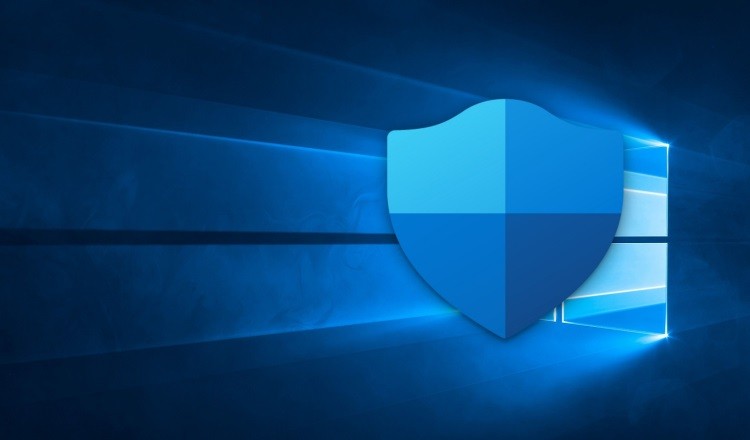
Основными задачами консоли считаются:
- сканирование файлов (в полном объеме или частичное), выполняется по требованию собственника профиля или в автоматическом режиме;
- сохранение данных по проведенным анализам данных приложений, которые запускаются, если зайти в операционную систему после включения компьютера, а также программ, которые пользователь запускает самостоятельно в процессе работы;
- проверка характеристик безопасности, сканирование плагинов ПК для Microsoft Edge;
- анализ действий, которые осуществляются драйверами и службами, которые активирует пользователь персонального устройства;
- проверка и контроль работы встроенных системных элементов, специализированных компонентов операционной системы, которые регулируют регистрацию и активацию приложений на жестких носителях ПК.
Программа Защитника в Винде десятой версии с последними обновлениями считается аналогом стандартных антивирусных приложений, которую не нужно скачивать – достаточно включить, если она неактивна.
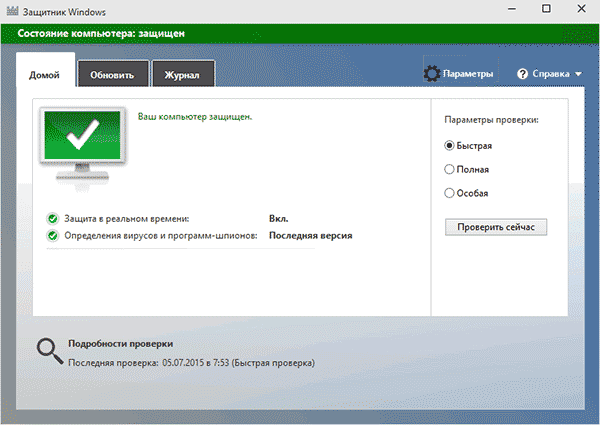
Отключение Защитника Windows 10 с помощью бесплатных программ
Отключить Защитник Windows (Microsoft Defender) кроме реестра, редактора групповой политики и сторонних настроек, представленных в масштабах ОС. Отключить его можно еще и с помощью стороннего софта, представленного в сети.
С отключением Защитника Windows, справляется твикеры NoDefender и O&O Shutup10, разрешающий заглянуть в недра ОС Windows.
Какого из помощников выбрать себе для отключения встроенного антивируса Windows 10, зависит от желаемого результата, но обо всем по порядку.
Программа NoDefender
NoDefender – твикер, разработанный независимой студией специально для тех, кому некогда разбираться с отключением Защитника Windows, он же (Defender) и системой сканирования данных в фоновом режиме.
Функционал NoDefender сильно ограничен и сосредоточен вокруг трех-четырех кнопок:
После запуска почти сходу появляется надпись «Disable Windows Defender», а заодно предложение выключить проактивную защиту и прочие инструменты, контролирующие безопасность и конфиденциальность.

Программы O&O Shutup10
Альтернатива NoDefender – софтверный инструмент O&O Shutup10. Эта программа поможет вам отключить Защитник Windows, потому что она находится в статусе «Администратор»
Запускается помощник в режиме Portable и на русском языке.

Параметры в O&O ShutUp10 рассортированы по категориям и связаны с конфиденциальностью, историей недавних действий, безопасностью и даже встроенным функционалом.
Windows, вроде браузера Microsoft Edge и Cortana. Каждый из параметров активируется или деактивируется с помощью ползунков, расположенных в левой части интерфейса. Справа же предусмотрены подсказки из разряда «Рекомендовано» или «Лучше не трогать».

Дополнительные подробности отображаются при нажатии на каждый из доступных пунктов списка – на экране сразу появится соответствующее описание.
Чем Windows Defender может быть полезен
От защиты операционной системы зависят удобство работы пользователя ПК и безопасность его файлов. Среди множества решений, призванных защитить компьютер от вирусов, выделяется «Защитник Windows», по умолчанию присутствующий в «десятке». Windows Defender содержит все инструменты, необходимые современному эффективному антивирусному приложению:
- защиту файлов в реальном времени,
- поиск и удаление вредоносного кода,
- выполнение заданий по расписанию и многое другое.
Вредоносные программы могут устанавливаться на компьютер без ведома пользователя через интернет и активироваться при каждом последующем подключении к сети. Часто вирусы могут попадать в систему путём инсталляции сторонних программ, в том числе и с внешних носителей. Особо вредоносные процессы пожирают ресурсы системы, удаляют папки и файлы, съедают интернет трафик.
«Защитник Windows» может бороться с угрозами двумя способами:
- защищая систему в реальном времени, предупреждая о троянах, руткитах, червях и т. п. во время попыток последних установиться, запуститься, либо поменять системные настройки;
- выполняя сканирование ПК на предмет присутствия вредоносного кода, в том числе по расписанию, и в автоматическом режиме лечит и удаляет вирусные файлы, извещая о проведённых операциях пользователя.
При обнаружении угроз центр безопасности предложит запустить рекомендуемые действия
Между тем в новых версиях «десятки» вместо «Защитника» появилась «Безопасность Windows», но это не значит, что Defender исключён из системы. Напротив, на нём плотно завязаны многие функции и возможности новейшей антивирусной среды. Проще говоря, «Защитник» остался ядром безопасности, а «Безопасность Windows» является программной платформой на его основе. В любом случае вы всегда можете вернуться к старому интерфейсу, однако здесь уже будут доступны далеко не все предлагаемые Microsoft опции защиты:
- Для запуска старой оболочки откройте «Этот компьютер», затем папку Program Files и далее Windows Defender. Запустите исполняемый файл MSASGui.exe.Microsoft меняет функции защиты Windows с каждым обновлением
- В окне «Защитника» вы можете включать/отключать защиту в реальном времени, назначать определения вирусов и шпионских программ, активировать сканирование, а также выполнять другие задачи.В новых версиях Windows «Защитник» является ядром системы безопасности
Всё же, исходя из того, что сам «Защитник Windows» сейчас не обладает максимальным функционалом, далее в первую очередь будет рассматриваться его надстройка, а именно — более глобальный инструмент «Безопасность».
Включение Защитника
Встроенный в систему антивирусник запускается одновременно с операционной системой – эта функция включена в режиме «по умолчанию», согласно условиям разработчиков компании Microsoft. В некоторых случаях не запускается консоль управления Защитником – зависит от текущих характеристик активированной операционки.
Через меню Пуск
Если подсистема Защитника недоступна, Виндовс постоянно будет показывать соответствующие уведомления на дисплее во время работы операционной системы персонального устройства.
Внимание! Помимо уведомлений, будет работать еще один тип оповещения – в системном трее ПК (группа значков на панели инструментов, работающих в реальном времени) начнет отображаться отдельный значок красного цвета. Чтобы заново перезапустить антивирусное приложение ПК, можно воспользоваться кнопкой Пуск
Этапы действий, если Защитник не активен:
Чтобы заново перезапустить антивирусное приложение ПК, можно воспользоваться кнопкой Пуск. Этапы действий, если Защитник не активен:
кликнуть по символу консоли на панели инструментов или нажать клавишу «Win»;
перейти на раздел «Безопасность Windows».
Внимание! Более быстрый способ найти нужную вкладку Защитника, если он все-таки отключен – использование панели Поиска. Инструмент находится на Панели управления
В нужном разделе необходимо кликнуть по строке «Краткий обзор безопасности». Рядом с пунктом «Защита от вирусов и угроз» нажать клавишу «Включить». На значке появится галочка зеленого цвета – это значит, что встроенная антивирусная защита активирована.
Редактор реестра
Установить защитник можно также через Редактор реестра. Процесс запуска приложения с внутреннего сервера:
запустить программу «Выполнить» с помощью горячих клавиш;
в поле ввести команду regedit.exe, кликнуть «ОК» (если «Enter» не работает);
в левой части окна перейти по ветке HKEY_LOCAL_MACHINESOFTWARE, потом на строку Policies Microsoft Windows Defender»;
если служба работы с внутренними угрозами остановлена, на пункте Disable AntiSpyware открывают контекстное меню, для раздела системы DWORD устанавливают символ 0.
Внимание! Стоит обратить внимание на пункт «Real Time Protection». Если в меню присутствует значение «disable realtime monitoring», его символ также меняют на «0»
Чтобы Защитник операционной системы не пропал после внесения изменений через Редактор, ПК следует перезапустить.
Редактор локальной групповой политики
Если Защитник операционной системы Виндовс компании Microsoft не запускается, требуется дополнительная настройка. Иногда стандартный способ через клавишу Пуск не подходит, поэтому нужно переустановить настройки через специальный инструмент – Редактор групповой политики:
активировать поле «Выполнить» через панель списка приложений Пуск или с помощью сочетания горячих кнопок «Win» и «R»;
в новой строке вписать команду gpedit.msc, кликнуть «ОК»;
- подключить блок настроек «Конфигурация компьютера», затем – в пункт «Административные шаблоны»;
- в списке нажать «Компоненты Windows», после – «EndpointProtection»;
для дальнейшего запуска открыть пункт «Выключить»;
если служба работы с потенциальными угрозами остановлена, по нужной строке следует кликнуть два раза.
Потом для поставщика внутренней антивирусной программы поставить значение системы «Не задано». После подтвердить намерение, нажав кнопку «ОК», чтобы элемент не был удален из основного меню.
Использование утилиты Win Update Disabler
Восстановить работу Защитника можно через дополнительное приложение Win Update Disabler. Стандартную утилиту можно скачать с официального ресурса. Программа не встраивается в Центр внутренней безопасности, поэтому можно внести изменения параметров без обращения к Редактору. Инструкция:
- скачать утилиту, активировать файл;
- в новом окне поставить галочки напротив подходящих пунктов (чтобы Защитник не включался, отметки проставляют в каждой строке);
- на вкладке «Включить» также проставить необходимые настройки.
После внесения изменений ПК требуется перезагрузить. После удаления приложения Защитник запустится заново.
FixWin 10
Настроить Защитник через стороннее приложение можно с помощью дополнительной утилиты. Файл потребуется скачать и запустить. Программа бесплатная, позволяет выявить внутренние неполадки компьютера и устранить их. Для настройки вручную потребуется зайти в «System Tool», затем – подраздел «Repair», применить выбранный пункт.
Сравнение активного, пассивного и отключенного режимов
В следующей таблице описано, чего следует ожидать, когда антивирусная программа в Microsoft Defender находится в активном, пассивном или отключенном режимах.
Режим
Что происходит
Активный режим
В активном режиме антивирусная программа в Microsoft Defender используется в качестве основного антивирусного приложения на устройстве. Файлы проверяются, угрозы устраняются, а обнаруженные угрозы перечислены в отчетах о безопасности вашей организации и в приложении «Безопасность Windows».
Пассивный режим
В пассивном режиме антивирусная программа в Microsoft Defender не используется в качестве основного антивирусного приложения на устройстве. Файлы проверяются, и об обнаруженных угрозах сообщается, но угрозы не устраняются антивирусной программой в Microsoft Defender
ВАЖНО. Антивирусная программа в Microsoft Defender может работать в пассивном режиме только на конечных точках, подключенных к Microsoft Defender для конечной точки
См. статью .
Отключено или удалено
При отключении или удалении антивирусная программа в Microsoft Defender не используется. Файлы не проверяются, угрозы не устраняются. Как правило, не рекомендуется отключать и удалять антивирусную программу в Microsoft Defender.
Дополнительные сведения см. в статье Совместимость Антивирусной программы в Microsoft Defender.
Kaspersky
Программное обеспечение отечественного производства. Обладает огромным комплексом дополнительных и защитных функций. Данную антивирусную программу считают «тяжелой» не только из-за ее веса и набора функций, но и за огромное потребление компьютерных ресурсов во время работы. Раньше защита обладала достаточно легкой версией, но со временем ее стали устанавливать на компьютеры средне-высокой мощности. Если установить программу на компьютер «слабой» мощности, то процесс ее работы и проверки сильно скажется на производительности. Как ни странно, это является огромным плюсом программы. Она обнаруживает до 90 % известных вирусов.
Ценовой диапазон лицензии ненамного выше предыдущей программы.









