Обновления в операционной системе windows 7
Содержание:
- Способ 4: Накопительные обновления Windows 10 с официального сайта
- Как улучшить компьютер, увеличив объем оперативной памяти
- Стоит обновляться или нет?
- Как узнать параметры комплектующих
- Как обновить Яндекс браузер
- Конфигурация системы
- Обновление Windows
- Почему система занимает больше места
- Способ 2: алгоритм действий при автоматическом поиске
- Как часто модернизировать компьютер?
- Замена процессора
- : Скачивание обновления Windows
- Доступные обновления на Win-7
- Что такое уведомление о новых программах
- Каждый раз, когда я запускаю Windows Update, у моего компьютера возникают проблемы
- Как обновлять и проверять обновления ПО на Mac (macOS)
- Как обновлять Windows XP после окончания поддержки MS
- Центр обновления
- Обновление Windows XP
- Устанавливаем пакет обновлений для windows7
- С использованием ISO-образа
- С применением windows10upgrade
- Автоматические обновления для Windows XP
Способ 4: Накопительные обновления Windows 10 с официального сайта
Данный метод подходит для поиска и установки небольших, так называемых накопительных, или кумулятивных обновлений из официального источника. Как и крупные апгрейды, их можно получить не только через автоматический Центр обновлений, встроенный в Windows 10, но и непосредственно с официального «». Чтобы найти обновления для своего компьютера, надо в поисковой строке портала ввести номер сборки своей ОС (например, 16299). Напомним, что посмотреть его можно, выбрав пункт «Система» при нажатии на меню Пуск ПРАВОЙ кнопкой мыши. Помимо накопительных обновлений в списке будут представлены обновления драйверов для всевозможного оборудования. Надо ли говорить, что их нужно устанавливать только чётко осознавая необходимость этого действия.
Обратите внимание, что использование данного способа получения и установки накопительных (кумулятивных) обновлений несёт дополнительную опасность их несовместимости с Вашим компьютером. Дело в том, что при возникновении проблем с конкретными обновлениями у определённых марок ноутбуков или материнских плат компьютеров, Microsoft, как правило, довольно быстро приостанавливает их установку через Центр обновлений и постепенно решает проблемы
Скачивая такие пакеты вручную и устанавливая их по сути принудительно, Вы рискуете столкнуться с проблемами несовместимости. Такое бывает довольно редко, но нужно это иметь ввиду. Удобнее всего использовать официальный каталог для скачивания кумулятивных обновлений при чистой переустановке Windows 10. Для подстраховки можно заранее посмотреть, какие обновления уже были установлены на компьютере раньше.
Где в Windows 10 найти установленные обновления и как их удалить
Чтобы посмотреть список всех установленных на компьютер обновлений Windows 10, нужно открыть Параметры (Win+i), перейти во вкладку «Обновления и безопасность» и нажать на ссылку «Просмотреть журнал установленных обновлений». Здесь будут представлены как обновления компонентов и исправления, так и обновления драйверов, установка которых в «десятке» в подавляющем большинстве случаев происходит автоматически.
Удаления конкретных обновлений Windows 10 производится так: на самом верху журнала обновлений надо выбрать ссылку «Удалить обновления», а затем в открывшемся окне выбрать ненужные более пункты и, кликнув по ним ПРАВОЙ кнопкой мыши, нажать «Удалить».
Как улучшить компьютер, увеличив объем оперативной памяти
Если в компьютере недостаточен объем оперативной памяти, об этом сразу свидетельствует система, которая начинает тормозить во время одновременного запуска нескольких программ или открытия десятка вкладок в интернет-браузере. Это происходит из-за того, что содержимое из оперативки переносится в более медленно работающий жесткий диск. Windows 7 и Vista требуют не менее 4-х Гб ОЗУ. XP хватает и 2-х Гб памяти.
Замена модулей оперативной памяти в стационарном компьютере и ноутбуке не представляет никаких сложностей: нужно всего лишь установить модули в специальные слоты, зафиксировав защелками. Чтобы увеличить объем ОЗУ следует использовать модули тех же стандартов и форм-факторов, что и у установленных ранее. Также тактовая частота не должна быть меньше, чем у ранее использовавшихся.
Замена видеокарты — отличный способ обновить компьютер
Замена графического адаптера возможна только в стационарных компьютерах. В ноутбуках видеокарта намертво припаяна к материнской плате. Вообще замена «видюхи» оправдана только для заядлых игроманов, а также пользователей, занимающихся обработкой видео или графики.
Для обычных пользователей, которые используют домашний компьютер только лишь для интернет-серфинга и просмотра фильмов или же в случае работы только в офисных программах и приложениях вполне достаточной будет и самой простенькой видеокарты. На первых порах производительность старенькой видеокарты, которая уже не «вытягивает» новую игрушку, можно повысить, поставив более маленькое разрешение экрана (например, вместо 1024×768 ставим 800×600), а также отключить «красивости».
Однако это не принесет нам никаких положительных эмоций, ведь тогда мы не сможем насладиться всеми красотами льющейся воды или колышущейся от ветра травой и т.д. В конечном итоге все-таки придется выложить кругленькую сумму, чтобы обновить и значительно улучшить компьютер. Ведь, если идти в ногу с новинками игровой индустрии, то для вас должно быть основополагающим значение в вопросах выбора комплектующих ПК.
Стоит обновляться или нет?
Если ресурсов достаточно, есть поддержка Windows Hello и TPM, поддерживается сквозное шифрование – то есть ноутбук или ПК достаточно новый и продвинутый, – обновляться категорически рекомендую.
Иначе пользы будет немного: для офисного пользователя определенные удобства есть, но все они связаны только с оформлением.
Оно проще, оно удобнее, оно позволяет работать быстрее. Нужно ли что-то ещё? Конечно. Но для этого Windows 11 потребуется более современный ПК.
Или наоборот, ему нужна эта операционная система. После недели понимаешь, что всеми любимая “десятка” устарела. Пора обновляться, и Windows 11 окажется достойным наследником.
iPhones.ru
Плюсы и минусы Windows 11. Впечатления, особенности новой ОС от Microsoft.
Как узнать параметры комплектующих
Для начала можно воспользоваться встроенными средствами. Дважды кликните по значку «Мой компьютер» на рабочем столе. В верхней части окна есть пункт «Свойства системы» — на него и нужно кликнуть.

Информацию о процессоре и оперативной памяти можно увидеть внизу экрана
Откроется ещё одно окно, в котором будет указан объём оперативной памяти, а также тип и частота процессора. Здесь же имеется «Индекс производительности Windows», по которому вычисляется среднее быстродействие компьютера.

Иногда на ноутбуках не получается вычислить индекс производительности
Также вы можете использовать «Панель управления». Откройте её и выберите пункт «Диспетчер устройств». После этого появится окно, в котором отображается информация о всех устройствах, подключённых к ПК.

Всё встроенное и подключаемое “железо” разделено по категориям
Более продвинутый вариант – использование сторонних утилит. Программы вроде AIDA64 или ASTRA32 быстро устанавливаются и при этом способны показать максимум информации о деталях вашего компьютера. Узнав все параметры, можете сделать вывод, как лучше обновить железо компьютера самостоятельно.
Если необходимость обновления комплектующих вызвана не просто устареванием, а поломкой компьютера, вы можете просмотреть информацию, используя BIOS. Для открытия этого меню нужно нажать клавишу F1, F2, Escape или Delete (зависит от модели материнской платы) перед началом загрузки операционной системы. Всё меню BIOS выполнено на английском языке, поэтому вам потребуется хотя бы минимальное его знание.
Как обновить Яндекс браузер
Этот обозреватель построен на том же движке, что и Гугл Хром, и новая Опера, а значит у него используется режим автообноления, который, по сути, отключить нельзя. Хотя, если вы долго будете не выключать Яндекс Браузер, то зайдя на страницу просмотра его текущей версии, увидите там кнопку для обновления или перезагрузки программы, для применения уже установленных изменений.
Для этого нужно будет из контекстного меню кнопки с тремя горизонтальными черточками выбрать пункты «Дополнительно» — «О браузере Yandex»:
Если по каким-либо причинам механизм автообновления «заржавеет», то вы всегда сможете скачать последнюю версию браузера от Yandex с их официального сайта и установить ее поверх уже существующей, что будет равносильно обновлению (все настройки должны сохраниться):
Обозреватель этот сам по себе достоин особого внимания, ибо базируясь на том же движке, что и Хром, он умудрился обзавестись рядом уникальных функций, о которых я писал в статье про расширения и темы для Яндекс браузера. Есть так же версия Яндекс браузера с интегрированной Алисой (голосовым помощником).
Конфигурация системы
Заключительный способ включить автоматическое обновление Windows 7 — запустить системную утилиту «Конфигурация системы». Делается это в следующем порядке:
Пользователь открывает меню «Пуск» и вводит в поисковой строке msconfig.exe, после чего переходит по появившемуся вверху результату.
Оказавшись на вкладке «Службы».
Находит в конце списка пункт «Центр обновления Windows» и ставит галочку в чекбоксе слева.
Нажимает на кнопку «Применить».
Остаётся щёлкнуть «ОК» и выбрать, должна быть перезагружена Windows 7 немедленно или в результате планового выключения. Во втором случае пользователь может успеть сделать до начала загрузки обновлений все необходимые дела, а затем оставить компьютер в покое.
Обновление Windows
Обновления операционной системы Windows одни из самых важных, так как разработчики оптимизируют ОС, улучшают защиту, а также исправляют баги. Если вы счастливый обладатель лицензионной копии Windows, то Центр обновлений по умолчанию проверяет наличие обновлений и уведомляет пользователя об их наличии, поэтому если у вас появилось диалоговое окно с предложением скачать и установить обновление — не раздумывая соглашайтесь или отложите на 1-3 часа, пока не появится возможность отвлечься от работы.
Автоматическое обновление
Если центр обновлений отключен или вы хотите проверить наличие обновлений для вашей операционной системы вручную, то необходимо открыть следующее окно из меню:
Пуск → Панель инструментов → Система

Открываем “Центр обновления Windows”

Нажимаем кнопку “Проверка обновлений для компьютера” и дожидаемся результатов поиска. При наличии обновлений соглашаемся на их скачивание и после завершения загрузки с установкой перезагружаем компьютер.

Обновление вручную
Зачастую возникает необходимость в обновлении операционной системы компьютеров не подключенных к интернету. Что делать в таких ситуациях? Использовать стороннее программное обеспечение.
WSUS Offline Update – это незаменимая программа для тех, кому необходимо получить свежие обновления для Windows для компьютеров, не подключенных к интернету. Программа загружает обновления на компьютер, имеющий интернет-соединение, после чего предлагает сохранить данные в формате ISO или просто записать на DVD-диск. Дальше будет достаточно распаковать файлы на выбранном компьютере и наслаждаться обновленной операционной системой.
Программа также поможет загрузить библиотеки C++ Runtime, Microsoft Security Esseentials, базы Windows Defender Definition и многое другое.
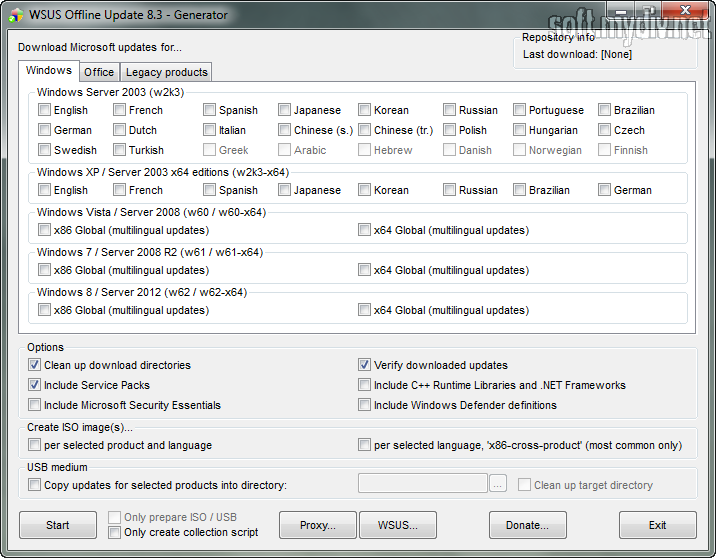
Почему система занимает больше места
Столкнуться с тем, что система занимает больше обещанного объёма, можно вследствие перехода на новую Windows посредством обновления, а не чистой установки. Выполнение чистой установки подразумевает удаление всех файлов, имеющихся на жёстком или SSD диски, и загрузку системы на абсолютно пустой раздел. Если вы переходили на Windows 10 с помощью этого способа, то единственное, из-за чего вес система может оказаться выше предусмотренного, — загруженные обновления.
После того как Windows устанавливается, начинается автоматическая проверка и загрузка имеющихся обновлений. Обновления закачиваются в память компьютера и хранятся там некоторое время, а только потом стираются. Помимо этого, система по умолчанию создаёт некоторые резервные копии на тот случай, если вы захотите отменить установку последних версий, выполнив откат. Эти резервные копии также занимают место на диске.
Второй способ перехода на Windows 10 — обновление с предыдущей версии операционной системы. Особенность этого способа заключается в том, что практически все файлы и программы пользователя не удаляются, а переносятся в новую систему. Вследствие этого жёсткий диск загружен не только голой системой, но и личными файлами и приложениями. То есть не сама Windows 10 заняла больше места, чем должна была, а элементы, перебравшиеся с предыдущей Windows.
Есть два способа перехода на Windows 10: обновление и чистая установка
Но ещё одна причина появления излишнего веса — резервная копия предыдущей Windows, создаваемая на тот случай, если пользователю по каким-то причинам не понравится Windows 10, и он захочет вернуться на ранее используемую версию. По умолчанию созданный файл хранится на системной разделе диска и самостоятельно удаляется через 30 дней, отсчёт которых начинается с момента установки Windows 10. Резервная копия может весить несколько гигабайт, что сильно изменяет размеры, занимаемые системой. Но её можно удалить самостоятельно, смотрите раздел «Удаление резервной копии предыдущей ОС».
Папка Windows.old хранится на системном диске
Способ 2: алгоритм действий при автоматическом поиске
Как мы помним, если в ЦО Windows установить параметр «Искать обновления…», то поиск апдейтов будет выполняться автоматически, а вот загрузку и установку потребуется выполнить вручную.
- После того, как система произведет периодический поиск и найдет неустановленные апдейты, в трее появится значок, информирующий об этом, или всплывет соответствующее сообщение, точно так же, как было описано в предыдущем способе. Для перехода в ЦО Windows кликните по данному значку. После запуска окна ЦО кликните «Установить обновления».
Начнется процесс загрузки на компьютер. В предыдущем способе данная задача выполнялась автоматически.
После того, как загрузка будет выполнена, для перехода к процессу установки нажмите «Установить обновления». Все дальнейшие действия следует проводить по тому же алгоритму, который был описан в предыдущем способе, начиная с пункта 2.
Как часто модернизировать компьютер?
Если ПК/ноутбук работает на должном уровне, справляется со всеми задачами, то для его модернизации оснований нет. Однако как только система начнет “тормозить” и “виснуть”, стоит задуматься о том как апгрейдить старый компьютер. Без улучшения срок эксплуатации такой техники заметно уменьшится, поэтому как только оборудование теряет мощность, необходимо предпринимать меры.
Какие ситуации должны натолкнуть на мысль об улучшении состояния компьютера:
-
при запуске современных игр система отказывается работать исправно. Картинка смазанная, частота кадров очень низкая, поэтому нормально насладиться графикой не получается;
-
при входе в требовательное приложение приходится очень долго ждать, когда оно запустится;
-
при одновременной загрузке нескольких программ техника “тормозит”, очень долго реагирует на команды.
Работать на компьютере с такими проблемами становится невозможно, сразу задумываешься о покупке нового экземпляра. Однако решить данные задачи можно, обновив некоторые части системного блока.
Замена процессора
Замена процессора — вопрос гораздо более сложный и не всегда замена будет оправдана. Надо ориентироваться на максимальную выгоду при минимальных вложениях. Например, замена Core i3-2100 на Core i5-2400 с б/у рынка на платформе LGA 1155, и с доплатой в 800-1000 рублей — это отличный вариант, который придаст бодрости старому ПК.
А вот замена Core i5-2400 на Core i7-2600K, которые минимально стоят около 4700-5000 рублей, уже не оптимальна, так как прирост можно и не заметить на глаз, а отдать придется сумму, сопоставимую с ценой нового бюджетного процессора.
Если вы уже неплохо разбираетесь в комплектующих и не боитесь заказывать на AliExpress, то неплохим выбором для платформы LGA 1155 станет Xeon E3-1230, который по производительности находится на уровне Core i7-2600.
Для платформы AM3+ неплохим вариантом будет AMD FX-8350, 8 потоков которого обеспечат плавный геймплей во многих играх, пусть и не с самым высоким максимальным ФПС. А уж для мультимедийных и офисных задач его производительности хватит с головой.
: Скачивание обновления Windows
Также актуально только для получения крупных и редких усовершенствований ОС, которые сами её создатели называют апгрейдами. На уже упомянутой странице загрузок официального сайта Microsoft можно скачать полный образ последней Windows 10 и затем, как говорится, «накатить» его сверху на старый. Для этого надо выбрать вторую кнопку «Скачать средство сейчас» (видно на скриншоте выше). На компьютер загрузится установочный образ программы Media Creation Tool. Чтобы понять, имеются ли новая версия Windows 10 для Вашего компьютера, надо сравнить сборку «десятки» на ПК и в программе. Для этого:
- Кликаем правой клавишей мыши на скачанном файле программы Media Creation Tool, выбираем «Свойства» и переходим во вкладку «Подробно». Смотрим сюорку.
- Кликаем правой кнопкой мыши на меню Пуск и выбираем пункт «Система». Смотрим номер сборки.
В обоих случаях нас интересует только 5-значное число. Сравнив там и там версию и сборку операционной системы, можно понять, стоит ли скачивать обновление. На рисунке ниже видно, что смысла в этом нет. На компьютере установлена та же версия 16299, что предлагается и в программе для обновления.
Бывают и такие случаи, когда на компьютере через Центр обновлений уже установлена более свежая версия Windows 10, чем предлагается в программе.
Если крупное обновление для Вашего компьютера существует, то запускаем данную утилиту и она даёт нам возможность выбора действий для его установки: либо, как и в предыдущем способе с Windows10Upgrade, путём обновления, либо методом скачки полного образа на компьютер и его ручной установки. Для второго способа при запуске программы надо выбрать пункт «Создать установочный носитель». Записать полный образ новейшей Windows 10 можно будет как на флешку, так и на жёсткий диск компьютера (в этом случае надо выбрать пункт «ISO-файл»). После скачивания в обоих случаях программа установки запускается кликом приложении setup в папке со скачанными файлами. ISO-образ нужно предварительно разархивировать.
Доступные обновления на Win-7

Отказ от поддержки операционной системы нельзя считать полным – многие предприятия и организации, где установлено устаревшее оборудование, смогут пользоваться такой услугой до 2023 года. Но, такие обновления будут доступны только при использовании операционной системы SP-1. За 1 компьютер с лицензией Windows-7 Enterprise предполагаемая стоимость услуги ESU по годам составит:
- 25$ – 2020;
- 50$ – 2021;
- 100$ – 2022.
В случае использования лицензии Pro, цену увеличивают в 2 раза, и такая мера будет возможной только до января 2023 года. Дальнейшая рекомендация – обновление до последней доступной ОС Windows или использование дополнительного программного обеспечения для повышения стабильности и безопасности компьютера. Клиентское приложение Steam, а также браузеры Chrom, Microsoft Edge и Firefox пока обновляться будут.
Что такое уведомление о новых программах
Оповещения о новых программах периодически появляются при наличии новых программ, которые могут повысить эффективность работы компьютера и сети. Вы можете получать подробные уведомления, сообщающие о наличии этих программ для загрузки и установки.
При получении извещения вы можете ознакомиться с предложением и узнать ее подробности. Можно сразу установить обновления, если они вам нужны. Оповещения появляется на ограниченное время и могут быть закрыты, если вы не заинтересовались.
Чтобы включить или выключить уведомления, выполните следующие действия:
- Откройте службу Windows Update.
- На панели слева выберите Настройка.
- Выполните одно из следующих действий.
- Для включения уведомлений о новых программах от Майкрософт, установите флажок Отображать подробные уведомления, если отсутствует новое программное обеспечение Microsoft.
- Чтобы отключить уведомления о новых программах от Microsoft, снимите флажок Показывать подробные оповещения при наличии новых программ от Майкрософт.
- Нажмите кнопку ОК.
Каждый раз, когда я запускаю Windows Update, у моего компьютера возникают проблемы
Хотя Microsoft тестирует обновления до того, как они будут выпущены с многочисленными конфигурациями компьютеров, у вас могут возникнуть проблемы после запуска обновления. Обычно эти проблемы вызваны другими программами, уникальной конфигурацией компьютера или программного обеспечения или сторонними драйверами.
Если вы запустили обновление и у вас есть проблема, которая не была задокументирована, попробуйте удалить обновления через «Установка и удаление программ» или « Программы и компоненты» на панели управления.
Ниже приведены рекомендации по предотвращению проблем.
- Временно отключите все программы защиты от вирусов и программ-шпионов.
- Отключите все дисковые программные утилиты или инструменты производительности, работающие на компьютере.
- Пусть обновления запускаются без использования компьютера. Отойдите от компьютера во время установки обновлений.
- Очистите вашу интернет-историю и кеш.
- Если после установки обновлений драйверов у вас возникают проблемы, рекомендуется попробовать обновить драйверы с веб-сайта производителя оборудования, а не через Microsoft. Список производителей драйверов находится в сети.
- Если обновление не является критическим, не запускайте его сразу после его выпуска. В некоторых редких случаях Microsoft обнаруживает проблемы с обновлениями после их первого выпуска, которые могут вызвать проблемы на вашем компьютере.
Хотя после запуска Центра обновления Windows Microsoft могут возникать проблемы, настоятельно рекомендуется всегда обновлять программное обеспечение из-за проблем безопасности, которые они могут исправить.
Как обновлять и проверять обновления ПО на Mac (macOS)
До 2018 года все обновления ПО в macOS были размещены в Mac App Store, однако в более новых версиях операционки элементы системных апдейтов размещаются в приложении Системные настройки.

Несмотря на изменение метода доставки системных апдейтов, переработанный Mac App Store позволяет загрузить и сохранить установщик macOS, который можно переместить на внешний накопитель или создать загружаемый инсталлятор macOS на USB-флешке.
Опция «Обновление ПО» отныне отсутствует в меню Apple.
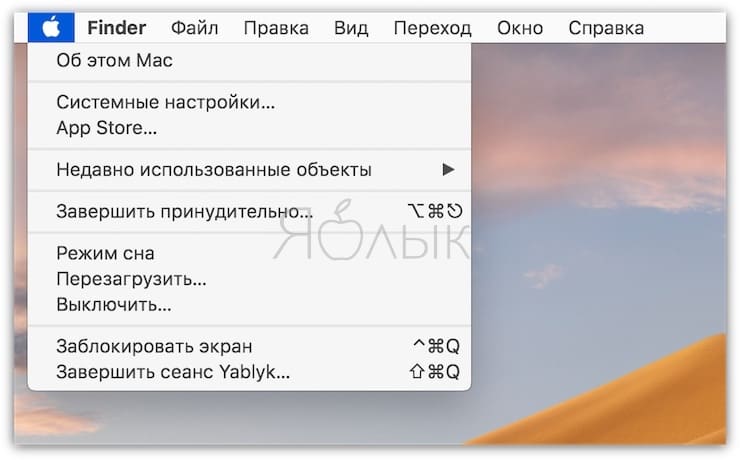
Главная панель настроек «Обновления ПО» выглядит достаточно знакомо. Для того чтобы получить к ней доступ, зайдите в «Настройки» из меню Apple или с панели Dock, а затем нажмите на значок «Обновление ПО».
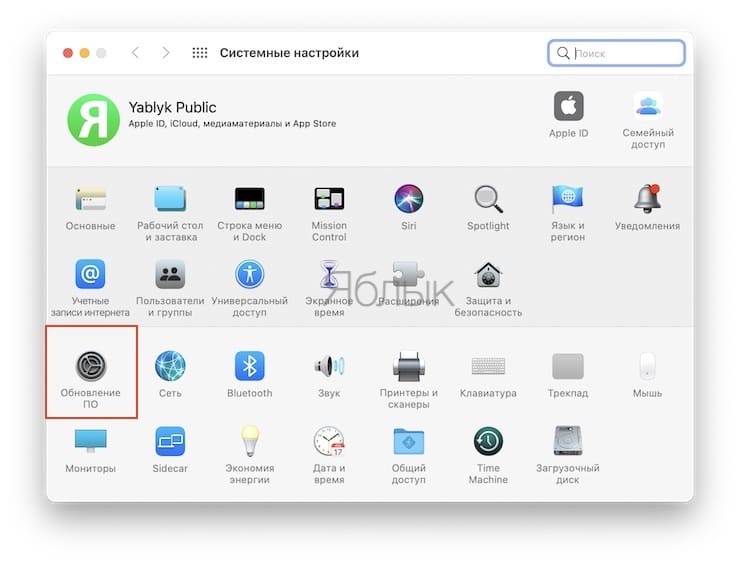
Опция «Обновить сейчас» позволяет установить все программное обеспечение и апдейты, отображающиеся на вкладке «Обновление ПО». Вы можете настроить автоматическую установку обновлений, поставив флажок рядом с пунктом «Автоматически устанавливать обновления ПО Mac».
Для просмотра дополнительных возможностей нажмите опцию «Дополнительно».
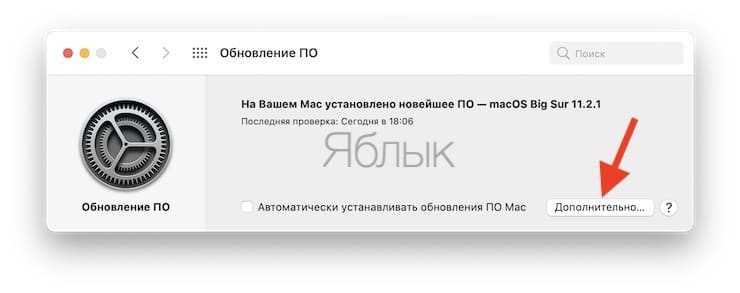
В случае, если имеется доступное обновление ПО, появится возможность установить его сейчас или отменить запланированную установку ночью.
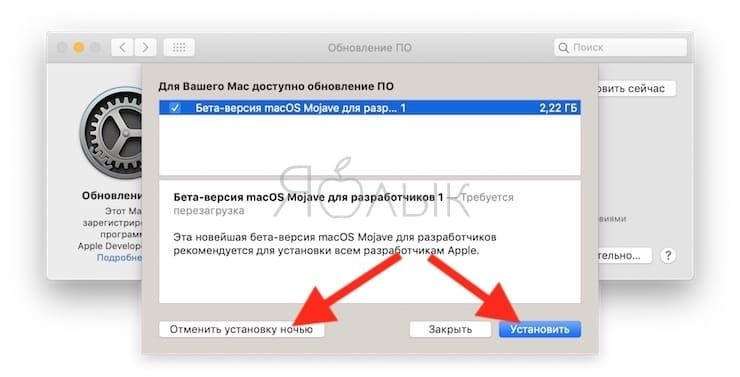
В случае, если на данный момент доступного обновления ПО не имеется, откроется меню с параметрами автоматического обновления, в котором вы можете установить настройки по своему усмотрению:
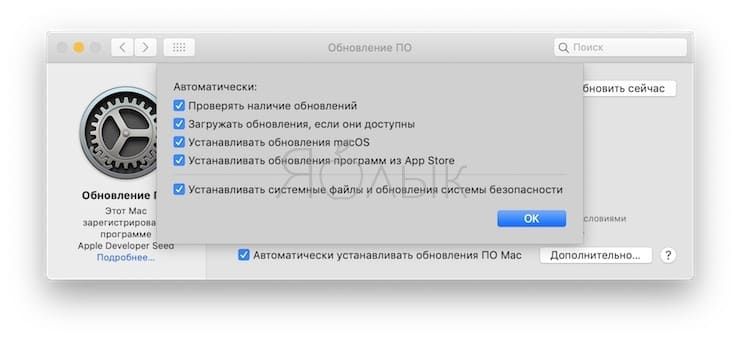
- «Автоматически проверять наличие обновлений» — проверка на наличие обновлений будет осуществляться автоматически.
- «Загружать обновления, если они доступны» — Mac будет самостоятельно (в фоновом режиме) загружать обновления без соответствующего запроса.
- «Устанавливать обновления macOS» — Mac автоматически будет устанавливать обновления macOS.
- «Устанавливать обновления программ из App Store» — Mac автоматически будет устанавливать обновления приложений из Mac App Store.
- «Устанавливать системные файлы и обновления систем безопасности» — Mac автоматически будет устанавливать системные файлы и обновления безопасности.
Обновления будут доставляться через раздел обновлений в Mac App Store.
В свою очередь, Mac App Store получил новые тематические разделы и улучшенную навигацию. Раздел обновлений на боковой панели переработанного Mac App Store теперь отображает только обновления программ.
Как обновлять Windows XP после окончания поддержки MS
После окончания поддержки операционной системы Виндовс ХП компанией Microsoft компьютеры с данной ОС продолжают исправно работать. Проблема заключается в том, что такие ПК уязвимы для новых вредоносных ПО и потери данных. Тем более что и поддержка браузера Internet Explorer 8 также прекращена, что увеличивает риск для безопасности.
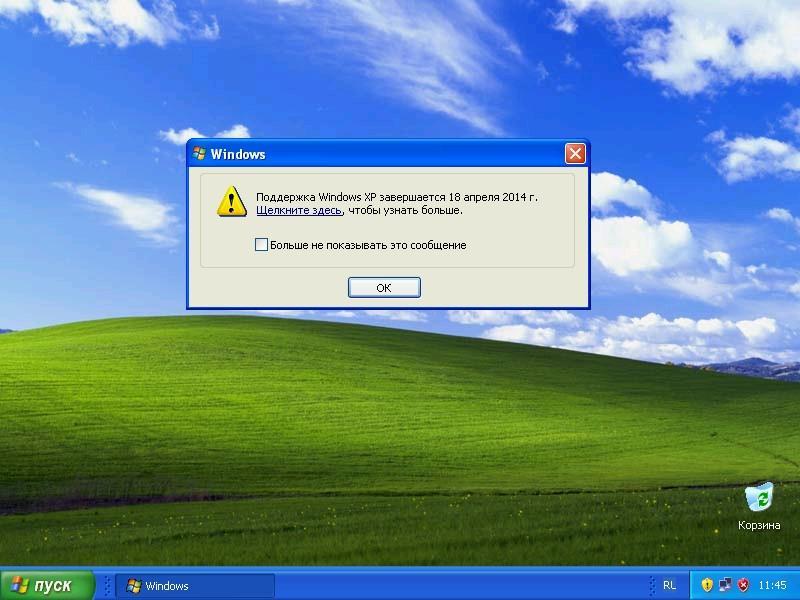
Прекращение поддержки XP
Если компьютер не принадлежит какой-либо организации, то пользователю рекомендуется установить на своем ПК хотя бы операционную систему Windows 7. Хоть поддержка 7-й версии также прекращена, все еще можно получить платную расширенную помощь. Если пользователь не имеет возможности приобрести такую поддержку, то он может положиться на антивирусы, которые еще продолжают сотрудничать с Windows 7.
Если предпочтение остается за XP, то лучше всего обновлять его способами, которые были указаны выше:
- Ввести специальный код в реестр.
- Настроить ручную загрузку через сайт Центра обновления Windows.
- Позволить системе автоматически обновляться с помощью настроек на ПК.
Предварительно нужно проверить, какая версия операционной системы установлена на ПК. Требуется версия не ниже Service Pack 3.
Обновление ОС всегда является очень важным действием для компьютера. Только так можно избежать множества проблем, связанных с вирусами, некорректной работой ПК и т.д. Поэтому нельзя забывать проводить такую процедуру и на Windows XP, которая более не поддерживается MS и является крайне уязвимой. Тем более, существуют простые способы сделать это самостоятельно.
Центр обновления
Самое логичное решение задачи — перейти в «Центр обновления» Windows 7 и настроить его соответствующим образом. На выполнение алгоритма у пользователя уйдёт немногим больше пяти минут, а следовать инструкции не сложнее, чем отключить автозапуск программ: чтобы обновить компьютер, нужно:
Найти в «Проводнике» пункт «Компьютер» и выбрать на верхней панели «Открыть панель управления».
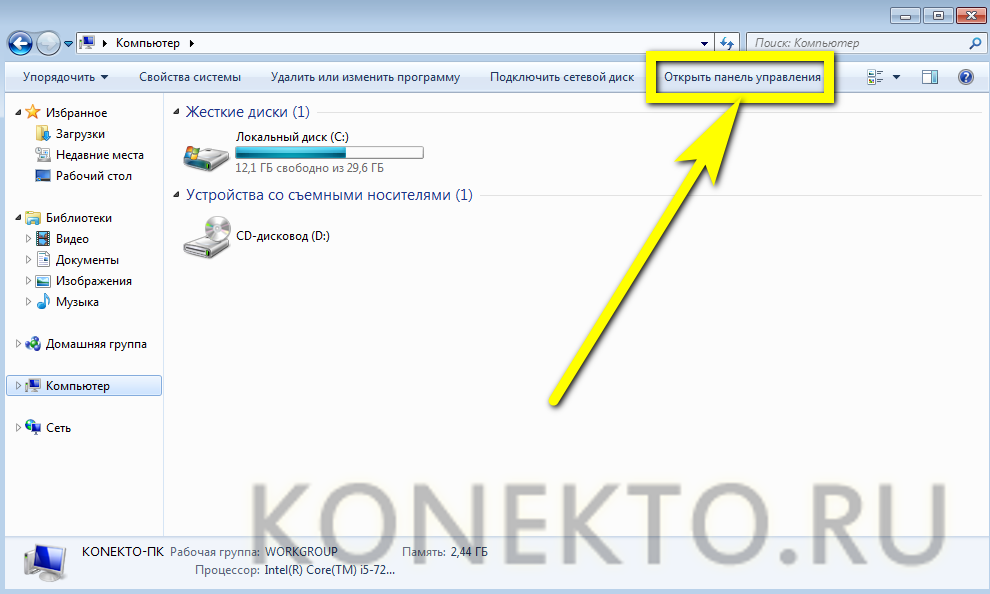
Перейти в раздел «Система и безопасность».
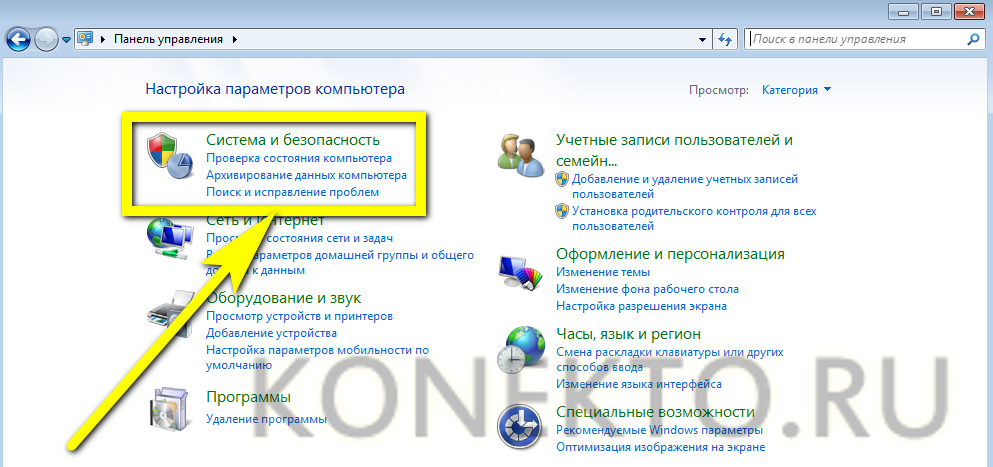
Отыскать «Центр обновления Windows 7» и кликнуть по расположенной под заголовком ссылке «Включение или отключение автоматического обновления».
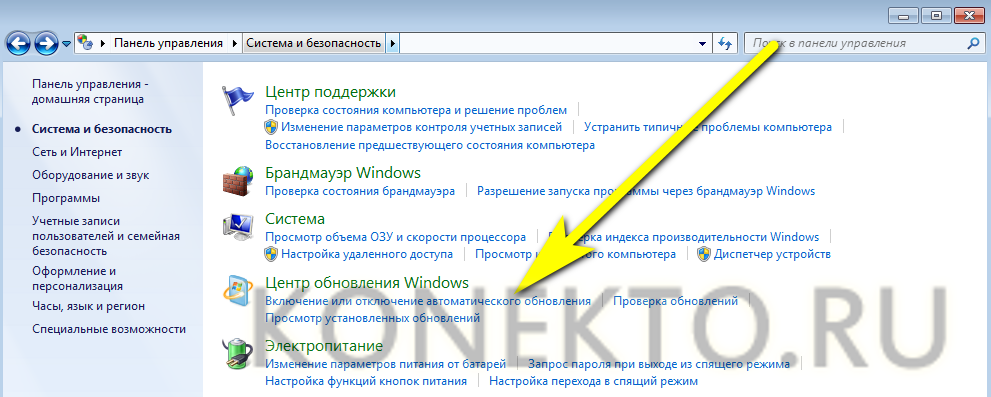
Развернуть на новой странице выпадающий список.
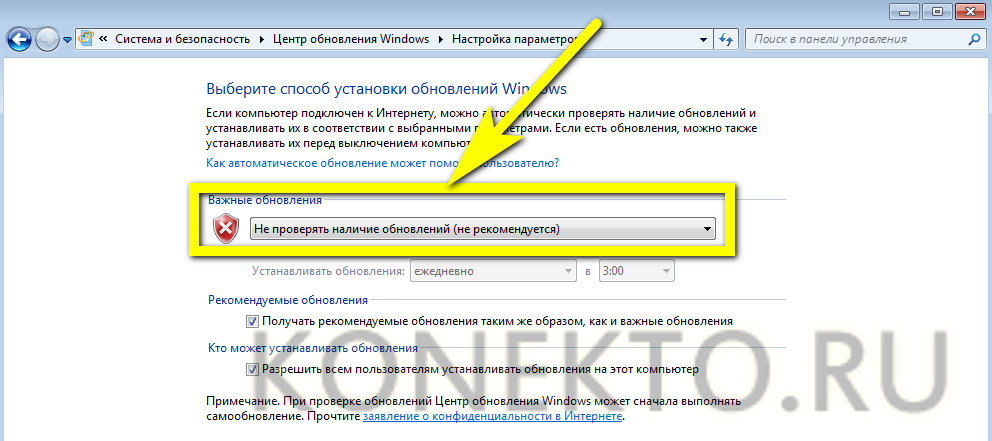
И кликнуть по параметру «Устанавливать обновления автоматически».
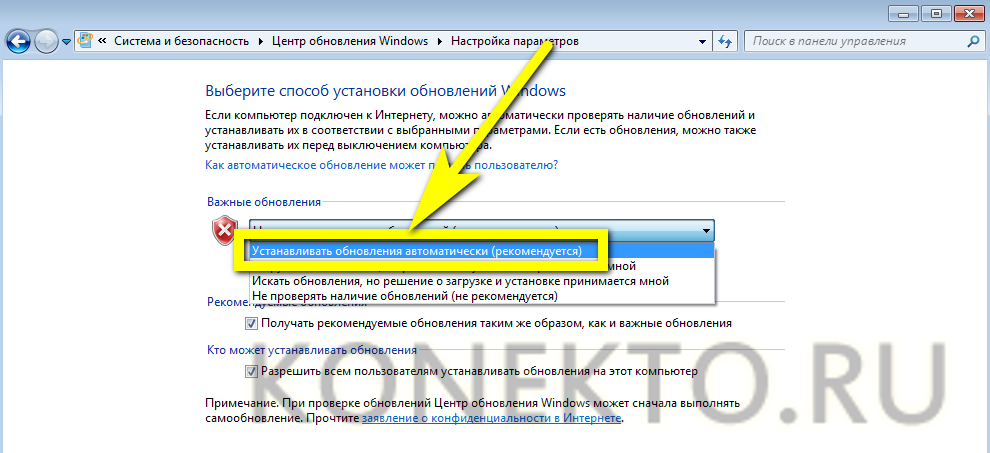
По желанию — разрешить получение «необязательных» данных и приведение Windows 7 в актуальное состояние из-под любой учётной записи.
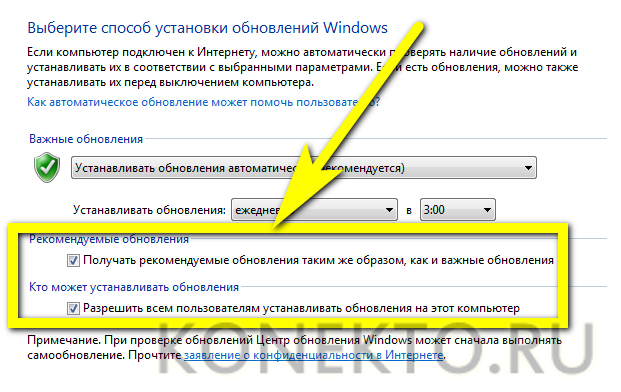
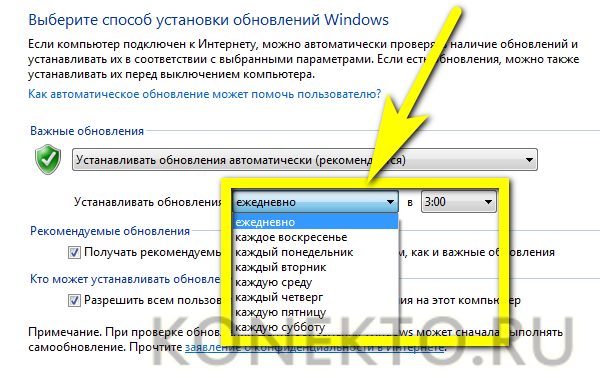
Теперь пользователь может сразу обновить ОС; если по каким-либо причинам не получается, следует предпринять дополнительные меры — благо это проще, чем ускорить работу компьютера Windows 7. Юзеру потребуется:
В уже известном разделе «Система и безопасность» перейти в подраздел «Центр поддержки».
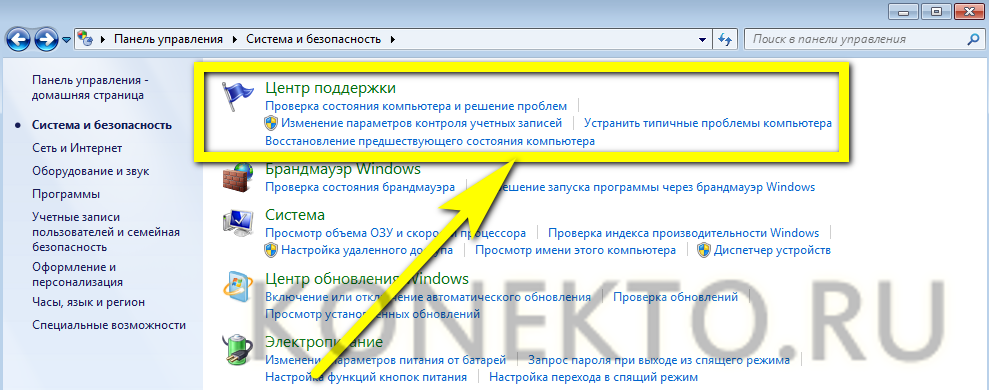
Найти заголовок «Центр обновления Windows» и нажать на расположенную рядом с ним кнопку «Изменить параметры».
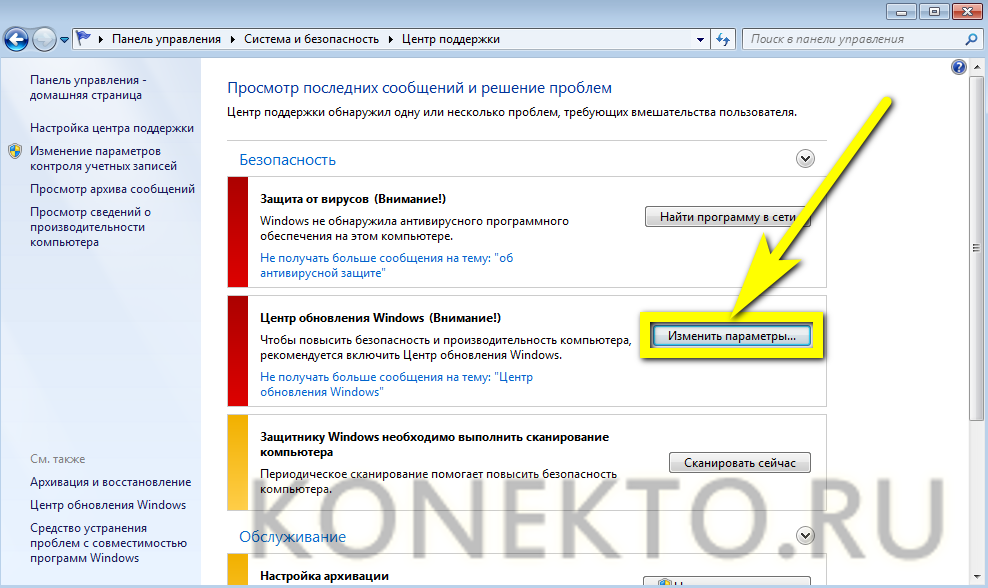
Выбрать пункт «Устанавливать обновления автоматически».
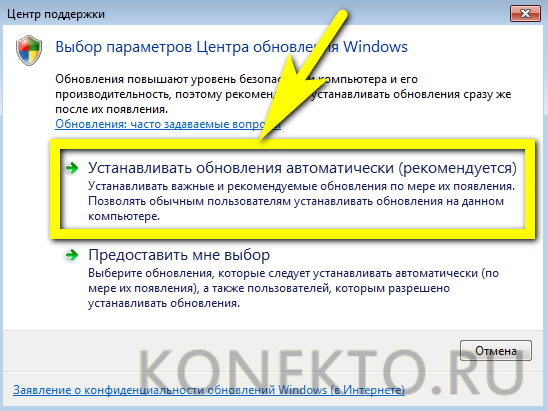
Обновление Windows XP
Не многие знают, что некоторые государственные учреждения, банки и пр. до сих пор пользуются особой версией Windows XP — Windows Embedded. Разработчиками заявлена поддержка данной ОС до 2019 года и обновления для нее доступны. Вы, наверное, уже догадались, что можно использовать пакеты, предназначенные для этой системы, в Windows XP. Для этого необходимо произвести небольшую настройку реестра.
Модификация реестра
- Перед настройкой реестра первым делом необходимо создать точку восстановления системы, чтобы в случае ошибки можно было совершить откат. Как использовать точки восстановления читайте в статье на нашем сайте.
Подробнее: Способы восстановления Windows XP
-
Далее создаем новый файл, для чего кликаем по рабочему столу ПКМ, переходим к пункту «Создать» и выбираем «Текстовый документ».
-
Открываем документ и вносим в него следующий код:
«Installed»=dword:00000001
-
Идем в меню «Файл» и выбираем «Сохранить как».
Выбираем место для сохранения, в нашем случае это рабочий стол, меняем параметр в нижней части окна на «Все файлы» и даем имя документу. Название может быть любое, но расширение должно быть «.reg», например, «mod.reg», и жмем «Сохранить».
На рабочем столе появится новый файл с соответствующим названием и иконкой реестра.
-
Запускаем данный файлик двойным кликом и подтверждаем, что действительно хотим изменить параметры.
- Перезагружаем компьютер.
Результатом наших действий станет то, что наша операционная система будет идентифицироваться Центром обновлений, как Windows Embedded, и нам на компьютер будут поступать соответствующие обновления. Технически никакой угрозы это не несет – системы идентичны, с небольшими отличиями, которые не являются ключевыми.
Автоматическое обновление
Для того, чтобы не ходить каждый раз на сайт Windows Update, нужно включить автоматическое обновление операционной системы.
-
Снова идем в «Центр обеспечения безопасности» и жмем на ссылку «Автоматическое обновление» в нижней части окна.
-
Далее мы можем выбрать как полностью автоматический процесс, то есть, пакеты сами будут скачиваться и устанавливаться в определенное время, либо настроить параметры по своему усмотрению. Не забываем нажать «Применить».
Заключение
Регулярное обновление операционной системы позволяет нам избежать многих проблем, связанных с безопасностью. Почаще заглядывайте на сайт Windows Update, а лучше позвольте ОС самой устанавливать обновления.
Опишите, что у вас не получилось.
Наши специалисты постараются ответить максимально быстро.
Устанавливаем пакет обновлений для windows7
Заходим в меню Пуск, в строке поиска набираем «Центр обновления Windows» и нажимаем на него.
В левом меню открывшегося окна выбираем пункт «Поиск обновлений»
К сожалению дальше я не могу предоставлять скриншоты, т.к. мой компьютер полностью обновлён.
Но я думаю, Вы итак справитесь, ничего сложного в этом нет. По завершению поиска можете просто нажать кнопку «Установить обновления» и повторять этот процесс до тех пор, пока у Вас не будет такого же окна (см. выше).
Либо Вы можете открыть список найденных обновлений, найти и отметить галочкой только «Пакет обновления 1 (SP1) для Windows 7», нажать «ОК» и «Установить обновления».
Дождитесь окончания установки и перезагрузите компьютер. Затем снова зайдите в свойства компьютера и посмотрите, появилась ли надпись «Service Pack 1». Если нет, то продолжайте устанавливать обновления.
С использованием ISO-образа
Особенность этого метода — установка операционной системы запускается из текущей версии. Никаких настроек в BIOS или UEFI делать не нужно.
Посетите страницу обновления ОС и загрузки инструмента Media Creation Tool. Нажмите на кнопку «Скачать средство сейчас».
В каталоге загрузок операционной системы теперь располагается файл утилиты.
Запустите исполняемый EXE-файл от имени администратора. Для этого щелкните по нему правой кнопкой мыши и выберите соответствующий пункт контекстного меню.
Далее вам будет предложено позволить приложению вносить изменения на устройстве (кнопка «Да»). Некоторое время займет подготовка инструмента к работе.
Утилита начнет работу только после принятия пользователем условий лицензионного соглашения.
Вновь придется некоторое время подождать. Выберите пункт создания установочного носителя и нажмите «Далее». Используйте эту кнопку для перехода к последующим шагам утилиты.
Оставьте предлагаемые по умолчанию язык, выпуск и архитектуру ПК. Вы можете снять «птичку» и определить их вручную.
Нужен пункт, предлагающий сохранить файл образа для последующей записи на установочный носитель (выделен на иллюстрации).
Определите каталог, куда будет сохранен файл ISO-образа операционной системы. Нажмите кнопку «Сохранить».
Динамика скачивания файла (в процентах) будет отображаться на экране.
Действия после того, как образ скачан:
- Откройте каталог, в котором он сохранен
- Двойной щелчок левой кнопкой мыши
- Подсоедините образ в виртуальному дисководу
- Войдите на виртуальный дисковод
- Запустите на выполнение файл «setup» с расширением EXE
- Подтвердите загрузку и установку обновлений
- Ознакомьтесь с условиями лицензионного соглашение. Обновление возможно только, если принять их
- В процессе установки нельзя использовать ПК
- Устройство может быть неоднократно перезагружено
После завершения работы мастера установки ваш ноутбук или настольный ПК — с самой свежей версией ОС. Если процесс прошел успешно, файлы и приложения не исчезли. Но рекомендую перед обновлением сохранить их на дополнительных носителях.
Ранее я написал подробное пошаговое руководство, которое поможет вам установить Windows 10. Рассмотрен также и порядок действий в тех случаях, когда операционная система не загружается.
Предпочитаете своими руками настроить правила обновления операционной системы и софта или полагаетесь на автоматически определенные разработчиками параметры?
Если вы нашли ошибку, пожалуйста, выделите фрагмент текста и нажмите Ctrl+Enter.
С применением windows10upgrade
Посетите веб-страницу загрузки утилиты обновления «десятки». Нажмите на кнопку «Обновить сейчас».
Сохраните исполняемый EXE-файл программного инструмента на HDD или SSD своего ПК. Откройте каталог с загруженными файлами в Проводнике или файловом менеджере, который вы предпочитаете.
Из контекстного меню исполняемого файла выберите пункт запуска от имени администратора.
Позвольте программе вносить изменения на своем устройстве («Да»).
Пользователю будет предложено обновить операционную систему до самой свежей на момент запуска утилиты версии. Чтобы произвести обновление, нажмите «Обновить сейчас».
Программный инструмент проверит совместимость вашего настольного компьютера или ноутбука с актуальной версией ОС. В случае успеха сообщит, что обновлению достаточно:
- Производительности центрального процессора
- Оперативной памяти
- Свободного пространства накопителя
На экране станет отображаться ход обновления (в процентах). Пользователь может отменить обновление, чтобы вернуться к нему в более удобное время.
Автоматические обновления для Windows XP
Чтобы постоянно не заходить на сайт и не устанавливать вручную обновления, можно включить их автоматическую загрузку. Как это сделать:
- Открыть меню «Пуск» и нажать на «Панель управления»;
- Выбрать «Центр обеспечения безопасности»;
- Далее нужно найти под разделом «Настройка параметров безопасности» в нижней части окна пункт «Автоматическое обновление»;
- Здесь предлагается 3 варианта: автоматическое обновление (можно сразу указать день и время каждой загрузки), загрузку с возможностью выбора пользователем времени установки, получение уведомлений без автоматической установки. Выбрать нужно пункт «Автоматически»;
- Нажать кнопки «Применить» и «ОК».
Теперь система имеет возможность обновиться без помощи пользователя.









