Как восстановить файлы из карантина защитника windows 10
Содержание:
- Отключение защитника Windows 10 предыдущих версий и Windows 8.1
- Управление журналом угроз в Windows 10: как убрать удаленный файл из карантина, способы восстановить
- Как настроить автоматическое удаление файлов из карантина в Защитнике Windows 10
- Окно «Центр безопасности Защитника Windows»
- Что такое карантин и как туда попадают файлы
- Плюсы и минусы защитника в Windows 10
- Как попасть в карантин защитника Windows 10?
- Управление карантином
- Запуск Защитника
- Как восстановить файлы из карантина защитника windows 10 | белые окошки
- Как отключить?
Отключение защитника Windows 10 предыдущих версий и Windows 8.1
Необходимые действия, чтобы выключить Защитник Windows будут отличаться в двух последних версиях операционной системы от Microsoft. В общем случае, достаточно начать с выполнения следующих шагов в обеих ОС (но для Windows 10 процедура полного отключения защитника несколько сложнее, далее будет описано подробно).
Зайдите в панель управления: самым простым и быстрым способом для этого будет правый клик по кнопке «Пуск» и выбор соответствующего пункта меню.
В панели управления, переключенной в вид «Значки» (в пункте «Просмотр» справа вверху), выберите «Защитник Windows».
Запустится главное окно Защитника Windows (если вы увидите сообщение о том, что «Приложение отключено и не ведет наблюдение за компьютером», то, вероятнее всего, у вас просто установлен другой антивирус). В зависимости от того, какая версия ОС у вас установлена, выполните следующие шаги.
Windows 10
Стандартный способ (который не вполне работоспособен) отключения защитника Windows 10 выглядит таким образом:
- Зайдите в «Пуск» — «Параметры» (иконка с шестеренкой) — «Обновление и безопасность» — «Защитник Windows»
- Отключите пункт «Защита в реальном времени».
В результате защита будет отключена, но только на некоторое время: примерно через 15 минут она включится снова.
Если же такой вариант нам не подходит, то есть способы и полностью и навсегда отключить Защитник Windows 10 двумя способами — используя редактор локальной групповой политики или редактор реестра. Способ с редактором локальной групповой политики не подходит для Windows 10 Домашняя.
Для отключения с помощью редактора локальной групповой политики:
- Нажмите клавиши Win+R и введите gpedit.msc в окно «Выполнить».
- Зайдите в Конфигурация компьютера — Административные шаблоны — Компоненты Windows — Антивирусная программа Защитник Windows (в версиях Windows 10 до 1703 — Endpoint Protection).
- В правой части редактора локальной групповой политики дважды кликните по пункту Выключить антивирусную программу защитник Windows (ранее — Выключить Endpoint Protection).
- Установите «Включено» для этого параметра, если требуется отключить защитник, нажмите «Ок» и выйдите из редактора (на скриншоте ниже параметр называется Turn off Windows Defender, таково его название было в ранних версиях Windows 10. Сейчас — Выключить антивирусную программу или выключить Endpoint Protection).
В результате служба защитника Windows 10 будет остановлена (т.е. он будет полностью отключен) и при попытке запуска защитника Windows 10 вы увидите сообщение об этом.
Также вы можете выполнить то же самое действия с помощью редактора реестра:
- Зайдите в редактор реестра (клавиши Win+R, ввести regedit)
- Перейдите к разделу реестра HKEY_LOCAL_MACHINE\ SOFTWARE\ Policies\ Microsoft\ Windows Defender
- Создайте параметр DWORD с именем DisableAntiSpyware (если он отсутствует в данном разделе).
- Установите для данного параметра значение 0, чтобы защитник Windows был включен или 1, если его требуется отключить.
Готово, теперь, если встроенный антивирус от Microsoft вас и потревожит, то только уведомлениями о том, что он отключен. При этом, до первой перезагрузки компьютера, в области уведомлений панели задач вы будете видеть иконку защитника (после перезагрузки она исчезнет). Также появится уведомление о том, что защита от вирусов отключена. Чтобы убрать эти уведомления, кликните по нему, после чего в следующем окне нажмите «Не получать больше уведомлений об антивирусной защите»
Если отключения встроенного антивируса не произошло, далее есть описание способов отключить защитник Windows 10 с помощью бесплатных программ для этих целей.
Управление журналом угроз в Windows 10: как убрать удаленный файл из карантина, способы восстановить
Иногда брандмауэр Windows 10 отправляет в карантин совсем не те файлы, которые нужно. Об этом знают многие люди, которые пытались запустить ту или иную безвредную программу и получали сообщение, что она отправлена на карантин в Windows Defender. Случается это по той причине, что приложение каким-то образом взаимодействует с операционной системой или другими программами, и защитник думает, что оно вредоносное.
Слишком сильный контроль не позволяет спокойно работать с некоторыми программами и даже в некоторых случаях запускать свои собственные программы, написанные в той или иной IDE. Благо исправить эту навязчивость брандмауэра очень просто. Достаточно научиться управлять журналом и добавить файл в исключения антивирусного ПО. Для этого следуют таким простым шагам:
- Открывают защитник виндовс любым удобным способом, как это было описано в предыдущих пунктах.
- Переходят в раздел «Защита от вирусов и угроз».
- Открывают подраздел «Параметры защиты от вирусов и угроз».
- Листают вниз до области экрана, где расположен параметр «Исключения».
- Нажимают на кнопку «Добавление или удаление исключений».
- Добавляют исключение и выбирают его тип.
- Указывают точный путь к файлу или процессу, включая жесткий диск, каталоги и вложенные папки.
Если защитник виндовс 10 блокирует сразу несколько важных файлов, то рекомендуется создать для них отдельную папку, которая позволит быстро и надежно обезопасить данные от удаления и перемещения в карантин.
Важно! Не рекомендуется загружать в каталог исключений программы и приложения, которые были скачаны со сторонних и незнакомых ресурсов. Возможно, Windows Defender «ругается» на них не просто так, они содержат в себе вирусы, трояны и черви
Иногда файлы не получается восстановить, и защитник всячески блокирует их, несмотря на попытки восстановления. В таком случае можно попробовать провести анализ жесткого диска с помощью программы Starus Partition Recovery, которая восстановит недавно удаленные данные и перебросит их на другой носитель (флешку). Данное решение позволяет реанимировать ту информацию, которая до недавнего времени казалась безнадежно утраченной. Единственный минус заключается в том, что глубокая проверка объемного носителя может занимать много времени.
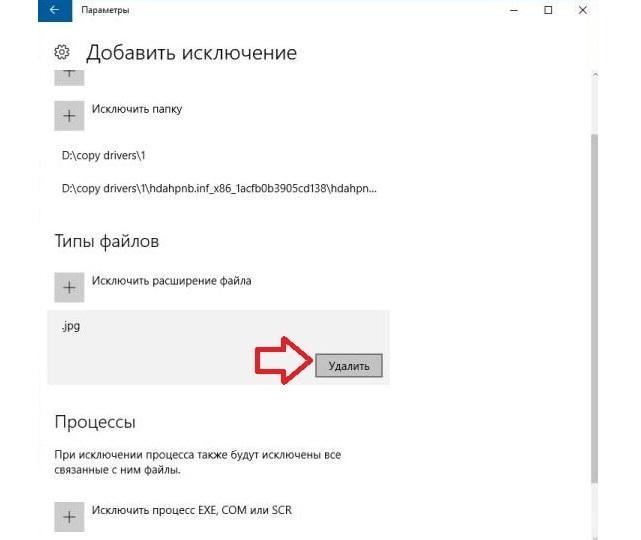
Добавление исключений
В материале было разобрано, где в Windows 10 карантин, как посмотреть его содержимое и зайти в папку с заблокированными файлами. Windows Defender — это достаточно мощный антивирус, который позволит защитить ОС от нежелательных проникновений вирусов, поэтому отключать его не стоит.
Как настроить автоматическое удаление файлов из карантина в Защитнике Windows 10
В Windows 10, если Защитник Windows не способен определить является ли подозрительный файл вредоносным, то он отправляет его в папку карантина. Это специальная директория на компьютере, предназначенная для изоляции угроз, чтобы они не могли нанести ущерб вашей системе. В случае необходимости, пользователь может восстановить из карантина ошибочно добавленные туда объекты.
Особенность работы карантина Защитника Windows заключается в том, что файлы в нем по умолчанию сохраняются навсегда. Злоумышленники потенциально могут восстановить изолированные файлы и поместить их в систему. Подобную схему мы описывали, когда говорили об уязвимости AVGater. Если вы хотите снизить риски безопасности, то рекомендуется настроить автоматическое удаление объектов из карантина по истечении определенного количества дней после добавления.
Групповые политики
Редактор групповых политик является компонентом Windows 10 Pro и Enterprise. Данный инструмент можно использовать для настройки автоматического удаления файлов из карантина.

После завершения данных шагов Защитник Windows будет удалять файлы из карантина по прошествии указанного количества дней или незамедлительно, если было указано значение “0” в поле “Параметры”.
В любое время вы можете снова отключить автоматическое удаление, для этого на 4 шаге выберите состояние политики “Не задано”.
Системный реестр
Редактор групповых политик недоступен в Windows 10 Домашняя, но вы можете сделать то же самое с помощью редактора реестра.

После завершения данных шагов Защитник Windows будет удалять файлы из карантина по прошествии указанного количества дней.
В любое время вы можете снова отключить автоматическое удаление, для этого на 4 шаге удалите раздел Quarantine с помощью контекстного меню.
Источник
Окно «Центр безопасности Защитника Windows»
Проще всего для его открытия вызвать Главное меню пуск и начать набирать выражение
Центр безопасности Защитника Windows
Он обычно появляется в списке первым.
Когда вы его откроете, то обратите внимание, что если нажать пару раз Shift +Tab, то мы попадём на список из шести пунктов. Для работы с одним из пунктов требуется его выделить, а затем можно двигаться клавишей Tab для настройки именно этого пункта. Если не выделить, то настройки будут от другого пункта
Если не выделить, то настройки будут от другого пункта.
Например, выделим «Кабинет» табаем и видим те же самые пункты, что имеются в списке ниже.
Если выделяем в списке «Брандмауэр», то сразу открывается доступ к его настройкам.
Для перехода к настройкам, например, Защитника нужно опять вернуться на этот список и выделить именно строку «Защита от вирусов и угроз».
Добавление в исключения
Иногда возникают ситуации, когда Защитник препятствует загрузке файлов, хотя в местах их хранения, например, в облаке на Яндекс-диске, никаких вирусов не наблюдается. Так он обычно реагирует на некоторые программные файлы, предназначенные для работы с операционной системой, а также на некоторые другие исполняемые файлы. Поэтому папки, куда будет производиться загрузка или локальные папки облаков лучше сразу разместить в исключения.
Открываем Центр», затем «Защита от вирусов и угроз», табаем и открываем «Параметры защиты от вирусов».
Табаем до ссылки «Добавление или удаление исключений», открываем.
Здесь можно добавить нужные папки в исключения, а также просмотреть список ранее добавленных исключений.
Карантин Защитника Windows
Открываем «Центр безопасности Windows».
Затем «Защита от вирусов и угроз».
Далее открываем «Журнал сканирования». В данном окне и спрятался Карантин Защитника Windows.
Управлять его настройками очень просто. Нажмите «Удалить всё» и все угрозы удалятся.
Если хотите узнать подробности, связанные с той или иной вредоносной программой, выделите её пробелом, нажмите на кнопку «Показать подробности».
Для просмотра всех нейтрализованных угроз, в предыдущем окне жмите на кнопку «Посмотреть журнал полностью». Откроется «Полный журнал» с информацией о всех нейтрализованных антивирусом объектах.
Восстановление файла из карантина
Запустил программу LBDB, Защитник решил, что это вирус, и сожрал файл lbdb.exe. В системном трее появилось объявление о том, что «Требуется действие».
Открываю уведомления, Win +a, просматриваю журнал и убеждаюсь, что это именно Защитник потребовал вмешательства.
Вызываю меню Пуск, начинаю набирать слово защита, открываю Центр безопасности, Журнал сканирования. Нахожу первую угрозу, которую Защитник назвал троянцем, выделяю пробелом.
Дальше пользуемся плоским просмотром: Insert +2 на цифровом блоке несколько раз, пока цифрами 4 и 6 не находим кнопку «Восстановить», жмём Insert +Косая черта, затем просто косая черта, всё это на цифровом блоке.
Предварительно всю папку Lbdb поместил в исключения для Защитника.
Снова открыл журнал и просмотрел. Есть ещё одна угроза, связанная с kms-активацией. Для неё кнопки «восстановить» нет, только «Применить действие». Применил, и угрозы в журнале закончились.
Отключение и включение Защитника
Открываем «Центр безопасности». Enter на кнопке Защита от вирусов и угроз. Табать до Параметры защиты от вирусов и угроз, Enter.
Нажать Пробел на Защита в режиме реального времени. В окне Контроль учётных записей подтвердить отключение. Для включения всё повторить в том же порядке.
Что такое карантин и как туда попадают файлы
Прежде всего, нужно разобраться с этим определением. Под ним понимается отдельная область на жестком диске, куда помещаются вредоносные файлы. Карантин нужен для того, чтобы заблокировать работу файлов и не дать им получить доступ к системным данным. То есть он как бы изолирован в этой области. Но при этом не удаляется. Пользователь может через антивирус провести с ним различные манипуляции:
- Повторно просканировать;
- Попытаться вылечить;
- Полностью удалить.
Как правило, в карантин файлы попадают при ручном или автоматическом сканировании жестких дисков, когда антивирус обнаруживает подозрительную активность. Но бывает так, что туда файлы попадают ошибочно. Например:
- Вы скачали архив с какими-то документами, и программа посчитала его вредоносным;
- Вы запустили exe файл программы, которая написана вами вручную (или другим человеком) и не имеет сертификатов безопасности;
- Вы используете crack файлы для взлома программ и игр. Они вносят изменения в данные программного обеспечения, что может быть расценено как атака (даже если файлы безвредны для системы).
И если данные попали в область ошибочно, то нужно понять, где находится карантин в защитнике Виндовс 10 и как оттуда достать файлы.
Плюсы и минусы защитника в Windows 10
Очевидным преимуществом и выгодой данного средства является его бесплатность и предустановленность. Центр безопасности не требует никаких дополнительных покупок или разблокировки премиум-возможностей. Установив Windows, защитник будет исправно работать с системой и защищать компьютер не только от очевидных вирусов, но также от сомнительных файлов, предоставляя пользователю выбор
Ещё немаловажной деталью является интеграция в систему и совместимость. Поскольку и защитник и сама операционная система были созданы одними разработчиками, значит они будут наилучшим образом работать друг с другом
Это позитивно сказывается на работе всего компьютера в целом. Если сравнивать с внешними антивирусами, тогда «Защитник Windows» им не уступает. Однако на старых компьютерах этого всё-таки может оказаться недостаточно. Хоть встроенное антивирусное средство и максимально совместимое с ОС, оно тем не менее потребляет достаточно много ресурсов. На компьютере, у которого ОЗУ менее, чем 4 гигабайта, могут наблюдаться серьёзные проблемы с производительностью. Это связано с тем, что антивирус работает постоянно, сканируя все загружаемые файлы и запущенные процессы.

Какие изменения происходили в центре безопасности Windows 10
С самого первого выпуска Windows 10, который был выпущен в 2015 году, произошло немало изменений во всей системе. В основном это, конечно, различные нововведения, улучшения и доработки. Но также происходили и своего рода ограничения. Особенно это коснулось центра безопасности. После одного из крупного обновления, у пользователей отобрали возможность отключения антивируса. Ранее такая возможность была: достаточно было лишь перейти в настройки и выставить соответствующие значения. После этого программа не беспокоила. Теперь это возможно только частично заблокировать некоторые функции, но сам «Защитник» продолжит сканировать файлы, добавлять их в карантин и не разрешать пользователю совершать некоторые действия. Такие меры были предприняты по многим причинам. К примеру, чтобы не дать малолетним пользователям самовольно отключать антивирус на компьютере. По логике Microsoft возможность отключения центра безопасности не нужна. Ведь при установки стороннего антивируса, встроенный «отходит на второй план». А оставлять компьютер без противовирусных средств опасно.

Как попасть в карантин защитника Windows 10?
Для многих не секрет, что в Windows 10 присутствует встроенный антивирус, который называется “Защитник Windows”. Он обеспечивает защиту работы в интернете, контроль программ и конечно же защиту файловой системы в реальном времени.
При обнаружении вредоносного файла, он помещается в карантин – специальное изолированное место откуда в последующем будет либо удален, либо помещен в исключения.
Вот только далеко не каждый пользователь знает где этот самый карантин находится и как в него попасть для просмотра находящихся в нем объектов, ведь довольно часто туда попадают файлы, не являющиеся угрозами. Именно об этом и пойдет речь в сегодняшней статье.
Управление карантином
Далеко не всегда есть время избавляться от потенциальных угроз вручную
Было предусмотрено и автоматическое удаление, но при этом важно указать правильное время. Пользователю его должно хватить для того, чтобы изучить весь список возможных вирусов
В противном случае он рискует автоматически удалить важные файлы, которые вредоносным ПО не являются, а попадают в карантин по ошибке.
- Для начала необходимо нажать комбинацию клавиш «Win» и «R», тем самым вызывая окно «Выполнить». В строке для поиска нужно прописать команду «gpedit.msc», после чего нажать клавишу «Энтер». Данное действие приведет к открытию редактора групповых политик.
Загружаем «Редактор групповых политик»
- В левом столбце нужно отыскать папку «Конфигурация компьютера», которая состоит из множества других папок. В данном случае понадобится «Административные шаблоны», после нахождения необходимо перейти в «Компоненты Windows». Там без труда пользователь отыщет нужную папку «Антивирусная программа», где и содержится конечный раздел «Карантин».
Переходим по указанному пути
- Кликнув на него мышей, с правой стороны появится раздел «Состояние». Понадобится нажать на второй пункт.
Нажимаем на второй пункт
- Сразу же появится окно, где можно настроить необходимые параметры. В первую очередь нужно кликнуть на показателе «Включено», ставя возле него флажок. В блоке «Параметры» можно выставить количество дней, спустя которые будут удаляться вредоносные приложения из карантина. Время можно поставить на свое усмотрение, после чего кликнуть на «Ок», а затем на «Применить».
Задаём необходимые параметры
Этих действий достаточно, чтобы защитник удалял все вирусы самостоятельно. Если пользователь поставит в той графе показатель «0», то системой будет происходить удаление моментально, сразу же после обнаружения подозрительных файлов.
В любой момент этот показатель можно изменить, нажав в левом верхнем углу на «Не задано».
Запуск Защитника
Если вы устанавливали Windows, используя оригинальный дистрибутив, в котором никто из посторонних не ковырялся, и на вашем компьютере нет других антивирусов, то Защитник включается автоматически. При этом в системном трее можно обнаружить объявление: «Никаких действий не требуется».
Современный Защитник бывает иногда чрезмерно подозрителен и временами может ощутимо нагружать работу компьютера. Чтобы его успокоить, достаточно потратить пару минут на быструю проверку, после чего можно продолжать без особых проблем пользоваться компьютером. Для оперативного запуска проверки лучше создать специальный ярлык.
Быстрый запуск
Для создания ярлыка вызовем контекстное меню на рабочем столе или в любой другой папке, предварительно сняв выделение с файлов, и выберем команду Создать\Ярлык.
В первый редактор вставляем следующую строку:
«%ProgramFiles%\\Windows Defender\\MSASCui.exe» -UpdateAndQuickScan
Жмём Enter, далее вводим название ярлыка, например:
Защитник
И жмём Enter. Ярлык готов. В случае необходимости в него можно прописать клавиши быстрого запуска.
Теперь для запуска быстрой проверки достаточно вызвать Защитник с помощью этого ярлыка и тут же нажать Enter – начнётся быстрая проверка.
Как восстановить файлы из карантина защитника windows 10 | белые окошки
Защитник Windows – встроенное в систему антивирусное средство – в её десятой версии заметно вырос. Вырос функционально: он получал какие-то новые возможности почти в каждом поставляемом для «Десятки» накопительном апдейте. Вырос также и в плане активности погони за угрозами. Однако независимые лаборатории, периодически тестирующие различные антивирусные Windows-продукты на предмет их эффективности, пока что не спешат констатировать улучшения в работе Защитника.
Он даже не попадает в десятку лучшего антивирусного ПО. Многие пользователи Windows 10, доверившиеся штатной защите, наверняка заметили в последнее время усиление защитных мер. У таких мер, увы, есть обратная сторона – повысившийся процент ложных срабатываний.
Как вызволить из карантина штатного антивируса Виндовс 10 ошибочно заблокированные им файлы?
После массовых эпидемий вирусов-шифровальщиков WannaCry и Petya в 2021 году компания Microsoft всерьёз озаботилась проблемами защиты Windows-устройств. В составе Защитника версии системы 10 появилась фича для защиты от вирусов-шантажистов, а методы выявления угроз стали более агрессивными. Агрессивно – не значит эффективно. Защитник в «Десятке» постоянно что-то сканирует, блокирует неимоверное количество угроз, его процесс Antimalware Service Executable периодически нагружает ресурсы компьютера. В разряд неугодному штатному антивирусу содержимому попадают все мало-мальски подозрительные файлы запуска. А это не только кейгены в составе пиратского софта, но и вполне себе безобидные рабочие файлы программ из числа таковых от непроверенных компанией Microsoft разработчиков. Далеко не всё то, что Защитник считает угрозами, является таковыми на деле. Более того, не обо всех перехваченных угрозах Защитник нам сообщает.
О том, что на компьютере якобы имеются угрозы, мы узнаём из системного сообщения.
Можем открыть Центр уведомлений и кликнуть по такому сообщению, чтобы по прямой ссылке попасть в раздел журнала угроз в приложении системного Центра безопасности.
Или запускаем приложение и открываем журнал угроз.
В журнале увидим перечень с детальными сведениями по обнаруженным угрозам. Раскрываем каждую отдельно и смотрим её подробности.
Вот самое что ни на есть ложное срабатывание: Защитник ошибочно заблокировал файл запуска кустарной утилиты на борту образа Live-диска и незаслуженно обозвал её трояном.
Закрываем окно подробностей и восстанавливаем этот файл. В вариантах действий выбираем «Разрешить на устройстве». Кликаем выше «Запуск действий».
Дополнительно подтверждаем разрешение.
И так рассматриваем каждую обнаруженную угрозу, при необходимости ищем по заблокированным файлам справку в Интернете и затем принимаем решение – разрешать этот файл или удалять его.
Но, как упоминалось, Защитник уведомляет нас не обо всех заблокированных файлах. Кое с чем он расправляется втихую. В журнале угроз жмём «Просмотреть журнал полностью».
И только теперь мы увидим полный перечень неугодных Защитнику файлов. Здесь также необходимо просмотреть по всем файлам, расцененным как угрозы, подробности. И если эти файлы окажутся не вредоносными, следовательно, их можно разрешить на компьютере.
Как отключить?
В 7 версии ОС
Отключение Защитника значительно более сложная задача, нежели его включение. Вызвано это соображениями безопасности, дабы вредоносное ПО не смогло отключить утилиту за пользователя.
Для отключения необходимо провести следующие действия:
- Взываем меню «Пуск» и в строке поиска найти и запустить «Панель управления».
- В «Панели управления» находим и запускаем пункт «Защитник Windows».
- В открывшемся окне выбираем пункт «Программы», а затем «Параметры».
- В меню слева стороны кликаем на строку «Защита в реальном времени». Снимаем соответствующую галочку.
- Далее в меню выбираем пункт «Администратор» и снимаем галочку с пункта «Использовать эту программу».
- Нажимаем кнопку «Сохранить». Система оповестит вас, что защита была снята. Игнорируем сообщение.
Важно! Вышеперечисленные действия необходимы для одноразового отключения утилиты. Для того, чтобы убрать её из автоматического запуска необходимо провести дополнительные действия:
Для того, чтобы убрать её из автоматического запуска необходимо провести дополнительные действия:
- Открываем окно «Выполнить». Сделать это можно через «Пуск» или сочетанием клавиш Win+R.
- В текстовое поле открывшегося окна вводим команду «services.msc» и нажимаем «Ок». Данное действие открывает меню «Службы».
- В списке находим пункт «Защитник Windows» и открываем.
- В открывшемся окне находим пункт «Тип запуска» и меняем его значение на «Отключена».
- Для того, чтобы не получать уведомления о том, что программа не работает открываем «Центр поддержки». В окне находим и кликаем на пункт «Не получать больше сообщения на тему: «о защите от шпионских программ и прочего вредоносного кода».
В 10 версии ОС
В 10 версии операционной системы отключение Защитника было ещё более усложнено. Одноразовое отключение производится следующими действиями:
- В правой части панели управления находим значок в форме щита. Он может быть расположен как прямо на панели, так и в меню выпадающем при нажатии на стрелку. Кликаем на него.
- В открывшемся окне выбираем пункт «Защита от вирусов и угроз» и далее кликаем на гиперссылку «Параметры защиты от вирусов и других угроз».
- Все имеющиеся в меню переключатели переводим в выключенное положение.
- Для того, чтобы не получать уведомления об отключенном Защитнике жмём на кнопку «Закрыть» рядом с восклицательным знаком и надписью «Облачная защита отключена. Устройство может быть уязвимым».
Важно! Описанные выше действия отключают Защитник до следующей перезагрузки компьютера. Чтобы произвести отключение навсегда необходимо совершить дополнительные действия:
Чтобы произвести отключение навсегда необходимо совершить дополнительные действия:
- Запускаем меню «Выполнить» через «Пуск» или комбинацией клавиш Win+R.
- В текстовое поле открывшегося окна вводим команду «gpedit.msc» и нажимаем «Ок». Это действие откроет службу «Редактор локальной групповой политики».
- В меню навигации слева открываем раскрываем древо в заданной последовательности: «Конфигурация компьютера», «Административные шаблоны», «Компоненты Windows», «Антивирусная программа «Защитник Windows».
- При нажатии на последний пункт в меню справа появится список в котором нужно найти пункт «Выключить антивирусную программу «Защитник Windows».
- Двойным кликом открываем заданный пункт, после чего в открывшемся окне меняем значение переключателя на параметр «Включено».
- Применяем все изменения.
Внимание! Если вы используете Home версию операционной системы вторую часть инструкции выполнить не удастся. Связано это с тем, что в данной версии нет «Редактора локальной групповой политики»
В этом случае можно использовать другой способ:
- Запускаем меню «Выполнить» через «Пуск» или комбинацией клавиш Win+R.
- Вводим в текстовое поле команду «regedit». Выполнив это действие, вы откроете «Редактор реестра».
- В меню навигации раскрываем древо в такой последовательности: «Компьютер», «HKEY_LOCAL_MACHINE», «SOFTWARE», «Policies», «Microsoft», «Windows Defender».
- После нажатия на последний пункт из списка в меню справа производим клик правой кнопкой мыши. Выбираем пункт «Создать», «Параметр DWORD (32 бита)». Открываем созданный параметр левой кнопкой мыши.
- Название параметра указываем как «DisableAntiSpyware», а в пункте значения ставим цифру 1.
- Применяем все изменения и перезагружаем компьютер.







