Настройка защитника в системе windows 10 и как добавить папку в исключения
Содержание:
- Способы обновления Защитника
- Как добавить файл или папку в исключения Касперского
- Брандмауэр и безопасности сети
- Нужен ли защитник windows? сравнение с популярными антивирусами
- Как добавить исключение в брандмауэр Windows 10
- Как добавить файлы или папки в исключения Защитника Windows 10
- обзор Защитник Windows
- 1Как добавить сайт и папку в исключения антивируса
- Включение Защитника
- В каких ситуациях может понадобиться добавление файлов в исключение защитника Windows 10
- Почему не обновляется Защитник Windows
- Добавляем файл в исключения
Способы обновления Защитника
Людям, привыкшим, что компьютер выполняет большинство рутинных задач без участия пользователя, бывает сложно понять, насколько много существует способов установки обнов. На выбор предлагается 5 вариантов, каждый из которых хорош по-своему.
Через командную строку
Операционная система Windows 10 располагает встроенным инструментом принудительной обработки пользовательских запросов. И хотя обращение к командной строке не является стандартным вариантом установки апдейта, сначала предлагается обновить Защитник Windows именно таким способом, чтобы сэкономить время, если стандартные средства будут выдавать ошибку:
Щелкните ПКМ по значку «Пуск».

- Запустите командную строку от имени администратора.
- Введите запрос ««%ProgramFiles%\Windows Defender\MpCmdRun.exe» –SignatureUpdate».

Нажмите на клавишу «Enter».
После этого должен начаться автоматический поиск обновлений и установка всех необходимых апдейтов. Если по каким-то причинам вам не удастся выполнить операцию, предлагается обратиться к альтернативным методам решения проблемы.
Совет. При появлении ошибки во время обновления Windows Defender средствами командной строки рекомендуется очистить кэш, обработав запрос ««%ProgramFiles%\Windows Defender\MpCmdRun.exe» -removedefinitions –dynamicsignatures».

Центр обновления
Классический вариант установки апдейта даже в тех случаях, когда система почему-то не сообщает о выходе актуальной версии Windows Defender. Вы сможете установить апдейт самостоятельно, обратившись к инструкции:
Запустите «Параметры» через меню «Пуск».

- Перейдите в раздел «Обновление и безопасность», а затем – «Центр обновления Windows».
- Нажмите на кнопку «Проверить наличие обновлений».

После принудительной проверки ОС наверняка предложит поставить апдейт. Возможно, тот факт, что другой важный системный компонент ранее не получил обнову, затруднял автоматический поиск апдейтов для Windows Defender.
PowerShell
Этот инструмент справедливо называется альтернативой командной строки. Он выполняет те же функции, что и КС, однако для взаимодействия с инструментом необходимо использовать другие запросы:
- Вызовите контекстное меню «Пуск» комбинацией клавиш «Win» + «X» или щелчком ПКМ по соответствующему значку.
- Запустите PowerShell от имени администратора.

- Введите запрос «Update-MpSignature».
- Нажмите на клавишу «Enter», чтобы выполнить команду.

Далее будет запущен процесс, который вы наверняка запомнили по инструкции, предлагавшей выполнить обновление Защитника средствами командной строки. Система начнет искать и устанавливать апдейт в автоматическом режиме, информацию о чем вы найдете в том же окне PowerShell.
Из центра управления безопасности
Несмотря на то, что в качестве основного метода установки апдейтов предлагается использовать «Центр обновления Windows», этот компонент часто упускает из виду обновы, предназначенные для Защитника Виндовс. Поэтому есть смысл попытаться загрузить необходимый дистрибутив через другой похожий интерфейс:
Щелкните ПКМ по значку Защитника, размещенного на панели задач.

- Выберите пункт «Проверить наличие обновлений системы защиты».
- В открывшемся окне нажмите на кнопку «Проверить наличие обновлений».

На заметку. Если значок Защитника не отображается в панели задач, откройте его самостоятельно, воспользовавшись поисковой строкой ПК.
Далее действует тот же алгоритм, что и в инструкции по выполнению операции средствами специального «Центра». Дождитесь окончания проверки, а затем установите недостающие апдейты.
В автономном режиме
Наконец, поставить апдейт можно вручную: так же, как вы устанавливаете игры и программы, то есть через EXE-файл. Скачать инсталлятор предлагается на официальной странице Microsoft. Там же вы получите сведения относительно актуальной версии Windows Defender, ведь не исключено, что у вас уже установлена последняя сборка.
После загрузки EXE-файла остается запустить инсталлятор и подтвердить установку обновлений. ОС сама выберет необходимую папку, а от вас лишь потребуется на каждом этапе нажимать на кнопку подтверждения.
Как добавить файл или папку в исключения Касперского
Периодически антивирус определяет вредоносными системные или исполнительные файлы безопасных программ, текстовые документы с подозрительными фрагментами. Чтобы антивирус перестал проверять конкретный файл или папку, включите панель управления. Она запускается автоматически при включении компьютера, если параметры автозапуска не изменялись. Если панели не видно, нажмите на иконку с изображением красной толстой стрелки в нижней правой части экрана. Перейдем к тому, как добавить папку в исключения антивируса Касперкого.
- В нижней левой части экрана нажмите на иконку «Шестеренка», чтобы попасть в меню «Настройки».
- Там во вкладке «Дополнительно» выберите пункт «Угрозы и исключения».
- На открывшейся странице ссылку «Настроить исключения» в центральной части экрана.
- В появившемся окне нажмите «Добавить» и напротив поля «Файл или папка» используйте «Обзор..».
- В открывшемся меню найдите папку или файл, которые нужно исключить из проверки.
- Измените параметры исключения, если нужно, включите режим «Активно» и нажмите «Добавить».
Теперь файл или папка проверяться не будут.
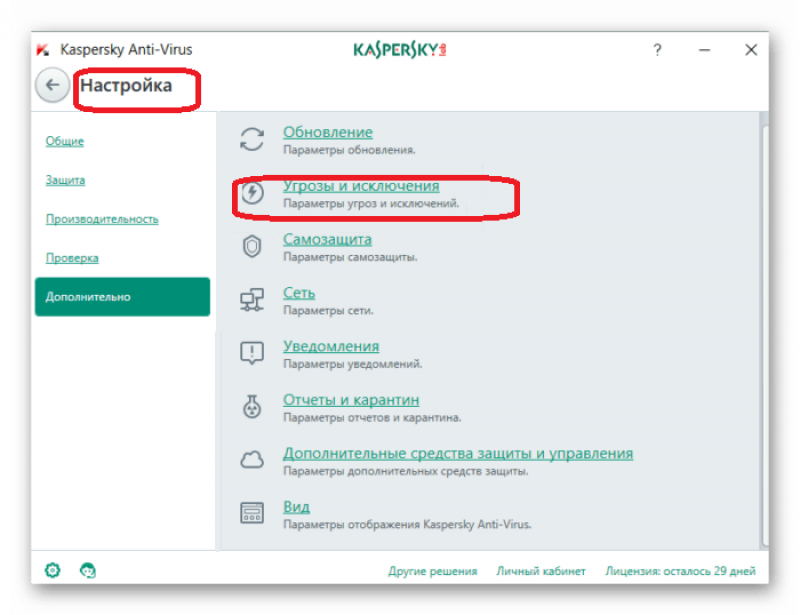
Брандмауэр и безопасности сети
Брандмауэр представляет собой отдельный модуль, предназначенный для защиты от хакерских атак вроде несанкционированного удаленного подключения к компьютеру. Модуль раздельно работает по каждому соединению – проводному и Wi-Fi. В интерфейсе так же, как и в антивирусном блоке, есть возможность временного отключения функций.

Последовательность управления:
- Открыть окно «Брандмауэр Защитника Windows» через поиск.
- Перейти в раздел «Включение и отключение брандмауэра Защитника Windows».
- Выбрать желаемый режим работы защитного приложения по каждой сети отдельно.
Именно в этом окне настраивается перечень программ, которым разрешено выходить в интернет. Выполняется изменение параметров в пункте меню «Разрешение взаимодействия с приложением или компонентом в брандмауэре Защитника Windows». Владельцу компьютера рекомендуется периодически просматривать список и удалять незнакомые пункты.

По умолчанию в сеть выпускаются все службы Windows и модули устанавливаемых программ, если в них при установке не был обнаружен вредоносный код. Игры обычно при первом запуске выдают запрос на разрешение доступа. Предоставлять его или нет, зависит от пользователя. Если никаких действий он не осуществляет, считается, что выходить в сеть разрешено.

Нужен ли защитник windows? сравнение с популярными антивирусами
В этой главе трем антивирусам, в том числе и «Защитнику Windows», будет поставлена очень непростая задача – просканировать архив со сборником большого количества вирусов.
Внимание! Ни в коем случае не повторяйте тесты, которые вы увидите ниже во избежание заражения вашей системы вирусными программами. Дальнейший эксперимент проводился на отдельном дисковом пространстве в среде виртуальной машины с установленной Windows 10 и имеет мало общего с реальными условиями эксплуатации компьютера
Несмотря на это, такое испытание ставит антивирусное обеспечение в «стрессовую» ситуацию и показывает уровень работы защиты
Дальнейший эксперимент проводился на отдельном дисковом пространстве в среде виртуальной машины с установленной Windows 10 и имеет мало общего с реальными условиями эксплуатации компьютера. Несмотря на это, такое испытание ставит антивирусное обеспечение в «стрессовую» ситуацию и показывает уровень работы защиты.
Тест будет производиться на следующих антивирусах:
- Встроенный в систему «Защитник Windows»;
- Условно-бесплатный Eset Nod 32;
- Полностью бесплатный Avast.
В процессе эксперимента будет просканирован архив, состоящий исключительно из вирусов. Количество найденных угроз отразит качество работы программы соответственно принципу: «больше – лучше».
Ссылки на сборник с вирусами, по соображениям безопасности, оставлены не будут!
Приступаем.
2.1.
Как добавить исключение в брандмауэр Windows 10
Помимо приложений для работы с файлами, в набор поставляемого вместе с Windows 10 программного обеспечения входит брандмауэр или иначе фаервол – специальное приложение, предназначенное для защиты компьютера от атак по сети. Будучи активной, эта программа проверяет исходящий и входящий трафик и блокирует соединения, которые считает небезопасными. Брандмауэр ни в коем случае не заменяет антивирус, но это не означает, что его можно отключить, поскольку он обеспечивает дополнительную защиту.
К сожалению, алгоритмы штатного брандмауэра несовершенны, поэтому он не способен с точностью определить, является ли трафик безопасным. Следствием этого может стать ошибочная блокировка безопасных и полезных программ или игр. Некоторые приложения, например, популярный торрент-клиент uTorrent, умеют добавлять себя в исключения брандмауэра Windows 10. Но все же большинство программ приходится вносить в список исключений фаервола вручную.
Это довольно простая процедура, тем не менее, у начинающих пользователей она может вызвать некоторые сложности. Разрешить, или напротив, запретить подключение для той или иной программы можно в упрощенном режиме и режиме повышенной безопасности. Второй способ удобен тем, что позволяет разрешать или блокировать соединение отдельно для исходящего и входящего трафика. В этой статье мы покажем, как добавить программу в исключения брандмауэра Windows 10 с использованием обоих методов.
Упрощенный способ
Откройте брандмауэр из классической Панели управления или командой firewall.cpl и нажмите в меню слева ссылку «Разрешение взаимодействия с приложением…».
В следующем окне нажмите кнопку «Изменить параметры», а после того как управление списком разрешенных приложений станет доступным, нажмите «Разрешить другое приложение».
Укажите в открывшемся окошке через стандартный обзор исполняемый файл программы, которую хотите внести в исключения брандмауэра Windows 10.
Когда приложение появится в списке, вам нужно будет указать, для какой сети будет действовать разрешение – частной или публичной. Тип вашей сети можете посмотреть в разделе «Управление сетями и общим доступом», а так, если сомневаетесь в выборе, установите обе галочки. Почти всё готово, осталось только сохранить изменения, нажав кнопку «ОК».
Добавление исключений в безопасном режиме
Теперь разберем, как добавить приложение в исключения брандмауэра Windows 10 в режиме повышенной безопасности. Этот способ является более гибким, так как позволяет разрешать или блокировать подключения отдельно для разных программ, портов, профилей и даже конкретных IP-адресов.
Рассмотрим процедуру на простом примере. Чтобы запустить брандмауэр в режиме повышенной безопасности, откройте его сначала в стандартном режиме и нажмите слева в меню ссылку «Дополнительные параметры». Также вы можете воспользоваться быстрый командой wf.msc.
При этом откроется окно, разделенное на три области. В левой колонке вам нужно будет выбрать тип правила. Если вы хотите, чтобы программа могла отправлять пакеты с компьютера, выбирайте правило для входящих подключений, если же нужно разрешить программе принимать трафик из интернета, выбирайте правила для входящих подключений. Правила не являются взаимоисключающими, настраивать их можно вместе и по отдельности.
Добавим исключение в брандмауэр Windows 10 для входящего подключения программы Архивариус. Выделите в меню слева нужную опцию, а затем в меню справа нажмите «Создать правило». При этом откроется окно мастера, в котором вам будет предложено указать тип правила. Поскольку разрешать мы будем программу, оставляем активной радиокнопку «Для программы».
Жмём «Далее» и указываем путь к исполняемому файлу приложения.
Опять нажимаем «Далее» и в качестве действия выбираем «Разрешить подключение».
На следующем этапе брандмауэр попросит указать, для какого профиля будет применяться правило. Под профилем в данном случае имеется ввиду тип сети, которая может быть доменной, частной и публичной. По умолчанию разрешение выставляется для всех доступных типов сети, здесь всё можно оставить так как есть.
Наконец, последний шаг – присвоение правилу имени. Оно должно быть легко запоминающимся и содержательным, чтобы затем не пришлось гадать, для чего же вы создавали правило.
После нажатия кнопки «Готово» правило появится в списке в средней колонке окна брандмауэра.
Точно таким же образом создаем правило для исходящего подключения, если в этом есть необходимость. На этом всё. Теперь вы знаете, как в брандмауэре добавить в исключения любую программу. Ничего сложного тут нет, однако нельзя не отметить, что в сторонних фаерволах данная процедура является еще более простой и прозрачной.
Как добавить файлы или папки в исключения Защитника Windows 10
Здравствуйте. Защитник Windows или Windows Defender — это встроенный в систему антивирус, благодаря развитию Microsoft Security Essential получил очень хороший толчок и начиная с Windows 8 уже является полноценным антивирусом для повседневного использования. Но как и с любым антивирусом, бывает так что он покушается на файлы, которые благодаря правообладателям считаются запрещенными (ну вы поняли о чём я). И чтобы антивирус не наглел и не удалял потихоря наши файлы, можно задать исключения файлов или даже целых папок, от его пристального досмотра (к слову по аналогии настраивается и в MSE).
Для начала открываем защитник, для этого открываем поиск по системе и вводим «Защитник Windows» до того момента, пока не появится соответствующий ярлык. В Windows 10 сразу доступен значок «Параметры Защитника Windows» жмём на него..
Листаем до раздела «Исключения» и жмём «Добавить исключения«.
Можете полистать страницу, может быть найдете более интересный для вас способ исключения, но самый простой — это добавить «Папку» или «Файл» в исключения, для этого жмём одну из соответствующих кнопок и выбираем файл или папку в открывшемся окне.
Настройки сохраняются автоматически.
Материал сайта geekteam.pro
обзор Защитник Windows
в Windows 10 версии 1703 и более поздних антивирусная программа приложение является частью Безопасность Windows. Защитник Windows нацелены на обеспечение безопасности компьютера с помощью встроенной защиты в реальном времени от вирусов, мошеннических программ и других угроз безопасности.
однакозащита в режиме реального времени Защитник Windows также сильно снижает скорость доступа к файловой системе и сборки при разработке приложений Android.
В процессе сборки Android на компьютере создаются многие файлы. Если антивирусное сканирование в режиме реального времени включено, процесс сборки будет остановлен каждый раз при создании нового файла, когда антивирусная программа проверит этот файл.
к счастью, Защитник Windows имеет возможность исключать файлы, каталоги проектов или типы файлов, которые могут быть защищены от антивирусного процесса проверки.
Предупреждение
чтобы обеспечить безопасность компьютера от вредоносных программ, не следует полностью отключать сканирование в реальном времени или антивирусное программное обеспечение Защитник Windows.
Определение исключений снижает защиту, предлагаемую защитником. Следует всегда оценивать риски, связанные с реализацией исключений, и исключать только те файлы, которые уверены в том, что они не являются вредоносными.
1Как добавить сайт и папку в исключения антивируса
Существует всего два вида исключений:
- Добавление папки или файла во все компоненты антивируса;
- Добавление исключений в некоторые компоненты выборочно.
На примере антивируса Avast сначала рассмотрим полное исключение из базы антивируса. В трее компьютера найдите иконку своего антивируса и нажмите на нее правой кнопкой мыши. Должно всплыть небольшое меню. Из него выберите пункт “Открыть интерфейс пользователя”.
В различных антивирусах это меню может немного отличаться, но смысл остается тот же.
Как только откроется основное окно антивируса, зайдите в его настройки.
Чаще всего полное исключение настраивается именно в общих настройках.
Разверните вкладку “Исключения” и выберите папку или сайт. В данном случае есть два пункта: отдельно папки и файлы, отдельно сайты.
Чтобы добавить в исключения папку, просто нажмите на раздел “Пути к файлам”, затем “Обзор”.
Среди всех корневых папок отыщите нужную вам. Поставьте флажок рядом и нажмите “Ок”.
Кликните на кнопку “Добавить”, чтобы закончить внесение исключений.
Теперь вы можете включить в список исключение сайта. Это делается во вкладке “URL адреса”. Вам нужно просто скопировать адрес сайта и вставить его в специальную строку антивируса.
Как вы могли заметить, в некоторых антивирусах есть еще две вкладки:
- CyberCapture;
- И усиленный режим.
Первый параметр это особая форма контроля антивируса, которая использует другую систему распознавания вредоносного ПО. Усиленный режим нужен для распространенных и опасных угроз, туда не следует вносить исключения вовсе.
Как только вы закончите, нажмите на “Ок” внизу окна и перезагрузите компьютер.
Включение Защитника
Встроенный в систему антивирусник запускается одновременно с операционной системой – эта функция включена в режиме «по умолчанию», согласно условиям разработчиков компании Microsoft. В некоторых случаях не запускается консоль управления Защитником – зависит от текущих характеристик активированной операционки.
Через меню Пуск
Если подсистема Защитника недоступна, Виндовс постоянно будет показывать соответствующие уведомления на дисплее во время работы операционной системы персонального устройства.
Внимание! Помимо уведомлений, будет работать еще один тип оповещения – в системном трее ПК (группа значков на панели инструментов, работающих в реальном времени) начнет отображаться отдельный значок красного цвета. Чтобы заново перезапустить антивирусное приложение ПК, можно воспользоваться кнопкой Пуск
Этапы действий, если Защитник не активен:
Чтобы заново перезапустить антивирусное приложение ПК, можно воспользоваться кнопкой Пуск. Этапы действий, если Защитник не активен:
кликнуть по символу консоли на панели инструментов или нажать клавишу «Win»;
перейти на раздел «Безопасность Windows».
Внимание! Более быстрый способ найти нужную вкладку Защитника, если он все-таки отключен – использование панели Поиска. Инструмент находится на Панели управления
В нужном разделе необходимо кликнуть по строке «Краткий обзор безопасности». Рядом с пунктом «Защита от вирусов и угроз» нажать клавишу «Включить». На значке появится галочка зеленого цвета – это значит, что встроенная антивирусная защита активирована.
Редактор реестра
Установить защитник можно также через Редактор реестра. Процесс запуска приложения с внутреннего сервера:
запустить программу «Выполнить» с помощью горячих клавиш;
в поле ввести команду regedit.exe, кликнуть «ОК» (если «Enter» не работает);
в левой части окна перейти по ветке HKEY_LOCAL_MACHINESOFTWARE, потом на строку Policies Microsoft Windows Defender»;
если служба работы с внутренними угрозами остановлена, на пункте Disable AntiSpyware открывают контекстное меню, для раздела системы DWORD устанавливают символ 0.
Внимание! Стоит обратить внимание на пункт «Real Time Protection». Если в меню присутствует значение «disable realtime monitoring», его символ также меняют на «0»
Чтобы Защитник операционной системы не пропал после внесения изменений через Редактор, ПК следует перезапустить.
Редактор локальной групповой политики
Если Защитник операционной системы Виндовс компании Microsoft не запускается, требуется дополнительная настройка. Иногда стандартный способ через клавишу Пуск не подходит, поэтому нужно переустановить настройки через специальный инструмент – Редактор групповой политики:
активировать поле «Выполнить» через панель списка приложений Пуск или с помощью сочетания горячих кнопок «Win» и «R»;
в новой строке вписать команду gpedit.msc, кликнуть «ОК»;
- подключить блок настроек «Конфигурация компьютера», затем – в пункт «Административные шаблоны»;
- в списке нажать «Компоненты Windows», после – «EndpointProtection»;
для дальнейшего запуска открыть пункт «Выключить»;
если служба работы с потенциальными угрозами остановлена, по нужной строке следует кликнуть два раза.
Потом для поставщика внутренней антивирусной программы поставить значение системы «Не задано». После подтвердить намерение, нажав кнопку «ОК», чтобы элемент не был удален из основного меню.
Использование утилиты Win Update Disabler
Восстановить работу Защитника можно через дополнительное приложение Win Update Disabler. Стандартную утилиту можно скачать с официального ресурса. Программа не встраивается в Центр внутренней безопасности, поэтому можно внести изменения параметров без обращения к Редактору. Инструкция:
- скачать утилиту, активировать файл;
- в новом окне поставить галочки напротив подходящих пунктов (чтобы Защитник не включался, отметки проставляют в каждой строке);
- на вкладке «Включить» также проставить необходимые настройки.
После внесения изменений ПК требуется перезагрузить. После удаления приложения Защитник запустится заново.
FixWin 10
Настроить Защитник через стороннее приложение можно с помощью дополнительной утилиты. Файл потребуется скачать и запустить. Программа бесплатная, позволяет выявить внутренние неполадки компьютера и устранить их. Для настройки вручную потребуется зайти в «System Tool», затем – подраздел «Repair», применить выбранный пункт.
В каких ситуациях может понадобиться добавление файлов в исключение защитника Windows 10
Защитник Windows в 10 версии операционной системы стал более функциональным. Он может в полной мере заменить любой антивирус. Разработчики смогли практически свести к минимуму ложное срабатывание и блокировку безопасных файлов. Также была упрощена проверка по расписанию, пользователи могут очень тонко настроить сканирование: выбрать папки и определенные разделы диска. Помимо этого, была существенно снижена нагрузка на центральный процессор и оперативную память. Теперь фоновая служба Antimalware Virus Protection не парализует работу персонального компьютера во время сканирования операционной системы.
Встроенный антивирус Виндовс блокирует все подряд
К сведению! Ложное срабатывание встроенного антивируса по-прежнему встречается. Часто это происходит при скачивании драйверов без цифровой подписи.
В каких случаях нужно добавить исключения в защитник Виндовс 10:
- пользователь использует KMS-активатор. KMS представляет собой программу, которая активирует операционную систему на альтернативных серверах. Антивирус принимает данное программное обеспечение за вредоносную утилиту и блокирует ее полностью. Фоновые службы данного активатора перестают передавать на сервера данные о лицензии, и тем самым она сбрасывается;
- пользователь играет в онлайн-игру. Играя в онлайн-игры, пользователь может делать скриншоты или запись боев. В некоторых случаях антивирусное программное обеспечение может блокировать данные операции. Блокировка связана с тем, что для записи боя используется сторонняя программа, которая вмешивается в работу приложения;
- установка программ с функцией очистки персонального компьютера от мусора и его оптимизации. Некоторые утилиты, которые помогают пользователю очистить компьютер от ненужных файлов и улучшить его быстродействие, могут блокироваться антивирусной программой. В этой ситуации защитник может посчитать, что утилита вмешивается в работу системных компонентов и пытается их изменить;
- использование твикеров для настройки операционной системы. Твикеры представляют собой утилиты для изменения скрытых настроек системы. Блокировка исполняемых файлов утилиты происходит из-за того, что программное обеспечение меняет конфигурацию системных элементов. Твикеры часто применяются для изменения темы оформления и графического отображения окон. Также подобные утилиты меняют конфигурацию бинарных файлов системного реестра, что может привести к нестабильной работе персонального компьютера. Если пользователь уверен в безопасности утилиты, то ее необходимо обязательно добавить в белый список Windows Defender;
- программы для доступа к удаленному рабочему столу. Некоторые программы, которые помогают подключиться к удаленному рабочему столу, могут быть заблокированы встроенным защитником Виндовс. Это в первую очередь связано с тем, что данные утилиты открывают сторонним пользователям возможность скрыто просматривать файлы на чужом компьютере.
Некоторые безопасные файлы антивирус может блокировать из-за того, что они изменяют параметры системных компонентов
Почему не обновляется Защитник Windows
Прежде чем переходить к способам решения проблемы, разберемся, почему Windows Defender не обновляется самостоятельно и требует от пользователя дополнительных усилий.

После изучения темы эксперты выявили следующие причины:
- отключено автоматическое обновление;
- отсутствие подключения к интернету;
- сбой в работе ОС;
- заражение вирусами;
- конфликт с другим ПО.
Таким образом, для решения проблемы необходимо проверить ПК на вирусы, отключить автозапуск лишних программ и проверить подключение к интернету. Если и после этого Windows Defender не будет обновляться автоматически или сообщать о выходе свежего апдейта, вы сможете выполнить операцию в ручном режиме.

Добавляем файл в исключения
Чтобы добавить папку в исключения антивируса, нужно немного покопаться в настройках. Также, стоит учитывать, что у каждой защиты свой интерфейс, а это значит, что путь добавления файла может отличатся от других популярных антивирусов.
Kaspersky Anti-Virus
Kaspersky Anti-Virus обеспечивает своим пользователям максимальную безопасность. Конечно, у пользователя могут быть такие файлы или программы, которые считаются данным антивирусом опасными. Но в Kaspersky настроить исключения довольно просто.
- Перейдите по пути «Настройки» — «Настроить исключения».
В следующем окне, вы можете добавить любой файл в белый список антивируса Касперского и они не будут больше сканироваться.
Подробнее: Как добавить файл в исключения Антивируса Касперского
Avast Free Antivirus
Avast Free Antivirus имеет яркий дизайн и множество функций, которые могут пригодиться любому юзеру для защиты своих и системных данных. В Avast можно добавлять не только программы, но и ссылки сайтов, которые по вашему мнению безопасны и заблокированы несправедливо.
- Для исключения программы перейдите по пути «Настройки» — «Общие» — «Исключения».
Во вкладке «Путь к файлам» кликните на «Обзор» и выберите директорию вашей программы.
Подробнее: Добавление исключений в антивирусе Avast Free Antivirus
Avira
Avira — антивирусная программа, которая завоевала доверие большого количества пользователей. В данном софте доступно добавление в исключение программ и файлов в которых вы уверены. Вам просто нужно зайти в настройки по пути «System Scanner» — «Настройка» — «Поиск» — «Исключения», а после указать путь к объекту.
Подробнее: Добавляем элементы в список исключений Avira
360 Total Security
Антивирус 360 Total Security многим отличается от других популярных защит. Гибкий интерфейс, поддержка русского языка и большое количество полезных инструментов доступны вместе с эффективной защитой, которую можно настроить под свой вкус.
- Зайдите в 360 Total Security.
- Нажмите на три вертикальных полоски, которые расположены сверху, и выберите «Настройки».
Теперь перейдите во вкладку «Белый список».
Вам будет предложено добавить любой объект в исключения, то есть, 360 Total Security больше не будет сканировать объекты, добавленные в данный список.
Чтобы исключить документ, изображение и так далее, выберите «Добавить файл».
В следующем окне выберите нужный объект и подтвердите его добавление.
Теперь он не будет тронут антивирусом.
Так же делается и с папкой, но для этого выбирается «Добавить папку».
Вы выбираете в окне то, что вам нужно и подтверждаете. Так можно поступить и с приложением, которое вы хотите исключить. Просто укажите его папку и она не будет проверяться.
ESET NOD32
ESET NOD32, как и другие антивирусы, имеет функцию добавления папок и ссылок в исключение. Конечно, если сравнивать легкость создания белого списка в других антивирусах, то в НОД32 всё довольно запутанно, но в то же время есть больше возможностей.
- Чтобы добавить в исключения файл или программу, перейдите по пути «Настройки» — «Защита компьютера» — «Защита файловой системы в режиме реального времени» — «Изменить исключения».
Далее вы можете добавить путь к файлу или программе, которую хотите исключить из сканирования NOD32.
Подробнее: Добавление объекта в исключения в антивирусе NOD32
Защитник Windows 10
Стандартный для десятой версии антивирус по большинству параметров и функциональных возможностей не уступает решениям от сторонних разработчиков. Как и все рассмотренные выше продукты, он тоже позволяет создавать исключения, причем внести в этот список можно не только файлы и папки, но и процессы, а также конкретные расширения.
- Запустите Защитник и перейдите к разделу «Защита от вирусов и угроз».
Далее воспользуйтесь ссылкой «Управление настройками», расположенной в блоке «Параметры защиты от вирусов и других угроз».
В блоке «Исключения» нажмите на ссылку «Добавление или удаление исключений».
Нажмите по кнопке «Добавить исключение»,определите в выпадающем списке его типи, в зависимости от выбора, укажите путь к файлу или папке
либо введите имя процесса или расширение, после чего нажмите по кноке, подтверждающей выбор или добавление.
Подробнее: Добавление исключений в Защитнике Windows
Теперь вы знаете, как добавить файл, папку или процесс в исключения, вне зависимости от того, какая антивирусная программа используется для защиты компьютера или ноутбука.









