Лучшие сервисы для записи видео с экрана онлайн
Содержание:
- СamRecorder
- Fotofriend
- Для участников вебинаров
- Kapwing: изменение размера видео для социальных сетей и добавление субтитров
- iSpy
- Как записать трансляцию на телефоне
- Стандартные средства Windows
- Acethinker качественная съемка со звуком
- Xeoma
- Online программы
- Altarsoft Video Capture
- Часть 1. Лучший способ одновременной записи веб-камеры и экрана
- Free Online Screen Recorder
- oCam Screen Recorder
- Способ 1: ScreenApp
- Webcamera.io — онлайн приложение для создания видео и фото
- Способ 2: Специальные программы для ПК
- Запись видео с помощью программы FastStone Capture
- 4. Программа Movavi Video Suite 2020
- Заключение
- Заключение
СamRecorder
Сервис «СamRecorder» позволит вам максимально просто, без лишних действий (всяких авторизаций и регистраций), снять свое первое видео с веб камеры и сохранить его на компьютер.

Главное его преимущество — это бесплатность и легкость использования. Однако в плане дополнительных возможностей он немного проигрывает другим ресурсам, которые мы рассматривали ранее. Работает он по технологии HTML5, что избавляет от установки или обновления плагина Flash Player.
Пользоваться им достаточно просто:
- Необходимо перейти на сайт, разрешить доступ к устройству и нажать на красную кнопку записи.
- По окончанию у вас появится возможность сохранить ролик на ноутбук или сразу же загрузить его на YouTube.
Как вы видите, все очень просто.
Fotofriend
Англоязычный интернет ресурс, позволяющий в онлайн режиме, без установки сторонних программ, снимать видео с веб камеры, с дальнейшим редактированием и наложением специальных эффектов. А их у него более 55 различных видов. Любители точно оценят.
Разберем процесс более подробно:
- Для начала заходим на официальную страничку и щелкаем «Start».
- Разрешаем использование Flash Player, открываем доступ к микрофону и камере.
- Выбираем необходимый эффект при помощи стрелок и начинаем запись.
- Для сохранения видео на компьютер, используйте опцию «Save video».
Кроме того, на «Fotofriend» доступен и ряд других настроек в разделе «Webcam Settings», а опция «Full Screen» развернет окно на полный экран.
Для участников вебинаров
Записать можно видео с экрана со звуком, без звука или только аудиодорожку, в зависимости от формата подачи информации и как вам будет удобно. Например, есть ролики, в которых видеоряд не несёт смысловой нагрузки и, чтобы файл не занимал много места, целесообразно сделать запись в аудио формате, а есть те, в которых львиная доля материала преподносится визуально. То есть программа подбирается, в том числе с учётом этих нюансов.
Множество софта в данной категории доступно бесплатно, а интерфейс приложений, как правило, прост и интуитивно понятен, поэтому записать вебинар на компьютер не составит труда.
Movavi Screen Recorder и Movavi Screen Capture Studio
Разработчик софта предлагает программу для записи видео с экрана и пакет, содержащий также видеоредактор, с помощью которого можно дополнительно редактировать записанный ролик. И та, и другая программа может применяться для записи вебинара или создания видео-уроков, для чего есть все необходимые инструменты. Среди возможностей – захват изображения с экрана, выбор области, запись с веб-камеры, редактирование видео, запись с микрофона или динамиков. Кроме того, в приложении есть меню эффектов, позволяющее задать запись звука нажатия клавиш, курсора мыши, а сохранить результат съёмки с экрана можно в любом поддерживаемом формате. Возможности редактирования видео в Movavi Screen Recorder ограничиваются нарезкой видео и аудио, в случае же с Movavi Screen Capture Studio доступен широкий набор инструментов для редактирования и монтажа.
Camtasia Studio
Популярное приложение для записи вебинара, доступное бесплатно и позволяющее записывать весь экран или выбранную область. Созданное видео можно отредактировать посредством встроенного редактора Camtasia и сохранить в удобном формате на компьютер или же залить на YouTube. Программа содержит набор эффектов, поддерживает большое число форматов, возможность редактирования в мультитрековом режиме, добавления музыки в редактор и прочие опции. Бесплатная пробная версия рассчитана на 30 дней.
Free Screen Recorder
Простая удобная программка для захвата изображения на экране и создания видеозаписи и скриншотов. Инструменты ПО позволяют выбирать область для записи, выделенный объект, а также сохранять файлы в удобном формате или отправить материал на печать прямо из программы. Софт отличается понятным и простым интерфейсом, поэтому работать с ним легко и просто.
Kapwing: изменение размера видео для социальных сетей и добавление субтитров
Kapwing представляет собой целую серию бесплатных онлайн-видеоредакторов для реализации стандартных сценариев. Две программы явно выделяются из общего числа: инструмент для изменения размера видео для социальных сетей и инструмент для добавления субтитров.
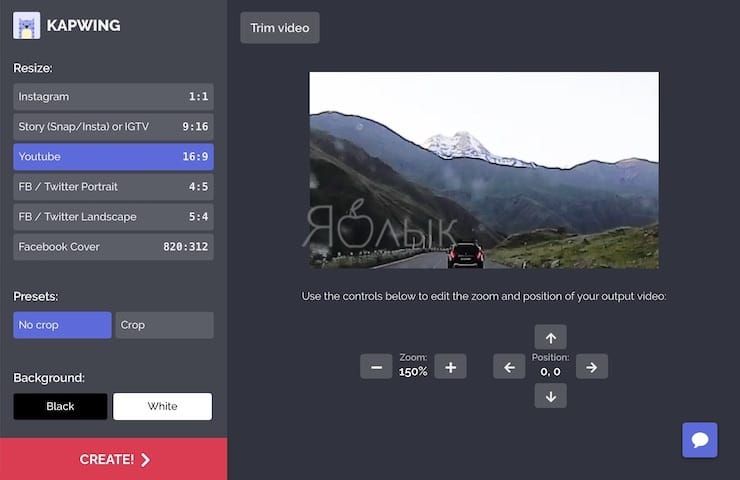
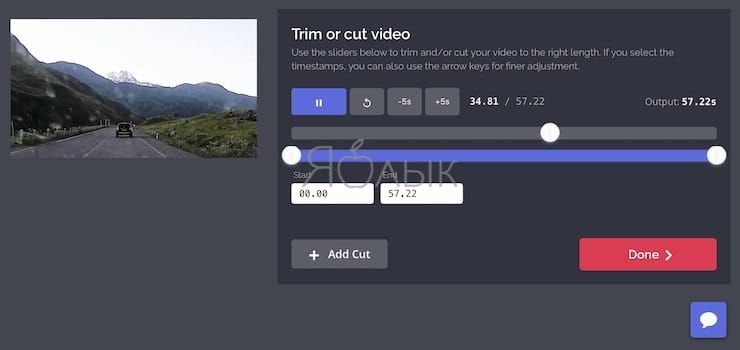
Инструмент для создания субтитров прост, насколько это возможно. Надо остановить видео в нужном месте и добавить туда текст. Создайте новую линию и новые отметки времени для большого объема текста. Это очень легкий и наилучший онлайн-инструмент, из доступных для создания субтитров.
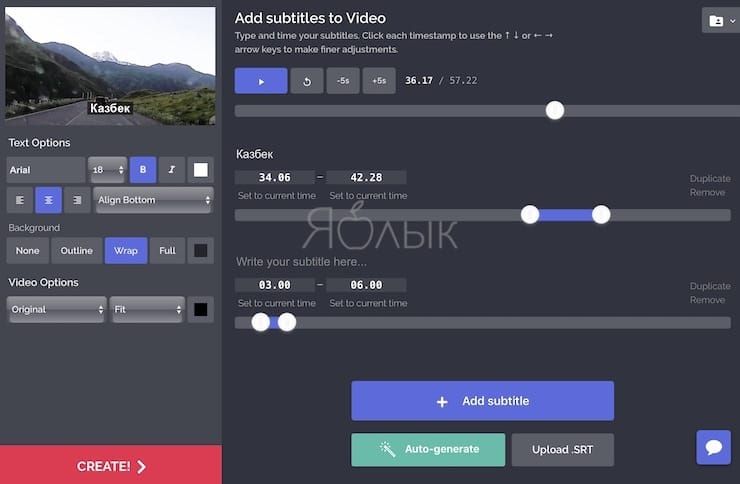
Эти функции делают Kapwing одним из самых интересных среди бесплатных онлайн-редакторов видео.
iSpy
Как вырезать звук из видео: два простых способа с пошаговой инструкцией + бонус извлечение дорожки из YouTube
Главное окно программы iSpy
Программа является простым, но достаточно функциональным инструментом по созданию видео наблюдения, включающим в себя и звуковое сопровождения записываемого материала.
Вы сможете без труда добавить для наблюдения как веб-камеру, так и IP-камеру, установка которой может быть проведена с помощью встроенного мастера.
Кроме этого, вам предоставляется возможность отобразить план этажа, где установлена камера, воспроизвести записанный материал или осуществить запись с микрофона.
При добавлении нового источника видеосигнала вы получите большое количество всевозможных настроек, среди которых трансформация изображения, частота кадров и подключение микрофона.
В программе присутствует функция настройки детектора движения, для которой имеется список встроенных алгоритмов обнаружения движения объекта.
Программа, так же, позволяет активировать функцию оповещения.
При желании запись имеющихся камер можно активировать как по датчику движения, так и по сигналу тревоги, а также производить настройку качества сохраняемого видеоматериала и его формат.
Скачать
Как записать трансляцию на телефоне
При просмотре трансляции на телефоне вы можете снять ее с помощью встроенных функций в Андроиды или
Айфоны:
Устройства iOS
Чтобы создать скринкаст, необходимо выполнить следующие действия:
- Перейдите в «Настройки» и откройте «Панель управления». Выберите строку «Настроить элементы
управления».
Нажмите на «Запись экрана» и кликните на «+» рядом.
Опция отмечена на картинке - Потяните вниз и нажмите на красную кнопку. В нижней части интерфейса подключите микрофон, запустите
съемку.
Видеозапись начнется спустя пару секунд - Чтобы отключить видеозапись, повторно нажмите на кнопку. Результат будет сохранен в галерею.
Смартфоны Android
Для записи видео на Андроиде:
- Проведите по экрану сверху вниз для открытия панели инструментов. Найдите в списке опцию «Запись
экрана».
Пролистайте вправо, если необходимо - В новом окне выберите звуковые параметры, а затем начните видеозахват. Для завершения процесса
кликните на кнопку «Пауза» или «Стоп».
Результат будет сохранен в галерею
Выводы
В этой статье мы рассмотрели различные решения для записи конференций и вебинаров на компьютере и
телефоне.
Самый легкий способ — воспользоваться удобной программой для записи вебинаров Экранная Студия. Она позволяет
не только захватить монитор, но и произвести полноценный видеомонтаж, применить эффекты и экспортировать
итог
в высоком качестве. Скачайте приложение бесплатно и приступите к записи прямо сейчас!
Стандартные средства Windows
Как уже говорилось выше в зависимости от версии операционной системы, используемой на ноутбуке для съемки видео с веб-камеры можно использовать программы Windows Movie Maker (для ХР) либо Movie Maker Live (для семерки или восьмерки).

Фото: Windows Movie Maker
Обе программы обладают схожим функционалом, при этом последняя обладает более интересным интерфейсом, на этом их отличия заканчиваются.
После первого запуска муви мейкере пользователь практически сразу может начать запись через веб камеру ноутбука.
Для этого достаточно:
- выбрать в Меню программы вкладку «файл» и перейти на пункт «Записать». После окончания записи ролик нужно сохранить, выбрав для него имя, формат и место хранения;
- готовый файл можно будет отредактировать, добавив в него интересные спецэффекты, рамки или украсив переходы между файлами с помощью анимации.
Acethinker качественная съемка со звуком
Крутой скрипт Acethinker, позволяющий одной кнопки начать запись роликов, например со звуком и без него. Распространяется на платформе screen records.

- При первом нажатии “начать” или “start” (по разному) загрузиться запускающий файл.
- Нажимаем на “rec”.
- Настраиваем область и параметры видео.
- Нажимаем rec.
Во время процесса есть использование интерактивных дополнений: выделения, стрелки, обводка прямоугольником. Для записи обучающих роликов полезно.

Теперь загружаем снятое: на пк, гугл диск, дропбокс, напрямую в ютуб и другие онлайн проигрыватели. Переходим к следующему варианту.
Xeoma
ТОП-15 Лучших бесплатных аудиоредакторов на русском и английском языках: скачивай и редактируй !
Главное окно программы Xeoma
С помощью этой программы вы сможете собственноручно и с минимальными затратами времени и средств создать качественное видеонаблюдение.
При первом запуске Xeoma запускает автоматический поиск подключенных к компьютеру камер — как вебок, так и любых других.
В случае, если поиск не увенчался успехом — вы в любой момент сможете при помощи настроек добавить новую — кликнув по значку «+» в окне настроек.
Кнопка данного меню расположена в левой нижней части рабочего окна программы.
Кроме этого, имеется возможность добавления случайной камеры мира, доступ к которой разрешен ее владельцем. Данная функция позволяет посмотреть, что происходит в любом другом городе планеты.
При добавлении новой камеры открывается информационное окно помощника, который основательно описывает все этапы данной процедуры.
В главном окне программы будут, в последствии, отображаться все установленные и найденные камеры.
В нижнем правом углу этого окна присутствует значок справки, нажав на который вы сможете получить любую, интересующую вас, информацию не только по самой программе и ее возможностях, но и прочитать различные статьи по данной тематике.
При наведении курсором мыши на любой из имеющихся значков всплывает информационное окно с описанием данного пункта меню, поэтому разобраться с их назначением будет довольно легко.
Скачать
Online программы
Хотите снимать видео, но устанавливать дополнительные средства не хочется? Тогда можете воспользоваться записью онлайн с веб-камеры прибора. Это не трудно сделать, нужно лишь зайти на ресурс niaveo.com, бесплатно зарегистрироваться, создав аккаунт, и начать запись.
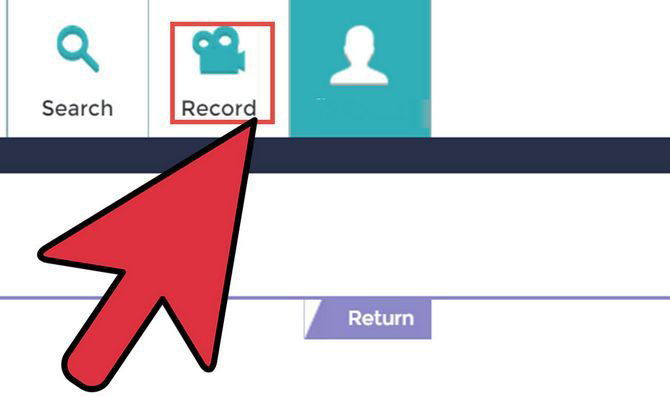
С левой стороны меню расположена клавиша «Record», которую требуется нажать для старта записи. Воспользовавшись онлайн-утилитой, можно записать ролик длительностью до 10 минут. Закончив работу над проектом, придумайте для видеоролика название и поделитесь им с миром! Также существует возможность использования форматов mov, mp4 или flv.
Altarsoft Video Capture
Рабочее окно программы Altarsoft Video Capture
Это еще одна, позволяющая осуществлять запись с вебки программа.
Созданный проект вы сможете сохранить в наиболее распространенных форматах — wmv, avi и asf.
Перед началом записи от вас потребуется произвести определенные настройки, среди которых выбор видео и аудиоустройства, а также отрегулировать по собственному усмотрению яркость, контрастность и насыщение изображения.
Можно даже полностью убрать цвет, сделав тем самым черно-белую картинку.
Также можно произвести запись только лишь аудиопотока, сохранив его в файле форматом wav или mp3.
Поставив записываемое видео на паузу, вы сможете пропустить все те кадры, которые нет необходимости сохранять.
Данная программа позволяет даже в процессе записи видеоматериала делать и сохранять скриншоты, указывая для них один из присутствующих форматов расширения — jpeg или bmp.
Скачать
топ программы для видеозаписи с веб-камеры.
ТОП-15 программ для вебки: Снимаем и сохраняем
8.5 Total Score
Выбираем лучшую программу для вебки
Среди явных лидеров две программы — WebcamMax и VirtualDub. Но, если первая — это чисто развлекательный проект, вторая программа рассчитана на серьезных пользователей, которые могут сделать монтаж и конвертировать видео в нужный формат.
LiveWebCam
8.5
D-ViewCam
8
Active WebCam
7.5
Active WebCam
8
iSpy
7.5
8.5
DroidCam
8.5
CyberLink YouCam
9
WebCam Monitor
7.5
WebCam Companion
9
ManyCam
9
VirtualDub
9.5
WebcamMax
9
SMRecorder
8.5
Altarsoft Video Capture
8
AlterCam v5.3
9.5
|
Часть 1. Лучший способ одновременной записи веб-камеры и экрана
Wondershare UniConverter — это оптимальный способ записи веб-камеры и экрана одновременно. Она легкая, простая в использовании и обладает множеством функций записи экрана. Во-первых, вы можете записывать любое приложение на рабочем столе в полноэкранном или пользовательском режиме. После этого выберите входной микрофон для добавления голосового сопровождения и веб-камеру для записи наложенного видео. Wondershare UniConverter также позволяет пользователям устанавливать формат вывода, частоту кадров и качество. Более того, вы можете добавлять аннотации, такие как тексты, фигуры, стрелки и т.д.
Выполните следующие шаги для записи видео «картинка в картинке» с помощью Wondershare UniConverter:
Загрузите, установите и откройте Wondershare UniConverter на своем компьютере, прежде чем нажать Screen Recorder. После этого нажмите кнопку Camera в центре, чтобы запустить инструмент Screen Recorder.
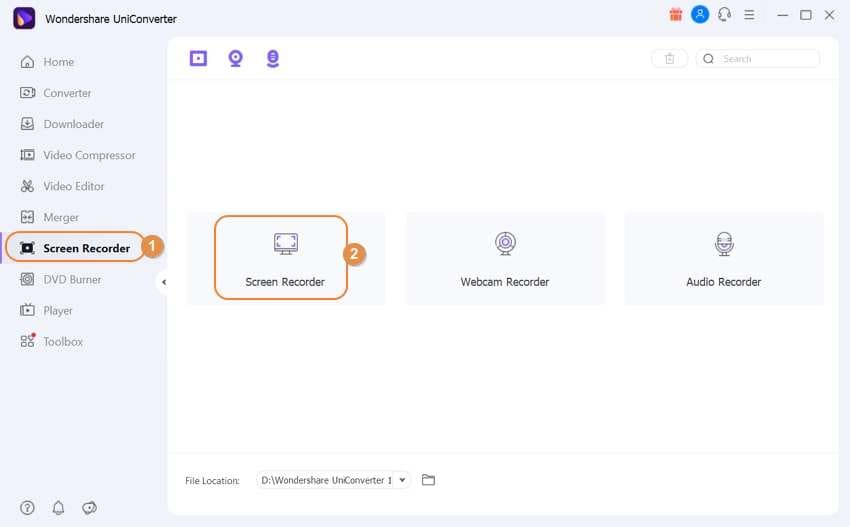
Шаг 2 Выберите регион записи и выберите входную веб-камеру и микрофон.
Вы хотите захватить весь экран или определенную область окна? Откройте приложение для записи, затем перетащите обрезчик внутрь или наружу, чтобы задать область записи. Затем выберите входной микрофон в меню Microphone, а в раскрывающемся списке Webcam выберите камеру, которую вы будете использовать для захвата наложенного видео. Кроме того, вы можете включить или отключить системный звук в разделе Speaker.

Шаг 3 Настройте параметры вывода.
Нажмите кнопку Settings, чтобы открыть дополнительные настройки записи. Здесь вы можете установить качество, формат и частоту кадров. Доступны форматы MP4, AVI и FLV. Вы даже можете установить время начала и остановки записи, чтобы упростить себе работу.

Шаг 4 Начните запись и добавьте аннотации.
Нажмите кнопку REC, чтобы запустить экран рабочего стола записи. Теперь нажмите на стрелку в правой части экрана, чтобы открыть панель задач записи. Здесь вы можете выполнить следующие действия:

Нажмите на значок Webcam, чтобы включить запись в режиме PIP. Вы можете изменить положение наложения видео, просто перетащив его.

-
- Нажмите значки Speaker и Microphone, чтобы включить или выключить голосовое сопровождение и системный звук.
- Нажмите значок Annotation, чтобы использовать специальные символы во время записи. Вы можете рисовать линии, круги, добавлять тексты, фигуры и т.д.

Нажмите кнопку Pause, чтобы остановить сеанс записи, и кнопку Stop, чтобы завершить захват экрана рабочего стола.

Free Online Screen Recorder
Базовая версия ресурса позволяет снимать до пяти минут ролика в SD-качестве. Если нужно создать длинный скринкаст, потребуется записать несколько клипов подряд или оплатить платную подписку. За 5.99 долларов в месяц вы сможете оформлять видеоматериал до 30 минут, скачивать видеоданные в HD, добавлять собственные водяные знаки и удалить интро с логотипом сервиса.
- Плюсы:
- позволяет ставить видеосъемку на паузу;
- предоставляет встроенный видеоредактор;
- содержит галерею фильтров;
- работает с аудио — создает озвучку, накладывает музыку.
- Минусы:
- бесплатный пакет скачивает видеоматериал в SD;
- для экспорта после обработки в редакторе нужно создать аккаунт;
- в видеофайл добавляется интро с логотипом платформы.
oCam Screen Recorder
Хороший бесплатный софт, подходящий для записи совершаемых на мониторе действий. Функционал программы выглядит более ограниченным по сравнению с другими скринкастерами, так как отсутствует «родной» видеоредактор. Среди плюсов стоит выделить профили разметки, благодаря которым вы сможете снимать клипы в привычном формате (480p, 720p и т.д.), при этом не подгоняя область захвата вручную. И для роликов и для скриншотов есть возможность сохранения как в популярных форматах (MP4, FLV, JPG), так и в более редких (TS, VOB, BMP). Также программа нетребовательна к мощности компьютера и откликается на «горячие клавиши», что значительно экономит время настройки.

Достоинства программы:
- Бесплатное распространение
- Разнообразие встроенных форматов для сохранения
- Возможность наложения вотермарка на ролики
- Простота в использовании
Скачать программу можно здесь.
# # #
Из нашего рейтинга вы узнали, на какие программы обратить внимание, если вам понадобится записать летсплей, онлайн-матч или другое экранное видео. Каждая из них достойно справится со своей работой, отличия в основном лежат в функционале или стоимости софта
В первую очередь мы бы выделили Экранную Студию, как одну из немногих программ, имеющих официальную русскую версию. С ней будет легко и удобно работать пользователям всех возрастов, а дополнительные функции, вроде шаблонов для заставок, помогут сделать любой ролик в несколько раз эффектнее.
А вот к полупрофессиональным приложениям, вроде OBS Studio, совсем новичкам лучше не прибегать — велик шанс не разобраться со всеми функциями и потратить много времени на изучение инструментала программы. К тому же сложный софт обычно зависит от качества настройки, поэтому для длительной записи его лучше не использовать — вполне могут начаться провисания и лаги.
В остальном — выбирайте программы по своему вкусу, ни одна из них вас не разочарует!
Способ 1: ScreenApp
ScreenApp — единственный онлайн-сервис, который для записи видео с экрана не требует предварительного скачивания никаких дополнительных модулей. Он выполнен полностью на английском языке, но разобраться с принципом захвата под силу даже начинающему пользователю.
- Откройте главную страницу сайта ScreenApp, где нажмите по кнопке «Get Started».

Отметьте маркером пункт, отвечающий за захват звука с микрофона и браузера, если это необходимо, а после щелкните по «Share your Screen».

Отобразится встроенное предупреждение от браузера о том, что сайт запрашивает доступ к экрану. Выберите окно или конкретную вкладку, которую вы хотите демонстрировать, а затем щелкните «Поделиться».

Для начала записи кликните «Start Recording».

Переключайтесь на другие вкладки и выполняйте действия, которые нужно записать на видео. О текущем состоянии ScreenApp уведомляет соответствующий индикатор, расположенный справа от названия сайта.

После остается только вернуться на вкладку онлайн-сервиса и щелкнуть «Stop Recording» для остановки записи.

Вы будете уведомлены о том, что видео готово к загрузке. Нажмите по соответствующей кнопке, чтобы начать его скачивание в локальное хранилище.

Откройте полученный файл через любой удобный плеер, чтобы воспроизвести его.

Убедитесь, что все необходимые элементы были захвачены в ролик и он полностью соответствует вашим требованиям.

Подробнее: Обрезка видео онлайн
Webcamera.io — онлайн приложение для создания видео и фото
Сервис webcamera.io – это ещё один интернациональный ресурс с русской локализацией. Как и у большинства подобных сервисов, пользование webcamera.io абсолютно бесплатно, и не вызовет у пользователя никаких проблем.
- Для работы с ресурсом вы переходите на него https://webcamera.io/ru/, активируете флеш, и разрешаете сайту доступ к вашей камере и микрофону.
- Для записи служит большая красная кнопка внизу экрана, а для сохранения отснятого видео будет достаточно нажать на кнопку «Сохранить».
- При этом видео сохраняется сначала на облачные сервисы «Google Drive» или «Dropbox», а уже оттуда вы сможете скачать ролик к себе на компьютер.
Способ 2: Специальные программы для ПК
Чтобы записать видео с веб камеры со звуком на Windows 7 или XP,
потребуется установить дополнительный софт. В данном случае мы рассмотрим программу на
русском языке ВидеоМАСТЕР. В ней можно не только захватить видео с вебки, но также
обработать его и сохранить в любом формате.
Это универсальный вариант, который подходит для любых версий Windows, а
благодаря минимальной нагрузке на системный процессор его можно устанавливать даже на слабые
компьютеры или ноутбуки.
Шаг 2. Настройте видеокамеру
Подключите web камеру, если вы используете съемное устройство, и
запустите программу ВидеоМАСТЕР. Чтобы начать видеозапись, нажмите «Добавить» и кликните по
строчке «Записать с веб-камеры» в выпадающем меню.
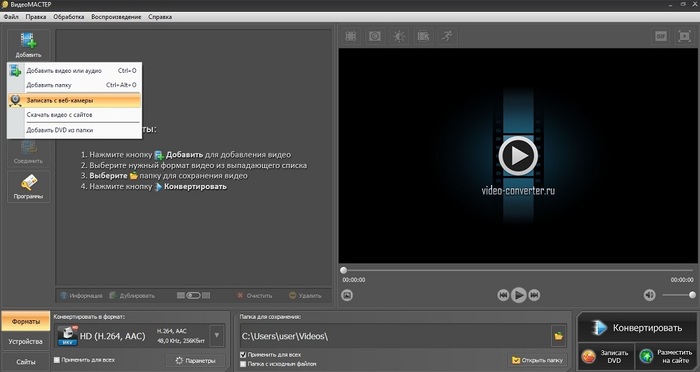
Выбор подразумевает также добавление отдельного
видео или целой папки
В окне параметров активируйте средство записи, нажав «Включить камеру».
После этого вы можете указать устройство для записи видео и звука или полностью отключить
аудио. Когда настройки будут готовы, кликните «Включить».
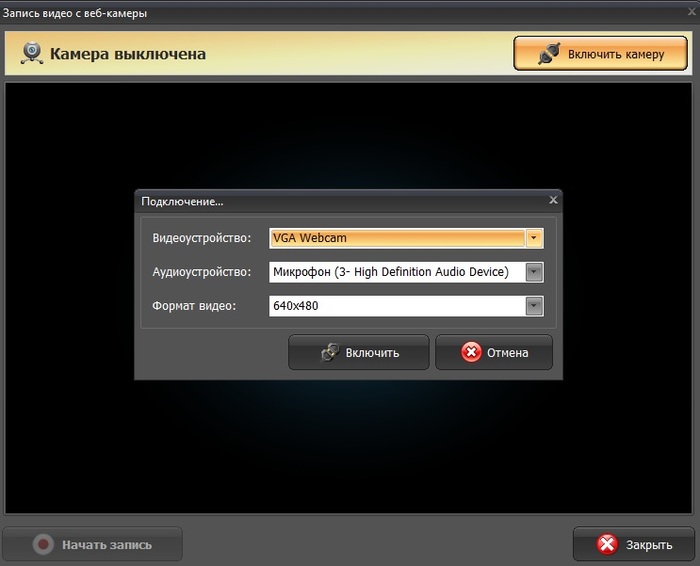
Настройка видеокамеры
Хотите записать ролик в высоком качестве? Нажмите «Настройки камеры» и
выберите частоту кадров и разрешение экрана. Для более яркой картинки отрегулируйте
параметры контраста и насыщенности, перевигая бегунки. Все изменения вы можете отслеживать в
режиме реального времени, для этого сдвиньте окно настроек так, чтобы было видно окно
захвата.
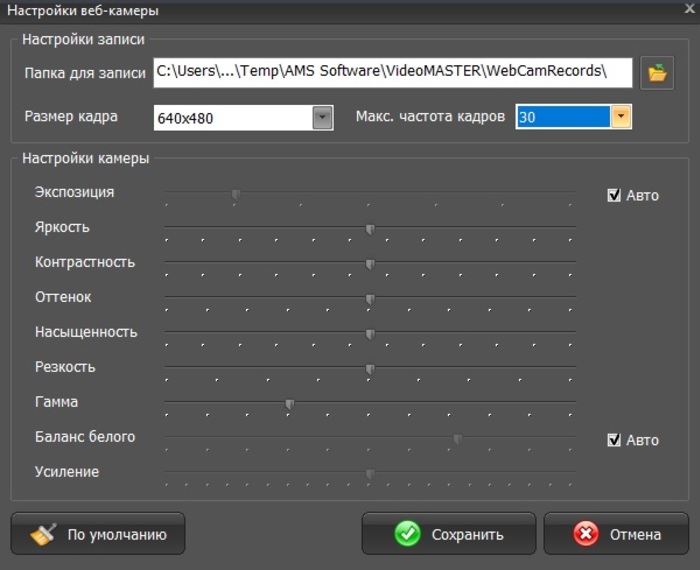
Программа позволяет детально настраивать качество,
вручную указывать FPS и размер экрана
Шаг 3. Начните запись
После того как вы установили основные настройки, запустите захват
кнопкой «Начать запись». Во время видеозаписи программа отображает записанное время, размер
видеофайла и параметры качества FPS (кадры в секунду). Чтобы прервать процесс, нажмите
кнопку «Остановить запись».
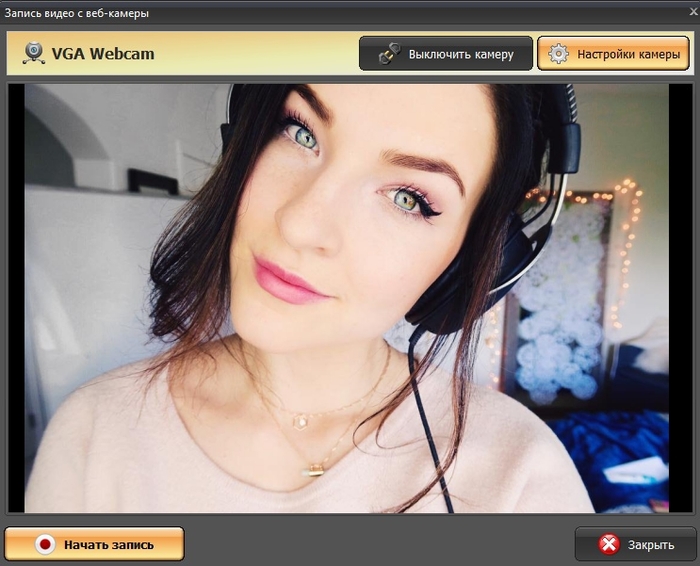
Процесс записи вебки через ВидеоМАСТЕР
После окончания вы можете выбрать один из вариантов сохранения:
- Добавить в проект: выбирайте этот пункт, если хотите отредактировать созданную
видеозапись или сменить видеоформат. - Сохранить видео: экспортируйте ролик на жесткий диск в формате MKV.
- Записать еще раз: заново запускает процесс.
Шаг 4. Отредактируйте запись
ВидеоМАСТЕР – не просто программа для записи с веб камеры, с ее помощью
вы также можете отредактировать видеозапись и даже наложить музыку на видео.
Удалите ненужные участки, кликнув по кнопке «Обрезать». Доступны три
варианта: убрать участки в начале и конце клипа, стереть фрагмент из любой области в
середине или разделить видео на части.
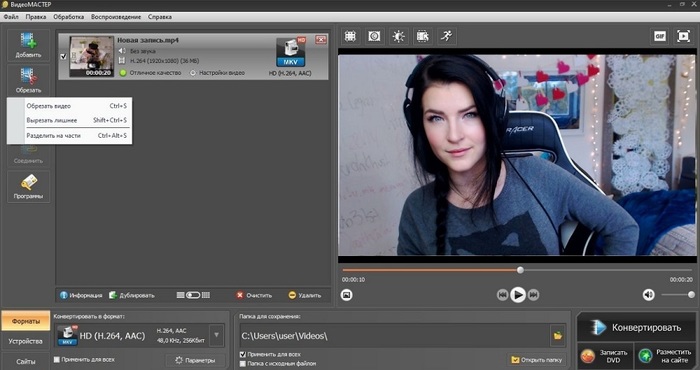
Обрезка клипа в ВидеоМАСТЕРЕ
Если видео получилось не очень хорошего качества — это можно исправить,
наложив фильтры улучшения. Их можно найти, кликнув по кнопке «Эффекты» в левой боковой
колонке. Также вы можете применить автоматические настройки – для этого раскройте раздел
«Улучшения» и выберите «Комплексное улучшение».
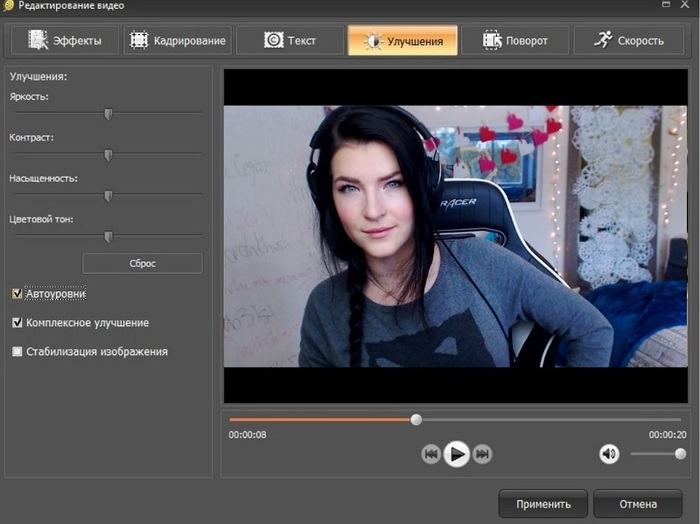
Повышение качества картинки в ВидеоМАСТЕРЕ
В окне эффектов также можно кадрировать изображение, повернуть на любой
угол, устранить дрожание и отрегулировать скорость. Все необходимые инструменты легко найти
благодаря логичной группировке инструментов.
Шаг 5. Сохраните ролик
Отличием ВидеоМАСТЕРА от других ПО является возможность выбора
видеоформата для экспорта. Кликните по кнопке «Форматы» внизу программы и выберите, какой
вариант подходит для вашей цели. Конвертер позволяет оптимизировать клипы для ПК и под любые
мобильные устройства. Когда вы определитесь с выбором, нажмите кнопку «Конвертировать» для
запуска экспорта.
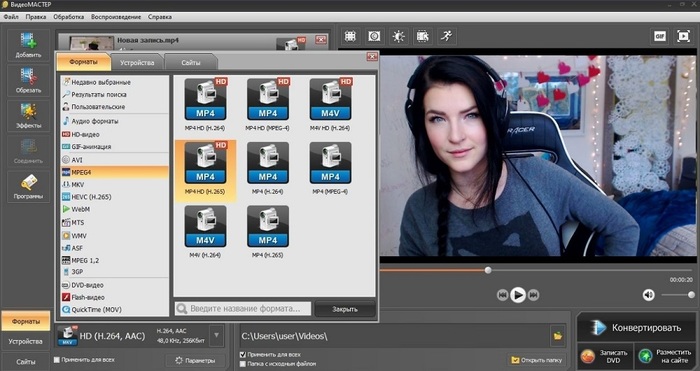
У ВидеоМАСТЕРА большой выбор форматов
Запись видео с помощью программы FastStone Capture
Это более продвинутая программа по сравнению с простеньким Monosnap. Здесь есть встроенный выбор областей для записи видео с экрана.
- Активное окно или объект.
- Прямоугольная перемещаемая область.
- Область с фиксированным размером и положением.
- Полный экран монитора без панели задач.
- Полный экран монитора (вместе с панелью задач).
Запустите программу. На Вашем экране появится стикерное меню. Оно будет поверх всех рабочих окон. Перетаскивается мышкой в любую часть экрана. Выглядит оно вот так.
Для записи видео необходимо кликнуть по значку с изображением кинопленки. Тут же появится меню настроек записи.
На скриншоте выбран Full Screen — Полный экран монитора.
Установкой или снятием галочки в чекбоксе Record Audio производится включение и выключение звука во время записи видео. И последняя опция настроек, это выбор источника звука. Выбор активен при условии, что запись видео с экрана компьютера будет со звуком, галочка в Record Audio установлена.
После установки типа окна записи изображения и выбора источника звука нажмите кнопку Record. Окно записи выделится рамкой красного цвета. Если Вы записываете весь экран монитора, и выбрали Full Screen, то никакой рамки не будет. В любом случае, нажмите какую-нибудь клавишу, «пробел», например. И перед вами откроется окно оформления записи.
Несколько обозначений
- Follow mouse pointer включает подсветку указателя курсора мыши.
- Inset Title Clip открывает редактор оформления. На закладке Title можно ввести любой текст, выбрать его параметры и цвет заливки экрана.
- Title Clip Duration, как Вы уже наверное догадались, время демонстрации заставки с текстом перед началом записи видео с экрана компьютера.
Закончив оформление, нажмите кнопку Start. Запись начнется сразу же. Под красной рамкой области записи появится меню в виде небольшого желтого прямоугольника.
Для остановки записи нажмите черный квадратик в этом меню. Появится Еще одно окно с тремя кнопками.
- Resume — продолжить запись.
- Save — закончить запись и сохранить видео.
- Discard — Удалить видео не сохраняя.
Как вставить запись с веб-камеры в запись видео с экрана
В программе FastStone Capture нет возможности запись видео с экрана компьютера со звуком и видео с веб-камеры одновременно. Поэтому, если Вам нужно вставить в видео запись рабочего стола запись веб-камеры, в Windows 10 можно воспользоваться встроенным инструментом «Камера». Нажмите кнопку «Пуск» и найдите Камеру в списке установленных программ и приложений Windows 10. Запустите программу.
На экране Вашего компьютера появится рабочее окно Камеры с Вашим изображением. Если конечно, Вы не заклеили веб-камеру малярным скотчем, как Марк Цукерберг или Илон Маск. Если заклеили, то самое время его убрать.
Чтобы убрать рамку автопоиска с лица надо из режима фото прейти в режим видео. Нажмите на кнопку с изображением видеокамеры. Кнопка, видеозаписи станет активной. Внизу появится таймер записи с нулевыми цифрами.
Запись в «Камере» включать не нужно. Записывать видео с экрана компьютера Вы будете программой FastStone Capture (а может и другой). Просто перетащите мышкой окно Камеры в нужное место рабочего стола и запускайте программу. Таким образом Вы сможете записать видео с экрана компьютера со звуком и вставленное в него видео с веб-камеры.
4. Программа Movavi Video Suite 2020
Но если и рассматривать платный инструмент для записи видео с веб-камеры, то на перспективу серьёзной работы с видео более целесообразным будет вложение средств в продукт типа функционального видеоредактора с возможностью захвата видео с подключённых к компьютеру устройств. С хорошим видеоредактором мы впоследствии сможем сделать нашей видеозаписи полноценный монтаж – что-то обрезать, что-то удалить, добавить титры, переходы, эффекты, вставки, поработать со звуком и т.п.
Одним из таких продуктов является Movavi Video Suite 2020 – многокомпонентный программный пакет с массой различных возможностей по работе с медиа. В сезон промо-акций годовую подписку на пакет можно купить за $30. Основным компонентом пакета является видеоредактор Movavi, в числе прочих компонентов – видеоконвертер, аудиоконвертер, инструменты захвата экрана, создания слайд-шоу, нарезки видео, записи оптических дисков. Ну и также в числе компонентов есть инструмент видеозахвата, он может записывать видео с подключённых к компьютеру камер и ТВ-тюнеров.

Инструмент прямо в своём основном окне предусматривает возможность установки качества записываемого видео. Для старта записи жмём кнопку «Начать захват».

Для остановки записи нажимаем, соответственно, кнопку «Остановить захват». И здесь же, в окне инструмента видеозахвата можем нажать ссылку открытия записанного файла в проводнике Windows.

Инструмент видеозахвата Movavi создаёт видео в формате MKV. Если последний не устраивает, меняем его с помощью входящего в состав Movavi Video Suite 2020 видеоконвертера. Это в принципе один из лучших конвертеров видео для Windows: предусматривает множество форматов, позволяет выбирать форматы на выходе, заточенные под конкретные устройства, но главное – в нём можно использовать при конвертировании аппаратное ускорение за счёт технологий видеокарт.

Заключение
Теперь вы знаете, как записать видео с экрана онлайн. Веб-платформы позволяют снимать монитор без установки софта. Они не занимают место на ПК и позволяют быстро сделать скринкаст. Но они зависят от доступа к сети, не имеют встроенных видеоредакторов и обладают ограничениями по времени съемки.
Если вы ищете удобный рекордер на компьютер или ноутбук, то воспользуйтесь программой Экранная Камера. Она позволит самостоятельно настроить участок захвата, обработать данные во встроенном видеоредакторе, наложить фоновую музыку и записать озвучку. Вы сможете подготовить файл для просмотра на ПК, мобильном устройстве или загрузки на видеоплатформы. Скачать рекордер можно бесплатно и сразу же приступить к съемке!
Заключение
Теперь вы знаете, как записать видео на веб камеру и можете выбрать
подходящий вариант, воспользовавшись подсказками из таблицы сравнений. Если вы хотите
получить на выходе качественный видеоролик, лучше использовать специальный софт для
компьютера, так как возможности Windows 10 и онлайн-сервисов весьма ограничены. А так вы
сможете дополнительно отредактировать видеозапись: исправить плохой звук, кадрировать
изображение, обрезать длительность и т.д.
ВидеоМАСТЕР – лучшая универсальная программа, который поможет захватить
видеопоток и получить на выходе полноценный качественный клип. Скачать редактор и опробовать
его функционал можно полностью бесплатно. Это простая в освоении программа, которая содержит
множество инструментов обработки и улучшения, как для новичков, так и для профессионалов.






