Обзор бесплатной программы для записи видео с экрана free cam
Содержание:
- How to Record Your Screen in Windows 10
- Как пользоваться
- DVDVideoSoft’s Free Screen Video Recorder
- Faststone Capture
- CamStudio
- Movavi Screen Recorder Studio
- oCam Screen Recorder
- Обзор приложения
- oCam Screen Recorder
- Как записать видео с экрана Windows средством системы
- Отличия от аналогичных программ
- Record desktop videos, perform audio adjustments and save your clips locally or share them via YouTube, with this intuitive application
- Movavi Screen Recorder
- Публикация видео в Youtube
- A free and efficient screen-recording software
- Как пользоваться
- Возможности
How to Record Your Screen in Windows 10
If you are using the Windows 10 operating system, you already have a built-in screen recorder called Xbox Game Bar. It has quite limited capabilities; more specifically, it doesn’t allow you to record the entire desktop or File Manager. However, you can use it with any desktop app or program downloaded from the Windows Store. Let’s see how to do this:
- Open the program you wish to record.
2. Press the Windows key and G at the same time.
3. You’ll now see the Xbox Game Bar menu. Click on Start Recording at the upper left-hand corner of your screen. You can also capture your voice by clicking on the Microphone button.

4. Once you’ve finished recording, open the Xbox Game Bar menu and click on Stop Recording.

Congratulations! You’ve made your screen recording. You can find it in the Captures subfolder of the Videos folder.

Как пользоваться
Теперь подробнее рассмотрим инструкцию по настройке и использованию софта.
Загрузка и установка
Первым делом прокрутите страницу до конца и нажмите на кнопку загрузки. Затем распакуйте архив на жесткий диск и сделайте следующее:
- Запустите файл установки.
- Выберите папку для распаковки программы.
- Дождитесь окончания процесса и закройте инсталлятор. Ярлык Free Cam автоматически создастся на рабочем столе.
Вместе с этим смотрят: ECap 1.0.0.9

Инструкция по работе
После запуска программы пользователь может выбрать между началом новой записи или открытием предыдущих роликов в формате WMV. Для использования утилиты по назначению выберите первый вариант, чтобы открыть область записи. С помощью отметок на углах можно изменять размер окна и соотношение сторон. Если вас интересует конкретное разрешение, то впишите его в нижней полосе настроек.

Следующий этап – проверка параметров. Если вы хотите записать ролик с голосом, то предварительно выполните подключение микрофона и выберите его в настройках. Также вы можете назначить горячие клавиши по своему усмотрению. Для начала записи нажмите красную кнопку. В процессе можно поставить паузу или обнулить видеоряд. После завершения процедуры ролик появится в главном окне Free Cam. Программа позволяет минимально отредактировать результат, а также сохранить или загрузить файл в интернет.
DVDVideoSoft’s Free Screen Video Recorder
The best choice for recording Skype video calls
OS: Windows
Free Screen Video Recorder is a full-featured but lightweight free screen recorder from a developer known for its free conversion software. It can record Skype conversations with no limitations and is therefore useful for Skype interviews and online conference calls. Also, different Windows applications can be singled out and captured as discrete elements. Included is a basic user-friendly image editor that is surprisingly helpful for attaining a polished look.

Pros
- Offers a convenient screenshot feature
- Different modes for recording screen and video
- Suitable for recording Skype conversations
- Step-by-step instructions provided on the website
- Available in 10 languages
- Output formats include MP4, BMP, TGA, JPEG, PNG, and GIF
Cons
- Microphone sound recording only
- Excessive ads may interrupt your work
- Saves recordings to AVI only
- Lacks coherent interface and built-in media player
- May install unwanted software during download
- Does not notify users if disconnection occurs
Here’s a video on how to capture your screen with Free Screen Video Recorder:
Faststone Capture
Довольно долго пользуюсь для быстрого просмотра и обработки изображений бесплатной программой Faststone Image Viewer. А у этой команды есть оказывается еще и программа для записи видео с экрана – Faststone Cаpture.
Обойдется она Вам официально в 20$ за один экземпляр. Хотя, для оптовиков у них предусмотрены скидки. Конечно же, я не думаю что вы захотите купить сотню копий этой программы по 5$, или триста копий по 4$.
Скажу что программа максимально простая и предназначена для создания скриншотов и записи видео с экрана. При том скриншоты можно делать различной формы, а также настроить отложенный таймер от 1 до 9 секунд, когда нужно сделать скриншот. Есть редактор.
Что касается функции записи видео с экрана – тут также самый минимальный необходимый набор для записи. Можно выбрать область экрана, окна, или приложения, выбрать источники звука, микрофон для записи, настроить вид курсора и его подсветку. Просто нажимаете кнопку Record и записываете.
Встроенный редактор видео в программе отсутствует. За такую стоимость это конечно минус, особенно если сравнивать с программой от Movavi. Есть только возможность создать перед началом записи картинку с текстом, которая также появится в видео.
На официальном сайте доступна для скачивания пробная 30-дневная версия программы. Нажимайте на кнопку, скачивайте и пробуйте:
Пробная версия ограничена только по времени использования. В остальном никаких дополнительных ограничений нет.
CamStudio
Бесплатная компьютерная программа, предназначенная для записи всего происходящего на экране ПК. Позволяет вести запись в несколько форматов: AVI, MP4 и SWF. В принципе, не плохой выбор для тех, кто подготавливает обучающие видеокурсы, презентации, игровое видео (возможность записи реализована не для всех игр)
Преимущества:
- возможность наложить эффекты при перемещении и клика курсора;
- возможность выбора источника звука: микрофон, колонки, системные звуки Windows;
- записывать можно как весь экран, так и отдельную его часть;
- программа с открытым исходным кодом;
- поддержка кодеков: MPEG-4, FFDshow, Intel IYUV, Microsoft Video 1, Radius Cinepak, Lagarith, H.264, Xvid;
- поддержка всех новых ОС Windows, включая Windows 10.
Недостатки:
- есть проблемы при записи звука с микрофона (видимо, не все оборудование поддерживается);
- нет официальной поддержки русского языка (хотя в сети есть русификаторы);
- некоторые антивирусы считают родной кодек для этой программы подозрительным файлом.
Movavi Screen Recorder Studio

Movavi Screen Recorder Studio – еще одна интересная программа, которая очень напоминает Camtasia Studio. Этакий полу-клон, со своим интерфейсом и аналогичными возможностями.
Разработчики этого и не скрывают, называя своё творение русским аналогом Camtasia Studio – возможно чисто ради рекламы и SEO продвижения.
Movavi Screen Recorder Studio в отличие от Camtasia имеет на порядок более низкую стоимость – 22$. Она позволяет также записывать видео с экрана, делать монтаж, вставлять титры и спецэффекты, переходы, добавлять музыку и звуки из встроенных библиотек.
Есть также собственная платная библиотека дополнительных пакетов эффектов и материалов для монтажа, которые можно на их сайте в магазине эффектов.
Из минусов – на мой взгляд топорно выглядят эффекты для титров, нет такой плавности как в Camtasia Studio. Да и сами стили для титров как будто из Америки 80-х годов. Ещё очень непривычен и неудобен для меня оказался сам редактор видео и звука. В Camtasia Studio всё как-то интуитивно проще.
В общем зачёте – цена рулит, за такую цену вполне приемлемый вариант для работы и создания своих видеоуроков. Главное привыкнуть к управлению в редакторе при монтаже.
Скачать пробную версию программы можно по кнопке ниже:
В пробной версии у вас будет ограничено время записи, и на вашем записанном видео будет отображаться надпись о том, что это пробная версия.
oCam Screen Recorder
Сайт программы: ocam-screen-recorder.ru
oCam Screen Recorder – это бесплатный аналог известных платных программ Bandicam и Fraps. Все три заточены под игры, позволяют записывать видео и в среде Windows, и в среде 3D, могут отображать FPS. Бесплатная oCam Screen Recorder немногим более функциональна, чем Bandicam и Fraps, несёт меньшую нагрузку на ресурсы компьютера, но она ужасно запачкана рекламой.
У программы простейший интерфейс, есть все необходимые возможности для создания эффектных скринкастов, в частности, игровых и обучающих:
- разные области съёмки экрана (3D, весь экран в среде Windows, отдельные области экрана или окна программ);
- эффекты мыши;
- подсветка;
- счётчик FPS;
- поддержка записи нескольких экранов;
- вставка видео с веб-камеры;
- возможность отдельно записывать аудио и делать скриншоты, в том числе в среде 3D.
Программа поддерживает множество кодеков видео и форматов вывода видеофайлов, в частности: MP4, MKV, AVI, M4V, WMV, FLV. Также отснятое на экране можно оформить в GIF-анимацию.
Работать с oCam Screen Recorder очень просто. Для записи экрана кликаем кнопку «Размер» и выбираем область съёмки.
Дале кликаем кнопку «Кодеки», выбираем кодек и формат видео. Если надо, кликаем кнопку «Звук», и настраиваем захват звука. Запускаем запись.
Когда надо, запись останавливаем.
Для записи игрового видео в среде 3D переключаемся на вкладку «Запись игры». И именно в этой вкладке выбираем кодек и формат видео, а потом стартуем запись.
oCam Screen Recorder – очень хорошая программа и по своим возможностям, и в плане их реализации, она оптимальна для любого уровня пользователя. В ней нет лишнего, и есть всё нужное для скринкастинга. Единственный её недостаток – обилие встроенной в интерфейс рекламы. Плюс к этому, при установке программы нужно быть внимательным, чтобы вовремя убрать галочки установки «программ-попутчиков».
Обзор приложения
Обозреваемое программное обеспечение представляет собой удобную и функциональную утилиту, с помощью которой осуществляется удаленное управлением подключенными к ней видеокамерами
Важно отметить, что инструмент работает через P2P-сервис с использованием уникального серийного номера
Что же умеет инструмент? К его основным функциям можно отнести возможность записи видео в режиме реального времени, снимки экрана, запись видео на жесткий диск ПК или любой съемный накопитель, выполнение настройки зоны и времени, синхронизация оборудования с мобильными устройствами. Нельзя не отметить отличное качество съемки и цветовую передачу даже в сумерках. При наличии встроенного детектора света можно настроить автоматическое включение ночной подсветки камеры. Еще один важный момент – поддержка многих популярных протоколов связи, в частности, http, icmp, igmp, ddns и других.
oCam Screen Recorder
Бесплатная программа для записи всех действий на экране в видео-файл. Помимо видео-захвата, программа позволяет создавать и обычные скриншоты, как полного экрана, так и отдельной его части.
Хочу отметить так же наличие готовых рамок (размеров видео) для быстрого начала съемки, которую можно начать, кстати, с 1-2 кликов мышкой!
Плюсы:
- большое разнообразие форматов для сохранения итогового видео: avi, mp4, flv, mov, ts, vob;
- скриншоты можно сохранить так же в несколько форматов: jpg, png, bmp, gif;
- можно накладывать графический водяной знак на видео и скрины;
- простая и быстрая настройка программы: все делается в несколько кликов мышкой;
- поддержка «горячих» клавиш;
- возможность включать/отключать курсор мышки;
- поддержка всех популярных версий ОС Windows: Xp, 7, 8, 10.
Минусы:
- ограничение на записываемые файл в 4 ГБ (в принципе достаточно для большинства задач, но вдруг…);
- в установщике (одно время) были доп. программы, которые пользователь не просил (браузер, тулбары). При установке — просто снимите галочки со всего ненужного.
Как записать видео с экрана Windows средством системы
В Windows 10 имеется приложение Xbox Game Bar, которое записывает с экрана в играх и других приложениях, открытых на полный экран. Запись Рабочего стола и Проводника не доступны.
Запись видео с экрана Windows 10 работает на компьютерах, видеоадаптеры которых поддерживают технологии:
- Nvidia NVENC;
- AMD VCE;
- Intel Quick Sync H.260.
Опции записи настраиваются из параметров операционной системы и самого приложения. Прежде всего, необходимо убедиться, что функция записи игр включена в параметрах операционной системы.
Выполните следующие действия:
- Войдите в меню «Пуск», откройте приложение «Параметры».
- В окне «Параметры Windows» нажмите на «Игры».
- В разделе «Меню игры» посмотрите включены ли параметры для записи игровых клипов, снимков экрана и трансляций.
В этом разделе находятся опции для изменения сочетаний «горячих» клавиш, если вам понадобится изменить настройки по умолчанию.
Во вкладках «Клипы», «Трансляция», «Игровой режим» и «Сеть Xbox» настраиваются другие параметры: запись в фоновом режиме, запись звука, длина записи, качество записи видео и т. д.
- Запустите игру, на компьютере. Вместо игры можно запустить любую программу в полноэкранном режиме, например, браузер, трансляцию вебинара, видео из YouTube или т. п.
- Нажмите на клавиши «Win» + «G».
- Поверх экрана появится несколько панелей с различными параметрами: «Трансляция и запись», «Звук», «Производительность». Отображение ненужных панелей отключается из главной панели Xbox Game Bar, расположенной в верхней центральной части экрана.
- Для изменения настроек войдите в «Параметры».
- Для старта записи экрана, на панели «Трансляция и запись» нажмите на кнопку «Начать запись», или зажмите клавиши клавиатуры «Win» + «Alt» + «R».
На панели «Трансляция и запись» также доступны кнопки для выполнения других действий, вызываемых клавишами:
- «Сделать снимок экрана» — «Win» + «Alt» + «PrtScrn».
- «Записать последние 30 с» — «Win» + «Alt» + «G».
- «Выключить микрофон во время записи» — «Win» + «Alt» + «M».
- «Начать трансляцию» — «Win» + «Alt» + «B».
Во время записи на экране отображается небольшая панель, откуда можно оперативно поменять некоторые параметры: отключить микрофон или завершить захват экрана.
- Для завершения операции, нажмите на кнопку «Остановить запись». Альтернативный вариант завершения записи экрана: повторное нажатие на клавиши «Win» + «Alt» + «R».
- На экране появится оповещение «Игровой клип записан», которое затем исчезнет.
По умолчанию, записи захвата экрана и созданные скриншоты сохраняются в папке «Клипы», которая находится в папке «Видео». Видеоролики сохраняются в формате «MP4», а снимки экрана в формате «PNG».
Пользователь может посмотреть все записанные клипы из окна игрового режима, после нажатия на кнопку «Показать все записи».
Отличия от аналогичных программ
Существует множество схожих программ, которые превосходят её по функционалу. Например:
- Fraps. Записывает видео в приложениях использующих DirectX. Назначение горячих клавиш, создание скриншотов в разных форматах, запись звука с микрофона.
- Bandicam. Глубокие настройки получаемых роликов. Доступна конвертация в любые форматы, чьи кодеки установлены в системе. Автоматическое завершение записи по достижению установленного лимита на время или размер.
- Camtasia Studio. Большое количество эффектов для видео.
Главное преимущество iSping перед перечисленными утилитами — полная бесплатность и наличие встроенного видеоредактора. Прочие программы-скринкастеры обычно распространяются по условно-бесплатной модели. Как правило, доступен 7 или 14-дневный пробный период, после которого пользователь должен приобрести лицензию. Также пробные версии накладывают водяной знак на записанное видео и ограничивают его длительность до 1-2 минут.
Перед тем как скачать iSpring Free Cam бесплатно на русском языке, прочитайте характеристики софта и требования к вашему устройству.
| Название: | iSpring Free Cam 8.7.0 |
| Размер: | 17.7 MB |
| Обновлено: | 10.10.2019 |
| Требования: | Windows 7, 10 |
| Статус: | Бесплатная |
| Загрузок: | 25 |
If you want to share your knowledge and help others learn how a certain application is used, troubleshoot their computer or solve a specific problem, a video tutorial is a way to go, rather than a written explanation. iSpring Free Cam is an application that can assist you in creating video recordings, providing all the tools you need for capturing screen actions and editing the output to prepare it for online sharing.
Record screen actions with ease
With a modern-looking interface, iSpring Free Cam packs options for creating screencasts, editing their content, and then publishing them online or export them. Its ribbon-based toolbar provides one-click access to the screen capturing tool and the integrated editor, alongside options to save the video or upload it to YouTube.
You can start a new recording with the click of a button. The main interface is instantly replaced by a resizable frame that defines the area iSpring Free Cam will capture. You can change its size using drag and drop actions or by filling in a custom size in the dedicated fields.
Voice recording and cursor highlighting
iSpring Free Cam can also capture audio stream, provided your computer is equipped with a microphone, which allows you to create informative and easy-to-understand presentations to accompany the video. Alternatively, it can record system or application sounds or even playing music, which can make the video much more engaging.
A great feature for tutorial creators is the cursor capturing option. Not only that you can highlight the position your mouse points to, but iSpring Free Cam enables you to record mouse clicks, all to draw the attention of your target audience.
Integrated editor to delete sections and adjust volume
Thanks to the built-in editor, you don’t have to start over if a part of your video didn’t turn out to be perfect. Instead, you can simply select that recording section and delete it.
The editor also comprises background noise removal tools and a set of audio effects that allow you to mute specific sections and adjust the volume for others, or apply fade-in and fade-out effects.
No webcam support
The only thing that some might miss when using iSpring Free Cam is webcam support. It would bring a plus to the application, significantly enlarging its recording capabilities and possible practical uses. Other than that, it is a good option if you want to capture screen actions and create captivating video tutorials.
Movavi Screen Recorder
A great screen recorder for capturing video calls, webinars, and other online events
OS: Windows and Mac
Movavi Screen Recorder is an easy-to-use screen capture tool that enables you to record computer screens, capture webcam and audio, save recordings as videos and GIFs, and take screenshots. You can upload records to Google Drive or YouTube and share them with your audience via social networks.

Pros
- Incorporates webcam
- Can record screen and audio simultaneously or separately
- Saves video in HD and supports multiple formats: AVI, MP4, MOV, and MKV
- Takes screenshots and edits them
- Allows scheduled recording
- Mouse display in the recording
Cons
- Has no video editing tool; must use a separate program
- Trial version limits recording time to 5 minutes
- Reported to have periodic crash issues
See how to use Movavi Screen Recorder in this video:
https://youtube.com/watch?v=9XOLittD04c
Price: $39.95 for 1 PC. Free 7-day trial.
Публикация видео в Youtube
Сохраняйте записанные ролики как видео и выкладывайте в Youtube, либо публикуйте в Youtube прямо из программы. Если нет аккаунта в Youtube, просто создайте почту в Google и получите возможность пользоваться всеми сервисами компании.
Если аватарка и имя аккаунта появились напротив параметра “Учетная запись”, значит, вход выполнен успешно.
Придумайте название и описание ролика, выберите категорию из выпадающего списка и настройте параметры конфиденциальности. Заполнив необходимую информацию, нажмите “ОК”. Программа откроет в браузере страницу Youtube с загруженным видео. Приятного просмотра!
A free and efficient screen-recording software
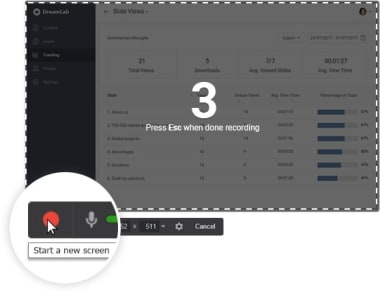
1/3
iSpring Free Cam is a free screen recorder that also offers video and audio editing tools. Designed for Windows, the application has a user-friendly interface, suitable even for beginners. With its help, you can record your entire screen or a section of the screen. The recorder lets you launch other applications in the selected area so that you can create high-end tutorials and presentations.
iSpring makes screen-recording a breeze
In today’s increasingly digital world, screen recording has become quite essential. Whether you’re testing an application, creating a tutorial, or looking for a solution to a problem, screen recording can help you convey any message better. iSpring Free Cam is a screen recorder that lets you capture the footage of your entire screen.
The program stands out because it lets you record a selected area of the screen and also lets you launch other Windows apps in that section. In addition to this, the iSpring Free Cam download also gives you the option to zoom in or out, add background music, enhance mouse clicks, remove noise, trim videos, and change volume.
Does the app have a user-friendly interface?
One of the best parts about downloading iSpring Free Cam on your Windows PC is that it comes with a user-friendly interface. The app is quite intuitive and features a drag-and-drop functionality that makes screen recording more efficient. Moreover, the app includes various tutorials that can help you understand the software and its many features.
Apart from the layout, the application also provides hotkeys that you can use to complete various tasks quickly. With the app’s default hotkeys, you can start, pause, resume, stop, and save a screencast. In addition to this, the iSpring Free Cam download also lets you customize these hotkeys to the ones that you prefer.
Record and edit videos
With the help of Free Cam’s in-built video editor, you can turn a raw video into one that looks more professional. Once the recording is complete, you can cut fragments that you don’t require and join the remaining clip. You can even trim the video from the beginning and the end. All screencasts get saved in HD quality and have a resolution of 760p.
Does Free Cam record audio?
In addition to providing users with a basic video editor, Free Cam also works as an audio recorder. It can capture audio from a microphone or headset and record audio with the video or separately. It even offers various sound-enhancing tools, including an option to remove noise from the background, increase volume, and apply effects. The software also lets you remove audio from recorded videos.
After you have finished recording a video, you can save it in WMV format. While this format isn’t as popular, it does offer clear picture quality. In case you want to save the video in MP4 format and with a resolution of 1080p, instead of 760p, you will have to upgrade to the app’s premium counterpart — Cam Pro. The premium version of Free Cam offers various advanced features in a yearly payment plan.
Users who like sharing videos on YouTube will enjoy using the app’s share function. iSpring Free Cam download comes with an integrated share function once you log in to your YouTube account via the app. Once done, you can either save the video that you record locally or upload it directly to your profile.
Does the app have any advanced features?
iSpring Free Cam features a range of advanced tools that can help you create presentations and tutorials. The app lets you highlight the cursor so that it is visible when you’re recording. You can even turn on the click sound and have it play in the video. The software also lets you add background music, remove noise, or mute selected parts when required.
Are there any alternatives?
Snap Camera is a free and fun application that lets you apply different filters to your videos. For video and audio editing, you can check out alternatives like Vegas Pro and ManyCam. In case you want to capture clips from other videos, you can do so with the ClipGrab app.
Our take
iSpring Free Cam is a user-friendly screen recorder that includes basic video and audio editing features that can help you create professional-looking tutorials, presentations, and product reviews. It works on all versions of Windows, including Windows 10. Moreover, it has a premium version that includes additional features for anyone willing to subscribe to a yearly payment plan.
Should you download it?
Yes, if you’re looking for a screen recording tool, you should download iSpring Free Cam. It comes with a few video editing functions that you can use to create high-end screencasts. The app also offers various advanced features that highlight the cursor and remove or add background sounds and effects.
Как пользоваться
С обзором основных функций софта покончено, следовательно, можем переходить непосредственно к скачиванию и установке мобильного приложения на компьютер. Здесь необходимо учесть некоторые важные нюансы, о которых будет подробно рассказано ниже.
Загрузка и установка
- Запускаем эмулятор на Windows и переходим в Play Store.
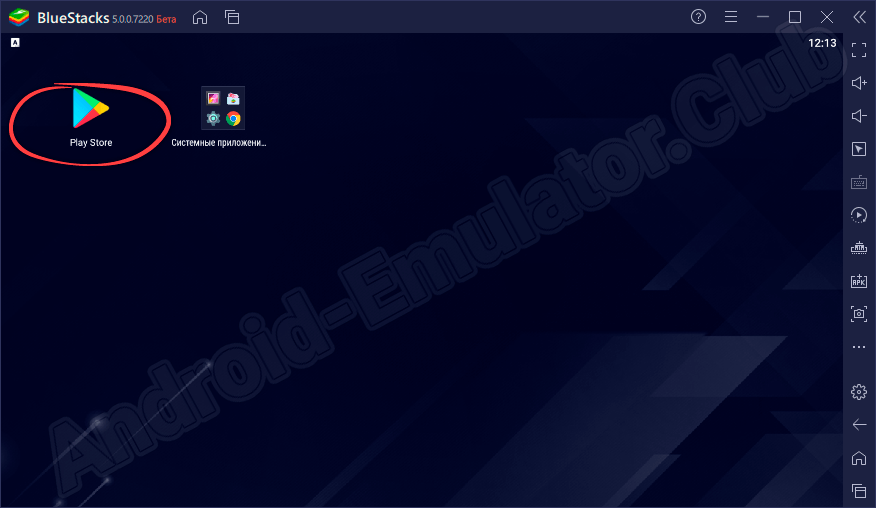
- Дальше кликаем по поисковой строке. Здесь будем прописывать название нужной нам утилиты.
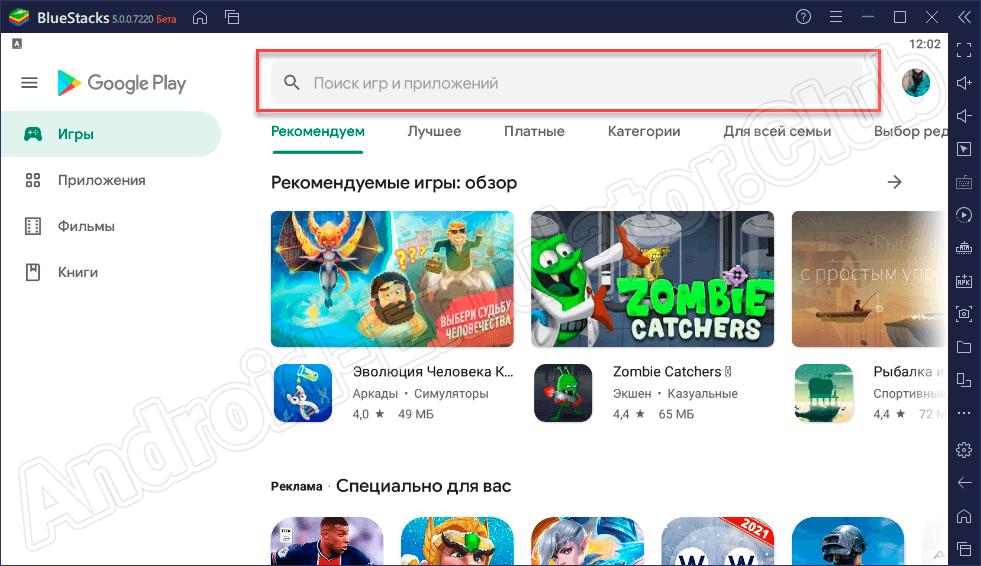
- Находим программу из поисковой выдачи и выбираем ее.
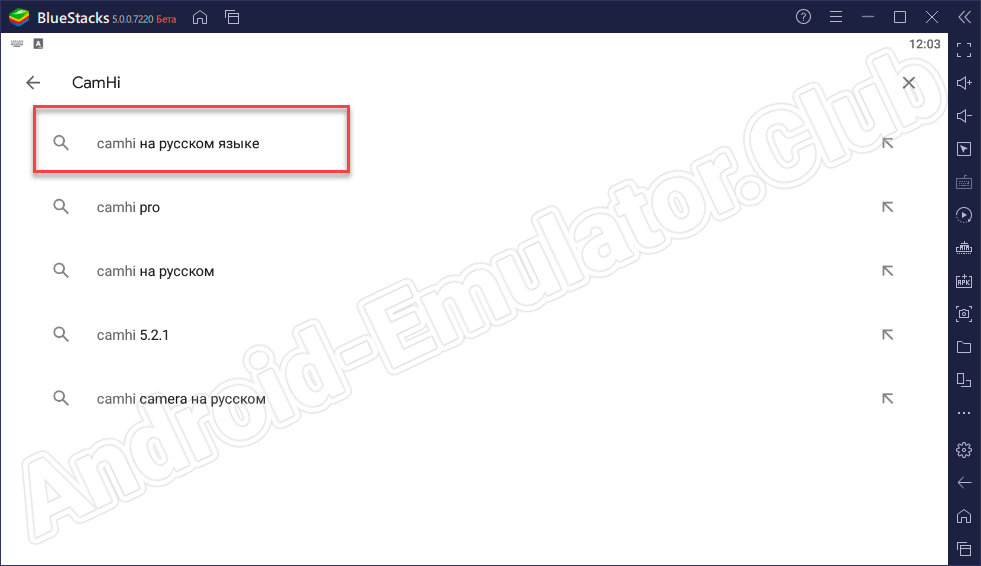
- Дальше можно переходить к установке. Для этого здесь предназначена соответствующая кнопка.
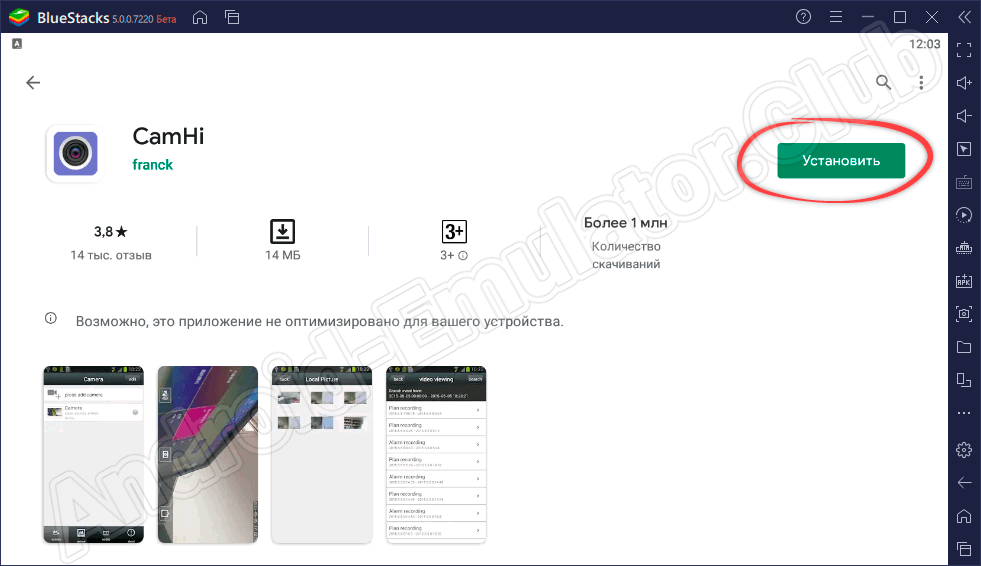
- Процесс загрузки нужных файлов на ПК не займет много времени. Здесь все будет зависеть от скорости вашего провайдера.
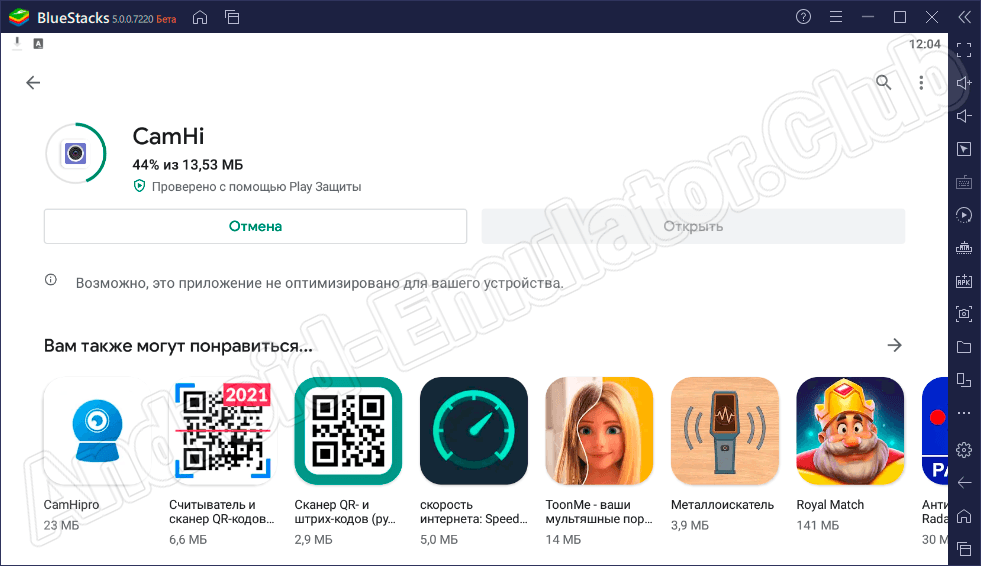
- Жмем по кнопке «Открыть», чтобы запустить приложение и перейти к работе с ним.
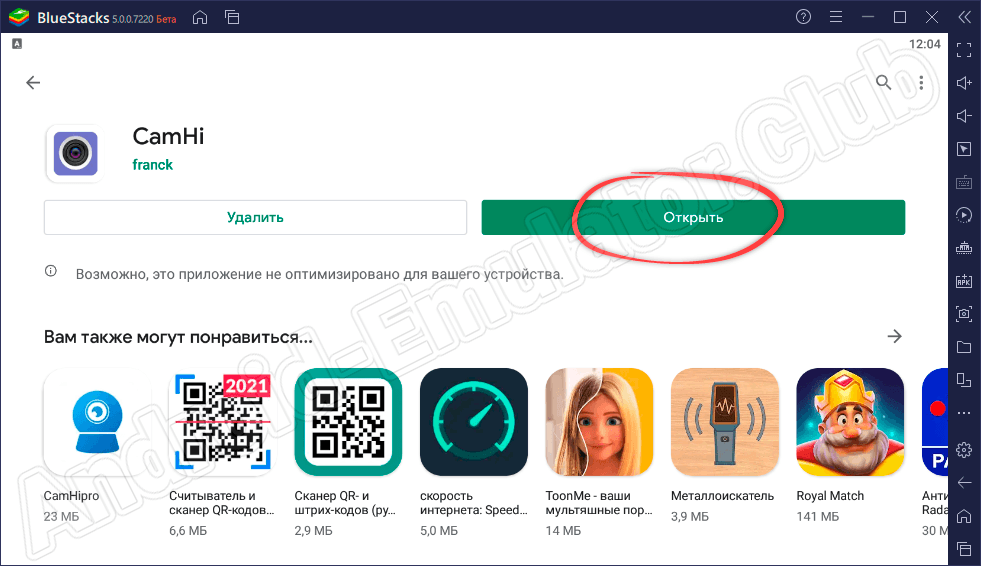
Важно обратить внимание, что на домашнем экране BlueStacks появилась иконка утилиты. В будущем ее запуск можно выполнять отсюда
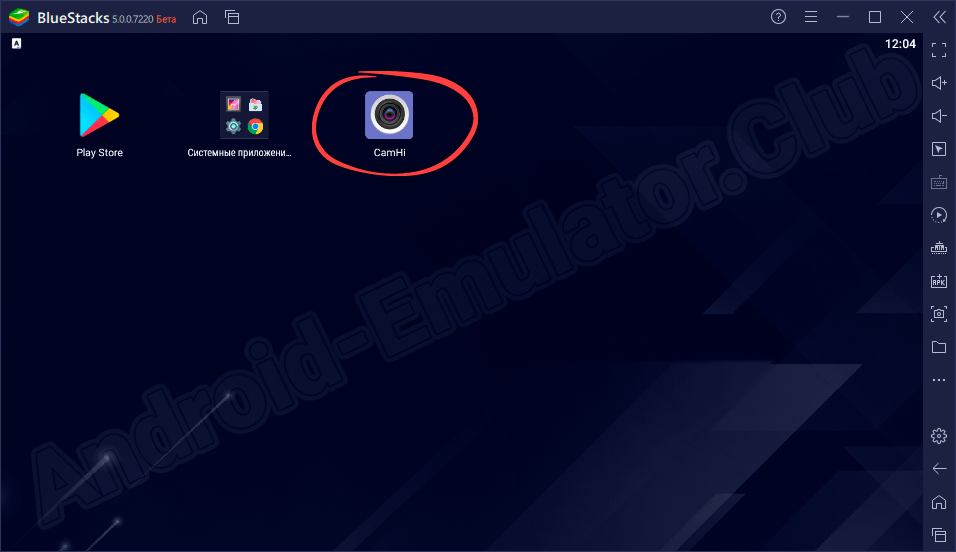
Кроме записи видео и удаленного просмотра, с помощью данного программного обеспечения также можно производить некоторые настройки самой видеокамеры, что очень удобно.
Работа с приложением
При первом запуске софта необходимо первым делом добавить записывающее устройство. Для этого жмем по кнопке, обозначенной на скриншоте красной стрелкой.
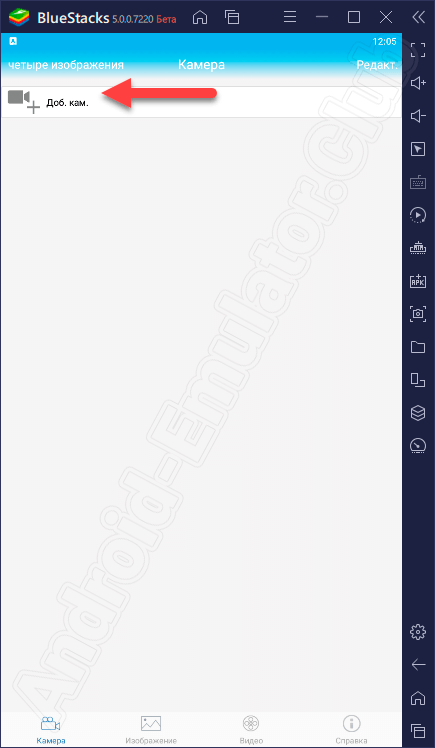
Дальше производятся настройки оборудования. Здесь необходимо прописать название камеры, имя пользователя, UID (уникальный серийный номер камеры), а также задать пароль, чтобы обезопасить личные данные. При желании также можно сканировать QR-код записывающего устройства или найти его через поиск LAN, при условии, что записывающее устройство подключено к сети.
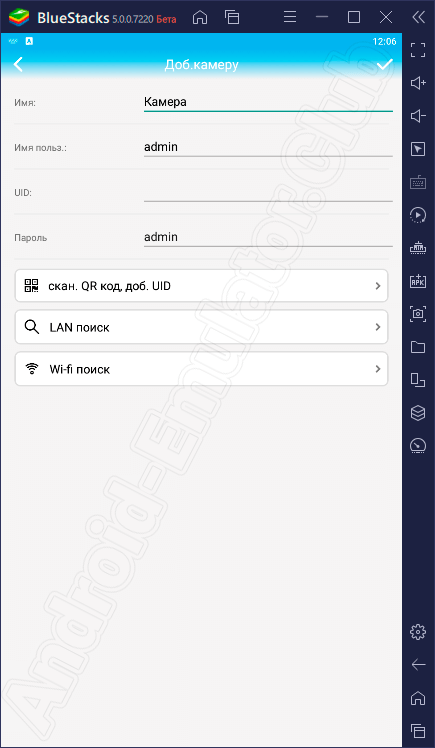
Возможности
Прежде всего, рассмотрим принцип работы программы и некоторые функции Free Cam. Перед записью программа предложит выбрать область захвата. В качестве инструмента вы сможете использовать прямоугольную рамку, которая в ходе захвата меняет свои размеры и форму на ваш выбор. Утилита оснащена функцией записи голоса. Это производится с помощью подключенного микрофона. Данный параметр позволяет записывать видео-уроки. Также, голос можно записать поверх звука игры, благодаря чему можно стать стримером и транслировать в прямом эфире игровой процесс.
Программа в большей степени рассчитана на создание гайдов и обучающих роликов
Именно поэтому внутри Free Cam вы найдёте для этого все самое важное и полезное. Можно выделить подсветку курсора мыши и индикатор клавиш, что позволит пользователям ознакомится с каждой деталью
К примеру, если снимать на видео принцип установки сложной программы, очень важно ничего не пропустить.
Прежде, чем заливать своё творение на общее обозрение, важно обработать видео, чтобы его было комфортно просматривать. Для этих целей утилита оснащена редактором, который:
- борется с фоновым шумом;
- обрезает ненужные и неудачные части видео;
- применяет затухание и заглушение звука в отдельных областях видео.
Очень важно! Не забудьте вырезать последние несколько секунд записи перед импортом в YouTube. Вашим зрителям вряд ли захочется смотреть, как вы открываете панель управления и останавливаете запись
Особенности iSpring Free Cam:
- Запись звука с микрофона и игры одновременно.
- Изменение захватываемой области прямо во время трансляции.
- Встроенный редактор аудио и видео-файлов.
- Множество полезных эффектов (шумоподавление, приглушение и прочее).
- Детальная обработка видеозаписей.
- Изменение уровня громкости, настройка баланса звука микрофона и игры.
- Поддержка горячих клавиш.
- Загрузка готовых роликов на YouTube.
Программа очень простая в использовании, мультиязычная и мультизадачная. Free Cam поддерживается на любых версиях Windows, кроме операционных систем, вышедших до XP. Все ролики по умолчанию сохраняются на ПК в формате VMW
Важно отметить, что максимальное разрешение видео составляет 720p







