Как удаленно подключиться к видеорегистратору с помощью пк или мобильного устройства?
Содержание:
- Параметры
- Доступ к IP-камере из Интернета
- Пример подключения
- Программный детектор движения
- Подключение к удаленному регистратору
- Что нужно для организации удаленного доступа
- Особенности подключения
- Просмотр DVR через интернет (часть 1)
- Подключение аналогового регистратора к ПК
- ОБЛАЧНЫЕ СЕРВИСЫ ВИДЕОНАБЛЮДЕНИЯ
- Чем онлайн наблюдение через видео регистратор лучше, чем с компьютера?
- Удаленное видеонаблюдение через телефон
- Какие программы лучше для этого использовать
- Как подключить ip-камеру к видеорегистратору?
- Необходимость видеонаблюдения
- ПОДКЛЮЧЕНИЕ КАМЕРЫ ВИДЕОНАБЛЮДЕНИЯ БЕЗ РЕГИСТРАТОРА
- Программы для просмотра видеонаблюдения со смартфона или планшета
- Язык программной оболочки
- Программы для видеорегистратора
Параметры
- Тип соединения к интернету и настройка через роутер TP-Link может быть совершенно любым – динамическим или статическим. В первом случае все настройки, которые должны следовать за процессом, будут установлены автоматически. Но есть и недостаток – в случае каждого нового подключения устройства IP-адрес будет меняться. По этой причине рекомендуется использовать второй тип соединения.
- IP -адрес видеорегистратора, подключаемого к роутеру TP-Link, через 3g модем, должен обычно задаваться в ручном режиме, этот параметр зачастую применяется в случае удаленного доступа к регистратору.
- Другие параметры Hikvision для удаленного доступа – они могут быть просмотрены и оценены в настройках соединения сети на том компьютере, на котором вы собираетесь делать доступ к регистратору.

После проверки необходимых настроек, которые имеет роутер Link и 3G модем, нужно открыть браузер, ввести заданный адрес, пользовательское имя, пароль, это позволит быстро и качественно получить доступ к регистратору. Такая настройка не будет занимать много времени.
Принцип подключения через устройство и настройка в данной ситуации является достаточно простым, особенно для тех, кто уже сталкивался с процессом настройки роутера. Не составит никаких сложностей этот процесс и для тех, кто владеет понятием локальной сети и может с ней работать. Сначала при старте этого процесса для удаленного доступа нужно настроить видеорегистратор Hikvision на статический IP-адрес, а затем перенаправить его на прямой адрес, а далее выбрать для каждого из этих адресов свой порт. Если нет возможности подключения выделенного адреса, то можно использовать специализированный сервис DNS, который избавит от необходимости покупки выделенного адреса. Ваш 3G модем будет работать как часы.
Доступ к IP-камере из Интернета
Теперь давайте разберёмся как можно удалённо подключиться к камере из внешней сети. Во-первых, для этого Вы должны знать свой IP-адрес в Интернете. Посмотреть его можно на статусной страничке роутера, через который подключаемся, либо используя специальные сервисы. Например, 2IP.RU.
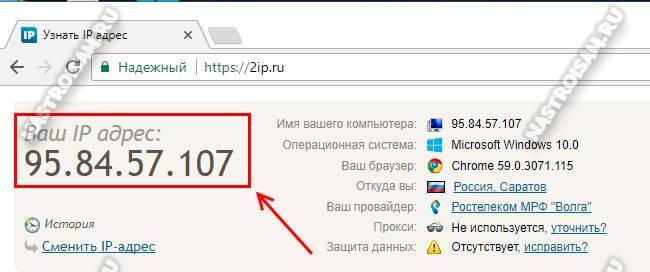
Во-вторых, Вам необходимо на маршрутизаторе открыть порт, который позволит из вне достучаться до своего видеонаблюдения. Тут могут возникнуть некоторые сложности вот какого плана. Обычно, по умолчанию, веб-интерфейс видеокамеры висит на 80 порту. В локалке это никаких проблем не вызывает, а вот если смотреть из Интернета, то на 80 порту внешнего IP-адреса будет висеть веб-интерфейс Вашего WiFi-роутера. Самый простой способ устранить этот конфликт — использовать другой порт, благо большинство устройств это позволяют сделать. Рассмотрим ситуацию на примере IP-камеры TP-Link. В её интерфейсе настройки открываем раздел «Network»->»Information»:
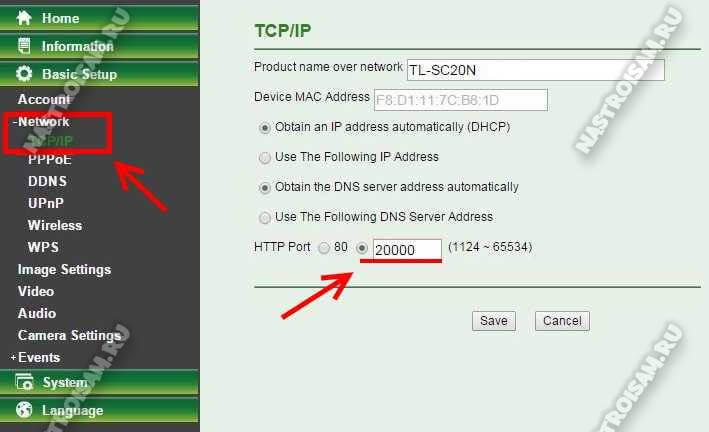
На страничке должен быть параметр HTTP Port Number. По умолчанию флажок стоит на значении «80». Переставляем его на поле ввода и прописываем там любой свободный порт. Можно оставить указанное там значение 20000. Сохраняем изменения. Теперь чтобы зайти в веб-морду девайса необходимо к IP-адресу будет добавлять ещё и номер порта. Пример для локальной сети:
http://192.168.1.222:20000
А вот так надо будет заходить из Интернета (для примера возьмём внешний адрес 95.84.57.107):
http://95.84.57.107:20000
Далее, идём в настройки роутера и находим раздел «Виртуальные серверы»(Port Forwarding).
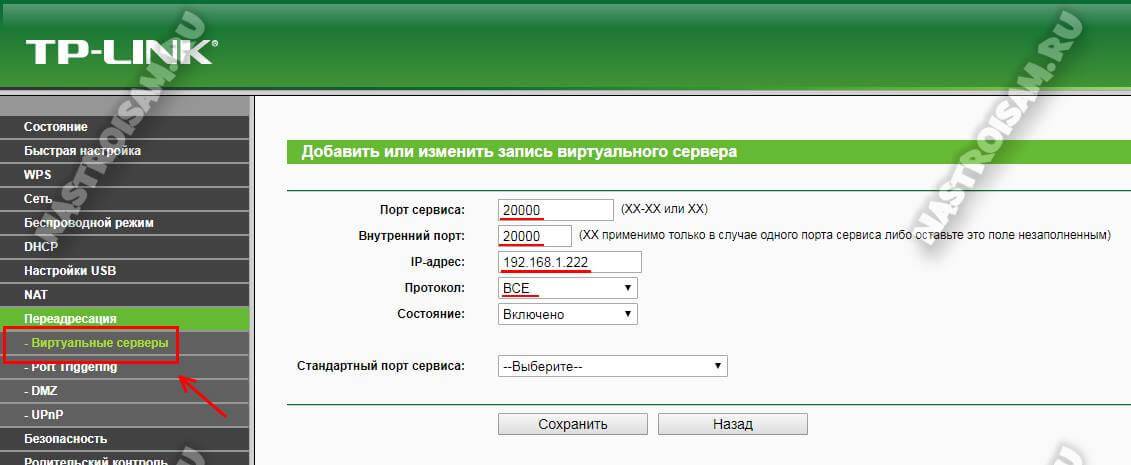
Нажимаем кнопку «Добавить» и создаём правило, в котором указываем IP камеры в локальной сети и используемый порт. Применяем настройки и пробуем зайти через Интернет.
Но, к сожалению, не всегда есть возможность сменить порт. В этом случае можно использовать другой вариант — Демилитаризованная Зона роутера. В его настройках находим подраздел DMZ и открываем его:

Первое, что надо сделать, это включить функцию, поставив соответствующую галочку. Затем надо указать локальный АйПи нашего видеонаблюдения и сохранить настройки. Теперь при попытке обращения из Интернета маршрутизатор будет автоматически перебрасывать всё на камеру, так, как если бы она стояла первой.
Совет: обязательно смените используемый по умолчанию пароль, чтобы никто из вне не смог несанкционированно подключиться.
Пример подключения
Рассмотрим, как подключиться к камерам P2P-видеонаблюдения с телефона, на примере оборудования Dahua и фирменной программы gDMSS.
Предполагается, что:
- сетевое подключение проводное через роутер;
- есть соединение с интернетом;
- внешний IP адрес статический;
- настроен проброс портов с этого IP на видеокамеру;
- на телефоне установлено приложение gDMSS Lite.
Для смартфонов Apple существует версия iDMSS под iOS, загрузка которой также доступна из AppStore.
Первое, что необходимо сделать — подключить камеру видеонаблюдения к питанию, сети, и настроить сетевые параметры. Это делается в веб-интерфейсе устройства. Для захода на него необходимо сперва узнать его адрес по умолчанию. Как правило, он вместе с логином и паролем администратора указывается в инструкции. Назначенный адрес можно также посмотреть в списке клиентов роутера: только что подсоединенная камера обычно находится ближе к концу списка. Узнать ее также поможет связанное с брендом или моделью имя узла.
Важно: для доступа ко всемирной сети и работы P2P обязательно следует указать хотя бы один DNS-сервер. Также желательно изменить пароль по умолчанию во избежание несанкционированного доступа извне
Если камера беспроводная, следует также сконфигурировать и соединение с Wi-Fi.
Когда сеть настроена, можно приступать к подключению.
Открываем приложение gDMSS под Андроид:
ПО предоставляет инструментарий работы с камерами, системами контроля доступа и сигнализацией от Dahua. В данном случае следует выбрать кнопку CCTV:
В открывшемся окне слева-вверху будет кнопка настроек. По ее нажатию появится меню инструментов конфигурирования:
- Отображение — интерфейс просмотра видеоизображения со всех спаренных с ПО камер или одной конкретной;
- Воспроизведение — доступ к видеоархиву, если таковой имеется;
- Устройства — интерфейс добавления новой периферии и настройки уже подключенной;
- Избранное — здесь выводятся данные с отмеченных как выбранные видеокамер;
- Локальные файлы — сохраненные в память смартфона/планшета снимки и записи;
- Локальные настройки — дополнительное меню, где задаются параметры оборудования (шаг PTZ, конфигурация архива и прочее).
Переход на вкладку «Устройства» покажет список уже добавленных гаджетов, а также позволит подключить новое оборудование. Для этого:
- в верхнем правом углу следует нажать на «плюс»;
- сделать выбор из нескольких опций — добавление по Wi-Fi, через Ethernet шнур, посредством облачного сервиса или автопоиск.
Рассмотрим проводное подключение.
Поскольку в рассматриваемом примере IP статический, можно выбрать соответствующий пункт (IP адрес). В открывшемся меню вводятся данные:
- Имя — название узла, к IP которого выполняется подключение;
- Адрес — сетевой адрес гаджета (внешний статический или полученный через DDNS);
- Порт — используемый видеокамерой сетевой порт;
- Пользователь — логин и пароль;
- Отображение — выбор потока данных. Основной обеспечит лучшее качество картинки и максимальную нагрузку на сеть, дополнительный — меньшая нагрузка при сниженном качестве;
- Воспроизведение — аналогичные параметры для архива.
Важно: если нет «белого» внешнего адреса, то лучше воспользоваться добавлением через P2P и облачный сервис вендора. Меню работы с P2P:
Меню работы с P2P:
Здесь также вводится название устройства, его логин и пароль. Самый важный пункт — серийный номер. Он вводится или вручную, или сканированием QR-кода с корпуса девайса.
После ввода информации приложение свяжется с облачным сервером и подключится к камере.
Важно: на самом устройстве обязательно должен быть настроена сеть с доступом в интернет!
При успешном завершении процесса в интерфейсе программы станет доступен просмотр онлайн видео.
Схожим образом настраиваются камеры и других производителей. При отсутствии фирменного ПО можно воспользоваться одним из универсальных вариантов — например, TinyCam Monitor и прочими. Эти программы позволяют соединяться и со своими АйПи камерами, и с таковыми по всему миру, если известны параметры доступа. Так, Москва обладает множеством общедоступных видеокамер на улицах и в помещения, и с каждым годом их становится все больше.
С помощью программы Альфред видеонаблюдение можно организовать ещё проще. Это отличный способ сделать IP-камеру из телефона. Так, ПО Alfred Home Security Camera позволяет превратить старый смартфон в полноценный CCTV с удаленным доступом через Интернет.
Программный детектор движения
Настойка детектора движения осуществляется в пункте меню «Тревога» → «Детектор движения». Существует возможность настраивать зону сканирования или приватные зоны для каждой камеры отдельно. А можно задать общие настройки, при этом зоной сканирования будет все пространство обзора видеокамеры.
Так же необходимо определить действия устройства при наступлении тревожных событий (потеря обзора видеокамеры и прекращение подачи сигнала). Все действия (реакции на тревожные события) могут быть выбраны из соответствующих пунктов меню. Как правило, они представляют собой пересылку тревожного сообщения на монитор оператора. Если осуществлено подключение видеорегистратора к интернету через роутер, то на электронную почту посылаются тревожные сообщения.
Подключение к удаленному регистратору
Со временем, появилась технология, позволяющая дублировать запись из жесткого диска на другой регистратор, через интернет, что позволяет получить тот же функционал и не платить абонентские платы за услуги облачных хранилищ.
Для такой схемы нужно:
- Подключить IP-камеру с доступом к интернету на объекте.
- Купить регистратор + жесткий диск, установить в любом месте и подключить к интернету.
- Связать эти устройства через интернет.
Регистратор и камера должны поддерживать такой функционал.
Все настройки выполняются в специальном программном обеспечении. Достаточно сделать сопряжение устройств в приложении на компьютере или телефоне, а после изменять параметры, настраивать функции, мониторить через поддерживаемое ПО удаленно.
Плюсы и минусы
Отрицательная сторона — цена за регистратор и подключаемые к нему устройства. Для подключения только одного девайса, это сомнительное решение.
Положительные стороны:
- Можно подключить множество устройств. В зависимости от количества подключаемых камер выбирается видеорегистратор (на 4, 8, 16, 32, 64 канала). Камеры можно объединять по каналам, тем самым реализуя систему видеонаблюдение практически на неограниченное количество устройств.
- Удобство использования из-за управления ими одновременно в одном меню (программе или приложении).
- Бесплатное программное обеспечение.
- Большой срок архива.
- Реализация датчиков движения и взаимодействия их с камерами.
Настройка
Включаются все IP-системы по схожему принципу:
- К витой паре (соединенной с регистратором) подсоединяете камеру. Питание организовано по схеме POE (то есть камеры получают питание и передают данные через единственный патч-корд).
- К видеорегистратору подключите блок питания (идет в комплекте).
- Подключите мышку в USB-порт.
- Подключите дисплей по HDMI.
- Для удаленного доступа подсоедините роутер к регистратору по витой паре (отдельный разъем в регистраторе) и предоставьте доступ в интернет.
После монтажа и включения регистратора, все управление можно организовать в меню управления:
- Введите логин и пароль (по умолчанию пароль 12345 или пусто).
- Нажмите ПКМ для входа в главное меню.
- В разделе «Воспроизведение» можно посмотреть записанные видео с камер. Есть хороший фильтр по датам, камерам, типам записи.
- «File Backup» разрешает сделать резервное копирование данных на флешку.
- Раздел «Канал» разрешает настроить и активировать датчик движения для всех или конкретно выбранных камер.
- «Система» разрешает корректировать настройки самого регистратора и подключаемых объектов.
Подключение ip камеры hikvision к компьютеру производится также одним из выше перечисленных способов.
Что нужно для организации удаленного доступа
В зависимости от нужд того, кто хочет настроить удаленный доступ, понадобится следующий набор программ и устройств:
- Установленная камера. Она предназначена для захвата изображения и передачи его в нужном направлении.
- Пакет программного обеспечения для управление веб-камерой.
- Вспомогательное оборудование, состав и набор которого зависит от вида локальной сети.
Помимо этих программ и устройств, потребуется специалист, который должен уметь производить настройку и вносить в нее необходимые изменения.
Если нужно осуществить удаленный доступ с персонального компьютера всего лишь к одной веб-камере, то в большинстве случаев с таким делом сможет справиться практически любой пользователь. Но если необходимо связать несколько камер на предприятии и предоставить к ним удаленный доступ, то без специалиста обойтись будет трудно.
Такая ситуация может возникнуть, когда камеры соединяются через Wi-Fi и в локальной сети имеются ретрансляторы сигнала.
Особенности подключения
Есть несколько типов роутеров TP-Link, собственно, как и видеорегистратора, в частности — Hikvision, поэтому в статье придется рассмотреть лишь базовые принципы подключения, не зависимо от моделей. Есть несколько вариантов соединения. В одном случае можно вручную прописывать адреса, шлюзы и маски с портами, в другом случае – более простом – применяется технология DHCP.
Если провайдер имеет динамический адрес доступа, нужно заняться созданием аккаунта на сервисе no-ip.com. Данная настройка позволит обладать постоянным доменным именем, которое позволяет иметь постоянный доступ к роутеру. В процессе регистрации на сервисе у пользователя появляется новый пароль и логин, которые нужно запомнить.
Просмотр DVR через интернет (часть 1)
Просмотр DVR через интернет (часть 1)
Сообщение burewestnik » 20 июн 2010, 15:26
Сообщение GenaSPB » 20 июн 2010, 21:36
Заказать статичный IP. На регистраторе настроить локалку. На DSL роутере настроить Virtual server забив туда IP и порт регистратора. В IE набираем тот внешний статичный IP и через двоеточие номер порта регистратора. Любуемся картинкой.
Процесс настройки для всех DVR видеорегистраторов и IP камер одинаков, отличия только в Веб интерфейсе и портах.
Рассмотрим настройку без организации VPN туннелей на примере видеорегистратора Hikvision DS-7316HI-ST. Исходные данные:
Видеорегистратор Hikvision DS-7316HI-ST
Роутер D-Link DI-804HV
Компьютер с операционной системой windows, Internet Explorer 9
Внутренняя корпоративная сеть 192.168.1.0
Интернет со стороны DVR c фиксированным внешним IP
1. Производим настойку сети на регистраторе согласно инструкции.
5. Теперь можно переходить к настройке работы видеорегистратора через интернет. В нашем регистраторе используется 80 и 8000 порты. 80 порт-это порт HTTP который используется многими устройствами для доступа к их веб-интерфейсу. Что-бы избежать конфликтов меняем его в настройках регистратора на 81. Если в сети будет несколько видеорегистраторов или IP камер то следующим можно присваивать 82,83 и т.д. порты. Также для второго и последующих регистраторов надо будет менять номера второго порта.
Прописываем в виртуальном сервере роутера D-Link DI-804HV 81 и 8000 порт.
Теперь при наличии клиентского программного обеспечения на ваш видеорегистратор (IP камеру) производим его настройку согласно инструкции на ПО.
Возможные проблемы:
Нет белого внешнего IP
Заказать у провайдера (желательно)
Воспользоваться службой DynDNS
При обращении к регистратору через интернет, попадаю на веб интерфейс роутера.
Проверьте все порты в настройках виртуального сервера, возможно порт который вы присвоили регистратору уже используется.
Не удается установить элемент ActiveX. Старая версия Internet Explorer. Элемент ActiveX не разрешен в настройках IE. При использовании windows vista и windows7 отключить контроль учетных записей.
При обращении к регистратору через интернет ни чего не происходит.
Проверить настройку портов убедиться в работе устройства.
Могут мешать антивирусные программы и firewall
При отсутствии внешнего IP и использовании DynDNS провайдер может закрыть некоторые порты.
Появляется страница авторизации, но дальше не проходит.
Не все порты используемые регистратором прописаны в виртуальном сервере
Подключение аналогового регистратора к ПК
Современные аналоговые видеорегистраторы подключаются к компьютеру аналогично, как и цифровые с помощью разъёма Ethernet. А вот на старых аналоговых регистраторах разъёма Ethernet нет. Но есть выход — установить на ПК плату видеозахвата, т.к. без нее для преобразования аналогового сигнала в цифровой нужно специальное устройство.
Подключение к старому аналоговому видеорегистратору осуществляется следующим образом:
- Устанавливаем плату видеозахвата в компьютер, а также специальное ПО для нее.
- Соединяем регистратор с данной платой с помощью разъемов типа «тюльпан».
- Запускаем программу платы видеозахвата и просматриваем видео на экране монитора компьютера.
Подводя итог вышесказанному, отметим, что подключите любой тип видеорегистраторов к ПК можно вне зависимости от типа и модели устройства. Правда, в некоторых случаях придется приобрести дополнительное оборудование или кабеля.
ОБЛАЧНЫЕ СЕРВИСЫ ВИДЕОНАБЛЮДЕНИЯ
По сути своей, это технология Р2Р (одноранговая сеть). На одной стороне – камера, на другой – компьютер (планшет) или мобильный телефон. В качества посредников имеем:
- интернет;
- сервер поставщика облачных услуг.
Интернет может быть как проводным, так и 3G или 4G, главное, чтобы хватило скорости «прокачать» поток от IP камеры.
Облачный сервер обеспечивает идентификацию видеокамеры вне зависимости от того какой IP адрес используется (статический или динамический).
Организационные моменты – регистрация на сайте у поставщика облачных услуг и установка соответствующих приложений на устройство, с которого планируется просмотр видео напрямую (без регистратора).
С точки зрения аппаратной следует обеспечить подключение видеокамеры к интернету. То есть требуется роутер, а при отсутствии проводной связи еще и модем. Существуют камеры с поддержкой беспроводного интернета. Что выгодней нужно смотреть в каждом случае отдельно.
Обязательно уточните совместимость (поддержку) выбранной камеры и облачного сервиса.
Плюсы и минусы.
Достоинства такого решения очевидны – удаленный доступ к камере (естественно, при наличии интернет соединения). Но для того, чтобы при отсутствии регистратора иметь видеоархив, потребуется хранить информацию в «облаке». Эта услуга всегда платная и недешевая.
Прайс нужно смотреть очень внимательно. Как правило, в нем указывается стоимость для одной камеры, которая, кстати, составляет порядка нескольких сот рублей в месяц при глубине архива 7 дней. То есть сумма может набежать весьма солидная
Короче говоря, обращайте внимание на * около интересующих вас позиций ценника.
Плюсом хранения архива в облаке является его недоступность для посторонних лиц, исключающая возможность, в первую очередь, преднамеренного уничтожения.
2. Использование карты памяти.
Существующие модели IP камер могут поддерживать карты объемом до 128-256 Gb. При таком подходе без регистратора можно создать архив глубиной несколько дней. Естественно, нужно иметь работающий на стороне видеокамеры детектор движения и осуществить его правильную настройку.
Работать такой вариант может как автономно, так и в режиме удаленного доступа. В последнем случае можно использовать бесплатный тариф облачного сервиса и иметь возможность смотреть записи со стороны камеры.
Чем онлайн наблюдение через видео регистратор лучше, чем с компьютера?
Если у вас нет средств на покупку отдельного ПК для сервера, то гораздо более удобно купить специальный компактный видео регистратор и набор аналоговых или цифровых IP камер наблюдения. Изображение с них будет записываться на вставленный в корпус рекордера жесткий диск и одновременно транслироваться онлайн в локальную сеть и интернет.
- Во-первых, это это удобно, так как экономит место. Регистратор небольшой по размеру и его можно спрятать где-то в укромном месте комнаты, что удобно для домашнего исопльзования.
- Во-вторых, в большинстве современных моделей видеорегистраторов уже встроена поддержка различных сервисов, чтобы удаленно посмотреть видео с камер онлайн через интернет.
- Еще одна особенность — поддержка приложений для просмотра онлайн видео с мобильных устройств — iOS и Android.
В сегодняшнем уроке мы своими руками создадим полноценную систему видеонаблюдения через интернет, чтобы вывести регистратор с трансляцией видео с камер через интернет на монитор компьютера или экран смартфона и одновременной записью на жесткий диск.
Удаленное видеонаблюдение через телефон


- Применение статического адреса или DDNS cервиса. Видеокамере или видеорегистратору присваивается уникальный ip адрес или доменное имя благодаря которому на устройство слежения моно зайти удаленно с телефона или ПК. Запись хранится на жестком диске видеорегистратора или на флэш-карте видеокамеры.
- Просмотр посредством облачных служб. Подключение происходит при помощи платного облачного сервиса подключение к которому происходит с использованием статического адреса или p2p идентификатора. Преимущество облачных служб заключается в удаленной записи на сервера компании, которую можно просматривать с телефона из любой точки мира не опасаясь за безопасность жесткого диска видеорегистратора, как при традиционных методах подключения.
- Применение P2P технологий. Подключение происходит при помощи p2p сервиса, который позволяет удаленно подключаться через мобильные устройства, используя уникальный серийный p2p номер( идентификатор). P2P Серийный номер позволяет обойти использование статических адресов, что дает возможность осуществлять удаленное видеонаблюдение даже если Ваш провайдер интернета выдал Вам динамический ip.
Какие программы лучше для этого использовать
 IP Camera Viewer — софт, часто используемый при настройке видеонаблюдения
IP Camera Viewer — софт, часто используемый при настройке видеонаблюдения
После того, как удалось подключить регистратор видеонаблюдения к интернету, необходимо выбрать ПО для просмотра видео. Чаще всего для этого используются следующие программы:
- IP Camera Viewer. Это бесплатный софт, позволяющий смотреть видео с USB или IP-камер. У данной программы достаточно обширные функциональные возможности. Она позволяет делать фотоснимки, перематывать и записывать видео. При необходимости можно увеличить и уменьшить изображение.
- Active Webcam. Программа используется для транслирования аудио и видео в реальном времени. При срабатывании датчиков движения Active Webcam отправляет оповещения на E-Mail и мобильный номер.
- ZoneMinder. Этот софт разработан для управления камерами наблюдения. Использовать программу можно на устройствах с ОС Windows и Linux. ZoneMinder поддерживает большинство аналоговых, IP и USB камер.
Как подключить ip-камеру к видеорегистратору?
Чтобы настроить совместную работу ip-камер и видеорегистратора понадобится выход в интернет. В первую очередь к сети подключается регистратор. Всю работу можно выполнить самостоятельно, однако отсутствие необходимых знаний нередко ставит пользователей в тупик.
Существует несколько вариантов подключения. Отличия продиктованы разными моделями видеокамер и регистраторов. Не все способы доступны для любых видов камер.
- путем самостоятельного внесения характеристик (пользовательское добавление);
- из списка устройств, отображаемого через интернет;
- с помощью активации;
- в режиме plug-in-play (возможно только с устройствами, подключенными к POE-портам NVR).
Перед подключением, рекомендуется установить обновление для прошивки. Так, вся система сможет прослужить дольше.
Важно! Регистраторы с POE-интерфейсами функционируют одновременно в 2 сетях, одна из которых предназначена для портов, другая для стороннего Lan-интерфейса. Сети не могут пересекаться, в противном случае, подключение не будет успешным
Кроме того, ip-камеры требуют предварительной настройки. Для этого их нужно присоединить к роутеру и ПК. Видеорегистратор в свою очередь необходимо подключить к интернету.
Процесс осуществляется в несколько этапов:
- присоединение регистратора к модему;
- задание настроек видеокамеры на экране компьютера;
- внесение параметров устройства.
В зависимости от разновидности регистратора, его производительности и мощности, к нему можно подключить до 20 видеозаписывающих устройств одновременно.

Необходимость видеонаблюдения
 Камеры можно подключить к смартфону и наблюдать за территорией Минимальные финансовые вложения, нужные чтобы подключить видеокамеру к телефону, окупаются спокойствием хозяев недвижимости.
Камеры можно подключить к смартфону и наблюдать за территорией Минимальные финансовые вложения, нужные чтобы подключить видеокамеру к телефону, окупаются спокойствием хозяев недвижимости.
Видеонаблюдение через мобильный интернет обеспечивает:
- Охрану дома и прилегающего участка в период отсутствия хозяев — при обнаружении нарушителя можно быстро приехать на дачу, вызвать частные охранные структуры или полицию.
- Передавать результаты удаленного наблюдения за территорией в вечернее и ночное время для своевременного реагирования на появление нежелательных посетителей.
- Получение сигнала от видеокамеры во всех помещениях дома, квартиры или в любом уголке садового участка.
- Наблюдение за поведением детей, нанятого персонала, домашних животных.
- Наблюдение за работой сотрудников предприятия (офиса), своевременное принятие мер к нарушителям.
Информация о том, что на объекте ведётся видеонаблюдение, должна быть размещена в местах установки камер. Нанятый персонал и работников предприятий знакомят с информацией «под подпись».
ПОДКЛЮЧЕНИЕ КАМЕРЫ ВИДЕОНАБЛЮДЕНИЯ БЕЗ РЕГИСТРАТОРА
Если запись видео не требуется, то применение видеорегистратора как посредника в передаче и преобразовании сигнала необходимым не является. Тем не менее, способов обойтись без этого устройства не так много и эффективность их может оказаться не на высоте.
Оптимально использовать для этого IP камеры видеонаблюдения и соответствующее программное обеспечение.
Компьютер при этом будет нужен, но зато, на нем можно и запись осуществлять. Можно просто смотреть изображение через браузер в режиме Online.
Подключение аналоговых видеокамер без регистратора к компьютеру или даже телевизору тоже возможно. Не скажу что такие технические решения эффективны, но в некоторых случаях вполне приемлемы.
Чтобы не повторяться привожу ссылку на существующую статью про способы подключения камер видеонаблюдения.
Но хочу предупредить – всевозможные USB преобразователи. веб- камеры и пр. хорошего качества видеонаблюдения не обеспечат, не говоря уже об отсутствии большинства нужных и полезных опций.
Еще может быть интересно:
- видеонаблюдение 3G;
- облачное наблюдение;
- Р2Р видеонаблюдение;
- видеорегистраторы.
* * *
2014-2021 г.г. Все права защищены.Материалы сайта имеют ознакомительный характер, могут выражать мнение автора и не подлежат использованию в качестве руководящих и нормативных документов.
Программы для просмотра видеонаблюдения со смартфона или планшета
Для просмотра видео со смартфона или планшета специально настраивать устройство не требуется. Выше был описан способ просмотра в веб-браузере, но гораздо удобнее скачать специальное приложение для этих целей. В настоящее время существует очень много утилит для описанных выше задач, но наиболее популярными являются 3 приложения.
- TinyCam Monitor Pro поддерживает до 16 камер одновременно. Умеет работать с камерами от разных брендов. Есть несколько мультиэкранов. Настройки можно переносить с одного устройства на другое. Можно прямо из программы записывать данные на какой-либо носитель. Есть возможность цифрового увеличения изображения.
- IP Cam Viewer позволяет работать сразу с несколькими камерами, объединять их в группы, записывать видео на носитель. Есть функция масштабирования изображения. Можно установить виджет приложения для быстрого доступа и получения актуальной информации. Поддерживает около 700 моделей.
- Exacq Mobile. Работает на Android и iOS, поддерживает одновременно 48 камер, удобная навигация в приложении, функция масштабирования.
Интересной особенностью данных приложений является то, что они могут работать с любыми IP-камерами по всему миру. Можно подключить не только камеры установленные дома, но и в других местах. Если камера без логина и пароля, то достаточно просто ввести ее IP-адрес в настройках приложения. С помощью подобных приложений можно подключиться к видеокамере подъезда, двора, стоянки. Достаточно лишь узнать у тех, кто устанавливал камеры, ее IP-адрес, логин и пароль.
Язык программной оболочки

По умолчанию языком программной оболочки регистратора является английский.
Дла настройки языка необходимо выполнить следующие операции:
- Вызвать всплывающее командное окно.
- Найти на нем строку «MAIN MENU».
- После открытия окна авторизации пользователя ввести логин и пароль. В большинстве случаев пользователем выступает “admin”, а в качестве пароля могут быть использованы «1111», «0000» или ”без пароля” (в зависимости от предпочтений производителя). Точный пароль можно узнать в поставляемой в комплекте инструкции по использованию видеорегистратора или на официальном сайте производителя.
- Войти в меню системных настроек.
- Выбрать пункт меню «General» и найти в нем пункт «Language».
- Выбрать в появившемся выпадающем списке русский язык.
- Подтвердить изменение настроек системы.
- Перезагрузить регистратор.
Программы для видеорегистратора
По завершению настройки видеорегистратора и роутера, необходимо будет установить программное обеспечение для просмотра видео. С помощью ПО открываются разные возможности для записи видео, фото, просмотра архива, возможность взаимодействия с датчиками движения и многое другое. Далее будут рассмотрены некоторые из них.
- IP Camera Viewer. Бесплатная программа, для просмотра видео с USB или IP-камер. Программа имеет широкие функциональные возможности, и позволяет делать фотоснимки, перематывать и записывать видео. При необходимости можно увеличить или уменьшить изображение.
- Active Webcam. Программа для транслирования аудио и видео в реальном времени. При срабатывании датчиков движения, программа отправляет оповещения на E-Mail и мобильный номер.
- ZoneMinder. Софт создан для управления камерами наблюдения. Использовать софт можно на устройствах с ОС Windows и Linux. ZoneMinder поддерживает большинство аналоговых, IP и USB камер. После настройки, открывается возможность просматривать видео с компьютера или смартфона, из любого браузера. Программа работает с камерами любого типа.
- Sighthound Video. Эта программа обладает умным датчиком движения, способным отличить друг от друга такие объекты, как человек, автомобиль, животное. Работает с IP- и веб-камерами. Однако, в бесплатной версии можно наблюдать за происходящим только с одной камеры.
- EyeLine Video Surveillance. Данная программа может задействовать до 100 каналов одновременно. В качестве источников позволяет использовать как веб-, так и IP‑камеры. Программа оснащена детектором движения, менеджером архивных записей и возможностью загрузки видео на FTP‑сервер. Уведомления о событиях можно получать по электронной почте или SMS.
- IP Camera Viewer. Бесплатная программа способная обеспечить потребности большинства пользователей. Данный софт поддерживает более 2000 моделей USB- и IP‑камер различных производителей. В случае отсутствия какой-либо модели устройства из списка, предусмотрена возможность добавить своё устройство в службу технической поддержки для добавления этого устройство в список. Приложение обладает очень простым интерфейсом, где способен разобраться даже новичок. Можно одновременно просматривать видео с четырёх камер и управлять ими. Имеется поддержка цифрового зума, настройки параметров изображения и многое другое. Так же можно подключить видеорегистратор к облачному сервису.
Статья написана для сайта remstroiblog.ru.









