Ваша бесплатная программа для записи экрана — itop screen recorder
Содержание:
- Fraps
- OBS Studio
- Программы захвата экрана для ведущих вебинаров
- Apowersoft отличное решение без программ
- Как записать трансляцию на телефоне
- Делаем запись с экрана в программе «Экранная камера»
- Ashampoo Snap
- Запись экрана в программе Экранная Студия
- Лучшие бесплатные приложения записи экрана на Айфон
- Часть 2: 6 лучших программ записи экрана YouTube для загрузки файлов YouTube
- Экранная Камера
- Как записать видео с экрана компьютера Windows в NVIDIA GeForce Experience
- PlayClaw 5
- Лучшие бесплатные онлайн-сервисы для записи экрана
- Bandicam
- Шаг 2. Настройте режим записии
- TeamViewer
- Часть 2: Как записать экран со звуком на ноутбуке HP
- Экранная Студия
- Лучшие программы для записи видео с экрана
- Заключение
Fraps
Fraps пользуется особой популярностью среди геймеров . Приложение подсчитывает частоту кадров во время видеозаписи, а также позволяет сохранять скриншоты в форматах JPG, PNG, BMP, TGA. В софте можно настроить параллельный захват голосовых комментариев и системных звуков. Пробная версия Fraps имеет ограничение на длительность ролика в 30 секунд.
Среди преимуществ рекордера:
- Небольшие требования к системе и маленькая нагрузка;
- Записывает прохождение игры с параллельным показом счетчика fps;
- Простой русскоязычный интерфейс;
- Возможность тестирования видеокарты и игр;
- Аудиозахват фоновых звуков и через подключенную гарнитуру;
- Разделение видеозахвата через определённый промежуток мегабайт;
- Отображение или скрытие движений мышки;
- Поддержка всех современных видеокарт.
Стоит отметить, что софт не устанавливается на Windows 8 и 10 и не может захватывать действия в обычных программах.
OBS Studio
Абсолютно бесплатная утилита на русском языке для скринкастинга и стриминга в играх. Это одно из самых скоростных приложений за счёт уникального алгоритма сжатия пакетного видео. По каналу связи передаётся лишь изменяющаяся часть изображения. Это даёт небольшой программке возможность обогнать по скоростным характеристикам ПО с поддержкой мощных графических ускорителей.
В настройках утилиты предлагается выбор различных потоков (mp4, flv, ogg, amr и др). Это даёт возможность оптимизации существующего канала связи, максимум согласования. В результате удаётся достигнуть замечательного качества картинки без расширения канала связи и увеличения нагрузки на систему. Также есть возможность размещения источников видео на разные слои.
- согласованная работа на любом онлайн сервисе;
- большие скоростные характеристики;
- имеются большие возможности для хромакея;
- видео можно отражать, вращать, выбирать правильное положение снятых на смартфон сцен;
- наличие несколько входов видео, которые можно совместить;
- много фильтров для коррекции изображения;
- бесплатное ПО.
- необходимо ознакомительное изучение интерфейса программы;
- нужны знания о параметрах изображения для правильных настроек.
Скачать OBS Studio с официального сайта
Программы захвата экрана для ведущих вебинаров
В интернете можно найти множество других приложений для записи скринкастов. Ниже рассмотрим самые
популярные варианты.
MyOwnConference
Сервис, предназначенный для проведения конференций, лекций и семинаров. Вы сможете проводить вебинары на
компьютере
и телефоне, планировать мероприятия, отправлять приглашения по электронной почте, подключать чат и
модерировать его.
В бесплатной версии доступно проведение лекций, которая включает до 20 участников. Также в ней возможна
видеозапись
до 20 минут в SD и HD-качества. Для расширения возможностей потребуется приобрести платную подписку от
2160 рублей.
Захваченные данные можно будет редактировать и скачивать на ПК.
 MyOwnConference
MyOwnConference
Free Screen Recorder
Бесплатное программное обеспечение для захвата данных с экрана со звуком. Оно предназначено для
оформления
видеоуроков и видеозаписи игр. Free Screen Recorder позволяет добавлять водяные знаки, выводить клип в
высоком
качестве и выбирать подходящий формат экспорта. Однако рекордер не содержит опций для редактирования
видеодорожки
и отличается устаревшим интерфейсом.
 Free Screen Recorder
Free Screen Recorder
Также можно воспользоваться встроенными в ОС средствами. Они позволяют снять вебинар без установки
дополнительного ПО,
однако для редактирования придется все же воспользоваться другими программами. Бесплатные рекордеры в свою
очередь
не содержат инструментов для обработки отснятого видео.
Чтобы убрать подобные ограничения, воспользуйтесь программой Экранная Студия. Она позволит захватить
любые действия,
происходящие на мониторе, произвести редактирование видеороликов и сохранить материал в высоком качестве
на компьютере.
Скачайте приложение бесплатно и приступите к созданию видеозаписей прямо сейчас!
Apowersoft отличное решение без программ
Apowersoft прародитель Acethinker, потому как использует его API, запускается без установки программ на компьютер. Пользоваться одинаково, скачиваем приложение контакта и включаем захват с экрана.

Оригинальный сайт предлагает загрузку десктопной программы весящей 15 мегайбайт, но требующей установки на компьютер. Существует интеграрация образа сервиса на сторонние ресурсы в интернете. Заходим на эту страницу настраиваем:

- Внешний вид.
- Надпись для запуска.
- Смотрим предварительный просмотр.
- Прописываем код.
Моя кнопка выглядит так и можно так же ей воспользоваться сейчас же и записать видео онлайн. Отлично подходит для windows 7, 8 и 10.
Start
Как записать трансляцию на телефоне
При просмотре трансляции на телефоне вы можете снять ее с помощью встроенных функций в Андроиды или
Айфоны:
Устройства iOS
Чтобы создать скринкаст, необходимо выполнить следующие действия:
- Перейдите в «Настройки» и откройте «Панель управления». Выберите строку «Настроить элементы
управления».
Нажмите на «Запись экрана» и кликните на «+» рядом.
Опция отмечена на картинке - Потяните вниз и нажмите на красную кнопку. В нижней части интерфейса подключите микрофон, запустите
съемку.
Видеозапись начнется спустя пару секунд - Чтобы отключить видеозапись, повторно нажмите на кнопку. Результат будет сохранен в галерею.
Смартфоны Android
Для записи видео на Андроиде:
- Проведите по экрану сверху вниз для открытия панели инструментов. Найдите в списке опцию «Запись
экрана».
Пролистайте вправо, если необходимо - В новом окне выберите звуковые параметры, а затем начните видеозахват. Для завершения процесса
кликните на кнопку «Пауза» или «Стоп».
Результат будет сохранен в галерею
Выводы
В этой статье мы рассмотрели различные решения для записи конференций и вебинаров на компьютере и
телефоне.
Самый легкий способ — воспользоваться удобной программой для записи вебинаров Экранная Студия. Она позволяет
не только захватить монитор, но и произвести полноценный видеомонтаж, применить эффекты и экспортировать
итог
в высоком качестве. Скачайте приложение бесплатно и приступите к записи прямо сейчас!
Делаем запись с экрана в программе «Экранная камера»
«Экранная камера» снимает контент с дисплея ПК в высоком качестве, а затем позволяет обработать видеодорожку и экспортировать файл в популярном формате. Вы сможете захватить ролики из интернета, потоковое вещание, вебинары, онлайн-курсы, образовательные передачи и многое другое.
Установите программу
Программа предлагает простой интерфейс на русском языке и не требовательна к ресурсам системы. Совместимо с Windows 10, 8, 7, Vista, XP.
Для съемки видеоурока скачайте софт бесплатно с официального сайта разработчика: https://amssoft.ru/screencam/. Запустите дистрибутив и пройдите стандартные этапы инсталляции. По завершении процесса откройте рекордер.
Начальное окно программы
Запишите видео с монитора
Чтобы записать видео с экрана со звуком, в стартовом меню программного обеспечения кликните по кнопке «Запись экрана». Настройте параметры видеосъемки. Если вебинар можно вывести на весь монитор, то выберите полноэкранный режим. При просмотре урока в небольшом окне выделите фрагмент экрана. Также подключите аудиозапись системных звуков компьютера.
Параметры видеозахвата
Чтобы начать съемку, кликните на соответствующую кнопку. Для завершения процесса зажмите клавишу F10 или наведите курсор на панель софта и кликните на знак «стоп». Записанный материал будет загружен в проигрыватель. Для обработки данных нажмите «Редактировать».
Также можно сразу сохранить видеоклип или выгрузить на YouTube
Если вы не сможете присутствовать на трансляции занятия, запланируйте видеозапись на точную дату. Для этого кликните на соответствующую кнопку и настройте параметры съемки в новом окне:
- введите название видеоматериала;
- укажите точную дату;
- установите время начала и завершения видеозахвата;
- выберите область съемки.
Укажите папку на компьютере и добавьте внесенные сведения в расписание. В назначенную дату откройте вкладку с прямым эфиром. В нужный момент софт автоматически начнет снимать дисплей, поэтому вам не нужно находится рядом с компьютером.
Скринкаст будет завершен автоматически
Обработайте видеодорожку
В разделе «Обрезка» можно удалить лишние отрезки из начала и конца видеоряда. Для этого передвиньте черные ползунки.
Посмотрите видеоматериал
Кликните «Далее» и добавьте титульную и финальную заставки. Дизайн можно разработать с нуля или выбрать готовый шаблон. Вы сможете изменить фоновое изображение, настроить шрифт, цвет и размер текста, разместить картинки и логотипы с ПК.
Редактирование титров
Вкладка «Музыка» предлагает инструменты для наложения аудиофайлов с жесткого диска и треков из встроенной коллекции софта. Также вы можете создать озвучку с помощью микрофона, а затем настроить громкость каждой аудиодорожки.
Галерея аудиозаписей
Сохраните видеоклип
Рекордер поддерживает все популярные выходные форматы. Вы можете:
- создать видеоролик для просмотра на ПК или отправки в мессенджерах;
- перенести материал на DVD-диск или оформить ISO-образ;
- адаптировать видеофайл для публикации на YouTube, VK, Vimeo, Facebook и других платформах.
Варианты вывода видеоданных
Ashampoo Snap
Данная компания выпускает качественный софт, ориентированный в основном на начинающих юзеров. Так что разобраться с ее продуктами легко, и Ashampoo Snap не стал исключением.

Главные преимущества:
- можно создавать коллажи из нескольких скринов;
- запись со звуком и без;
- оперативно захватывает все видимые окошки рабочего стола;
- поддерживается всеми новыми операционками Виндовс;
- есть опция пипетка цвета, которая захватывает цвета из разных приложений;
- можно записывать по таймеру.
Помимо основного назначения, которое позволило ей находиться в этом списке, есть и другие дополнительные инструменты, помогающие не только писать видео, но и делать высококачественные ролики.
Запись экрана в программе Экранная Студия
Экранная Студия позволяет записывать видеоматериал с монитора или веб-камеры, обрезать и склеивать ролики, улучшать
качество видеоряда, а после экспортировать результат в любом популярном формате. Программа подходит для Windows 7 и
выше, работает на ноутбуках и слабых ПК.
Посмотрите, как просто записать видео с экрана с Экранной Студией:

Обучающий видеоурок
Преимущества Экранной Студии:
- Каталог эффектов для улучшения визуального ряда,
- Шаблоны титров и вступительных заставок, дизайн которых можно изменить,
- Галерея фигур, линий и стрелок, подходящих для оформления видеоуроков,
- Работа с аудио: добавление фоновой музыки, создание голосовых комментариев, настройка уровня громкости.
Как сделать скринкаст и произвести его редактирование в этом приложении? Следуйте простой пошаговой инструкции:
Шаг 2. Произведите видеозахват
В стартовом меню выберите соответствующее действие. Появится новое окно для настройки области видеозахвата.
Вы можете снять экран полностью, только конкретное окно программы или указать нужную область с помощью рамки вручную.
Помимо этого здесь можно выбрать источник звука и включить запись голоса с микрофона.
Чтобы запустить процесс съемки,
нажмите на кнопку с красным кругом. Для остановки захвата можно воспользоваться горячими клавишами. Чтобы поставить
съемку на паузу, нажмите F8, для ее остановки — F10. После клип будет загружен во встроенный редактор.
 Запись экрана монитора
Запись экрана монитора
При работе с Экранной Студией вам не потребуется дополнительный видеоредактор.
Вы сможете произвести полноценный монтаж в самой программе. У вас будет возможность
обрезать и соединить клипы, применить эффекты и создать титры. Экранная Студия — идеальное решение для тех,
кто ищет универсальную программу для съемки скринкастов и монтажа видео.
Лучшие бесплатные приложения записи экрана на Айфон
Встроенная функция
Если ваше устройство работает на iOS 11, вам не нужно подключать его к компьютеру или устанавливать
дополнительное программное обеспечение. Встроенная функция Айфон быстро снимает все действия и
экспортирует мультимедиа в локальную память. Вы сможете подключаться к динамикам, микрофону или гарнитуре.
 Встроенная функция iPhone
Встроенная функция iPhone
- аудиозахват с динамиков и подключенного оборудования;
- запись системного аудио;
- приостановка видеосъемки.
- Плюсы:
- без водяных знаков;
- скринкастинг в хорошем качестве.
- Минусы:
- не содержит дополнительных опций для обработки ролика;
- работает только на ОС iOS 11 и новее.
DU recorder
Популярный рекордер для iPhone. Поможет отредактировать материал: обрезать, кадрировать, добавить музыку
и текст. Кроме того, у него есть функция прямой трансляции на Facebook, Twitch, YouTube и т.д.
 DU recorder
DU recorder
- объединение видеоклипов;
- коррекция скорости визуального ряда;
- оформления GIF-анимаций.
- Плюсы:
- готовые фильтры для улучшения изображения;
- наложение картинки с фронталки.
- Минусы:
- базовая версия имеет ограниченный функционал, например, нельзя проводить прямые эфиры;
- навязчивая реклама премиум-пакета.
Airshou
Бесплатное приложение для записи экрана на технику с iOS 9 и новее. В Airshow можно оформить скринкаст с
разрешением до 1080р и ФПС до 60. Рекордер не требователен к ресурсам системы и распространяется свободно.
 Airshou
Airshou
- высококачественная запись звука системы;
- просмотр видеороликов других пользователей;
- публикация итога в Твиттере.
- Плюсы:
- простой интерфейс;
- нет необходимости в джейлбрейке.
- Минусы:
- иногда зависает;
- недоступно в App Store;
- при загрузке на iOS 10 часто возникает ошибка;
- видеоряд периодически получается размытым.
Выводы
Теперь вы знаете, как выполнить запись видео с экрана телефона и ноутбука. Вы можете воспользоваться
мобильными приложениями, онлайн-сервисами или компьютерным софтом. Десктопные программы являются лучшим
решением, так как они позволяют точно настроить параметры съемки, захватывают видеоматериал с веб-камеры и
предлагают дополнительные опции для улучшения видеоряда.
Пользователям Windows стоит обратить внимание на редактор Экранная
Студия. В нем можно не только снять видеоданные с монитора, но и выполнить
полноценный монтаж ролика, применить эффекты, сохранить файл в популярном формате
Скачайте рекордер и
сразу приступите к видеозаписи!
Часть 2: 6 лучших программ записи экрана YouTube для загрузки файлов YouTube
Какими должны быть альтернативы программе записи с экрана YouTube для записи или загрузки видео или аудио файлов с YouTube? Просто узнайте больше о 6 хороших программах, доступных для Windows и Mac, как показано ниже.
Топ 1: CamStudio
CamStudio это программа записи экрана YouTube с открытым исходным кодом, которую вы можете использовать, не платя ни копейки. Он может просто захватывать любые действия на экране или в браузере. Конечно, вы можете выбрать область записи.
Плюсы:
1. Захватывайте видео, неподвижные изображения и записывайте аудио.
2. Экспортируйте записанные видео с YouTube в различные форматы.
3. Сбалансируйте размер файлов и качество видео.
4. Нет ограничений на длину записей.
Минусы:
1. Требуется установить тонну рекламного ПО.
2. Это переконфигурирует ваш веб-браузер.

Наверх 2: поток экрана
ScreenFlow это универсальный YouTube рекордер экрана для Mac. Есть функции для записи онлайн-трансляций или добавления файлов FaceCam. Кроме того, он также позволяет редактировать запись на временной шкале.
Плюсы:
1. Захватите видео YouTube и сохраните их на шкале времени.
2. Обрезать, настраивать и изменять записанное видео YouTube.
3. Добавить подписи, переходы, аннотации и многое другое к видео.
4. Публикуйте записанные видео напрямую в Интернете.
Минусы:
1. Это средство записи экрана YouTube, доступное только для Mac.
2. Отсутствуют предустановки. Так что новички могут расстроиться.

Топ 3: Видеоредактор Ezvid
Если вам нужен бесплатный экранный рекордер для записи видео на YouTube, создания видеоуроков или создания игровых видеороликов, Редактор видео Ezvid хороший вариант. Как легкая программа, вы можете найти в этом рекордере YouTube богатые функции.
Плюсы:
1. Интегрируйте с удобным интерфейсом для захвата файлов.
2. Бесплатное использование без рекламы или каких-либо способов оплаты.
3. Отредактируйте видео YouTube на временной шкале.
Минусы:
1. Он может записывать только видео YouTube продолжительностью до 45 минут.
2. Невозможно сохранить записанные видео с YouTube напрямую.

Топ 4: Camtasia
Camtasia — еще один профессиональный рекордер экрана YouTube. Он позволяет вам записывать на видео все, что находится на экране вашего компьютера. Помимо видео на YouTube, вы также можете использовать их для создания видеоруководств, учебных пособий и демонстраций.
Плюсы:
1. Довольно проста в использовании по сравнению с богатым набором функций.
2. Отредактируйте видео и аудио файлы на шкале времени записи.
3. Создавайте видеозаписи с качеством до 4K.
Минусы:
1. В нем отсутствуют расширенные функции редактирования видео.
2. Это может замедлить работу вашего компьютера.

Топ 5: BandiCam Screen Recorder
BandiCam Screen Recorder — это видеомагнитофон YouTube для записи потоковых файлов онлайн. Если вы играете, вы наверняка знакомы с BandiCam, поскольку она была разработана как рекордер игры прежде всего.
Плюсы:
1. Предложите обширные возможности записи и редактирования видео.
2. Легкий рекордер YouTube и простой в освоении.
3. Записывайте видео с YouTube без задержек.
4. Поддержка большого количества форматов вывода и портативных устройств.
Минусы:
1. Версии видеомагнитофона YouTube для Mac не существует.
2. В нем отсутствуют функции редактирования видео.
3. Бесплатная версия добавит водяной знак к вашим видео.

Топ 6: Screencast-O-Matic
Если вы ищете в Интернете гибкую программу записи экрана YouTube, Видеоуроки-O-Matic хороший вариант. Он предлагает как веб-приложение, так и настольную программу. Вы можете записывать видео с YouTube по своему желанию.
Плюсы:
1. Снимайте видео с YouTube без установки программного обеспечения.
2. Поделитесь записанными видео с YouTube на различных платформах.
3. Предложите инструменты для редактирования видео в программном обеспечении для настольных ПК.
4. Доступен для записи экранов, онлайн-видео и веб-камеры.
Минусы:
1. Веб-приложение позволяет записывать только до 15 минут.
2. Он не может делать еще скриншоты.
Экранная Камера
Экранная Камера – приложение с удобным интерфейсом и широким функционалом. Она поможет самостоятельно записать изображение с экрана ноутбука или компьютера без чтения длинных инструкций и лишних усилий. Чтобы разобраться в программе, потребуется всего несколько минут с момента первого запуска.
Захват изображения и звука легко настраиваются перед началом работы. Вы можете записывать весь экран целиком, выбрать конкретный фрагмент или отдельное окно. Также при записи можно захватывать системные звуки и голос с микрофона.
Большим преимуществом этого софта является возможность тут же просмотреть и отредактировать отснятый материал. Можно обрезать лишние фрагменты или добавить музыку, заставку и титры, выбрав из уже готовых или настроив все самостоятельно. После завершения редактирования вам будет предложено поделиться файлом в интернете, сохранить его на компьютер или записать на диск.
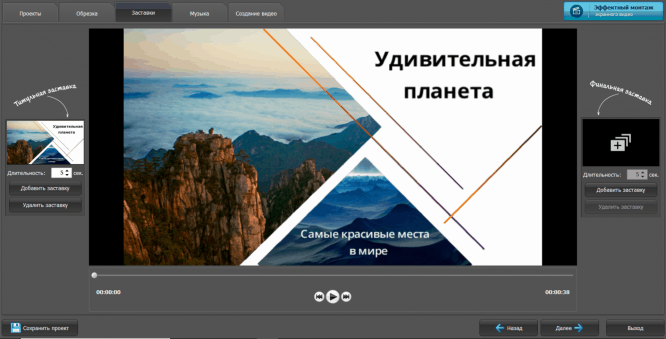
Загрузить Экранную Камеру можно по этой ссылке.
Как записать видео с экрана в Экранной Камере
• Скачайте программу и завершите установку; • Настройте параметры захвата изображения и звука, запишите видео; • Приступайте к редактированию или добавьте музыку; • Загрузите полученный файл на ПК, запишите на DVD или поделитесь им в интернете.
Как записать видео с экрана компьютера Windows в NVIDIA GeForce Experience
В приложении NVIDIA GeForce Experience, распространяемом вместе с видеодрайверами компании NVIDIA, имеется функция записи экрана. Это приложение, кроме игр, может записать происходящее на Рабочем столе или в любых открытых программах.
Пройдите следующие шаги:
- После запуска GeForce Experience, войдите у четную запись NVIDIA.
- В окне «GeForce Experience» откройте «Настройки» (кнопка с изображением шестеренки).
- В разделе «Внутриигровой оверлей» включите переключатель.

- Нажмите на клавиши «Alt» + «Z».
- Откроется панель для управления записями.
На панели имеются инструменты для выполнения необходимых действий, которым соответствуют сочетания клавиш на клавиатуре:
- «Снимок экрана» — «Alt» + «F1».
- «Фоторежим» — «Alt» + «F2».
- «Фильтр» — «Alt» + «F3».
- «Мгновенный повтор» — «Alt» + «Shift» + «F10».
- «Запись» — «Alt» + «F9».
- «Прямая трансляция» — «Alt» + «F8».
Функции «Фоторежим» и «Фильтр» используются только в поддерживаемых играх.

- Для запуска захвата видео на экране, нажмите на кнопку «Запись», а затем на клавиши «Alt» + «F9».
- Завершить и сохранить запись нужно повторным нажатием клавиш «Alt» + «F9», или после нажатия на кнопку «Остановить и сохранить».
Записи видео файлов сохраняются в формате «MP4», а снимки экрана в формате «PNG». Они находятся в системной папке «Видео» профиля пользователя. Сохраненные медиа файлы можно посмотреть в «Галерее» из окна программы GeForce Experience.
Вам также может быть интересно:
- Запись видео с веб-камеры в Movavi Видеоредактор
- Free Screen Video Recorder для записи видео с экрана и создания скриншотов
PlayClaw 5
Представлена пробной версии, которая имеет ряд ограничений и полноценной платной версией. PlayClaw 5 специализируется на записи игры, поэтому использовать ее в других областях не совсем рационально. Наличие горячих клавиш позволит удобно совмещать игровой процесс и запись видео. Для геймеров будет полезной функцией отображения статистики нагрузки видеокарты и прочих элементов компьютера. Если игра командная, где участники общаются в голосовом чате, существует возможность записывать и аудио. К сожалению, в PlayClaw 5 отсутствует возможность редактировать полученное видео, для этого придется использовать отдельный видео-редактор.
Лучшие бесплатные онлайн-сервисы для записи экрана
Если нужно захватить контент с монитора без программ, воспользуйтесь онлайн-сервисами. Они работают в
браузере и не требуют установки на жесткий диск.
Apowersoft Free Screen Recorder
Веб-платформа для видеозахвата с рабочего стола. С ее помощью можно снять определенную область, наложить
кадры с вебки, рисовать и писать в реальном времени. Рекордер полностью бесплатен для использования, без
ограничений по времени, платного доступа или водяных знаков. Хотя он работает в веб-браузере, пользователю
все равно нужно загрузить и установить небольшой драйвер для запуска.
 Apowersoft Free Screen Recorder
Apowersoft Free Screen Recorder
- экспорт видеофайла в MP4, WMV, AVI и других форматах;
- добавление аннотаций в момент съемки;
- сохранение видеоматериала в облако.
- Плюсы:
- готовый файл можно загрузить на Vimeo, YouTube, Dropbox или Google Drive;
- настройка сочетания клавиш;
- отображение курсора и ФПС.
- Минусы:
- для использования нужно установить драйвер на компьютер.
TeamViewer
Инструмент для удаленного управления устройствами и видеозахвата дисплея. Поможет организовать
видеоконференцию и снять экранный видеоматериал. Благодаря TeamViewer вы сможете зафиксировать весь
процесс удаленного управления.
 TeamViewer
TeamViewer
- удаленная видеозапись рабочего стола с помощью браузера или смартфона;
- передача файлов между устройствами;
- совместная работа.
- Плюсы:
- поддержка Android, iOS, Windows и Apple;
- сеансы защищены сквозным 256-битным шифрованием.
- Минусы:
- стоимость — 2 299 рублей;
- нельзя настраивать параметры видеосъемки;
- ПО в первую очередь предназначено для удаленного управления техникой.
Веб-программа для съемки экрана, которая захватывает открытую утилиту или вкладку и формирует уникальную
ссылку на медиафайл. В ней можно выполнять аудиозапись с микрофона и корректировать скринкаст. RecordJoy
разработан для оформления коротких демонстраций продукта или инструкций.
 RecordJoy
RecordJoy
- размещение изображения с вебки поверх видеодорожки;
- обрезка визуального ряда;
- хранение скринкастинга на внутреннем сервере.
- Плюсы:
- встройка виджета платформы на ваш сайт для быстрого доступа к инструменту;
- при создании аккаунта сохраняет скринкастинг на сервер.
- Минусы:
- базовый пакет ограничивает съемку 3 минутами и разрешением 720р;
- высокая стоимость подписки — от 9$ в месяц.
Bandicam
Некоторые пользователи программы Bandicam считают её наилучшим приложением этого класса ПО. Она позволяет записывать:
- прямоугольную область;
- полный экран;
- область вокруг курсора.
Предлагаются также стандартные размеры окон захвата видео. Имеется специальный игровой режим с индикацией FPS. Есть возможность записи с устройства, утилита находит все возможные варианты с действующим сигналом видео, и предлагает их выбрать, включая их в работу.
Разобраться в интерфейсе программы сможет даже начинающий пользователь ПК. Выходные файлы можно сохранить по указанному пути, выбрав качество, путь и формат, также загрузить на YouTube, указав степень сжатия.
скачать Bandicam с официального сайта
fffff
Шаг 2. Настройте режим записии
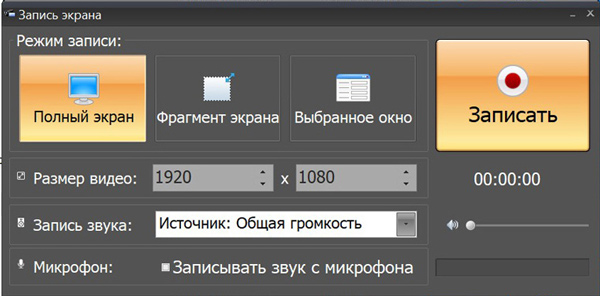 Выбор режима записи онлайн видео
Выбор режима записи онлайн видео
Сначала нужно выбрать подходящий режим съемки. Для этого запустите софт и выберите раздел «Запись
экрана». Вам будет предложено несколько вариантов:
- Полный экран. Этот вид записи захватывает видео со всего экрана монитора.
-
Фрагмент экрана. Вы можете вести запись с выбранного участка. Этот вариант удобен, если вам
нужно самому настроить размер видеофайла, например, записать на видео диалоги с чатов или с плеера
нестандартного размера. -
Выбранное окно. Размер автоматически подстраивается под формат браузера, папки или
программы, отрезая все ненужное (панель управления, вкладки и пр.).
TeamViewer
Платформа для удаленного доступа к устройствам и управления компьютерами. Подходит для организаций или небольших команд, которые работают на дистанционной основе.
Загрузить программу можно бесплатно и установить на Windows 10, 8, 7. Для коммерческого использования и доступа ко всем функциям нужно купить подписку. Стоимость продукта начинается от 2 299 рублей в месяц.
- Плюсы:
- демонстрирует монитор смартфона на ПК;
- помогает управлять компьютерами и ноутбуками удаленно;
- записывает видеоролик с рабочего стола;
- транслирует монитор во время онлайн-совещания.
- Минусы:
- приложение необходимо установить на ПК;
- не подходит для создания геймплеев или вебинаров;
- высокая стоимость платной подписки (2300 руб. в год на 1 человека).
Часть 2: Как записать экран со звуком на ноутбуке HP
Если вы хотите снимать видео с экрана, записывать аудиоресурсы и даже делать снимки, Screen Recorder это универсальное средство записи экрана для HP. Он имеет 7 различных режимов записи, в которых вы можете записывать видео, игровой процесс, аудио, телефон и другие ресурсы. Кроме того, вы можете настроить видеокодек, частоту кадров, аудиокодек и даже файлы фотографий.
- Записывайте все действия на экране, например видео, аудио и веб-камеру.
- Повысьте качество звука, убрать шуми отрегулируйте громкость.
- Настройте горячие клавиши, настройки записи, действия мыши и т. Д.
- Предоставьте функции редактирования, чтобы вырезать нужную аудио и видео часть.
Win СкачатьMac Скачать
Как записать экран на ноутбуке HP
Шаг 1. Запустите средство записи экрана после его установки на ноутбук HP. Вы можете выбрать Видеомагнитофон возможность настроить область записи для записи экрана на ноутбуке HP. Щелкните стрелку рядом с Видеомагнитофон возможность выбрать желаемый режим.

Шаг 2. Для записи экрана на ноутбуке HP включите ДИСПЛЕЙ1 и нажмите На заказ возможность выбрать желаемый район. Затем включите Звуковая система возможность захвата потоковых аудиофайлов и опция микрофона для получения голоса с микрофона.

Шаг 3: После этого вы можете щелкнуть REC кнопку для просмотра записи на вашем ноутбуке HP. Во время процесса записи вы можете сделать снимок экрана, отредактировать запись с аннотацией, установить длину записи и даже удалить окно для всплывающего окна соответственно.

Шаг 4: После того, как вы сняли желаемое видео, вы можете просто щелкнуть Остановить кнопку, чтобы сохранить запись. Проверьте видео в окне предварительного просмотра и удалите ненужный клип с помощью Клипсы характерная черта. Затем нажмите кнопку Сохраните кнопка, чтобы сохранить его на жестком диске.
 Win Скачать
Win Скачать
Экранная Студия
Тем, кого не устраивает примитивный скринрекордер, следует присмотреться к Экранной Студии. Благодаря простому интерфейсу она станет оптимальным решением для новичков. Впрочем, даже профессионалы будут приятно удивлены функционалу этой программы. Мощные инструменты для обработки видео в сочетании с богатыми библиотеками медиафайлов делают ее одним из лучших вариантов на рынке софта.
Особенности:
- удобные режимы захвата: полный экран, фрагментили окно приложения;
- запись голоса в хорошем качестве;
- съемка изображения с веб-камеры;
- обширная коллекция титров;
- каталог музыки, включающий 200+ треков разного жанра;
- сохранение в AVI, MP4, MKV, WMV и других форматов;
- создание DVD-дисков и ускоренная публикация на YouTube.

Как записать экран без водяного знака
1. Зайдите в приложение и щелкните по верхней кнопке, как выделено на рисунке.
 Начальное меню программы
Начальное меню программы
2. Откроется панель записи. Задайте свойства будущего файла — выберите область захвата и источник звука. Также можно задать точное разрешение в пикселях.
 Настройте область записи
Настройте область записи
3. Кликните «Начать запись». До старта будет 5 секунд. Процесс можно приостановить, нажав на «Паузу» или F8. Для полной остановки используйте «Стоп» или F10.
 Управляйте горячими клавишами
Управляйте горячими клавишами
4. Снятый ролик откроется во внутреннем редакторе. Тут можно обрезать лишнее, изменить скорость, поворот, разместить надпись и провести цветокоррекцию. Если планируется загрузка в интернет, добавьте заставку и фоновую музыку.
 Отредактируйте ролик
Отредактируйте ролик
5. Чтобы выполнить экспорт файла, нажмите «Сохранить видео» и обозначьте формат. Перепроверьте качество и размеры картинки, и при необходимости исправьте значения.
 Выберите формат
Выберите формат
Лучшие программы для записи видео с экрана
Если по каким-либо причинам пользователь не хочет или не может использовать встроенные средства Виндовс, лучше установить одну из программ, которые позволяют записывать видео с экрана. Рассмотрим самые популярные из них.
Movavi Screen Recorder
Одна из самых популярных программ для записи видео. Также с ее помощью можно делать скрины или записывать видео со звуком, в том числе и с нескольких источников.
Готовые записи можно редактировать и сохранять их в различных форматах. Практически сразу после скачивания и установки программа сама предложит пользователю выбрать одно из действий: сделать захват экрана, начать запись с камеры или микрофона, или редактировать уже готовое видео. Все эти функции можно совмещать, например, записывать видео с экрана и свои же комментарии к нему.
Для записи видео с экрана с помощью этой программы, необходимо:
- Запустить приложение и выбрать область захвата до включения записи. Она будет выделена коричневой рамкой.
- Если видео будет с комментариями, в качестве источника звука выбирают микрофон и настраивают его громкость.
- Для запуска записи необходимо кликнуть по красной кнопке Rec. Непосредственно во время записи программа будет показывать, сколько свободного места осталось в системе.
Чтобы остановить запись, достаточно нажать на кнопку Stop. Ролик автоматически сохранится и сразу же будет доступным к просмотру.
TeamViewer
Эта программа установлена у многих пользователей, но далеко не все используют ее для записи видео с экрана.
Существует и платная, и бесплатная версия. Для домашнего использования будет вполне достаточно бесплатной программы.
Для записи необходимо:
- скачать и запустить инсталляционный файл;
- запустить сеанс связи;
- выбрать вкладку «Файл и дополнительные возможности»;
- кликнуть на кнопку «Запись сеанса».
После окончания записи готовое видео можно просмотреть в самой программе, а для публикации в Сети ролик придется конвертировать в другой формат.
My Screen Recorder Pro
Отличительная особенность этой программы в том, что можно записывать не только демонстрацию экрана или игровой процесс, но вести запись с вебкамеры или мобильного телефона. В качестве источника звука может использоваться микрофон или динамики.
Также во время записи можно пользоваться дополнительными функциями: включать режим картинка в картинке, увеличивать или уменьшать выделенную область или включать отслеживание курсора мышки.
Bandicam
Главная особенность этой программы в том, что во время записи происходящего на экране она не потребляет лишних ресурсов системы.
Сразу следует уточнить, что в бесплатной версии поверх картинки будет размещен водяной знак. Если нужно от него избавиться, придется покупать платную версию. Также есть ограничения для самих роликов. Максимальная продолжительность составляет 10 минут. Если требуется более продолжительное видео, также придется покупать платную версию программы.
Интерфейс программы крайне простой и разобраться с ним смогут даже начинающие пользователи, несмотря на то, что интерфейс выполнен только на английском языке.
Free Cam
Разработчики этой программы специализируются на выпуске ПО для дистанционного обучения. Именно поэтому софт идеально подойдет для создания видео инструкций и других обучающих материалов. А вот для записи игр эта программа не очень подходит. Софт распространяется бесплатно.
Для записи экрана необходимо:
- Загрузить и установить инсталляционный файл. Далее достаточно просто запустить программу: она сразу будет готова к работе.
- Для начала записи достаточно нажать на кнопку «Новая запись».
- Непосредственно во время записи можно менять параметры записи и менять область демонстрации.
Готовую запись можно обработать: удалить лишние кадры и фрагменты, устранить посторонние шумы и откорректировать громкость.
Также следует уточнить, что программа сохраняет видео в WMV формате, но его легко можно конвертировать в другой формат для загрузки в Ютуб.
Заключение
Чтобы записать видео с экрана компьютера Windows 7, не требуется профессиональное оборудование. Однако
даже базовые видеоуроки требуют хотя бы минимальной обработки. Чтобы не прибегать к помощи стороннего
софта после записи видео, выбирайте рекордер со встроенным редактором. Из рассмотренных нами приложений
только два первых варианта отвечают этому требованию.
Camtasia упакована большим набором профессиональных функций, но отсутствие русского языка может стать
минусом для некоторых пользователей. К тому же, он хорошо работает только на мощных компьютерах.
Экранная Камера, с другой стороны, легко запускается на всех типах устройств и полностью переведена на
русский язык. Она проста в управлении и предлагает все необходимые базовые функции редактирования. Вы
можете бесплатно скачать дистрибутив этой программы и лично попробовать все ее функции.








