Как найти папку загрузки в телефоне на андроиде
Содержание:
- Метод 2: откройте загруженные файлы Chrome
- Как очистить папку загрузки
- Через стандартное приложение загрузки на Android
- Как сохранить видео на Айфон с помощью iTunes
- Настройка папки для загрузок в Яндекс.Браузере
- Установка игр и программ на iPhone с ПК
- Загрузка файлов в интернет
- Приложения
- Как узнать, в какую папку скачиваются файлы и как ее изменить в различных браузерах
- Как изменить папку для загрузки скачанных файлов
- Как скачать видео с ВК на Айфон
- Как изменить папку загрузки
- Как найти скачанные файлы с Интернета в панели уведомлений
- Куда скачиваются файлы на андроиде
- Папка «Загрузки» в браузерах
- Где мои файлы, загруженные из Интернета
- Как разрешить скачивание заблокированного файла
- Где искать сохраненные файлы на разных телефонах
Метод 2: откройте загруженные файлы Chrome
Если вы используете Chrome для загрузки файлов, вы можете легко найти папку «Загрузки» следующими способами:
- Откройте Chrome на своем компьютере.
- Щелкните меню с тремя точками и выберите Загрузки . Вы также можете увидеть ярлык в строке: Ctrl + J. Да, вы также нажимаете Ctrl + J для просмотра загруженных файлов, загруженных с помощью Chrome.
- Вы можете напрямую открывать загруженные файлы, нажимая на них.
- Пока вы не удалили загруженную задачу, вы можете увидеть Показать в папке ссылка под каждой задачей загрузки. Вы можете щелкнуть эту ссылку, чтобы открыть папку загрузки.
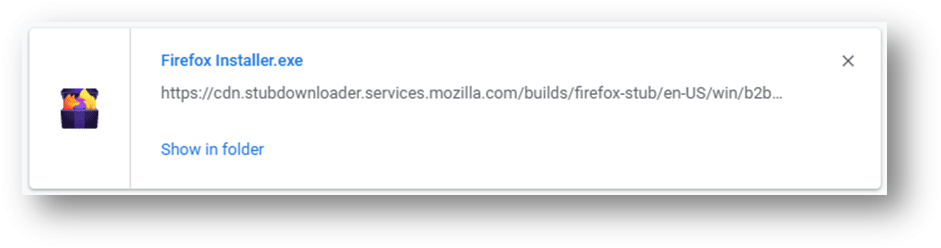
Как изменить папку загрузок для Chrome?
В Chrome есть папка для загрузки по умолчанию. Вы можете изменить его по своему усмотрению. Вот что вы можете сделать:
- Откройте Chrome.
- Идти к 3 точки> Настройки> Дополнительно> Загрузки .
- Вы можете увидеть место загрузки в средней части интерфейса. Вы можете нажать на + Изменить и затем выберите желаемое место на вашем компьютере, чтобы установить его в качестве папки для загрузки.
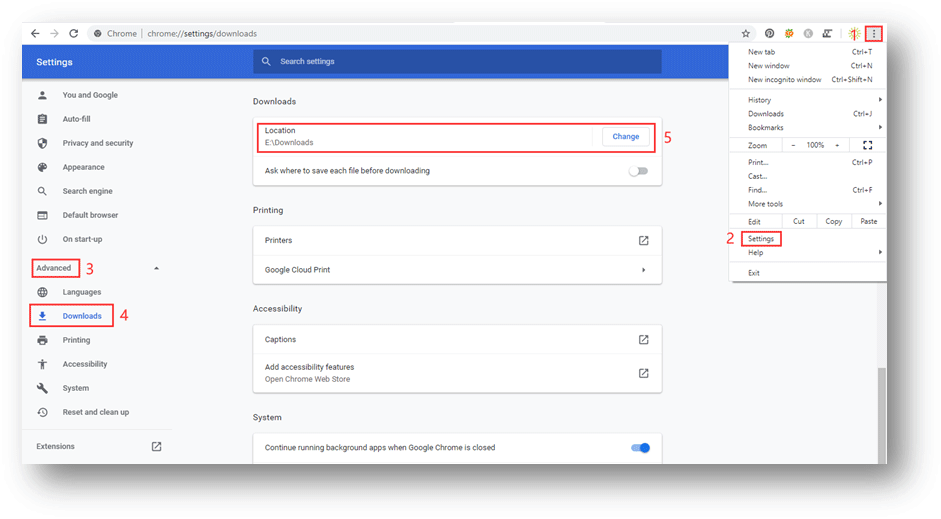
Как очистить папку загрузки
В новых версиях Андроид встречается встроенная программа «Загрузчик». Через это приложение могут открыться папки с медиа, увидеть историю загрузок и удалить бесполезные элементы. Как это сделать:
- Открываем утилиту.
- Выбираем документ, от которого желаем избавиться.
- Щелкаем на круг рядом с названием файла.
- В появившейся вкладке кликаем «Удалить» и подтверждаем свои действия, нажав на кнопку «Ок».
Файловый менеджер – специальная программа, которая служит для работы с документами, в том числе совершению таких действий, как редактирование, копирование и удаление. С помощью него можно просто и быстро избавиться от медиа.
- Открываем Play Market.
- Находим там любой файловый менеджер, например, Google Files, Mi Проводник – работа с файлами и передача, X-plore File Manager, File Manager.
- Загружаем приложение.
- Открываем программу.
- В интерфейсе находим кнопку «Загрузки» и кликаем на нее.
- Появится список элементов.
- Для удаления файла щелкаем на него и удерживаем палец в течение нескольких секунд.
- Выделенный материал должен подсветиться синим, зеленым или любым другим оттенком.
- Если хотим избавиться от нескольких данных, то просто щелкаем на них без удерживания.
- В появившейся панели выбираем кнопку «Удалить».
Файлы переносятся в «Корзину», потом удалите их повторно в ней, либо поставьте галочку рядом с пунктом «Удалить насовсем».
Через стандартное приложение загрузки на Android
Стандартное приложение – программа, обеспечивающая скоростное сохранение документов, благодаря чему ей просто пользоваться. Для поиска перейдите в меню. Помните, что утилита работает лишь со стандартными браузерами.
Для использования, просмотра и отправки сохраненных файлов войдите в проводник и выберите подраздел «Downloads». Здесь находятся загруженные файлы разных форматов.
Если файлов в папке слишком много, то система засоряется, из-за чего мобильный телефон работает хуже. Во избежание этого периодически заглядывайте в раздел и очищайте его.
Отсутствие утилиты в меню смартфона говорит об ее деактивации. Для включения:
- Откройте настройки.
- Перейдите в раздел со всеми приложениями.
- Найдите диспетчер загрузок и откройте необходимую программу.
- Передвиньте тумблер в активное положение.
Путь к управлению приложением «Диспетчер файлов»
Как сохранить видео на Айфон с помощью iTunes
Скачивать видеоролики из интернета на iPhone можно посредством использования стороннего ПО. На примере приложения iTunes процедура выглядит так:
- Скачать и установить софт.
- Запустить программу и кликнуть по кнопке «Файлы». Далее нажать по строке «Добавить».
- Согласиться с предупреждением системы о скачивании ролика в формате mp4. Другие форматы на этом гаджете отсутствуют.
- Подключить смартфон к ПК через USB провод. В окне iTunes щёлкнуть ЛКМ по иконке своего мобильника.
- Переместиться в раздел «Фильмы», выбрать нужный контент и загрузить его.
- Проверить результат. Если все действия выполнены правильно, то скачанное видео можно будет посмотреть на телефоне.

Настройка папки для загрузок в Яндекс.Браузере
Процедура настройки корневого каталога для файлов из интернета в Яндексе, на самом деле, очень простая и выполняется буквально в пару кликов:
- Откройте Яндекс.Браузер и нажмите кнопку в виде трех полос в правом верхнем углу браузера.
- Во всплывающем меню выберите «Настройки».
- В левом меню переключитесь на вкладку «Инструменты».
- В блоке «Загруженные файлы» проверьте, чтобы был активен пункт в разделе «Сохранять в:».
- Нажмите на указанный путь по умолчанию и выберите папку, куда теперь будут скачиваться все документы и файлы.
- Если же вы отметите раздел «Всегда спрашивать куда сохранять файлы». Каждый раз при клике на кнопку «Скачать» на любом сайте, будет появляться окно загрузки, где вы можете вручную указывать директорию.
Такой способ намного удобнее. Вы можете создать на любом логическом разделе ветку состоящую из папок, с различным названием. И в зависимости от расширения файла каждый раз выбирать, куда скачать тот или иной файл. Это немного замедлит работу, если нужно скачивать много однотипных документов, но гарантировано упростит работу в плане организации полезного пространства на диске.
Установка игр и программ на iPhone с ПК
Загрузить файлы на Айфон можно несколькими способами. Самый простой – сразу на устройство, но на нём подробно мы останавливаться не будем, лишь тезисно напомним, как это сделать:
- Подготовка устройства: отключить автоблокировку, в «Настройках выбрать «Основные». В Автоблокировке передвинуть ползунок в положение «Отключено». Сохранить параметры.
- Запустить на своём аппарате приложение Installer. Из открывшегося списка выбираем нужное приложение. По окончании скачивания, смартфон автоматически перезагрузится и на дисплее появится иконка приложения, которое уже готово к использованию.
Загрузка файлов на Айфон с помощью программы iTunes
Все операции с функциями (запись видео, музыки, загрузка и установка игр и приложений и т.д.), а также с памятью устройства, требуют наличия на девайсе установленной программы Apple iTunes. Айтюнс удобна тем, что если в вашем пользовании несколько “яблочных” устройств (iPad, iPod, iPhone), то управление ими и синхронизация данных значительно упрощается.
Приложения для устройств Apple распространяются как архивы с расширением ipa, которые в результате загрузки через Айтюнс на компьютер сохраняются во внутреннем хранилище программы (Пользователи->Имя_пользователя->Музыка->iTunes->iTunes Media->Mobile Applications) и будут доступны в разделе «Программы».
Теперь, с помощью USB-кабеля, который был в комплекте, подключаем свой Айфон к PC (Windows или iMac), запускаем Айтюнс, после чего, в открывшемся окне нам нужно перейти в iTunes Store:
В разделе «Программы» можно будет просмотреть приложения, которые были скачаны из магазина и теперь готовы к установке на на ipad или iphone:
Теперь осталось портировать приложение на свой аппарат. Для этого переходим на вкладку своего устройства, на верхней панели выбираем «Программы» (на скриншоте действие 1), ставим галочку рядом с пунктом «Синхронизировать» (действие 2) и нажимаем кнопку «Применить» (действие 3):
По окончании процесса загрузки и установки игры или приложения в память девайса, на рабочем столе iPhone появится его иконка.
Загрузка файлов на iPhone с помощью файлового менеджера (iFunBox)
Решить вопрос с установкой игр и программ на iPhone с PC можно и с помощью файлового менеджера. Как это сделать, мы покажем на примере iFunBox, на наш взгляд, это лучший вариант для iPhone и iPod. Работать с программой можно как на Windows, так и на Mac OS. Использование утилиты iFunBox позволит легко портировать файлы с iOS-устройства на ПК и обратно, очистить кэш, сделать резервные копии, установить новый рингтон или тему.
Установка не требуется, запуск происходит с exe- или .app-файла. Поддерживаемые прошивки – iOS 9.3.2 и iOS 9.1. Скачать программу бесплатно можно здесь:
Итак, переходим непосредственно к установке:
Подключаем Айфон к компьютеру, используя USB-кабель (можно и по Wi-Fi). Запускаем iFunBox и проверяем, распознала ли программа подключенный аппарат. Для этого нужно посмотреть в меню «Текущее устройство» (англ. Current Device), где должна быть обозначена модель вашего гаджета и его имя. Если потребуется переключить язык, то это можно сделать, запустив соответствующую функцию в правом углу на верхней панели:
Теперь вызываем меню «Установить приложение», после этого откроется окно со скачанными приложениями, выбираем нужный архив, и нажимаем кнопку «Открыть» (англ. Open):
Дожидаемся окончания установки, которая, как правило, происходит в считанные минуты.
Ну вот, будем считать, что тема «как установить приложение на Айфон с компьютера» уже закрыта, поскольку нам добавить больше нечего, а вам?
Загрузка файлов в интернет
Если сайт позволяет загружать файлы в интернет, он будет иметь интерфейс загрузки, чтобы помочь выполнить передачу файлов. Обычно сайты имеют похожие элементы добавления файлов и схожие шаги по выбору и добавлению их на сайт.
Кнопка загрузки на сайте открывает диалоговое окно, где нужно выбрать файл и начнётся процесс загрузки файла в интернет.
Нужно перейти к месту хранения файла, выбрать его, затем нажать кнопку «Открыть».
После этого на странице появится индикатор выполнения, отслеживающий процесс загрузки.
Многие современные сайты поддерживают интерфейс перетаскивания. Например, войдя в Облако.mail.ru, вы можете перетащить файлы из папки на вашем компьютере и поместить их в окно браузера.
Многие другие утилиты загрузки имеют аналогичные функции. Мобильные приложения организованы ещё проще, поделиться своим фото или документов можно буквально в два «тыка» пальцем.
Приложения
Если не удалось загрузить файл, а на SD карту получается войти через проводник – используйте сторонний менеджер загрузок.
- Перейдите в Гугл Плей на «Fast Download Manager». Нажмите «Установить».
- Fast Download Manager оснащен встроенным веб-клиентом, для его использования откройте приложение и тапните по вкладке «Browser».
- Откройте страницу, с которой необходимо загрузить информацию и нажмите на кнопку скачивания. Сохранение всегда происходит в папку «Download» на внутреннем накопителе.
Скачать QR-Code
Fast Download ManagerDeveloper: DroidBeta
Price: Free
В Play Market доступно довольно много приложений с похожим функционалом, попробуйте установить несколько и выберите понравившиеся.
В этой программе изменить папку загрузок нельзя, такой возможностью обладают Turbo Manager и DVGet. Все программы бесплатны и доступны в Play Market.
Как узнать, в какую папку скачиваются файлы и как ее изменить в различных браузерах

Пользователи интернета ежедневно скачивают сотни файлов на свои компьютеры. Каждый браузер устроен немного по-разному, и даже самые элементарные функции могут отличаться. Например, если пользователь браузера Opera перешел на браузер Internet Explorer, ему придется достаточно долго искать папку, в которую скачиваются файлы.
Где найти загрузки в браузере Firefox?
Найти папку с загрузками в браузере Firefox можно буквально за несколько секунд. В правом верхнем углу откройте меню «бургер» и выберите из появившегося списка пункт «Настройки».

После того, как перед вами откроется окно с настройками, потребуется немного пролистать его вниз — до пункта «Файлы и приложения». Ниже, рядом с надписью «Загрузки», будет указана папка, в которую по умолчанию сохраняются скачиваемые файлы.

Если вы не можете найти этот пункт, просто введите в поисковом поле, расположенное в верхней части окна, слово «Загрузки».
Где находятся загрузки в браузере Google Chrome?
Чтобы узнать, в какую папку сохраняет скачанные файлы браузер Google Chrome, нужно зайти в опции, которые располагаются в верхней панели справа и выбрать в выпадающем списке пункт «Настройки». В самом низу открывшейся страницы перейдите в раздел «Дополнительные настройки». Пролистав вниз, вы увидите пункт «Загрузки», в котором будет указан путь к папке, в которую по умолчанию сохраняются скачиваемые файлы. Выглядит это примерно так: C:UsersAdminDownloads.
Как открыть загрузки в браузере Internet Explorer?
Нажмите на значок шестеренки, расположенный вверху справа, и в открывшемся окне выберите пункт «Просмотреть загрузки», после чего откроется новое окно со скачанными файлами. Чтобы узнать, где располагаются эти файлы, нажмите на любой из них правой кнопкой мыши и выберите в контекстном меню пункт «Открыть содержащую объект папку».

Как посмотреть загрузки в браузере Microsoft Edge?
По умолчанию браузер Microsoft Edge скачивает файлы в строго определенное место: C:UsersAdminDownloads. Чтобы убедиться в этом, откройте меню, расположенное справа, и выберите пункт «Загрузки». После этого откроется панель, в верхней части которой нужно будет выбрать пункт «Открыть папку», и вы окажетесь в папке со скачанными файлами.
Где хранятся загрузки в Яндекс Браузере?
По умолчанию Яндекс.Браузер сохраняет файлы в папку «Загрузки». Если вы меняли стандартное местоположение, но не можете вспомнить, на какое, зайдите в меню, расположенное в правом верхнем углу, откройте раздел «Инструменты» и пролистайте вниз, пока не увидите блок «Загруженные файлы». Рядом с ним будет указан путь к папке.
Куда скачивает файлы браузер Opera?
Чтобы найти папку с загрузками в браузере Opera, перейдите в меню, расположенное слева вверху, и из появившегося списка выберите пункт «Настройки». В открывшемся окне листайте в самый низ и после раздела «Языки» вы увидите раздел «Загрузки». Ниже будет указано местоположение папки со скачиваемыми файлами. По умолчанию там должна быть указана папка «Downloads».

Как изменить папку для загрузки скачанных файлов
По умолчанию файлы всегда скачиваются в папку «Загрузки», которая, как правило, располагается на диске C. Это не всегда удобно, так как свободного места на этом диске обычно меньше. При желании можно выбрать любое другое место на компьютере, в которое будут сохраняться скачанные картинки, музыка, документы и прочее.
В браузере Firefox
Чтобы изменить папку для загрузок в браузере Firefox, нужно зайти в меню, расположенное в правом верхнем углу, и в открывшемся списке выбрать пункт «Настройки». В появившемся окне листайте до блока «Файлы и Приложения». Рядом с полем, в котором указана текущая папка для загрузок, будет располагаться кнопка «Обзор», нажав на которую можно будет сменить стандартное место для скачивания файлов.
В браузере Google Chrome
Откройте меню, расположенное в верхней боковой панели, и выберите пункт «Настройки». В открывшемся окне внизу перейдите в раздел «Дополнительные настройки». Пролистав страницу вниз, вы увидите блок «Загрузки», в котором будет указана стандартная папка для загрузок, а рядом будет располагаться кнопка «Изменить».
В браузере Internet Explorer
Справа вверху нажмите на шестеренку, затем выберите пункт «Просмотреть загрузки». Далее откроется окно с загрузками, где в левом нижнем углу нужно будет нажать на кнопку «Параметры». В параметрах скачивания будет доступна кнопка «Изменить». Нажмите на нее и выберите нужное расположение на компьютере.
В браузере Microsoft Edge
Перейдите в меню, расположенное справа вверху, и выберите пункт «Параметры», (предпоследний снизу). Далее откроется меню с общими настройками. Пролистайте его примерно до середины, и вы увидите блок «Загрузки», в котором можно будет изменить папку для хранения загрузок.
В Яндекс.Браузере
Перейдите в настройки, доступные в верхней панели справа, и выберите раздел «Инструменты». В блоке «Загруженные файлы» нажмите на кнопку с названием текущей папки, в которую сохраняются скачиваемые файлы и выберите необходимое вам расположение.
Если вы хотите, чтобы в будущем браузер каждый раз спрашивал, куда необходимо сохранять скачиваемый файл, поставьте галочку рядом с функцией «Всегда спрашивать, куда сохранять файлы».
В браузере Opera
Откройте меню Opera, расположенное слева вверху, и перейдите к настройкам. На открывшейся после этого странице в самом низу расположен блок «Загрузки», в котором указано местоположение файла, а рядом размещена кнопка «Изменить».
Все браузеры по умолчанию сохраняют скачанные файлы в папку «Загрузки». В этом можно убедиться самостоятельно, перейдя в меню с настройками. Там же можно сменить стандартную папку для загрузок на любую другую. Во всех браузерах это делается примерно одинаково, за исключением Internet Explorer.
Как скачать видео с ВК на Айфон
Существует несколько способов скачивания видео из данной социальной сети на телефон. Однако в рамках данной статьи будет рассмотрен самый простой и эффективный из них. Такой метод предполагает соблюдение следующего пошагового алгоритма:
- Перейти в App Store и скачать программу «Aloha». Это мобильный браузер с набором специальных функций, который можно загрузить бесплатно в полноценной версии.
- Открыть Web-обозреватель и прописать в его адресной строке ссылку на нужную страницу ВК.
- Открыть интересующее видео в социальной сети.
- Когда начнётся воспроизведение контента, пользователю понадобится нажать по стрелочке сверху, чтобы начать загрузку ролика.
- Дождаться окончания скачивания и проверить результат. Выбранное видео должно поместиться в отдельную папку на устройстве.
Найти директорию, в которую поместилось видео из VK, можно в папке «Загрузки» или в окне любого файлового менеджера.
Как изменить папку загрузки
Пользователь может не только просмотреть папку, в которую загружаются все файлы, но и изменить ее. Вне зависимости от устройства, необходимо будет перейти в настройки браузера. После этого указать новую папку для сохранения данных.
На компьютере
Чтобы изменить папку загрузок на компьютере, достаточно соблюдать последовательность действий:
- Запустить приложение Гугл Хром на компьютере.
- Выбрать три точки, которые используются для отображения параметров.
- Из списка нажать на «Настройки».
- Отобразить дополнительные инструменты, нажав на соответствующую строку в левой части окна.
- Выбрать раздел «Скаченные файлы».
- В строке с расположением, следует нажать на команду «Изменить».
- После этого необходимо указать путь к новой папке на компьютере и нажать на «Выбор папки».
Все изменения сохраняются автоматически. После выбора новой папки, последующие загрузки будут сохранены по указанному адресу. Уже скаченные файлы не изменять своего местонахождения. Просмотреть где именно находится загруженный файл можно просмотреть через список всех загрузок.
В настройках браузера можно указать, чтобы пользователю предоставлялся выбор папки при каждой загрузке файла. Для этого необходимо установить ползунок в строке «Всегда указывать место для скачивания» в активное состояние.
На телефоне
Изменить папку с загрузками можно не только на компьютере, но и на смартфоне. Сделать это можно через настройки приложения Гугл Хром.
Android
Пользователь не сможет изменить папку загрузок на устройстве под управлением Андроид. Но можно указать, куда сохранять файлы, в память телефона или на внешнюю карту. Для этого понадобится перейти в настройки приложения.
- Открыть приложение Гугл Хром.
- Нажать на три точки, которые размещены в правом верхнем углу экрана.
- Из списка выбрать пункт «Настройки».
- Перейти в раздел «Скаченные файлы».
- Нажать на значок шестеренки в открытом окне.
- Выбрать строку, в которой указано расположение файлов.
- После этого на экране отобразится окно, в котором можно изменить место сохранение загрузок.
Чтобы изменения вступили в силу, следует нажать на «Готово». Местонахождение уже загруженных файлов не изменится. Все приложения нужно будет переносить в новое место вручную.
iPhone
Папки для загрузок с Гугл Хром на iPhone не существует. Поэтому изменить ее в настройках браузера не получится. Загруженные документы будут отображены непосредственно на экране смартфона.
Папка загрузки Гугл Хром содержит в себе все скаченные с браузера файлы. Ее можно отобразить на компьютере или смартфоне. Просмотреть все загрузки получится и в самом браузере. Для этого достаточно перейти в соответствующий раздел. В любой момент пользователь может изменить папку для загрузок на компьютере. На смартфоне получится переместить загрузки с памяти телефона на внешнюю карту.
Как найти скачанные файлы с Интернета в панели уведомлений
Практически все версии операционных систем андроид показывают статус скачивания данных и прочую информацию о них в панели уведомлений. Находится она вверху экрана и выглядит как полоска, содержащая иконки запущенных приложений, часы, заряд аккумуляторной батареи и название оператора сотовых данных.
При скачивании документа на ней отображаются иконка загрузки и троеточие, если он загружен. Для доступа к нему полоску (панель уведомлений) свайпают движением от нее вниз экрана, открывая ее. Кроме быстрого доступа к настройкам ОС, пользователь видит скачанный документ, его название.
Обратите внимание! Можно нажать по нему и перейти в папку «Download» или начать непосредственно устанавливать приложение или просматривать картинку

Стандартное приложение для просмотра загрузок
Куда скачиваются файлы на андроиде
В ОС андроид для всех файлов, которые загружаются из Глобальной сети, есть специальный каталог под названием «Загрузки» («Download»). Эта папка, как правило, расположена в корне всей памяти, которая доступна пользователю. Чтобы найти скачанные документы, необходимо в обязательном порядке установить любой файловый менеджер или воспользоваться подобной программой, если она идет в комплекте стандартных приложений телефона или ОС.

Все скачанные данные сохраняются в соответствующей папке
К сведению! Если в телефон была установлена съемная карта памяти, то операционная система может создать папку закачек и в ней. Для этого при скачивании в браузере можно указать каталог для сохранения, то есть прописать путь к нему.

Скачанные данные могут храниться в специальных папках
Папка «Загрузки» в браузерах
Обыкновенно скачивание файлов происходит с помощью браузера, который по умолчанию складывает закаченное в папку «Загрузки», которую мы рассмотрели выше. Данная папка находится на системном диске, и опытные пользователи назначают другое место для загрузки, указывая папку для скачанных файлов на другом локальном диске, чтобы не захламлять раздел с операционной системой и программами. Давайте и мы назначим папку для загрузки. Разберем на примере трех самых популярных браузеров на данный момент.
Назначаем папку загрузки в браузере Ghrome
- Откройте меню браузера щелчком по изображению трех вертикальных точек в правом верхнем углу программы и выберите пункт «Настройки».
- Прокрутите окно настроек вниз колесиком мыши или зацепив курсором правый слайдер до вкладки «Дополнительные».
- Раскройте дополнительные настройки щелчком по вкладке «Дополнительные» и прокрутите окно дополнительных настроек до настроек местоположения скачанных файлов.
- Щелкните мышью на пункте «Изменить», укажите папку, в которую должен скачивать файлы браузер Ghrome и подтвердите действие кликом по кнопке «Ок».
На скриншоте видно, что указана папка «Загрузки» на локальном диске D. Папку можно создать прямо в навигационном окне, щелкнув по кнопке «Создать папку»
Теперь скачанные из интернета файлы будут находиться в указанном вами месте. Если в настройках местоположения передвинуть переключатель «Всегда указывать место для скачивания» вправо, то при старте загрузки браузер всегда будет просить указать место, куда будет сохранен файл.
Назначаем папку загрузки в браузере Mozilla Firefox
- Откройте меню браузера щелком мыши по изображению трех горизонтальных линий в правом верхнем углу программы и выберите пункт меню «Настройки», щелкнув по изображению шестеренки.
- Выберите в открывшемся окне настроек в левой панели, вкладку «Основные».
- Вызовите навигационное окно кликом мыши по кнопке «Обзор», в котором укажите локальный диск и папку, куда браузер будет сохранять скачанные из интернета файлы.
- Для завершения настройки щелкните по кнопке «Выбор папки»
Назначаем папку загрузки в Яндекс браузере
- Вызовите меню браузера щелчком мыши на изображении трех горизонтальных полосок в правом верхнем углу программы и выберите пункт «Настройки».
- Прокрутите окно настроек колесиком мыши или правым слайдером вниз, до кнопки «Показать дополнительные настройки».
- Раскройте дополнительные настройки щелчком левой кнопкой мыши на кнопке «Показать дополнительные настройки» и прокрутите окно вниз до поля «Загруженные файлы Сохранять в».
- Укажите локальный диск и папку, куда будут скачиваться файлы из интернета с помощью Яндекс браузера, кликом по кнопке «Изменить». Тут же можно и создать папку, если она не была создана предварительно, щелкнув по кнопке «Создать папку».
Подтвердите выбор кликом по кнопке «Ок».
В остальных браузерах алгоритм назначения места закачки примерно такой же: открыть настройки программы, найти пункты «Путь сохранения файлов», «Загруженные файлы», «Сохранять в» и т.п. и указать место, где можно будет найти скачанные из интернета файлы. Удачных загрузок!
Где мои файлы, загруженные из Интернета
Наиболее популярные у пользователей браузеры Firefox и Google Chrome включают в себя свой штатный менеджер загрузок, который сохраняет скачиваемые из Интернета пользователем файлы в папку по умолчанию. Без предварительной настройки Загрузчика пользователем, файл загружается всегда в папку, определенную по умолчанию, не задавая никаких вопросов.
Пользователь видит, что файл закачан, но зачастую не может понять куда. Лучше сделать так, чтобы Загрузчик спросил пользователя, в какую именно папку ему загрузить файл.
А как же сторонние Менеджеры загрузок, которые можно настроить как захочется пользователю, спросите вы? Отвечу, не все пользователи ежедневно скачивают кучу файлов из Интернета, а часто им нужен всего один или несколько файлов, для скачивания которых не хочется устанавливать дополнительное программное обеспечение.
Использование сторонних Download-Менеджеров оправдано только тогда, когда нужно скачивать много файлов, большой файл или нужна поддержка докачки (это сугубо моё мнение).
Как разрешить скачивание заблокированного файла
1. Открыть список скачанных файлов.
Если Google Chrome заблокировал скачивание файла, то в области уведомлений о загрузке файлов должно появиться соответствующее сообщение: «Chrome заблокировал файл как опасный». В правом углу будет кнопка — ее нужно нажать, чтобы открылся список скачанных файлов.
Другой способ открыть список загрузок браузера — использовать сочетание клавиш Ctrl+J.

2. Нажать кнопку «Сохранить».
Чтобы продолжить скачивание файла, который Google Chrome блокирует, необходимо найти его в списке скачанных файлов и нажать кнопку .

3. Нажать кнопку «Все равно продолжить»
Хром очередной раз заботливо предупредит о том, что файл может представлять опасность и спросит: «Сохранить опасный файл?». Нажимаем кнопку и браузер начинает загрузку файла.

Где искать сохраненные файлы на разных телефонах
Несмотря на то, что версия операционной системы может быть одинаковой, устройства различных производителей могут конфигурировать по-разному. Касается это и создания или поиска каталога скачанных документов.
Самсунг
Тут все довольно просто. Необходимо следовать пошаговой инструкции:
- Разблокировать свой гаджет.
- Перейти в главное меню.
- Найти приложение «Мои файлы». Оно часто расположено в папке «Samsung».
- Нажать на раздел «Download».
- Просмотреть все сохраненные из Интернета данные.
Хуавей и хонор
Смартфоны этой компании также обладают своим приложением для управления загруженными картинками, музыкой, приложениями и документами. Общая инструкция выглядит следующим образом:
- Разблокировать свой гаджет.
- Перейти в главное меню.
- Найти программу «Файлы» и перейти в раздел «Загрузки и избранное».
- Просмотреть все загруженные в память телефона данные.









