Microsoft edge что это за программа и нужна ли она?
Содержание:
- Использовать режим совместимости IE
- Почему Chromium?
- Частота выпусков
- Избранное и закладки
- Изменение места стыковки DevTools в браузере
- Связь между WebDriver и другим программным обеспечением
- Возможности браузера. Почему стоит перейти на Microsoft Edge?
- Блокировка отслеживания
- Microsoft Edge — что это такое?
- Удалить приложение
- Основные рекомендации
- Как настроить Edge
- Взаимодействие с текущей веб-страницей в браузере
- Как изменить поисковую систему по умолчанию
- Настройка параметров приложения
- Как установить Microsoft Edge после удаления
- Полезные настройки
- Microsoft edge что это за программа: обзор браузера
- Как пользоваться браузером Microsoft Edge
- Новый Microsoft Edge – настройка
- Можно ли удалить Microsoft Edge?
Использовать режим совместимости IE
Мы только что включили режим совместимости IE. Эта опция теперь будет доступна в меню «Дополнительные инструменты». Теперь нам нужно запустить и перезагрузить веб-сайт или страницу в режиме IE.
Вот шаги, чтобы загрузить веб-сайт в режиме IE в Microsoft Edge:
- Запустите браузер Microsoft Edge на ПК с Windows.
- Нажмите на значок меню в правом верхнем углу.
- Наведите указатель мыши, чтобы раскрыть меню дополнительных инструментов.
- Выберите параметр «Обновить в режиме Internet Explorer».
Теперь сайт откроется в Internet Explorer. Вы можете легко проверить то же самое с помощью значка IE, отображаемого слева от адресной строки, а также панели уведомлений, расположенной чуть ниже.
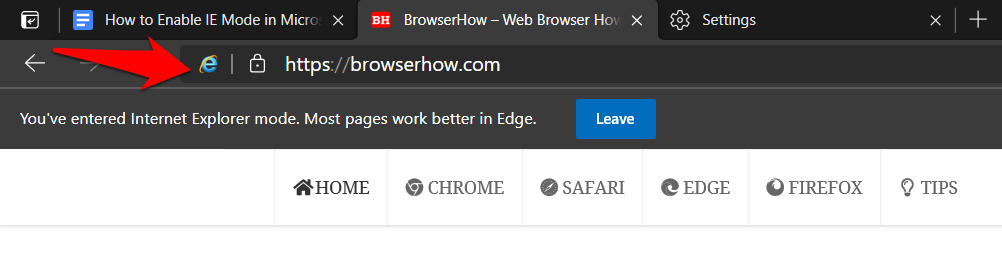
Почему Chromium?
Если ваша цель заключается в публикации расширения в хранилище расширений для каждого браузера, расширение должно быть изменено для каждой версии для целевого и запуска в каждой отдельной среде браузера. Например, расширения Safari могут использовать веб-и родной код для связи с родными приложениями- аналогами. Последние четыре браузера в предыдущей таблице используют один и тот же пакет кода и минимизируют требования к обслуживанию параллельных версий. Эти браузеры основаны на проекте Chromium с открытым исходным кодом.
Создайте Chromium, чтобы написать наименьшее количество кода. Она также ориентирована на максимальное число магазинов расширения и, в конечном счете, максимальное число пользователей, которые находят и приобретают ваше расширение.
Следующий контент фокусируется в основном на Chromium расширениях.
Частота выпусков
Корпорация Майкрософт предлагает четыре варианта, или «канала», для управления частотой добавления новых функций в Microsoft Edge. Дополнительные сведения о наших каналах, их цикле выпуска и уровне поддержки см. в статье .
Начиная со стабильной версии канала 94, Microsoft Edge переходит к 4-недельной основной цикл выпуска. Однако мы понимаем, что корпоративным клиентам при управлении сложными средами требуется больше времени для планирования и тестирования обновлений Microsoft Edge. Чтобы помочь корпоративным клиентам, которым необходимо более продолжительное время для управления обновлениями, Microsoft Edge предложит расширенный параметр Stable, предназначенный для более длительного 8-недельного основного цикла выпуска. Этот параметр будет доступен только для клиентов с управляемыми средами. Обратитесь к записи блога с объявлением
Избранное и закладки
Закладки в Microsoft Edge называются Избранное. Добавьте свои любимые веб-сайты в этот список для быстрого доступа к ним.
Вот как добавить Избранное в Edge:
- Откройте нужный сайт.
- Нажмите на звёздочку в правой части адресной строки.
- Задайте имя и папку Избранного для хранения закладки, либо оставьте, как предлагает браузер.
Звёздочка с двумя горизонтальными полосками правее, открывает панель закладок, которая называется «Панель Избранного». Здесь хранятся, создаются, переименовываются, удаляются папки и визуальные закладки.
Есть возможность синхронизации. Её суть в том, чтобы история посещённых страниц, избранное, пароли и другие данные браузера синхронизировались на разных устройствах с одной учётной записью. Для этого браузер и предлагает войти в учётную запись Microsoft.
Во время бета-тестирования Microsoft приложила немало усилий, чтобы сделать процесс настройки Edge простым для любого пользователя. В частности, легко импортируются данные из других браузеров.
Из Safari можно импортировать избранное, закладки, историю посещённых страниц. Пользователи Chrome также могут импортировать информацию о платежах, пароли, адреса, настройки и т. д.
Чтобы импортировать закладки в Edge из другого браузера, откройте в верхнем меню пункт «Импортировать данные браузера». Поддерживается импорт из Google Chrome, Safari или HTML-файла.
Можно выбрать не только какие именно данные будут импортированы, но и профиль пользователя, в который производится импорт.
Изменение места стыковки DevTools в браузере
Изменение места, в котором размещены DevTools в окне браузера:
- Выберите кнопку Настройка и управление DevTools () .
- Справа от размещения DevTools по отношению к странице (док-сторона), выберите вариант макета.
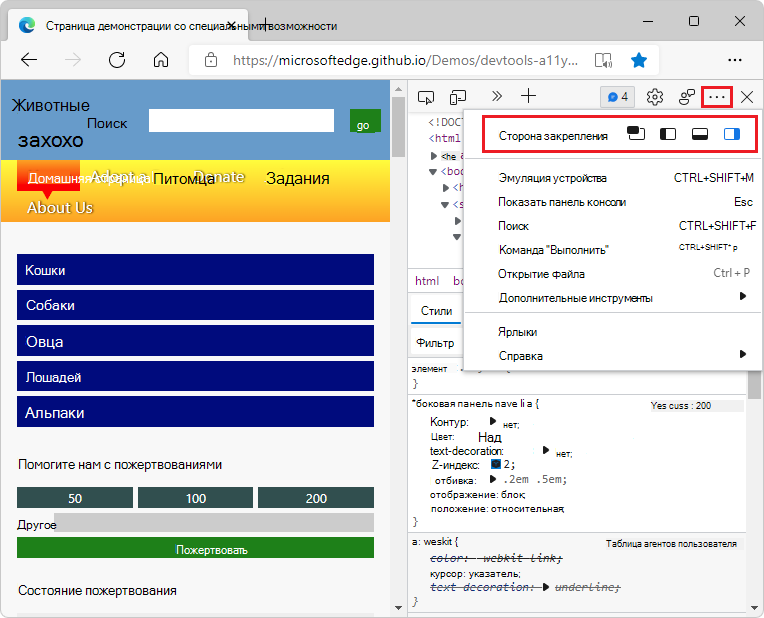
Стыковка слева или док-станции вправо сохраняет DevTools бок о бок с веб-продуктом, и отлично подходит, когда вы эмулируете мобильные устройства. Параметры Закрепить слева и Закрепить справа лучше всего подходят для экранов с высоким разрешением.
Стыковка справа — это размещение DevTools по умолчанию:
Стыковка налево — это еще один односторонний вариант:
Стыковка снизу помогает вам, если у вас недостаточно горизонтального пространства отображения или вы хотите отламыть длинный текст в DOM или консоли:
Разгон в отдельное окно помогает работать с несколькими мониторами или при необходимости работать с полноэкранным приложением:
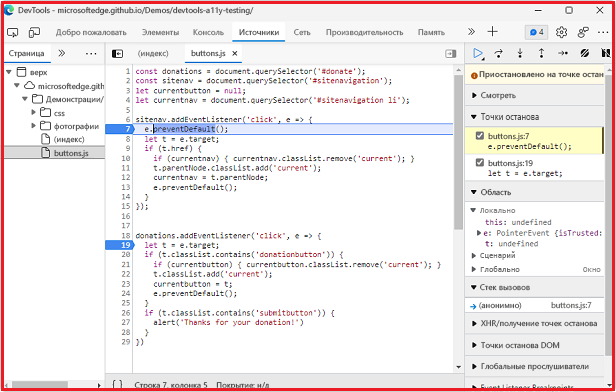
См. также изменение размещения DevTools (Undock, Dock to bottom, Dock to left).
Связь между WebDriver и другим программным обеспечением
Чтобы автоматизировать Microsoft Edge webDriver для имитации взаимодействия с пользователем, необходимо три компонента:
- Microsoft Edge.
- Microsoft Edge Драйвер.
- A WebDriver testing framework.
Функциональное отношение между этими компонентами следующим образом:
| Технология | Роль |
|---|---|
| WebDriver | Стандарт W3C для протокола провода, нейтрального от платформы и языка. Этот протокол позволяет вне процесса программам удаленно инструктировать поведение веб-браузеров. |
| Драйвер Microsoft Edge | Реализация протокола WebDriver корпорацией Майкрософт специально для Microsoft Edge. Тестовые авторы пишут тесты с использованием команд WebDriver, Microsoft Edge драйвер получает. Microsoft Edge драйвер отвечает за передачу этой команды в браузер. |
| Рамки тестирования WebDriver | Авторы тестирования используют рамки тестирования для записи конечных тестов и автоматизации браузеров. Предоставляет языковой интерфейс, который преобразует код в команды, Microsoft Edge драйвер выполняется в Microsoft Edge. Платформы тестирования WebDriver существуют для всех основных платформ и языков. Одной из таких структур является Selenium. |
| Драйвер Internet Explorer | Реализация протокола WebDriver специально для Internet Explorer. Чтобы выполнить устаревшие конечные тесты для Internet Explorer, рекомендуется использовать драйвер Internet Explorer. |
В следующих разделах описано, как начать работу с WebDriver для Microsoft Edge.
Возможности браузера. Почему стоит перейти на Microsoft Edge?
В Майкрософт позаботились об удобном функционале и новых возможностях нового браузера, поэтому его точно оценят пользователи и вам стоит перейти на Microsoft Edge. Какие возможности появились в Microsoft Edge? Предлагаем вам ознакомиться с основными.
Режим чтения. Immersive Reader позволяет пользователям браузера без труда читать любимые книги, статьи и новости без отвлекающих элементов. Включая этот режим, на экране останется только текст и картинки. Вы можете изменить настройки текста, фон и др. Еще одна полезная функция — зачитывание страниц вслух.
Безопасность
Разработчики уделили особое внимание безопасности и приватности пользователей. Благодаря модулю защиты SmartScreen вы не сможете перейти на вредоносные сайты и скачивать вирусные файлы
Также в браузере появилась система защиты от отслеживания в Интернете. Ее можно включить для всех или отдельных сайтов.
Поддержка сервисов Chrome. Если вы привыкли пользоваться расширениями из Chrome Web Store, тогда можете не переживать, ведь Microsoft Edge разрешил скачивать эти приложения. Кроме того, магазин Майкрософт заметно расширился и возможно вы найдете вполне достойную замену любимым приложениям.
Коллекции. Удобный инструмент для организации своего рабочего пространства не только на настоящем рабочем столе, но и виртуальном. Если вы делаете исследование, пишите дипломную или интересуетесь разными вещами — вы можете разделить их на категории и сохранять в коллекциях. Что именно можно сохранять: сайты, изображения, видео, документы и пр. Еще одно преимущество — возможность писать заметки ко всему сохраненному контенту. И, кстати, все содержимое коллекции можно переместить в Word или Excel.
Возможность делать пометки в PDF. Зачастую нам приходится работать с PDF‑файлами, но не всегда удобно вносить в них правки. Но с новой возможностью Edge вы сможете легко это делать, с помощью инструмента «Рисование».
Встроенный переводчик. Еще одна удобная функция, которая автоматически переводит нужный вам текст. Для этого вам не нужно скачивать дополнительные расширения.
Умное копирование (Smart Copy). Это именна та функция, ради которой хочется скачать Edge прямо сейчас. Нужно скопировать таблицу или сохранить исходное форматирование текста? Не вопрос — выделите нужную область текста и вставьте в документ. Вы получите ровно то, что копировали, а не съехавший текст и таблицу.
Персонализация. Вы можете подстроить браузер полностью под себя. Из главных возможностей: настройка вкладок, изменение дизайна и возможность выбрать темный фон, отключение фоновых изображений и т.д.
Блокировка отслеживания
Microsoft постаралась обеспечить высокий уровень защиты пользователей при помощи предотвращения отслеживания их действий в интернете.
В браузере Microsoft вы можете выбрать, насколько позволите сайтам отслеживать вас во Всемирной паутине. Все веб-сайты собирают данные о вашем взаимодействии с ними, которые должны прописываться в политике конфиденциальности. Среди них есть хорошие и плохие сайты, отделить одни от других не так легко.
Сейчас Microsoft Edge предлагает три уровня защиты от трекинга:
- Основной.
- Уравновешенный (выбран по умолчанию).
- Строгий.
На первом основном уровне блокируются трекеры, которые рассматриваются как потенциально опасные. Остальные работают, чтобы персонализировать контент и рекламу.
При уравновешенной блокировке отслеживания, которую Microsoft рекомендует по умолчанию, блокируются вредоносные трекеры и сайты которые вы ранее не посещали.
Чтобы посмотреть какие данные браузер заблокировал, кликните по замочку слева от адреса сайта в адресной строке.
На строгом уровне Microsoft Edge блокирует вредоносные трекеры и большинство любых трекеров с большинства сайтов. В таком случае персонализации ещё меньше. На некоторых сайтах это может отключить доступ к видео и возможность входа в учётную запись.
Хорошо, что Microsoft оставила в прошлом подход «всё или ничего». Теперь вы можете легко переключаться между этими тремя уровнями в зависимости от личных обстоятельств и своего местоположения.
Microsoft Edge — что это такое?
Встроенный браузер в Windows 10, позволяет просматривать страницы интернета, поддерживает расширения, обладает быстрой скоростью работы.
PS: браузер — программа для просмотра интернета, точнее сайтов.
Это если коротко. Но по факту — Microsoft попробовала сделать годный браузер, однако популярность он снова не получил, большинство пользователей дальше предпочитают Google Chrome.
Внешний вид:
 Вроде бы неплохой браузер, сайты загружает быстро, но вот сам, в самых лучших традициях Microsoft — может подтормаживать.
Вроде бы неплохой браузер, сайты загружает быстро, но вот сам, в самых лучших традициях Microsoft — может подтормаживать.
Чтобы вызвать основное меню — нужно нажать на три точки в правом верхнем углу:

Если выбрать пункт Параметры, то увидим настройки:
 Это не все настройки, чтобы увидеть все — нужно прокрутить вниз мышкой.
Это не все настройки, чтобы увидеть все — нужно прокрутить вниз мышкой.
Интересные особенности:
- Можно выбрать тему оформления светлую/темную.
- Сайты которые вы часто посещаете — будут в разделе Лучшие сайты, они также могут отображаться при открытии новой вкладки.
- Поддержка отправки сайтам запроса Не отслеживать.
- Прогнозирование страниц. Как понимаю что-то вроде предзагрузки страниц, которые по мнению браузера — потребуются в скором времени.
- Взаимодействие с защитником Windows Defender для обеспечения безопасного просмотра интернета.
Фишка — в браузере можно рисовать, нажав по этой кнопке:

После этого покажутся инструменты, используя которые можно рисовать прямо на открытой странице:
 При помощи комбинации Ctrl + Z я не смог отменить что нарисовал, в принципе думаю удивляться не стоит, это Microsoft.
При помощи комбинации Ctrl + Z я не смог отменить что нарисовал, в принципе думаю удивляться не стоит, это Microsoft.
Также можно рисовать используя маркер:

Забыл сказать, маркер и предыдущий инструмент можно выбрать здесь:

А еще можно скопировать в буфер часть изображения страницы:

Удалить приложение
Если необходимо удалить Microsoft Edge с устройств пользователя, используйте следующие действия.
-
Войдите в Центр администрирования Microsoft Endpoint Manager.
-
Выберите Приложения > Все приложения > Microsoft Edge приложения > группы > Назначений Добавить.
-
В области Добавить группу выберите Удалить.
Примечание
Приложение не используется на устройствах в выбранных группах, если ранее Intune установил приложение на устройство с помощью доступного для зарегистрированных устройств или обязательного назначения с помощью того же развертывания.
-
Выберите Включенные группы, чтобы выбрать группы пользователей, которых затронет это назначение приложения.
-
Выберите группы, к которым требуется применить назначение удаления.
-
Нажмите кнопку Выбрать в области Выбор групп.
-
Нажмите кнопку ОК в области Назначение, чтобы задать назначение.
-
Щелкните Исключить группы, если вы хотите исключить из назначения приложения какие-либо группы пользователей.
-
Если вы решили исключить группы, в колонке Выбор групп щелкните Выбрать.
-
Нажмите кнопку ОК в области Добавить группу.
-
Нажмите кнопку Сохранить в области приложения Назначения.
Важно!
Чтобы удалить приложение, обязательно удалите назначение участников или группы для установки перед назначением удаления. Если группа назначена как для установки приложения, так и для его удаления, приложение останется и не будет удалено.
Основные рекомендации
Некоторые из самых популярных браузеров для создания расширений включают Safari, Firefox, Chrome, Opera, Brave и Microsoft Edge. Отличные места для начала учебных пособий по разработке расширений и исследований документации — это сайты, на которые будут организованы организации браузера. Следующая таблица не является окончательной и является отправной точкой.
Важно!
Во многих учебниках сайтов используются API для браузера, которые могут не совпадать с браузером, для которого вы разрабатываете. В большинстве случаев расширение Chromium работает как в разных Chromium браузерах, а API работают так, как ожидалось. Некоторые менее распространенные API могут быть специфическими для браузера. Для ссылок на учебники перейдите к .
Как настроить Edge
В данном обозревателе можно с удобством пользоваться. Однако, для того чтобы максимизировать это удобство, нам необходимо внести несколько простых настроек. Рассмотрим их пошагово:
- Первое, что мы можем сделать, это переключить отображение программного интерфейса в светлый или темный вид. Для этого просто запускаем настройки программы, нажав кнопку, отмеченную на скриншоте цифрой «1», и убираем пункт, обозначенный цифрой «2».
- В результате нам станет доступна настройка темы оформления, из которой мы можем выбрать один из двух вариантов. Давайте для разнообразия в дальнейшем рассматривать темный Microsoft Edge. Следующее, что мы можем сделать, это замена стартовой странички. Немного ниже имеется соответствующий пункт. После этого идет один очень важный момент, который предусматривает экспорт всех имеющихся закладок из любого браузера, установленного в системе. Мало того, мы можем даже перенести все закладки с другого компьютера. Для этого необходимо воспользоваться функционалом раздела, отмеченного на скриншоте.
- Для быстрого доступа к любимым веб страничкам мы можем также активировать показ панели избранного. Для этого перемещаем триггер во включенное состояние. Кроме этого, также присутствует возможность установки произвольной домашней странички (обозначена цифрой «2»).
- Важным моментом настройки нашего обозревателя можно считать установку каталога, в который будут скачиваться все файлы. При помощи обозначенного на скриншоте раздела мы можем вывести загруженный объект в любую часть ФС.
Говорить о возможностях и настройках данного обозревателя можно до бесконечности. Однако, наша задача – дать базовую информацию, а с остальными моментами вы будете разбираться уже самостоятельно.
Одно можно сказать точно: данная программа является отличным браузером, который стоит использовать по умолчанию! Дело в том, что продукт постоянно развивается, получает новые возможности и является частью самой операционной системы. В результате такая связка работает гораздо быстрее и стабильнее нежели сторонние обозреватели, устанавливаемые вами.
Взаимодействие с текущей веб-страницей в браузере
Консоль имеет доступ к объекту Window браузера. Можно написать сценарии, взаимодействующие с текущей веб-страницей. Чтобы попробовать, выполните следующие действия.
-
Откройте консоль.
-
Скопируйте и вклеите следующий фрагмент кода.
Вместо того, чтобы только читать с веб-страницы, вы также можете изменить его. Чтобы попытаться изменить веб-страницу, выполните следующие действия.
-
Откройте консоль.
-
Скопируйте и вклеите следующий фрагмент кода.
Вы изменили основной заголовок веб-страницы на Rocking the Console. С помощью методов консоли можно легко получить доступ к текущей веб-странице и управлять ею. Дополнительные сведения перейдите к ссылке API консоли Utilities API. Например, чтобы добавить зеленую границу вокруг всех ссылок на текущей веб-странице, выполните следующие действия.
-
Откройте консоль.
-
Скопируйте и вклеите следующий фрагмент кода.
Как изменить поисковую систему по умолчанию
Когда я захотел поменять поисковую систему в Edge, заданную по умолчанию (стоял Яндекс), то не смог сразу найти как это сделать. Данную возможность запрятали глубоко.
Вот как поменять поисковик в Edge:
- Откройте «Параметры».
- Перейдите в раздел «Конфиденциальность и службы».
- Прокрутите в самый низ страницы до подраздела «Службы» и выберите «Адресная строка».
- Используйте параметры рядом с полем Поисковая система, используемая в адресной строке, чтобы выбрать предпочтительную поисковую систему.
Можно задать поиск по умолчанию через любой сайт, включая macnoob.ru (если вам это нужно):
Настройка параметров приложения
На этом шаге настройте параметры установки для приложения.
-
В области Добавить приложение выберите параметры Приложения.
-
В области параметров приложения выберите параметры Stable, Beta или Dev из списка каналов, чтобы определить, из какой окантовки будет развернуто приложение.
- Стабильный канал — это рекомендуемый канал для широкого развертывания в Enterprise средах. Он обновляется каждые шесть недель, каждый выпуск, включающий улучшения из бета-канала.
- Бета-канал является наиболее стабильным Microsoft Edge предварительного просмотра и лучшим выбором для полного пилота в организации. С основными обновлениями каждые шесть недель, каждый выпуск включает в себя обучение и улучшения из канала Dev.
- Канал Dev готов для корпоративных отзывов Windows, Windows Server и macOS. Он обновляется каждую неделю и содержит последние улучшения и исправления.
Примечание
Логотип Microsoft Edge браузера отображается в приложении при просмотре портала компании пользователями.
-
Нажмите OK.
Как установить Microsoft Edge после удаления
Способ восстановления Microsoft Edge с помощью команды или создания нового пользователя указан ваше. Но есть и другой способ для установки браузера после удаления:
- Запустите программу PowerShell с правами администратора.
- Введите команду Get-AppXPackage -Name Microsoft.MicrosoftEdge | Foreach {Add-AppxPackage -DisableDevelopmentMode -Register «$($_.InstallLocation)\AppXManifest.xml» -Verbose}. Начнётся установка программы.
- По завершении инсталляции появится соответствующее уведомление. После перезапуска компьютера браузер будет готов к работе.
Новый браузер от компании Microsoft весьма неплохо справляется со своими обязанности. При грамотной настройке он может заменить другие браузеры, что само по себе большое достижение для браузера по умолчанию. Если же Edge вас не устроит, всегда можно его удалить или отключить.
Полезные настройки
Для удобства серфинга в сети интернет, разработчики предусмотрели ряд настроек, которые позволяют подстроить утилиту под конкретные требования пользователя. В данном случае предусмотрено следующее:
- изменение темы программы;
- включение или отключение голосового помощника;
- блокировка всплывающей рекламы и запуск флэш проигрывателя;
- изменение языковых настроек;
- регулировка шрифтов и текста;
- изменения, связанные с доступом к определенным сайтам.
Помимо всего перечисленного, вы также можете добавить избранные страницы, также возможен перевод страницы в Microsoft Edge, и помимо этого хранить свои личные данные в памяти программы. Рекомендуется в целях безопасности не сохранять пароль и логин в памяти утилиты.
Microsoft edge что это за программа: обзор браузера


Владельцы современных компьютерных приборов, которые работают с 10 версией виндовса, уже имели возможность познакомиться с браузером нового поколения. Эдж – это довольно таки неплохой инструмент, сочетающий в себе скорость мозила фаерфокс и удобство, многофункциональность, простой интерфейс хрома.
Программа уже активно функционирует, многие даже успели отметить положительные качества этой современной разработки. Информация о microsoft edge, что это за программа такая конкретно, будет точно полезной для многих любителей блуждать пространством интернета либо эффективно работать с веб-ресурсами.
Почему придумали такое приложение
Поскольку требования людей со временем растут, компьютерные технологии и гаджеты становятся более совершенными, нужно убирать старое функционирующее обеспечение, постоянно занимаясь созданием новинок. Таким свежим решением, которое идеально подойдёт для работы во всемирной паутине стал современный браузер майкрософт эдж.
Его создатели учитывали все пожелания клиентов, учли новые возможности недавних версий виндовс, смогли предоставить пользователям инструмент, обладающий такими возможностями:
хорошая скорость передачи данных, выкачки контента;
понятный механизм пользования, интерфейс, позволяющий оставить самое важное на виду у пользователя;
многофункциональность, гибкость при процессе установки дополнительных расширений либо плагинов;
современный дизайн, довольно компактный размер, позволяющий сэкономить ресурсы памяти рабочего устройства.
Такое положительное обновление уже оценили пользователи, загрузив его из сети и установив как основной браузер. Поставить microsoft edge в windows 10 сможет каждый желающий, но версию ниже этой система не поддерживает, ведь остальное давно уже устарело.
Выгрузка программы из магазина, её установка, настройка рабочих параметров
Если человек является владельцем персонального компьютера, версия его программного обеспечения соответствует требуемым, современным стандартам, он сейчас подключён к сети, то можно спокойно устанавливать эту популярную функциональную единицу. Выполнение такого процесса занимает пару минут, требуя от человека выполнения команд такого характера:
- посещение собственного аккаунта, зарегистрированного под видом учётной записи майкрософт;
- выполнения входа внутрь лицензионного магазина приложений и компьютерных игр;
- поиск нужного браузера, разрешение его загрузки, сохранение;
- установка в качестве рабочего инструмента по умолчанию, производящаяся за посредничеством обращения к разделу общих установок функционального прибора;
- выполнение открытия указанной программы, переход к рабочей панели, добавление пользовательских корректировок.
Эта система является прекрасной заменой знакомого каждому владельцу ПК Explorer, работает браузер намного лучше, загрузить можно совершенно бесплатно.
Если человеку пришлось наблюдать, что браузер уже устанавливался на его рабочем гаджете, следует, по желанию, дополнить ряд его возможностей плагинами, другими подобными расширениями. Такая дополнительная забота – это то, что позволит в дальнейшем расширить собственные возможности.
Если загружать указанный контентный компонент, используя официальный источник, не будет возникать нужды проверять его антивирусом. Когда файл был найден за посредничеством стандартного поисковика, спрятан в архив или документ другого формата, дополнительно посмотреть на уровень его качества стоит.
При использовании, система показывает довольно положительные результаты, которые отображаются в процессе функционирования программы. Скачивать дополнительные расширения не обязательно, ведь без них работа браузера тоже довольно хорошая. Указанной системой не поддерживаются все плагины, доступные для хрома или фаерфокс, но есть несколько хороших дополнительных компонентов.
Как лучше использовать этот новый элемент решит для себя каждый отдельно, но установить его следует, ведь всегда обновлять программное обеспечение необходимо. При функционировании этого элемента, пользователь может включать синхронизацию, сохранять личные данные, выкачивать разные файлы из сети, смотреть видео либо слушать музыку, ведь это очень комфортно.
Как пользоваться браузером Microsoft Edge
Движок Хромиум наделяет браузер теми же возможностями, которые есть в других популярных браузерах. Запустить его можно несколькими способами. Самый простой — это найти программу Майкрософт Эдж через поисковую строку.
- Нажмите на панели иконку с лупой и введите название программы.
- В результатах выше найдите её и выберите курсором мыши.
- В новом окне нет поисковой строки.
- Адреса сайтов и поисковые запросы можно писать в единственной строке вверху.
- Браузер можно открыть через блок «Выполнить».
- Для этого нажмите вместе WIN+R и введите msedge.
- Нажмите на клавишу ENTER, и браузер откроется в свёрнутом виде.
Программа поддерживает учётные записи Яндекс. После входа на главной странице можно настроить и добавить сервисы, которыми часто пользуется владелец. Чтобы открылась панель закладок браузера, нажмите кнопку настроек и выберите эту функцию.
Открыть браузер можно также через кнопку «Пуск» в нижней части экрана Windows. В списке выберите название программы для запуска. Веб-браузер может прочитать содержимое страницы. Эту функцию запустить можно также из настроек. Нажмите по кнопке меню в правой части окна и выберите «Читать вслух» из списка в нижней части.
Новый Microsoft Edge – настройка
Давайте начнем с самого начала. Если вы являетесь пользователем старого Microsoft Edge, установка и переключение на новый браузер невероятно просты. Независимо от того, устанавливаете ли вы браузер самостоятельно или ждёте, пока Microsoft отправит его вам через Центр обновления Windows, новый браузер автоматически заменит старый и импортирует все ваши данные. Мастер первого запуска перенесет все ваши пароли, историю, закладки и многое другое в новый Edge всего за несколько секунд.
Приходящие из стороннего браузера должны будут зайти в область настроек нового Edge, чтобы импортировать свои данные, но вы все равно можете импортировать всё без проблем. Microsoft делает процесс переключения настолько простым, насколько это возможно, поскольку знает, что непростая задача смены браузеров является для многих показателем успеха. После установки нового Edge вы должны начать работу со всеми вашими данными в течение минуты.
Единственное, что не переносится на новый Microsoft Edge автоматически, это расширения. Пользователи должны будут снова вручную загрузить все свои расширения при переходе на новый Edge. К счастью, новый Microsoft Edge поддерживает все те же расширения, что и Google Chrome, так что вы не потеряете доступ к своим любимым расширениям.
Синхронизация данных браузера между устройствами использует вашу учетную запись Microsoft, но при запуске только избранное, настройки, адреса, пароли и контактная информация фактически синхронизируются между устройствами. История, расширения, открытые вкладки и коллекции ещё не синхронизируются. Это означает, что если вы попытаетесь переключиться на новый Edge на нескольких устройствах, вам придётся каждый раз устанавливать все свои расширения вручную. Вы также не сможете просматривать историю между устройствами.
Это также означает, что новый Microsoft Edge не поддерживает временную шкалу Windows 10. Microsoft говорит, что эти дополнительные параметры синхронизации со временем появятся, но позже. Я лично не слишком обеспокоен этим, но я знаю, что неспособность синхронизировать расширения и историю между устройствами может быть препятствием для некоторых. Если это так, то я рекомендую подождать пару месяцев, пока все настройки синхронизации не будут активированы, прежде чем попробовать новый Edge.
Можно ли удалить Microsoft Edge?
Опытные пользователи стараются очистить своё рабочее пространство от ненужных инструментов и программ. Кому-то может не понравится влияние основного браузера на другие, которые пользователь загрузил сам. Разработчики не рекомендуют удалять встроенный браузер, так как это может повлиять на производительность системы, её безопасность. Если на компьютере вовсе не останется программ, способных выходить в Интернет, то пользователи не смогут даже загрузить другой браузер.
Удаление встроенных программ Microsoft — задача не из простых даже для опытных пользователей. Поэтому лучше всего воспользоваться специальными утилитами для этого. Найти такую можно на странице winaero.com/download-uninstall-edge-browser-for-windows-10/.
Её нужно скачать и установить на свой компьютер. Интерфейс довольно простой — запустите приложение при помощи кнопки «Uninstall» и действуйте по инструкции. Перед удалением встроенного браузера Майкрософт рекомендуется скачать дополнительный. Чтобы в системе была программа, способная открыть веб-ссылки.
Для начинающих пользователей в качестве альтернативы лучше остальных подойдёт Яндекс Браузер. Его преимущество в том, что эта программа была разработана российской компанией. Соответственно в нём все функции и интерфейс на русском языке. Он практически ничем не уступает другим браузерам и имеет ряд полезных сервисов, таких как онлайн-переводчик, календарь, карты, голосовой помощник Алиса и многое другое. Если вы предпочитаете скорость любым другим функциям, то для быстрого сёрфинга подойдёт Google Chrome. Большинство тестов показали, что этот браузер сегодня на компьютере работает быстрее остальных.






