Где найти загрузки в телефоне самсунг
Содержание:
- Как установить мелодию на контакт
- Возможности Галереи Андроид
- Как очистить другие файлы в Xiaomi: удаляем через приложение
- Как зайти в проводник на устройстве Android
- Как найти папку Download на андроиде
- Установка ПО
- Проверка
- Предисловие о структуре
- Возможные проблемы и их решение
- Выбор программы
- А как найти скаченные файлы на смартфоне SAMSUNG?
- Разделы памяти Android
- Повсеместный алгоритм действий по возвращению файлов
Как установить мелодию на контакт
Пример приведен на телефоне Samsung Galaxy J5 (2016) с операционной системой Android 7.1.1.
Заходим в приложение «Телефон»,
и переходим на вкладку «Контакты». Находим нужный контакт и жмем по нему. Под контактом откроется меню, в котором жмем по значку «Сведения» (английская маленькая буква «I» в кружочке).
Наверху жмем ссылку «Изменить».
На смартфонах с операционной системой Android 9 кнопка «Изменить» находится внизу.
На смартфонах с операционной системой Android 9 внизу экрана жмем ссылку «Развернуть».
В следующем окне находим строку «Мелодия звонка» и жмем по ней. Откроется окно с различными мелодиями.
Выбираем мелодию и устанавливаем на неё переключатель. После этого возвращаемся на предыдущий экран.
И в самом верху справа жмем кнопку «Сохранить».
На смартфонах с операционной системой Android 9 кнопка «Сохранить» находится внизу.
Теперь у этого контакта будет та мелодия, которую вы ему установи, а у всех остальных, та которая была до этого.
Точно таким же образом вы можете изменить мелодию всем остальным контактам.
Как установить свою мелодию на контакт Samsung Galaxy
Загрузить свои рингтоны мелодии на телефон Samsung Galaxy можно при помощи заранее установленного файлового менеджера (например, Solid Explorer) или подключив телефон к компьютеру кабелем USB для зарядки. Рассмотрим более простой способ – загрузка рингтонов с компьютера через кабель USB.
Мне он больше нравится, т.к. не надо загружать дополнительное программное обеспечение.
Загружаем рингтоны с компьютера на телефон
Можно скачать рингтоны с интернета на компьютер, а уже потом перенести их на телефон при помощи кабеля USB, который служит для зарядки телефона.
Подключаем один разъем кабеля к телефону, а второй к USB-разъему компьютера.
Переходим в «Проводник» компьютера. Для этого открываем папку «Этот компьютер» (в Windows 10), или «Компьютер» (в Windows 7).
Находим в блоке «Устройства и диски» свой смартфон и открываем эту папку.
Потом открываем папку «Phone».
Далее открываем папку «Notifications». Она находится в следующих папках: -Android-media- com.google.android.talk- Notifications. Загружаем подготовленные рингтоны в эту папку. Файлы лучше копировать и вставлять.
Как установить свою музыку на контакт
Свои рингтоны устанавливаются немного по-другому. Заходим в приложение «Телефон»,
и переходим на вкладку «Контакты». Находим нужный контакт и жмем по нему. Под контактом откроется меню, в котором жмем по значку «Сведения» (английская маленькая буква «I» в кружочке).
Наверху жмем ссылку «Изменить».
На смартфонах с операционной системой Android 9 кнопка «Изменить» находится внизу.
На смартфонах с операционной системой Android 9 внизу экрана жмем ссылку «Развернуть».
В следующем окне находим строку «Мелодия звонка» и жмем по ней. Откроется окно с различными мелодиями.
Спускаемся в самый низ окна и жмем на ссылку «Добавить с телефона».
На следующем экране будет три вкладки: «Треки», «Альбомы» и «Артисты». Находим в них нужный трек, выделяем его и жмем наверху справа кнопку «Готово».
Удачи!
Возможности Галереи Андроид
- хранение огромного объема информации
- отображение информации по названиям аудио папок, видео роликов, фото в режиме по умолчанию
- возможность изменения режима по умолчанию, скрытия папок
- красивый, тематический дизайн
- простой интерфейс
- большая скорость загрузки данных
- моментальный просмотр большого спектра фотографий
- конфиденциальность отображение фото, видео файлов, защита с помощью пароля
- администрирование, управление файлами
- возможность создания копий, восстановление файлов
- внутренний графический редактор, позволяющий корректировать фотографии с наилучшим качеством
Как очистить другие файлы в Xiaomi: удаляем через приложение
Некоторые пользователи смартфонов жалуются на отсутствие свободного пространства на устройстве, что обычно легко решается удалением ненужных файлов или приложений. Однако в некоторых случаях бывают ситуации куда интереснее. К примеру, на смартфонах Xiaomi в разделе памяти устройства можно найти «Другие файлы» (на некоторых версиях прошивок MIUI этот пункт называется «Прочее»), которые занимают немала пространства. Что это такое и как удалить эти файлы?
Чтобы узнать объем памяти, которые занимают «Другие файлы», зайдите в «Настройки».
Далее — «Мое устройство».
И выберите «Хранилище».
Дождитесь, пока закончится подсчет данных.
Как видите, в нашем примере объем памяти данного пункта составил 1,11 Гб.
У некоторых пользователей он составляет десятки гигабайт! Сюда входят файлы, которые не соответствуют другим разделам, к примеру: RAR или ZIP-файлы, файлы APK, документы, скачанные прошивки и т.д. При этом они находятся в скрытой папке, увидеть которую без-рут прав нельзя. Но есть другой вариант.
Внимание, все следующие действия вы производите исключительно на свой страх и риск, ответственности за любой нанесенный ущерб администрация сайта не несет! Однако скажем, что у нас проблем не было. Открываете Play Market
Открываете Play Market.
Находите приложение «Анализатор дисков», как показано на скриншоте. Устанавливаете.
При необходимости предоставляете права. Выбираете вкладку «Категории файлов» и тапаете по строке «Прочее».
Затем нажимаете на папку из указанного подраздела, например:
Теперь действуйте так: жмете на плюсик, далее — «Выбрать все», затем — «Удалить».
Подтверждаете действие, после чего папка будет удалена. Можете даже проверить — объем папки «Другие файлы» уменьшился. Только не удаляйте ничего другого, чтобы не превратить свой Xiaomi в кирпич. В некоторых случаях для полного удаления файлов может понадобиться перезагрузка смартфона.
Как зайти в проводник на устройстве Android

Давайте начнем по порядку. Сначала о том, что такое файловый менеджер, или другими словами, проводник на Андроид. Он отображает устройство, и в частности, внутреннюю память в естественном виде: в формате папок и файлов.
Чтобы зайти в проводник файлов, нужно убедиться в его наличии на мобильном устройстве. Обычно на аппаратах, которые вышли в последние года 3, файловые менеджеры для Андроид есть. Называется такое приложение “Проводник” (в большинстве случаев).
Если не можете понять, где находится File Manager, то посмотрите в списке всех программ.

В отличие от современных мобильных устройств, на старых моделях файловые менеджеры отсутствуют. Чтобы посмотреть внутренние папки и файлы в таком случае, необходимо использовать стороннее программное обеспечение.
Как правило, предустановленные файловые менеджеры для Android хуже по сравнению со сторонними. Поэтому даже если у вас новый гаджет, все равно рекомендую как минимум ознакомиться с лучшими файловыми менеджерами на Андроиде. Топ-7 как раз собран ниже.
Как найти папку Download на андроиде
Папка «Download» ни коем образом не скрыта от пользователя. Ее может найти каждый человек и почистить в случае нехватки внутренней памяти. Сделать это можно разными способами: через приложение, стандартный или сторонний файловый менеджер и даже с помощью веб-браузера. Далее об этом рассказано подробнее.
Через приложение «Загрузки»
Практически каждый современный телефон имеет встроенное приложение загрузок, которое содержит в себе рассортированные по разделам все скачанные данные. Сама программа находится в главном меню посреди стандартных сервисов Google и предустановленных приложений. При запуске она подтянет всю информацию о файлах в папке «Download» и позволит работать с ними.
Через встроенный или сторонний файловый менеджер
Не все гаджеты имеют свой встроенный файловый менеджер. Если его нет, то придется скачать и установить. В официальном магазине Плей Маркет их множество, но рекомендуется остановиться на популярном и мощном Total Commander.
Обратите внимание! Не столь важно, какой менеджер используется, так как суть процесса одна: открыть его и перейти в раздел «Память телефона» («SD-карта») и т. д. В нем будет список всех каталогов и файлов, доступных пользователю. Среди них будет и папка «Download»
Среди них будет и папка «Download».
Через браузер
Попасть в нужную директорию можно и с помощью веб-браузера, которым человек пользуется для скачки данных из Сети. На примере популярных для андроида Google Chrome и Яндекса действия выглядят так:
- Открыть браузер и перейти в его настройки, которые скрываются за кнопкой в виде трех вертикальных точек.
- Выбрать пункт контекстного меню «Скачанные файлы».
- Просмотреть все доступные загрузки и информацию о них.
Важно! Функционал позволяет удалить их из папки загрузок, переименовать или поделиться документами или картинками. Последний пункт не только может отправить их в социальные сети и мессенджеры, но и копировать в любую папку, если на телефоне есть файловый менеджер

Посмотреть скачанные документы можно и через браузер
Установка ПО
В целом все способы установки делятся на те, что производятся без ПК, и те, для которых компьютер необходим. Но даже такое деление условно. Вполне можно обойтись и без помощи Windows при загрузке любого софта. Если вы не знаете, куда устанавливать apk-файлы на Android, то не беспокойтесь: здесь всё не как с «Виндой», система сама произведёт разархивацию в нужную директорию.
Google Play
Скачать и установить «приложуху» при помощи Гугл Плей проще всего. Для этого необходимо:
- Зайти в магазин приложений.
- Выбрать интересующую вас программу.
- Нажать кнопку «скачать».
- Затем нажать кнопку «установить».
После этого приложение автоматически установится. Делать больше ничего не нужно, этот способ основной и подходит для большинства скачиваемого на Андроид софта.
Файловый менеджер
Случается так, что нужного установщика нет в Google Play. Такое бывает довольно редко, но некоторый софт, например, Kate Mobile, просто не хочет устанавливаться стандартным методом. Тогда стоит знать, как устанавливать apk-файлы на Android при помощи файловых менеджеров. Подойдёт любая такая программа, например, ES Проводник.
- Скачиваем через браузер требуемый инсталлятор. Скачать архив также можно через компьютер, а затем скинуть его на карту памяти или при помощи USB-кабеля прямо на смартфон или планшет.
- Запускаем ES Проводник и в одной из папок (как правило, это «Загрузки») находим наш инсталлятор.
- Жмём на него, после чего запустится процесс установки.
Всё, теперь нужное приложение загрузилось. В новых Андроидах не всегда будет позволено устанавливать неизвестные программы. Чтобы обойти это, необходимо в настройках, в разделе «Безопасность», поставить галочку напротив «Неизвестные источники».
Кроме того, есть специальные утилиты, которые называются менеджеры приложений. Если файловый менеджер позволяет просто шарить по папкам, то файловый менеджер используется как установщик apk для Android. Одна из таких утилит: SlideME Mobentoo App Installer. Просто скачиваем её для своего устройства и запускаем. А затем она сама проверит, есть ли в SD-карте или памяти устройства установщики, после чего можно будет легко закачать нужный софт.
Браузер
Ещё один метод установить apk на Андроид. Для него понадобится любой браузер, подойдёт и стандартный Google Chrome.
- Открываем браузер.
- В адресной строке вводим: content://com.android.htmlfileprovider/sdcard/.apk.
- Нажимаем «Ввод».
Начнётся установка. Если этого не произошло, можно попробовать вбить: file:///sdcard/.apk. Также проверьте правильность написания имени архива и убедитесь, что он скачан на устройство.
QR-код
Это новый модный способ установки приложений. Очень часто на рекламных щитах или различных веб-сайтах можно увидеть QR-код, по которому можно установить какую-либо программу. QR-код — это своего рода ссылка, открыв которую, мы получаем доступ к установщику. Чтобы перейти по этой ссылке, нужен специальный сканер, скачать его можно через Google Play, таких утилит сегодня достаточно. После этого просто сканируем код, затем нас чаще всего переносит в Гугл Плей, откуда и будет загружена «приложуха».
Компьютер и специальные программы
Некоторым пользователям, возможно, будет также полезно узнать, как установить apk на Android через компьютер. Сделать это можно только при наличии на ПК специальных утилит. Одна из таких — InstallAPK.
- Скачиваем эту программу на компьютер.
- Подключаем смартфон или планшет к нему с помощью USB-кабеля.
- Жмём на ПК на нужный архив.
- Появляется окно, в котором будет предложено произвести установку на устройство Андроид.
- Соглашаемся.
После этого нужное приложение будет загружено. Как видите, всё очень легко.
Теперь вы знаете, как самыми разными методами установить файл apk на Android
Важно также ещё раз напомнить, что если вам не удаётся запустить установщик, то проверьте, стоит ли у вас галочка в разделе «Безопасность». Не следует скачивать установщики из неизвестных источников, поскольку это может привести к появлению в системе вирусного ПО
Скачивайте только с тех сайтов, которые действительно безопасны.
Проверка
Перед тем как перейти непосредственно к делу, давайте проверим: возможно, на вашем Андроид уже есть Рут-права. Тем более что сделать это очень просто:
- Итак, для начала переходим в магазин приложений Google Play Маркет. Найти его иконку можно либо на домашнем экране ОС, либо в меню приложений.
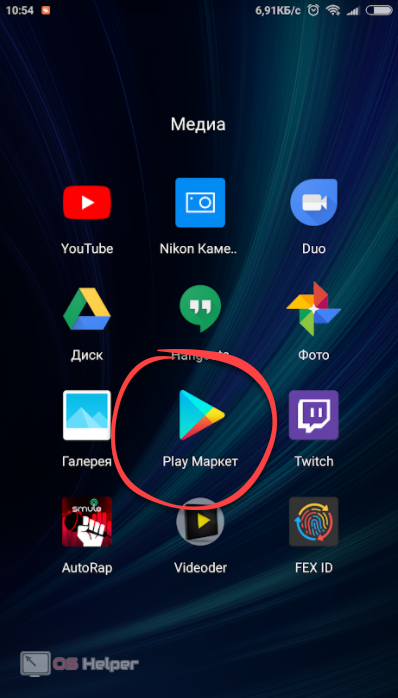
- Прописываем в поисковой строке название нужной нам программы – вы видите это на скриншоте ниже – и жмем по обозначенному в выдаче элементу.
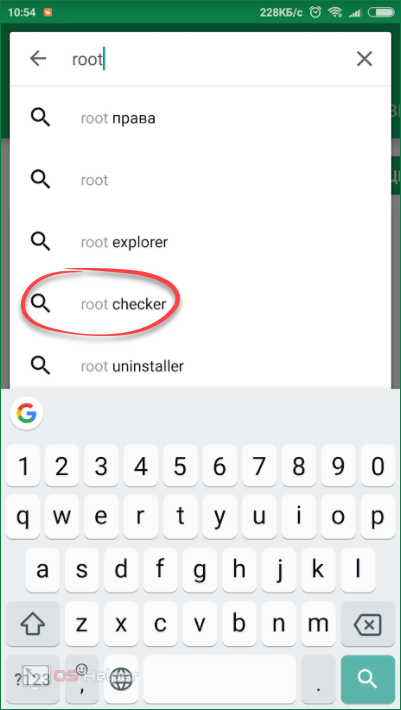
- Далее жмем кнопку с надписью «Установить».
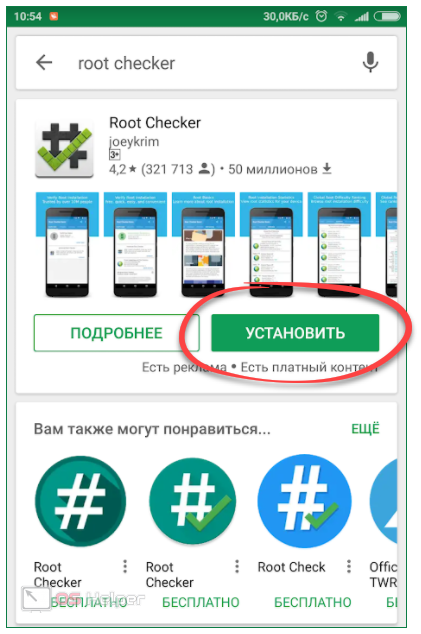
- Ждем, пока файл со всеми нужными данными будет загружен и установлен на ваш гаджет. Оба действия проходят в автоматическом режиме и зависят лишь от скорости вашего подключения к сети.
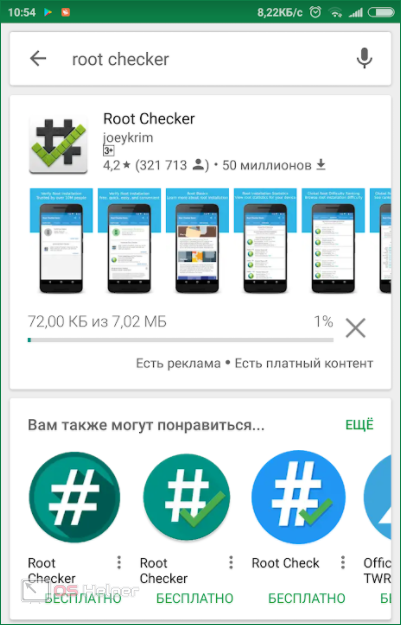
- Теперь приложение можно запустить. Сделать это получится либо прямо из магазина Google Play, либо непосредственно с рабочего стола Андроид.
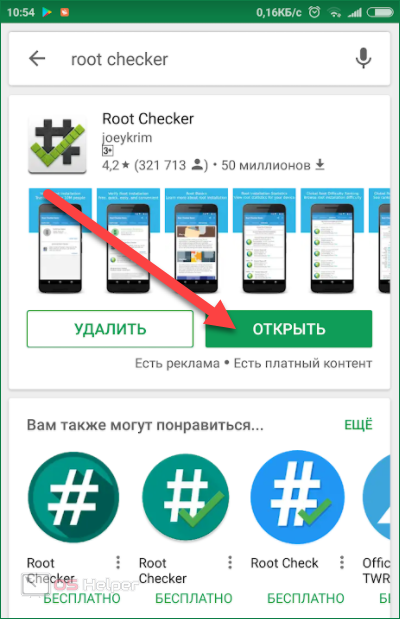

- При первом запуске нам потребуется предоставить свое согласие на отказ от ответственности. Нам сообщают что Root Checker не создан для того, чтобы получать Рут-права, а нужен лишь для проверки их наличия. В итоге жмем «ПРИНЯТЬ».
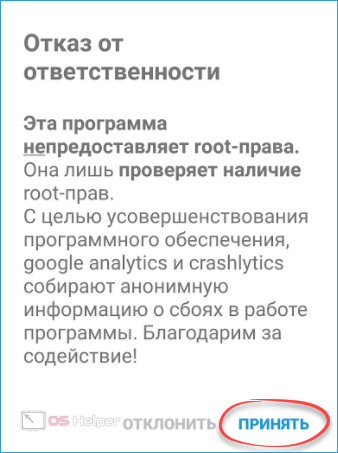
- На следующем этапе нам скажут о различных достоинствах программы. Не будем терять время, а просто жмем отмеченную на картинке кнопку.
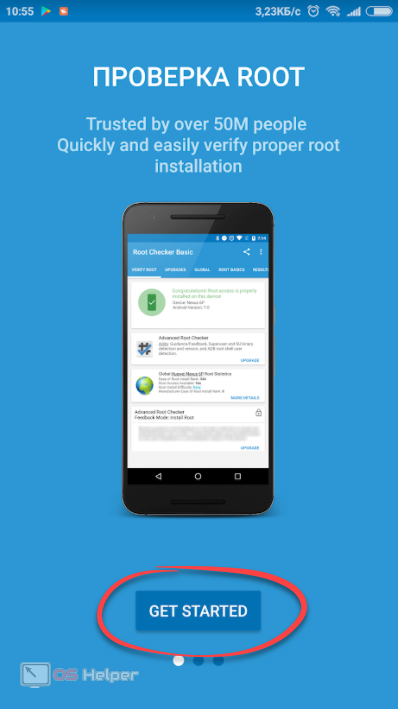
- Тут тапаем по «ПРОВЕРКА ROOT».
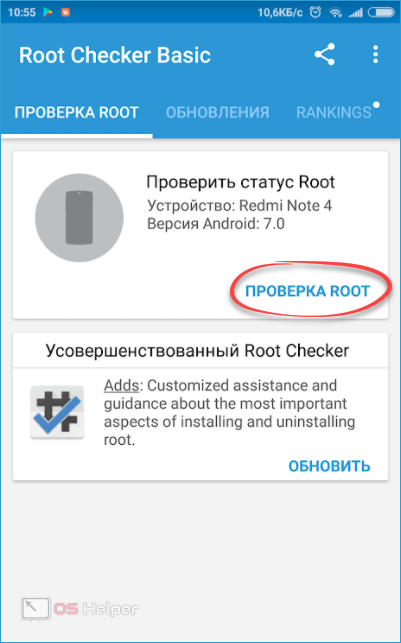
А вот и результат. Как видите, никаких Рут-прав у нас нет. Значит, можно приступать непосредственно к их получению.
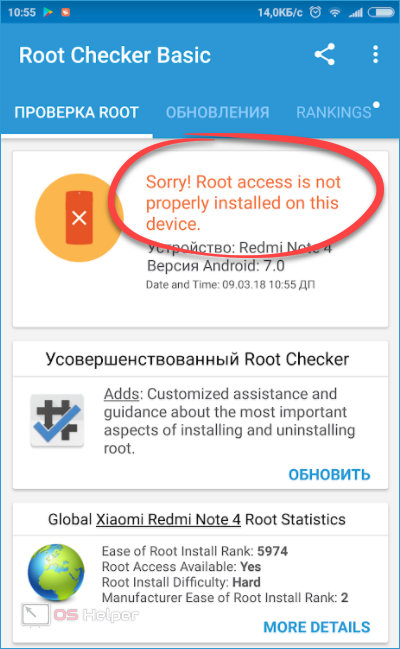
Если же после проверки вы увидите утвердительную запись о том, что Root присутствует, то просто установите приложение для их перераспределения. Делается это так:
- Снова посещаем Плей Маркет, найдя его ярлык на своем Android.
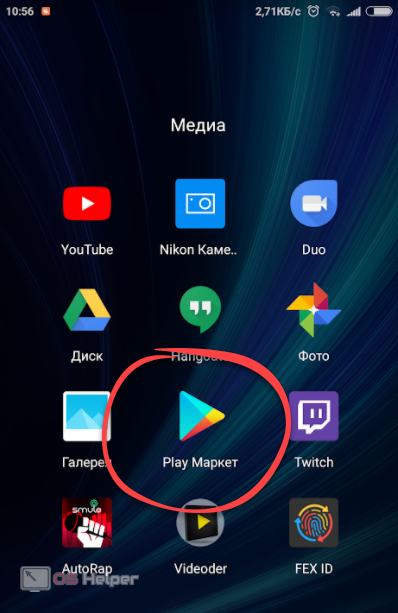
- Прописываем в поисковой строке «super» и в появившейся выдаче выбираем нужную программу.
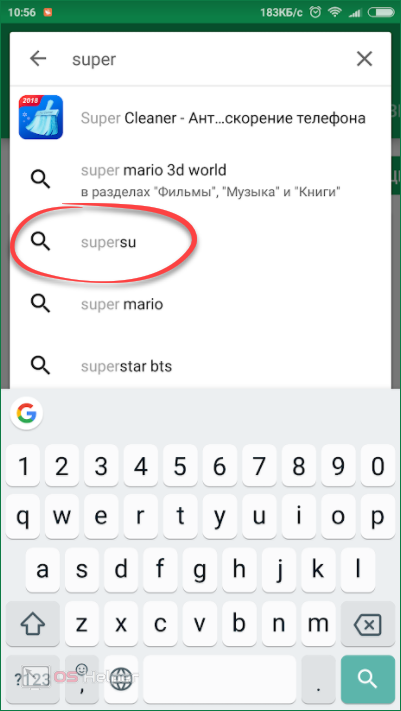
- Затем, естественно, жмем «УСТАНОВИТЬ».
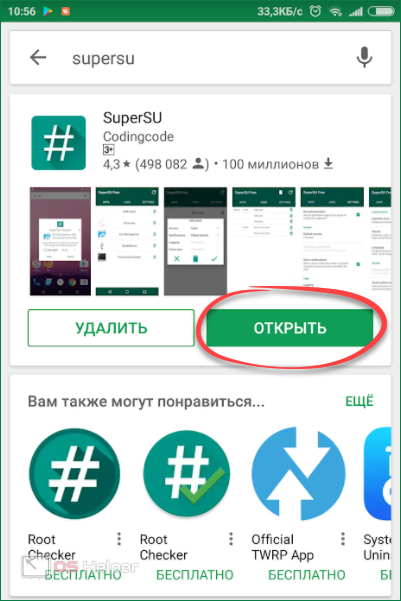
- Принимаем требуемые разрешения.
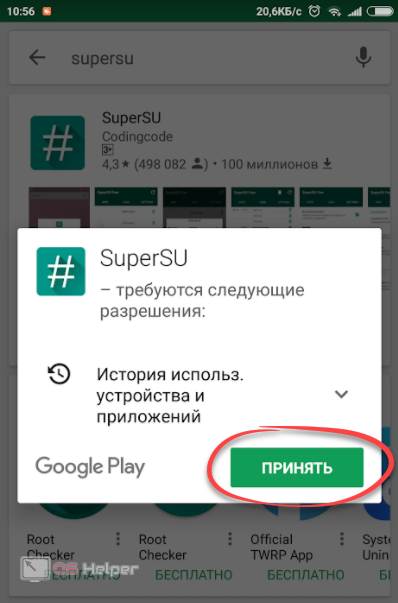
- Ждем завершения инсталляции SuperSU.
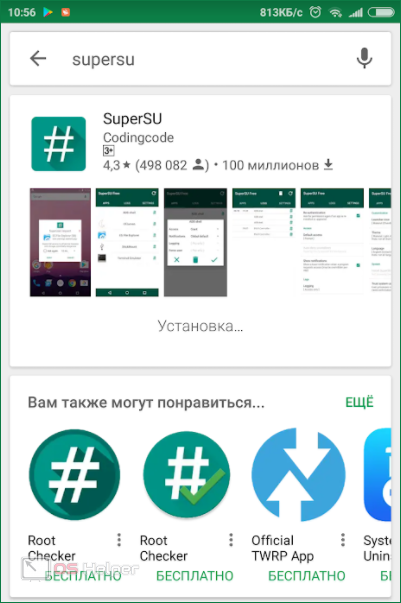
- Открываем программу прямо из магазина или тапнув по ее ярлыку на рабочем столе Андроид.
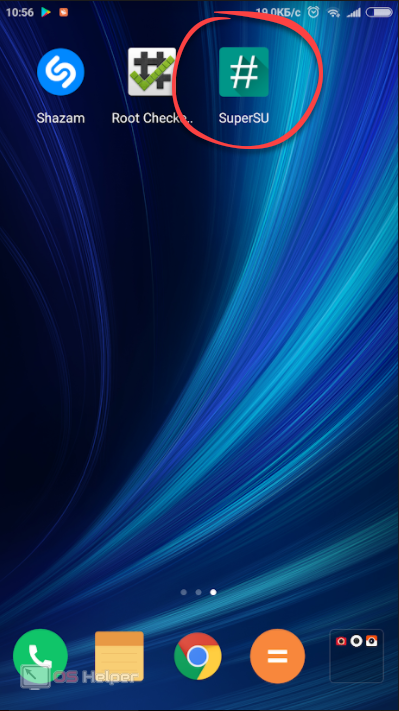
- Когда наше приложение будет запущено, нажмите отмеченную кнопку и начинайте работу с ним.
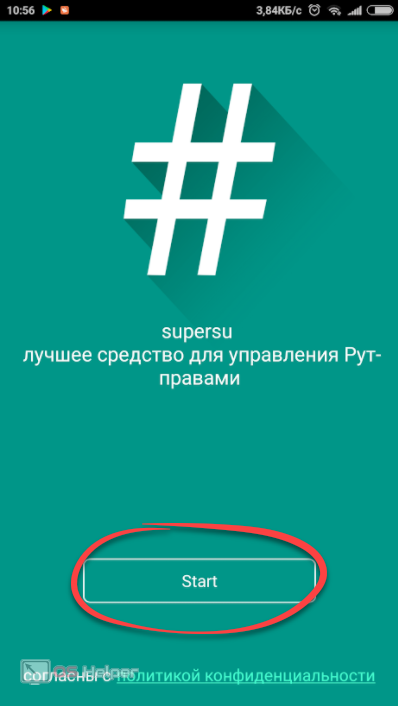
Теперь при каждом запросе Root-доступа каким-либо приложением вы сможете запретить его или, наоборот, ответить утвердительно.
Предисловие о структуре
У многих есть компьютер и на них установлена ОС Windows. Все прекрасно знают, что в данной ОС все распределено по дискам:
C: — на данном диске находиться система
D: — для личных файлов (диска может и не быть, если он не «разбит»)
E: — Z: — флешки, переносные жесткие диски, CD или DVD приводы.
В Windwows все рассредоточено по различным дискам. В UNIX/Linux куда входит и Android (а также BSD, куда входит Mac OS X) все выглядит все немного иначе. Файловая структура имеет древовидный вид. Возможно сейчас не понятно, но дальше с прочтением статьи будет более понятно.
Также стоит знать что Android как и в Linux, в отличие от Windows очень чувствительны к регистру. Например папка Name, NaMe, name, NAME — это 4 разных папки, тогда как Windows сможет создать только одну папку с таким именем.
Для того чтобы было более понятно о чем идет речь, рекомендуется установить файловый менеджер Root Browser.
Возможные проблемы и их решение
При возникновении затруднений рекомендуется:
- убедиться, что в архиваторе присутствует нужная функция, а формат архива поддерживается;
- проверить, не повреждён ли архивированный файл;
- почистить кэш телефона;
- убедиться, что на смартфоне достаточно памяти для распаковки архива.
Представьте простую ситуацию: вам на почту отправили запакованный файл, в котором находится несколько важных документов. Для того, чтобы увидеть сами документы, необходимо извлечь их из файла, в который их запаковали. И как это сделать?
На самом деле открыть ZIP или RAR-файл легко, часто для этого даже не нужно прибегать к сторонним приложениям. Если у вас есть установленный в прошивку проводник, скорее всего, с его помощью вы сможете распаковать файл. Вот пример: файл находится в папке, нажимаем на файл и система предлагает нам извлечь его:

Извлекаем, допустим, в ту же самую папку. Архив распакован. Заходим в него и видим наш файл.

Если встроенного проводника нет или же он не поддерживает распаковку файлов, можно скачать приложение, которое позволяет создавать и распаковывать архивы.
Заходим в Google Play Market и пишем в поиске RAR.

Устанавливаем понравившееся приложение. Мы отдали предпочтение одноименному приложению RAR, которое создано известной компанией RARLAB. Устанавливаем.

Запускаем и ищем файл, который нужно распаковать. Вот наш файлик:

Нажимаем на него и удерживаем палец, пока не появится меню. В меню выберите пункт «Извлечь в…» и извлеките в тот раздел, который вам нужен. Нам удобно извлечь в текущую папку.

Пожалуйста, документ извлечен.

Теперь вы можете открыть его с помощью подходящего приложения.

Также можно воспользоваться сторонним проводником, например, приложением ES проводник. Суть та же: находим с его помощью файл, нажимаем на него. Затем нажимаем на кнопку меню (в виде трех точек), в меню выбираем пункт «Распаковать в».

Далее выбираем путь для распаковки.

Файл распакован, находится в одноименной папке.

Как видите, ничего сложного тут нет.
Выбор программы
Рассмотрим самые популярные программы на компьютер для получения Root-прав на Андроид.
Kingo Root
Использование Kingo Root – наиболее действенный способ получения прав суперпользователя посредством подключения смартфона или планшета к компьютеру. Программа поддерживает 10 000 моделей Android устройств, а также имеет ряд полезных дополнительных функций. Единственное, что нужно для работы – стабильное интернет-соединение.
Перед тем, как перейти непосредственно к рутированию устройства, нужно скачать актуальную версию Kingo Root для Windows и установить её. Далее:
- Подключаем устройство к компьютеру с помощью USB-кабеля и ждём, пока закончится автоматическая установка драйверов.
- На экране смартфона появится уведомление о подтверждении USB-отладки. Отмечаем галочкой «Всегда разрешать этому компьютеру» и подтверждаем действие нажатием на кнопку «OK».
- После того, как Kingo Root определит подключившееся устройство, на экране компьютера появится кнопка Root. Нажимаем на неё, чтобы запустить процесс рутирования.
Программа использует несколько способов для загрузки root-прав на устройство, а также скачает дополнительные файлы в случае, если стандартные методы не сработают.
Когда права будут успешно загружены, на мониторе появится соответствующее сообщение, а само мобильное устройство будет перезагружено.
VRoot (iRoot)
VRoot (iRoot) – ещё одна удобная в использовании программа для получения прав суперпользователя на мобильных устройствах. Программа работает со смартфонами с ОС Android 4.4 и выше. После загрузки root-прав на устройство будет загружена китайская программа SuperUser, которую позже можно будет заменить на привычный SuperSU.
Для получения прав суперпользователя:
- и устанавливаем программу на компьютер. При необходимости отключаем антивирусное ПО или заносим программу в «Исключения».
- Запускаем VRoot и подключаем устройство к ПК, подтверждая отладку.
- После подключения смартфона начнётся процесс определения устройства самой программой.
- По его окончанию нажимаем на кнопку Root в правом нижнем углу экрана.
- Следуем инструкции, появившейся на экране. После закрытия последнего окна установщика устройство начнёт перезагружается. Далее его можно отключить от компьютера.
Если root-права были установлены правильно, в главном меню устройства появится новая программа — SuperUser. При её первом запуске на экране появится окошко с разрешением на использование root-прав. Такое же окошко будет появляться и в других приложениях, требующих специальные права для изменения системных файлов и данных.
Unlock Root
Unlock Root – универсальный инструмент, с помощью которого можно получить root-права. Как и в других программах, процесс взлома устройства происходит в «связке» с компьютером.
Использование Unlock Root:
- Устанавливаем утилиту на компьютер.
- Подключаем устройство и ждём, пока программа определит смартфон.
- Для того, чтобы начать рутирование, нажимаем на кнопку Root. Весь процесс будет сопровождаться неоднократной перезагрузкой смартфона.
- После окончания загрузки root-прав ещё раз перезагружаем устройство.
О том, что root был получен успешно, будет свидетельствовать появление соответствующей надписи в окне программы. Если же на экране появится сообщение о неудаче, стоит начать установку заново, или же удалить Unlock Root и подыскать подходящую альтернативу.
А как найти скаченные файлы на смартфоне SAMSUNG?
Для этого существует специальная категория приложений, которая называется «Файловые менеджеры». Они созданы для поиска файлов, для их копирования, изменения их наименования, удаления и прочее.
На смартфоне SAMSUNG такое приложение носит название «Мои файлы».
Итак, запускаем приложение «Мои файлы». Но вначале это приложение нужно найти. Для этого:
1. С Главного экрана переходим на «Экран приложений». Для этого нужно сделать свайп от центра экрана либо вниз, либо вверх экрана.
Скрин №1 – делаем свайп от центра экрана вниз.
2. На «Экране приложений» нужно войти в папку «Samsung».
Скрин №2 – нажимаем на папку «Samsung».
3. Запускаем приложение «Мои файлы».
Скрин №3 – нажимаем на значок «Мои файлы».
4. Все скаченные файлы из интернета находятся в папке «Загрузки», а их копии ещё разложены по своему назначению в соответствующих папках, которые для удобства поиска выставлены в виде иконок на экране: «Изображения», «Видео», «Аудио», «Документы» и т.д.
Нажимаем на значок «Загрузки».
Скрин №4 – нажимаем на значок «Загрузки».
5. После этого мы получаем доступ ко всем загруженным файлам.
Оказалось, что в папке «Загрузки» находится только один файл: «deti-online.com_-_mishkina-kasha.mp3». Этот mp3-файл является аудио-книгой Николая Носова «Мишкина каша».
Скрин №5 – вид папки «Загрузки». Для запуска файла нужно нажать на этот файл «deti-online.com_-_mishkina-kasha.mp3».
6. А что мы можем сделать с этим файлом?
Первым делом: запустить его.
Для этого просто нажимаем на него один раз.
Наш умный смартфон хорошо разбирается в типах скаченных файлов. Поэтому при запуске именного этого mp3-файла он загрузит приложение для воспроизведения музыки и уже из него запустит сам файл на воспроизведение.
Скрин №6 – вид папки «Загрузки» при воспроизведении его на аудио-плеере «Google Play Музыка».
7. Вторым делом: а если нажать на файл и удерживать на нём палец некоторое время, то этот файл будет «отмечен» и появится метка в виде жёлтой галочки.
Тогда вы сможете произвести и другие операции с этим файлом, а именно:
— Переместить;
— Копировать;
— Узнать Свойства файла;
— Поделиться;
— Удалить.
Значки этих операций находятся в нижней строке экрана.
Скрин №7 – вид папки «Загрузки» при выделении файла. Внизу появились дополнительные значки.
8. Если нажать на значок «Ещё» в виде трёх точек, расположенного вверху экрана, то вы сможете:
— Переименовать;
— Добавить ярлык;
— Переместить в «Защищённая папка»;
— Открыть с помощью.
Скрин №8 – вид папки «Загрузки» при нажатии на кнопку «Ещё». Вверху экрана появилось новое меню для дополнительных действий с этим файлом.
Разделы памяти Android
Так как Android – ОС на базе Linux, то файловая система андроид включает шесть разделов. По умолчанию пользователю доступен только раздел внутренней памяти – data. Доступ или изменение файлов других разделов, без ROOT прав запрещен.
- Boot. Внутри папки хранится ядро системы, виртуальный диск и другие файлы, необходимые для запуска мобильного устройства.
- System. Используется для хранения файлов операционной системы, графики пользовательского интерфейса и предустановленных программ.
- Recovery. Папка с резервными копиями данных для восстановления и загрузки системы. Подробнее об андроид рекавери.
- Data. Раздел внутренней памяти, где хранится пользовательская информация: файлы мультимедиа, игры, приложения и т.д.
- Cache. Папка необходима системе для временного хранения часто используемых данных и компонентов приложений.
- Misc. Хранит данные о настройках системы, установленных пользователем конфигураций, параметрах сети сотового оператора. Так же различные параметры, которые в системе отображаются в виде переключателей.
Повсеместный алгоритм действий по возвращению файлов
С целью восстановления, как фотографий, так и иных пользовательских данных через приложения понадобиться:
- Подсоединить телефон к ПК посредством переходника;
- Включить программу, которая должна отобразить все подключённые накопители, к которым также относится смартфон. Однако при отсутствии видимости хранилища необходимо перевести устройство в соответствующий режим «отладки по USB». Для этого следует в настройках телефона найти отдельную функцию, в случае отсутствия которой нужно воспользоваться разделом «для разработчиков». Активация последнего происходит через пункт «Об устройстве», где нужно отыскать номер сборки. Кликнув несколько раз по последнему варианту можно получить доступ в необходимое меню. Как правило, нужно совершить семь нажатий, однако система самостоятельно будет вести обратный отсчёт до запуска отдельного режима «разработчика»;
- Выберите нужный накопитель и формат файлов, которые необходимо отыскать;
- Приступите к поиску;
- По итогу из представленных изображений нужно отметить те варианты, которые требуется переместить на ПК, после чего от компьютера транспортировать снимки на мобильное устройство.









