Как посмотреть содержимое буфера обмена в windows 7
Содержание:
- Сторонние приложения для работы с буфером обмена
- Вмешательство сторонних программ
- ИСТОРИЯ БУФЕРА ОБМЕНА
- ↓ 08 – ArsClip | Windows
- Где находится и как посмотреть
- Обзор популярных утилит
- Отложенная визуализация
- Буфер обмена в Windows Phone
- Средства просмотра буфера обмена
- Вопросы очистки и увеличения буфера
- Итоги
Сторонние приложения для работы с буфером обмена
Как отмечалось, в распоряжении пользователей телефонов с Андроид множество программ, позволяющих работать с интересующими данными. Выделим несколько вариантов:
Менеджер буфера обмена — надежная программа размером 2,9 Мб с 4,3 тысячами отзывами. Это простой и быстрый софт, который хранит историю и дает доступ к заметкам пользователя. К полезным функциям стоит отнести наличие категории заметок, вставку заметок из клавиатуры, просмотр, копирование и автоматическую очистку. С помощью софта буфер обмена в телефоне находится всегда перед глазами и может быть удален в любой момент. Из дополнительных функций стоит выделить подтверждение перед сохранением, сортировку, объединение заметок, очистку категорий и т. д. Программа постоянно обновляется, добавляются новые опции.
Clipboard Action & Manager — софт, способный сэкономить много времени пользователям. Теперь для копирования, вставки и изучения информации в буфере обмена телефона требуется несколько секунд. Преимущества программы — отсутствие рекламы, фреймов или сборов пожертвований. При желании можно перейти к старым записям буфера обмена и управлять ими. Дополнительные функции — возможность конвертации средств с помощью Гугл, электронная почта, поиск скопированного текста и многое другое. С помощью ПО вы всегда знаете, где находится скопированная информация, и как ее посмотреть. Программа имеет много полезных настроек.
Clipper — простой, но весьма надежный буфер обмена для телефона, который автоматически сохраняет все копируемые данные. Пользователь смартфона может в любой момент получить доступ к скопированной информации с возможностью просмотра, копирования, вставки и выполнения иных действий. Информация всегда находится в приложении до удаления пользователем телефона. Преимущества — автоматическое сохранение истории, удобство организации и редактирования записей, быстрый и легкий доступ. ПО имеет гибкий интерфейс с возможностью настройки под собственные требования.
My Clipboard — софт, созданный для владельцев телефона на основании их отзывов и комментариев. Программа находится в свободном доступе в Плей Маркете и доступна для скачивания. Задача приложения состоит в сохранении всей копируемой информации с возможностью получения доступа ко всем сохраненным файлам. Владелец телефона может копировать, вставлять, просматривать и редактировать информацию. Главные возможности ПО — быстрый доступ, возможность поиска по содержимому, отсутствие ограничений на число меток, импорт и экспорт данных в файл. Самое главное, что буфер обмена всегда находится рядом (в телефоне) и может быть извлечен путем перехода в программу.
Clip Stack — надежный буфер обмена для телефона без рекламы и оплаты. Особенности программы — легкое копирование и возможность делиться сведениями, работа на любом телефоне с Андроид, удобное уведомление, использование разрешений и многое другое. Судя по отзывам, программа надежно хранит полезную информацию и открывает к ней доступ в любой момент.
Вмешательство сторонних программ
Как уже упоминалось выше, стороннее программное обеспечение может оказывать влияние на корректность работы компонентов операционной системы.
Это могут быть как установленные программы, так и не полностью деинсталлированные, остаточные процессы которых ещё работают (обычно происходит это при удалении программного обеспечения, где в последствии требуется перезагрузка, но она откладывается пользователем).
Определить, действительно ли затруднения произошли по данной причине, можно несколькими путями:
1. Использование безопасного режима с последовательным запуском процессов
Для этого перезагрузите компьютер и перейдите в безопасный режим. Сразу после запуска операционной системы можно проверить работоспособность буфера обмена.
Нажмите сочетание клавиш «WIN» + «R» и введите команду «msconfig», откроется окно «Конфигурация системы», в котором перейдите на вкладку «Службы» (провести данные шаги можно и в обычном режиме).
Перед вами откроется список работающих и остановленных служб, в левом нижнем углу окна установите флажок в строке «Не отображать службы Microsoft» и далее, нажмите на соседнюю кнопку «Отключить все». Снова проверьте работу буфера обмена, если проблема не появляется, то однозначно ошибка кроется в работе программ, и для определения, в какой именно, и применяется последовательный запуск.
Из самого названия уже становится понятно, что требуется поочередно запускать процессы и проверять работу буфера. По мере проведения данных манипуляций может потребоваться перезагрузка компьютера, при активации (включения) программ, но в конечном счёте всё это приведёт к необходимым результатам.
И к слову, данный метод подходит для всех версий операционной системы «Windows XP/7/Vista/8/10».
2. Использование функционала «Средства записи действий по воспроизведению неполадок»
Для того чтобы открыть данную утилиту, нажмите уже упомянутую выше комбинацию «WIN» + «R» и введите «rsp.exe» или пройдите «Пуск» – «Стандартные» – «Windows» – «Средства записи действий» – для Windows 10 или «Пуск» – «Стандартные» – «Средство записи действий по воспроизведению неполадок» – для Windows 7 и 8.1.
С помощью данной утилиты можно пошагово отследить весь путь работы процесса буферизации и определить, в каком моменте возникают затруднения.
Средство записи действий в Windows 10
Утилита записывает все действия от старта записи, делая скриншоты на каждом шаге и поясняя все проводимые действия.
3. Использование функции «Get Open Clipboard Window»
Данная функция предоставляет информацию об актуальном процессе, который использует в настоящий момент буфер обмена. В ответ на запуск функции появится окно, в котором будет указано уведомление об отсутствии видимых проблем или будет указан код ошибки.
4. Использование новой учётной записи
Вполне вероятно, что причина кроется в некорректной работе учётной записи пользователя, для проверки создайте новую учётную запись Windows и проверьте в ней работу буфера обмена.
ИСТОРИЯ БУФЕРА ОБМЕНА
Прежде чем вы сможете просматривать её, необходимо выполнить активацию. Откройте «Параметры» системы и перейдите в группу настроек «Система». Выберите вкладку «Буфер обмена» и активируйте нужный переключатель.
С этого момента, всё, что вы скопируете, станет доступно для просмотра и работы с ним. Чтобы вызвать соответствующую Панель, нажмите сочетание клавиш Win + V на клавиатуре. В отдельном окне, справа внизу, будут перечислены все элементы, изображения или текст, которые вы скопировали в БО. Прокрутите содержимое колёсиком мыши и щелкните на элемент, который захотите вставить в текстовый редактор или программу для работы с изображениями.
Если вы внимательно посмотрите на панель, вы увидите, что на каждом элементе есть маленькие значки. Один — удаляет выбранный элемент из журнала, другой — закрепляет его. Вверху располагается ссылка для очистки журнала. Другим способом вы сможете его очистить кликом по кнопке «Очистить» в «Параметрах» ОС.
БО также можно синхронизировать между своими устройствами, но по умолчанию этот параметр не включен. При необходимости активируйте его и сможете пользоваться скопированным содержимым везде, конечно же, при наличии учетной записи Microsoft.
Внимание! Многие пользователи имеют тенденцию копировать и вставлять конфиденциальные данные, такие как логины, пароли и даже банковскую информацию. Теперь это не очень хорошая идея
Ранее Windows помнила только последнюю скопированную информацию, теперь — всю. Обращайте особое внимание на этот факт и даже если вы копируете конфиденциальные данные, убедитесь, что немедленно их очищаете.
Источник
↓ 08 – ArsClip | Windows
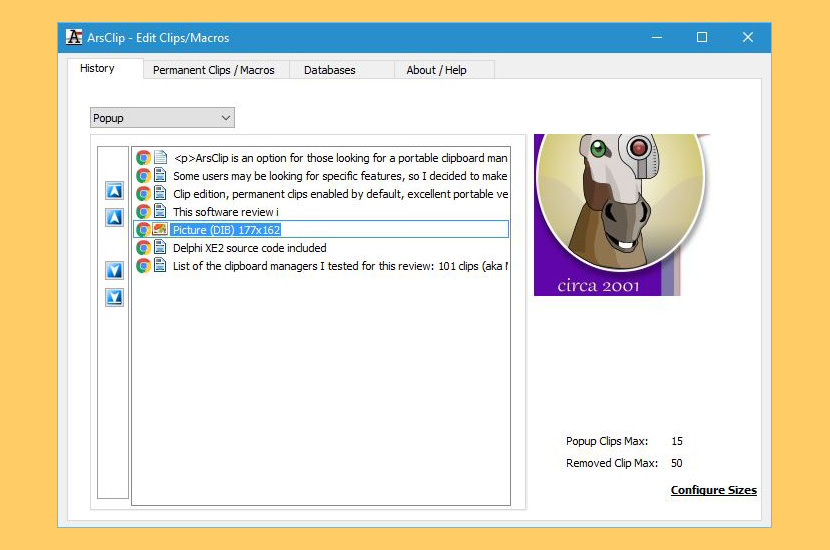
ArsClip — это бесплатная утилита «менеджер буфера обмена». ArsClip следит за буфером обмена и отслеживает записи. Вставка осуществляется с помощью сработавшего всплывающего окна. Это окно может быть вызвано горячей клавишей, нажатием правой кнопки мыши, специальным окном триггера и другими способами. Раньше ArsClip был «голыми глазами», но я думаю, что могу с уверенностью сказать, что благодаря отзывам пользователей, ArsClip стал красивой и хорошо настраиваемой программой. Теперь программа специализируется на задачах автоматизации копирования и вставки.
- Постоянные клипы/макросы для автоматизации копирования и вставки
- Поддержка графики, RichText, копирования файлов, Unicode, HTML
- Высоко конфигурируемый
- Поддержка Win7 Jumplist
- Дополнительная панель буфера обмена — просмотрщик буфера обмена
- Дополнительная глобальная буфер обмена для обмена клипами с другими устройствами Windows и Android

С помощью бесплатной программы Clipboard Master можно копировать, вставлять, собирать, упорядочивать и хранить не только текст, но и изображения, файлы и папки. Он работает во всех программах Windows. В отличие от Windows, Clipboard Master имеет мультиклипборд, который вы также можете использовать для доступа к предыдущим копиям. Мастер буфера обмена хранит до 10 000 записей. Текст, изображения, файлы и папки, которые вы копируете в Windows или программе Windows, автоматически добавляются в мультиклипборд Clipboard Master. Новая запись всегда добавляется в верхнюю часть списка. Все записи можно удобно использовать во всех других программах.
- Текстовые шаблоны — мастер буфера обмена предлагает широкий выбор предопределенных приветствий и приветствий для писем и электронных сообщений, специальных символов и HTML-кода для программистов. Clipboard Master предоставляет интеллектуальные текстовые шаблоны, которые могут автоматически добавлять текущую дату или конкретное имя.
- Инструмент «Скриншоты» — С помощью Clipboard Master вы можете удобно создавать скриншоты, которые хранятся непосредственно в вашем буфере обмена Clipboard Master или открываются непосредственно в вашей программе обработки изображений. Так как скриншоты размещаются в буфере обмена «Мастер буфера обмена», для скриншотов также доступны все функции «Мастер буфера обмена», такие как сбор, систематизация, хранение, проведение отдельных или нескольких паст.
- Password Safe — Clipboard Master предлагает встроенную защиту паролем, которая позволяет безопасно хранить, управлять и быстро получать доступ к вашим паролям. Вы можете использовать их для форм входа в систему на веб-сайтах и диалоговых окон входа в программы Windows.
Где находится и как посмотреть
Пользователям, подолгу использующим компьютер, иногда трудно запомнить, какие данные были скопированы и в данный момент находятся в буфере обмена. Тем не менее ознакомиться с ними можно. Подробно разберем каждый из доступных вариантов.
Расположение на жестком диске
Папка, где буфер обмена можно найти, находится по адресу C:Windowssystem32. Среди множества системных файлов здесь расположено непримечательное приложение под названием clip.exe, которое и хранит интересующую нас информацию.
Открытие файла в Windows XP
Если у вас установлена операционная система Windows XP, то этот файл можно открыть двойным нажатием левой кнопкой мыши. Давайте для примера я зайду на главную страницу своего сайта http://comp-profi.com/ и скопирую отрывок из текста:
Теперь я запускаю файл clipbrd.exe и вижу, что он там сохранился. Кстати, если вы не разу не видели, то вот так выглядит буфер обмена:
Если бы я вставил картинку, то сейчас бы там была видна картинка, которую я скопировал.
Пользователям, использующим операционную систему Windows 7 и старше, к сожалению, провести какие-либо действия с этим приложением не представляется возможным. Напрашивается вопрос: «И как открыть буфер обмена в Windows современных?». Об этом ниже.
Встроенный просмотрщик Windows 10
Для клиентов, использующих ОС Windows 10 версии 1809 и новее, предусмотрена возможность не только воочию наблюдать сохраненную информацию, но даже иметь сразу несколько скопированных объектов, будь то текст, папка или файлы, занимающие много места. Убедиться в наличии предоставленной возможности можно перейдя в окно «Параметры», через кнопку «Пуск».
Читайте еще: Как узнать, кто подключен к wi-fi
Следом найдите в списке слева надпись «Буфер обмена»
По нажатию на последнюю обратите внимание на пункт «Сохранить несколько объектов» и передвиньте ползунок для включения этой функции
Теперь вы можете сохранять несколько объектов/частей текста во встроенном clipboard и беспрепятственно возвращаться к ним по нажатию комбинации клавиш Win + V. Зажав соответствующие кнопки на клавиатуре в правом нижнем углу отобразиться окно под названием «Буфер обмена», с сохраненной в ней информацией.
Clipdiary
А как быть остальным пользователям? Для того, чтобы знать, где и как посмотреть скопированные файлы и т.п. данные за помощью следует обратиться к сторонним разработчикам. Одним из самых распространённых выборов является программа Clipdiary, предлагающая функционал подобно встроенному буферу обмена в новейших версиях Windows 10.
Для установки приложения проследуйте на основной сайт разработчика http://clipdiary.com/rus/. Здесь вам будет предложена бесплатная установка двух версий программы. Рекомендуем «Портабельную», чей функционал удовлетворит большую часть пользователей.
При первом запуске Clipdiary вам будет предложено базовое обучения и настройка приложения под свои предпочтения. Самой программой управляться достаточно просто. Вся сохраненная информация будет отображаться в рабочем поле, откуда вы сможете копировать и вставлять информацию все теми же комбинациями клавиш «Ctrl + V», «Ctrl + С» и «Ctrl + Х».
CLCL
Еще одним отличным решением будет удобная и простая в управлении утилита под названием CLCL. Скачать CLCL и прочесть подробное описание можно на сайте. Но сейчас давайте немного ее рассмотрим. Открыв страницу разработчика в Интернете выберите среди предложенных версий русскую.
Как и Clipdiary, она не требует установки и доступна для работы сразу после распаковки скачанного архива. Во время работы приложения, оно будет отображаться в виде скрепки в меню скрытых значков.
Открыть меню управления можно после двойного нажатия на ярлык в виде скрепки
Чтобы узнать, как найти скопированные ранее файлы, в появившемся окне программы обратите внимание на директорию «Журнал». Здесь будут храниться данные, упорядоченные по типу файла и времени добавления в буфер обмена
Читайте еще: Гаснет экран ноутбука, но сам работает
Обзор популярных утилит
ClipMate
Это условно-бесплатная программа для Windows (демонстрационная версия на месяц), которая будет полезна профессионалам, по долгу службы имеющим дело с большими объёмами чередующихся, однотипных данных: дизайнерам, бухгалтерам, копирайтерам, корреспондентам, секретарям и т. д. Наделяет буфер обмена расширенными возможностями: сохраняет тысячи объектов, предлагает их удобную сортировку по тематическим библиотекам, отображает дату и время поступления элемента в хранилище. Интерфейс русифицирован.
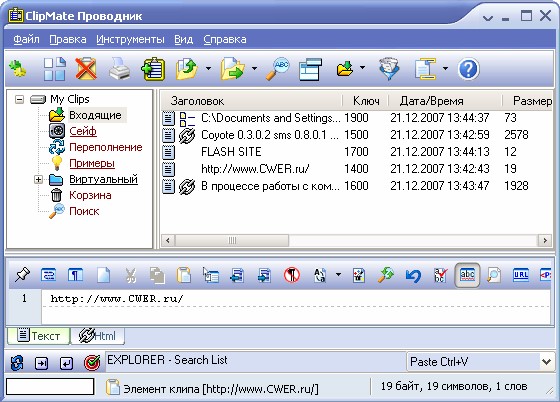
Вставка осуществляется обычным перетаскиванием фрагмента в нужное поле либо кликом. Можно видоизменять текст во встроенном редакторе, удалять и добавлять слова, сращивать объекты в один, открывать ссылки, создавать скриншоты и интегрироваться с другими пользователями для совместного доступа к информации. Поисковый фильтр реагирует на любые запросы и может найти искомый фрагмент по названию, дате, принадлежности к заданной группе и т. п.
Global Clipboard
Работает с буфером обмена в версиях Windows 7, XP, 8, 10, экономно расходуя ресурсы системы. Это простое приложение по умолчанию сохраняет 25 объектов, но в настройках можно задать своё число до тысячи. Фрагменты легко просмотреть в увеличенном виде и подправить перед вставкой. Изображения можно вращать и отражать, текст — редактировать и запоминать форматирование. Софт платный, но есть пробная версия на 30 дней.
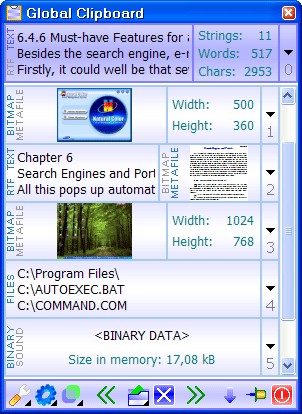
Ditto
Бесплатная утилита, которая будет удобна даже неопытным пользователям за счёт интуитивно понятного оформления, хорошей русификации и логичной структуры. В настройках пользователь определяет, сколько элементов нужно хранить в буфере обмена и на протяжении какого срока. Некоторые фрагменты можно уберечь от автоматического удаления, обозначив для них особые условия в разделе «Параметры».
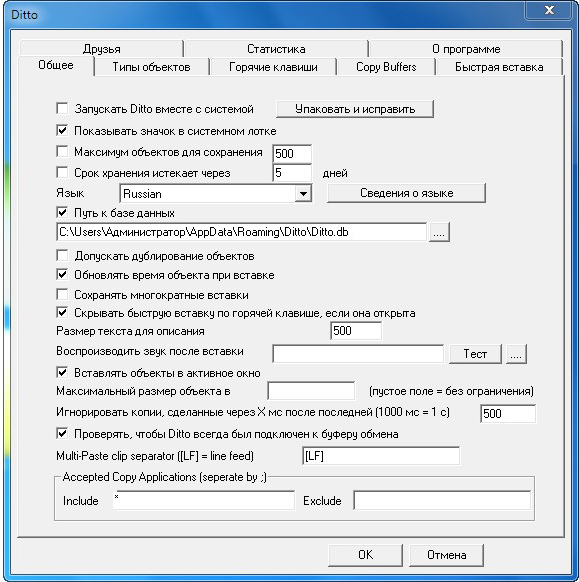
После установки значок программы появится в нижнем правом углу, на панели задач, благодаря чему к нему можно получить быстрый доступ. Есть возможность задать для Ditto «горячие клавиши». Поддерживает все серии Windows.
CLCL
Одна из самых первых утилит для кеширования буфера обмена. Расширенные настройки позволяют приспособить программу под любые нужды пользователя. Сочетанием клавиш можно не только моментально открыть окно CLCL, но и вставить выбранный элемент. Удобно также работать с изображениями, необязательно помнить их названия: в окне отображается миниатюра каждого.
ВАЖНО. Софт бесплатный и совместим со всеми, даже старыми версиями — Windows 2000 и Windows Vista
Имеется портативная версия, не требующая установки.
ClipDiary
Простая, бесплатная и понятная программа для Windows любой версии. Даёт возможность настроить порядок работы так, чтоб пользователю было максимально комфортно. Вставка осуществляется через клавишу Enter или двойной щелчок по содержимому. Можно менять форматирование, вставлять несколько элементов сразу, игнорировать определённые типы данных, чтобы они не поступали в буфер обмена. Объекты, к которым обращались недавно, выделяются цветом.
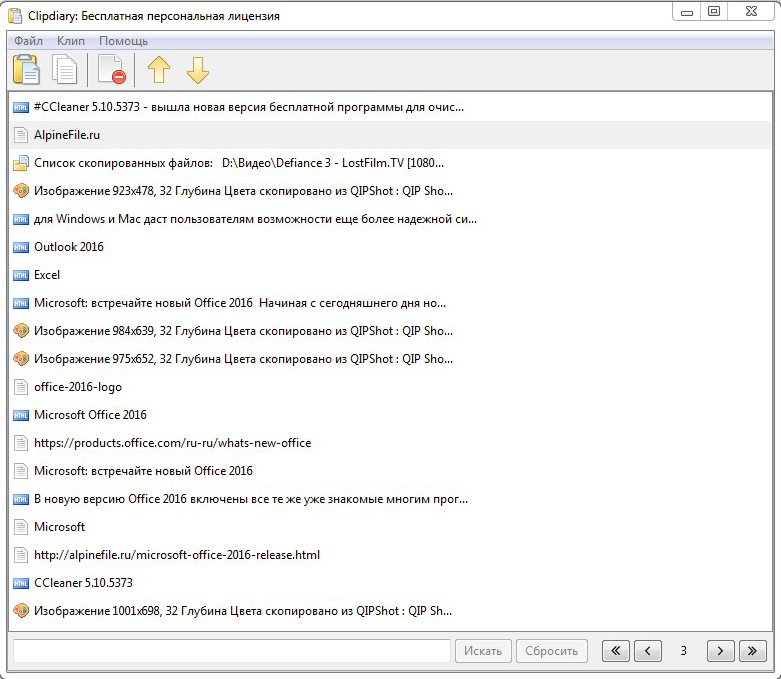
Отложенная визуализация
При помещении формата буфера обмена в буфер обмена окно может отложить отображение данных в этом формате до тех пор, пока не будут нужны данные. Для этого в приложении можно указать значение NULL для параметра хдата функции сетклипбоарддата . Это полезно, если приложение поддерживает несколько форматов буфера обмена, некоторые или все из которых занимают много времени для отрисовки. При передаче маркера null окно отображает сложные форматы буфера обмена только в том случае, если они необходимы.
Если окно задерживает формат буфера обмена, оно должно быть подготовлено для подготовки к просмотру формата по запросу, если он является владельцем буфера обмена. Система отправляет владельцу буфера обмена сообщение WM _ RENDERFORMAT при получении запроса для определенного формата, который не был подготовлен к просмотру. После получения этого сообщения окно должно вызвать функцию сетклипбоарддата , чтобы поместить глобальный маркер памяти в буфер обмена в запрошенном формате.
Приложение не должно открывать буфер обмена перед вызовом сетклипбоарддата в ответ на сообщение _ RENDERFORMAT WM . Открытие буфера обмена не является обязательным, и любая попытка сделать это приведет к сбою, так как буфер обмена открывается приложением, запрашивающим формат для подготовки к просмотру.
Если владелец буфера обмена собирается уничтожить и откладывает визуализацию некоторых или всех форматов буфера обмена, он получает сообщение WM _ рендераллформатс . После получения этого сообщения окно должно открыть буфер обмена, убедиться, что он по-прежнему является владельцем буфера обмена с функцией жетклипбоардовнер , а затем поместить в буфер обмена допустимые дескрипторы памяти для всех форматов буфера обмена, которые он предоставляет. Это гарантирует, что эти форматы останутся доступными после уничтожения владельца буфера обмена.
В отличие от WM _ RENDERFORMAT, приложение, отвечающее на _ рендераллформатс WM , должно открыть буфер обмена перед вызовом сетклипбоарддата для размещения любых глобальных дескрипторов памяти в буфере обмена.
Все форматы буфера обмена, не отображаемые в ответ на сообщение _ рендераллформатс WM , становятся доступны другим приложениям и больше не перечисляются функциями буфера обмена.
Буфер обмена в Windows Phone
Буфер обмена Windows Phone может содержать только текст.
В Windows Phone 8.1 и более ранних версиях блокировка экрана очищала буфер как «побочный эффект». Windows 10 Mobile устранила эту ошибку (из 10586.494, ноябрьское обновление), но есть небольшое приложение, которое очищает буфер обмена (оно не очищает их полностью, а просто заменяет его нулевым значением, длиной текста, который может наклеить)
neumeka.ru, exceltut.ru, rusinfo.info, shtat-media.ru, maininfo.org, infocom-soft.ru, myownwebsite.ru, recovery-software.ru, agepc.ru, ipt-miit.ru, it-like.ru, gospodaretsva.com, jgtexport.ru
Средства просмотра буфера обмена
Средство просмотра буфера обмена — это окно, в котором отображается текущее содержимое буфера обмена. Окно просмотра буфера обмена является удобным для пользователя и не влияет на функции транзакций с данными в буфере обмена.
Как правило, окно просмотра буфера обмена может отображать по крайней мере три наиболее распространенных формата: _ текст CF, _ точечный рисунок CF и CF _ метафилепикт. Если окно не делает данные доступными ни в одном из этих трех форматов, они должны предоставлять данные в формате вывода или использовать формат, отображаемый владельцем.
Цепочка средства просмотра буфера обмена — это связь между двумя или более сущностями, чтобы они зависели друг от друга для операции. Эта зависимость (цепочка) позволяет всем работающим приложениям просмотра буфера обмена принимать сообщения, отправленные в текущий буфер обмена.
В этом разделе рассматриваются следующие темы.
Средство просмотра буфера обмена Windows
Окно добавляет себя в цепочку средства просмотра буфера обмена путем вызова функции сетклипбоардвиевер . Возвращаемое значение — это обработчик следующего окна в цепочке. Чтобы получить маркер для первого окна в цепочке, вызовите функцию жетклипбоардвиевер .
Каждое окно средства просмотра буфера обмена должно вести отслеживание следующего окна в цепочке окна просмотра буфера обмена. При изменении содержимого буфера обмена система отправляет сообщение WM _ дравклипбоард в первое окно в цепочке. После обновления экрана каждое окно просмотра буфера обмена должно передать это сообщение в следующее окно в цепочке.
Перед закрытием окно средства просмотра буфера обмена должно удалить само себя из цепочки средства просмотра буфера обмена, вызвав функцию чанжеклипбоардчаин . Затем система отправляет сообщение WM _ чанжекбчаин в первое окно в цепочке.
Дополнительные сведения об обработке сообщений WM _ Дравклипбоард и WM _ Чанжекбчаин см. в разделе Создание окна просмотра буфера обмена.
Форматы отображения
Формат представления — это формат буфера обмена, используемый для вывода сведений в окне средства просмотра буфера обмена. Владелец буфера обмена, использующий формат закрытого или зарегистрированного буфера обмена, и ни один из наиболее распространенных стандартных форматов, должен предоставить данные в формате отображения для просмотра в окне просмотра буфера обмена. Форматы отображения предназначены только для просмотра и не должны вставляться в документ.
Поддерживаются четыре формата вывода: CF _ дспбитмап, CF _ Дспметафилепикт, CF _ дсптекст и CF _ дспенхметафиле. Эти форматы отображения отображаются так же, как стандартные форматы: _ точечный рисунок CF, _ текст CF, CF _ метафилепикт и CF _ енхметафиле.
Формат просмотра владельца
Для владельца буфера обмена, который не использует обычные стандартные форматы буфера обмена, альтернативой формату представления является использование формата буфера обмена Owner-дисплея (CF _ овнердисплай).
Используя формат отображения «владелец», владелец буфера обмена может избежать издержек на отрисовку данных в дополнительном формате, используя прямое управление рисованием окна просмотра буфера обмена. Окно просмотра буфера обмена отправляет сообщения владельцу буфера обмена при необходимости перерисовки части окна или при прокрутке или изменении размера окна.
Вопросы очистки и увеличения буфера
Как уже говорилось выше, данные из хранилища иногда необходимо удалять, хотя при копировании слишком больших объемов данных в момент закрытия программы система сама выдает запрос на сохранение их в буфере.
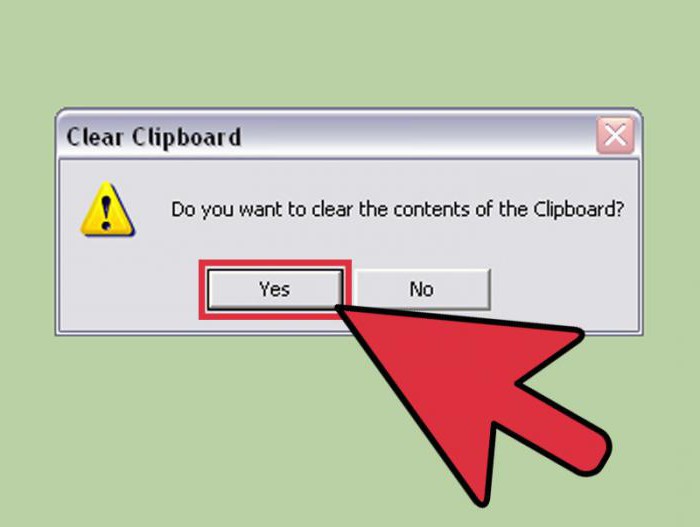
Впрочем, можно поступить и более простым способом, скопировав из какого-то текста одно слово или даже букву. Все содержимое хранилища будет очищено и заменено на новую информацию. Кроме того, очистка хранилища может производиться обычной перезагрузкой системы.
Иногда, кстати, полезно производить очистку системного раздела от ненужного мусора. Для этого достаточно использовать раздел свойств из меню ПКМ. На общей вкладке имеется специальная кнопка запуска процесса очистки диска. После ее нажатия из списка элементов, подлежащих удалению, выбираются нужные, в том числе и содержимое буфера.
Если не нравится такой метод, можно применять и программы-оптимизаторы. Практически в каждой из них можно встретить функцию устранения неполадок и очистки дисков в один клик. Предварительно в списке задействованных модулей нужно отметить то, что будет использоваться для очистки и оптимизации системы.
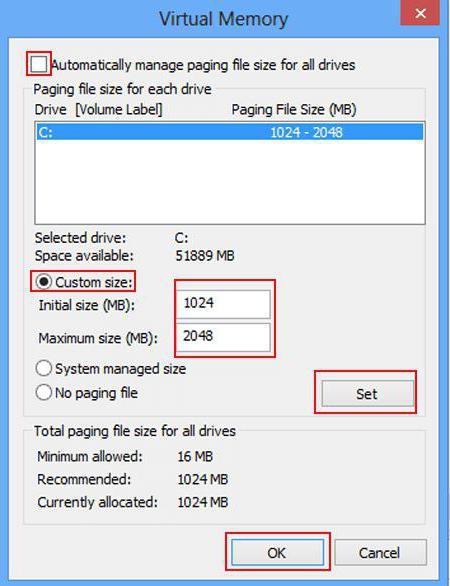
Чтобы увеличить возможный объем хранимых в буфере данных, можно использовать настройки виртуальной памяти в разделе быстродействия системы, однако устанавливать слишком высокие значения не рекомендуется. А при достаточно большом объеме ОЗУ (оперативной памяти) для предотвращения копирования данных на жесткий диск (резервируется место именно там) файл подкачки можно отключить вообще, чтобы копирование производилось исключительно в RAM, что по скорости значительно быстрее.
Итоги
Теперь вы знаете, где искать буфер обмена в телефоне, что это и как работает. С этой информацией можно на 100% использовать его возможности. Сразу отметим, что в стандартной ОЗУ способов управления недостаточно, поэтому лучше поставить приложение и максимально расширить функционал смартфона.
Доброго дня!
Многие начинающие пользователи считают, что если они выделили текст из SMS (например) и нажали кнопку «Скопировать» – то эта информация у них сохранена в память телефона (и теперь они могут с SMS делать все что угодно). На самом деле это не совсем так.
Когда вы выделяете какой-нибудь участок текста, картинку, видео и пр. файлы, и нажимаете «Копировать» – Андроид сохраняет эту информацию в «буфер обмена» (прим.: это часть оперативной памяти, используемая для временного хранения каких-либо данных) . Причем, если вы добавите в буфер обмена еще что-нибудь — то старая информация в нем будет удалена!
То есть, после того как вы что-нибудь скопировали — это нужно куда-то вставить (например, текст из SMS можно скопировать и вставить в другую SMS) и сохранить. И уже после этого можно переходить к следующему элементу, который вы хотите перенести.
Таким образом, с помощью буфера очень удобно оперировать с номерами телефонов, счетами, блоками текста и пр. информацией, которую нужно из одного места передать в другое. Собственно, в этой заметке остановлюсь на этом несколько подробнее.







