Лучшие программы для голосового ввода текста на русском для windows 10
Содержание:
- Веб-сервисы и приложения
- Сервис Dictate
- Включаем голосовой набор в настройках
- Использование голосового набора в Вайбер, WhatsApp
- Лучшие онлайн сервисы для перевода голоса в текст
- Список ресурсов, предоставляющих услугу голосового ввода текста
- Использование горячих клавиш
- Format your document
- Какие настройки доступны при распознавании голоса Андроидом
- Лучшие программы для голосового набора текста
- Как пользоваться голосовым вводом
- Сервисы голосового набора
Веб-сервисы и приложения
Такие сервисы удобны тем, что позволяют переводить голос в напечатанный текст без установки программ на компьютер. При работе с каждым приложением необходимо давать разрешение на использование встроенного (подключенного) микрофона.
Google Docs
Google Docs – это онлайн-редактор, который по функциональности не уступает MS Word. Для начитывания текста с помощью этого сервиса нужно:
Открыть Google Docs под собственным аккаунтом.
Открыть пустой файл.
- Открыть меню «Инструменты» и выбрать опцию перевода голоса в текст.
- Задать основной язык.
После завершения манипуляций на экране появится значок микрофона, нажав на который можно активировать данную функцию.
Speechpad
Speechpad отличается расширенным функционалом. Сервис удобен тем, что при помощи голоса пользователи могут расставлять знаки препинания и переносить курсор на новую строчку.
VoiceNote
Этот сервис также работает только с браузером Google Chrome. Чтобы запустить VoiceNote, нужно:
- Открыть окно с текстовым редактором.
- Нажать на значок в виде земного шара и установить язык для диктовки.
- Нажать на значок микрофона.
Как и в случае со Speechpad, VoiceNote расставляет знаки препинания с помощью соответствующих голосовых команд.
TalkTyper
Этот онлайн-редактор не уступает Google Docs. TalkTyper поддерживает 37 языков, включая русский. Но, как и предыдущие сервисы, данный работает только с Google Chrome.
Принцип ввода текста в TalkTyper не отличается от ранее приведенных. Для начала работы необходимо задать основной язык, на котором планирует говорить пользователь. После этого необходимо нажать на значок микрофона и начать диктовку. Постановка знаков препинания и перенос строк также доступны с помощью голосовых команд.
Результат диктовки остается во встроенном редакторе. Этот текст можно скопировать и перенести в другие программы.
Voice Notepad
Этот сервис, работающий только с Google Chrome, поддерживает 120 языков. Но по набору функций Voice Notepad сопоставим с другими подобными приложениями.
Данный сервис поддерживает расстановку знаков препинания и перенос строки за счет голосовых команд. Готовый текст необходимо скопировать в другую программу.
Причина, почему такие сервисы работают только с Chrome, обусловлена особенностью используемой лицензии. Последняя распространяется на технологию распознавания речи, которую разработала компания Google.
Speechertexter.com
Этот бесплатный онлайн-сервис поддерживает более 60 языков. Для пользователей смартфонов Android разработчики создали отдельное приложение Speechertexter. Программа и онлайн-сервис поддерживают следующие функции:
- счетчик слов, которые распознал алгоритм;
- редактирование текста (выделение, выравнивание, смена шрифта и другое);
- списки;
- ночной режим.
В приложении Speechertexter предусматривается несколько голосовых команд (вынесены в отдельную вкладку «Custom»), при помощи которых редактор автоматически расставляет знаки препинания. Пользователи могут расширить этот список, внеся соответствующие изменения в настройки. Готовый текст сохраняется в виде файла с расширением .txt или .docs.
Сервис Dictate
По умолчанию эта функция в программе «Ворд» отсутствует и никакие обновления не помогут. Для этой цели нужно использовать сторонний сервис Dictate.
Для того чтобы в вашем офисе появилась возможность надиктовки, нужно выполнить следующие шаги.
- Откройте официальную страницу разработчиков. Нажмите на ссылку «Download for Office 32-bit» или на «For Office 64-bit click here».
- Нажмите на кнопку «Сохранить».
- Запустите скачанный файл.
- Нажмите на кнопку «Next».
- Соглашаемся с лицензионным соглашением и кликаем на «Next».
- Затем на кнопку «Install».
- После небольшого ожидания завершаем установку нажатием на «Finish».
- Запускаем редактор Word и переходим на вкладку «Dictation».
- Если вы не собираетесь переводить текст, то в обоих полях выберите русский язык.
- Убедитесь, что у вас подключен микрофон и он работает. Сделайте правый клик по иконке со звуком.
- Выберите пункт «Записывающие устройства».
- Скажите что-нибудь в микрофон. При этом шкала должна загореться. Если ничего не происходит – это плохо. Значит, устройство выключено или не работает.
- Убедитесь, что именно этот микрофон указан по умолчанию. В противном случае набор текста будет невозможен.
- Если всё хорошо, то нажмите на кнопку «OK».
- Возвращаемся в редактор «Ворд». Для того чтобы начать набирать текст при помощи голосовых команд, нужно всего лишь кликнуть на иконку «Start».
- Попробуем сказать что-нибудь.
- Всё работает отлично. Согласитесь, так печатать текст намного удобнее и проще. А самое главное – это очень быстро. Для остановки записи нужно нажать на кнопку «Stop».
Как подключить Dictate
- Скачайте бесплатное расширение Dictate с сайта dictate.ms
-
Откройте Outlook и пройдите по пунктам меню «Файл» → «Параметры» →«Надстройки».
Управление настройками Microsoft Office — подключение DictateТеперь кликните на «Управление: надстройки COM» и выберите в новом окне «Добавить».
- Пройдите к тому месту, где сохранили расширение, которое предварительно скачали, выберите его и нажмите затем на кнопку «ОK».
- Убедитесь в том, что напротив «Microsoft Dictate» есть галочка, и сохраните настройки нажатием на кнопку «ОK».
Включаем голосовой набор в настройках
В ОС Андроид имеется стандартная функция диктовки слов голосом, которую можно включить в настройках, не скачивая дополнительных приложений. Система автоматически добавит значок микрофона на электронную клавиатуру, и вы сможете пользоваться ею тогда, когда вам нужно.

Как включить голосовой набор на Андроид:
- Через главное меню зайдите в «Настройки». Там выберите пункт «Язык и клавиатура» (в некоторых моделях «Язык и ввод»), а потом – «Клавиатура Android» (или же «Клавиатура и способы ввода»).
- В этом подменю найдите и нажмите «Голосовой ввод».
- Система предложит вам выбрать, где вы хотели бы видеть клавишу микрофона, которая и отвечает за распознавание речи. Вы можете разместить ее на основной клавиатуре или же в меню символов.
Если включенный ввод вам больше не нужен, и вы хотите его отключить, в этом же меню выберите кнопку «Отключить» или снимите галочку с соответствующего пункта.

Использование голосового набора в Вайбер, WhatsApp
Чтобы использовать голосовой набор сообщений Ватсап, Viber на Android, нужно сделать следующее:
- Запустить мессенджер.
- Открыть чат с нужным собеседником;
- Нажать на строчку сообщения, чтобы открылась виртуальная клавиатура.
- Найти пиктограмму микрофона на нижней панели и выбрать ее;
- Произнести слова – они тут же появятся в поле набора текста, после этого останется только нажать на кнопку отправки.
Можно использовать встроенный микрофон мессенджера, но в этом случае, собеседнику придет звуковой файл, а не текст. Чтобы отправить такое сообщение, потребуется нажать и удерживать микрофон, после того, как он будет отпущен, сообщение в виде аудиофайла будет доставлено получателю.
Для лучшей работы программ рекомендуется произносить слова громко и четко, желательно, чтобы рядом не было посторонних звуков. Тогда можно гарантированно получить отличный результат, сэкономить свое время, используя голосовой набор.
Корпорация Google начинала свою деятельность как поисковик, и на данный момент поиск информации с помощью мобильных устройств так и остается одним из главных направлений развития. С каждым обновлением системы телефона/планшета, Google Play Services и отдельных программ появляется все больше новых функций, призванных облегчить жизнь пользователю. В этой статье я расскажу о наиболее полезных голосовых командах, контекстном поиске Now on Tap, а также покажу, как настроить телефон для выполнения любых голосовых команд, в том числе с помощью Tasker. Ведь именно об этом мы так мечтали, читая произведения фантастов в детстве.
Традиционно все новейшие разработки от «корпорации добра» внедряются на устройствах линейки Nexus. Так было и с голосовым управлением, и с Google Now, системой подачи информации в виде набора кaрточек. За Google Now, простой поиск Google и голосовой поиск отвечает одно приложение, это Google . Оно входит в комплект стандартных приложений от компании Google и доступно на любом сертифицированном Android-смартфоне.
Ранее голосовое управление активировалось только при нажатии на значок микрофона при открытой программе поиска (или на виджеты на рабочем столе). Затем появился лаунчер Google Старт , который позволил выполнять голосовые команды прямо с рабочего стола (с помощью фразы «Ok, Google»). Начиная с Android 4.4 та же возможность стала доступна и в других лаунчерах, но только при условии, что лаунчер явно поддерживает такую возможность (почти все популярные лаунчеры поддерживают).
Также существует несколько смартфонов с продвинутой функцией голосового управления, активируемoй, даже если экран смартфона выключен. Например, MOTO X содержит отдельный процессор с очень низким энергопотреблением, который только и занимается, что в фоновом режиме слушает все окружающие звуки на предмет ключевой фразы.
Виджет поиска на рабочем столе
Лучшие онлайн сервисы для перевода голоса в текст
Преобразование речь в текст можно осуществлять онлайн. Для этого используются специальные сервисы, перейти в которые вы можете при помощи поисковой строки в Яндексе и Гугле. Главным условием является только наличие доступа к сети интернет.
Какие есть программы для набора текста по голосу онлайн? Мы рассмотрим самые популярные сервисы, к которым вы можете обратиться в случае возникновения необходимости оцифровки аудиофайла в текстовый формат.
Спичпад
Speechpad – это голосовой блокнот, возможностями которого можно воспользоваться при помощи браузера Гугл Хром. Следовательно, как вы уже могли догадаться, для начала вам необходимо установить эту программу на свой компьютер. Хотя она вполне успешно функционирует и на телефоне, и на планшете.
Как установить данный голосовой блокнот онлайн? Для этого вы можете загрузить его прямо в свой браузер, либо перейти непосредственно на сайт . Далее можете переходить непосредственно к работе с сервисом. Алгоритм действий следующий:
- Выберите язык записи в блокноте для речевого ввода Спичпад. По умолчанию в программе установлен русский язык, но при необходимости вы можете его поменять.
- После осуществления основных настроек вы можете переходить непосредственно к озвучиванию текста голосом онлайн. Нажмите кнопку «Включить запись», после чего начинайте произносить текст, который необходимо трансформировать в печатный вариант.
Важно! Во избежание множественных ошибок, старайтесь максимально четко озвучивать каждое слово. Если необходимо поставить знак препинания, назовите его словом (например, «запятая», «двоеточие», «тире» и пр.)
Когда работа в речевом блокноте будет закончена, просто остановите запись и перепроверьте текст на наличие ошибок. Когда вы это сделаете, просто скопируйте запись с текстового редактора программы и перенесите его в нужный файл.
Голосовой ввод текста онлайн при помощи Спичпад в Google можно осуществлять не только на компьютере. Через планшет или смартфон это расширение тоже работает довольно успешно.
Talk Typer
Записать речь в тексте онлайн можно и при помощи данного сервиса. К слову, он был разработан зарубежными программистами, и пользуется довольно большой популярностью у российских пользователей. Работу с этим сервисом можно осуществлять через любой браузер.
Онлайн набор текста под диктовку с помощью этого приложения происходит практически по тому же алгоритму, который характерен для предыдущих программ.
Dictation.io
На заметку. Если вам необходимо удалить текст из формы, нажмите Clear. Для сохранения файла в текстовом формате нажмите Save.
Поисковая строка Гугл
Если вам необходимо срочно что-то найти в интернете, вы можете воспользоваться голосовым набором текста на устройстве, работающим на базе Андроид. И сделать это можно при помощи поисковой строки Гугл.
Практически все современные портативные девайсы имеют встроенные Гугл сервисы, включающие Гугл Карты, браузер Гугл Хром, Гугл Диск и прочие функции. В мобильном браузере Google Chrome имеется уже настроенная функция голосового поиска. Вам только необходимо нажать на значок микрофона, который находится рядом с поисковой строкой, и продиктовать ваш запрос. Он автоматически будет переведен в текстовый формат, и в считанные секунды вы получите результат в поисковой системе.
Гугл документы
Это еще один способ голосового ввода – Гугл документы. Чтобы открыть сервис, вам необходимо перейти во вкладку «Инструменты», после чего выбрать «Голосовой ввод». Это расширение очень легко в использовании, принцип которого практически ничем не отличается от всех ранее рассмотренных приложений.
Список ресурсов, предоставляющих услугу голосового ввода текста
Речевое сообщение очень удобно, так как на эту работу уходит меньше времени. Предлагаем разобрать варианты, с помощью которых легко трансформировать речь в текст.
Голосовой блокнот
Голосовой блокнот — это самое распространенное приложение, которым пользуются юзеры с компьютерных и мобильных устройств. найти такой можно в любом обозревателе.
К особенностям сервиса следует отнести:
- выполнение записи в режиме реального времени;
- расшифровка любого вида текста;
- использование встроенных инструментов (выбор языка, использование слов пунктуации);
- готовый вариант можно скачать на компьютер.
Для того чтобы воспользоваться сервисом, кликайте по этой кнопке
Голосовой блокнот
- Далее нажмите кнопку «Включить запись».
- Разрешите сервису вносить изменения и получать доступ.
- Не забудьте запустить микрофон.
- В широком поле начнет появляться текст.
- В нем вы сможете вносить корректировки, недостающие символы и знаки препинания.
Speechlogger
Еще один популярный ресурс, работающий онлайн для ввода текста. Он специализируется не только на вводе текста и распознавании речи, но еще и способен переводить текст на разные языки. Для перехода к сервису нажмите кнопку инже.
SPEECHLOGGER
К особенностям интерфейса относят:
- возможность смены языка при запуске программы;
- проставление знаков препинания;
- использование смайликов и эмодзи;
- в отдельную строку вы можете добавить некоторый контекст.
Чтобы запустить сервис, необходимо нажать на кнопку с микрофоном в центре рабочего окна. Внимательно смотрите на фото.
Единственное ограничение, которое действует в данном онлайн сервисе голосового ввода — сокращенное время. Ежедневно дается на транскрипцию не более 30 минут.
Google Docs— распространенный сервис в сети. Он предоставляет возможность не только записывать голос, но и полноценно работать над текстом и успешно редактировать его. Чтобы воспользоваться инструментом, перейдите по следующей кнопке.
Google Docs
Далее рассмотрим пошагово со скринами, какие действия нужно провести. Ведь электронный документ насыщен различными инструментами, поэтому в поиске нужного легко запутаться.
Затем в списке предложенных манипуляций по отношению к документам выбираем «Создать новы», соответственно нажимаем «Пустой файл».
Перед вами открывается файл, в котором присутствует пустой лист. Вы переходите ко вкладке «Инструменты» в верхней части экрана.
В перечне находим пункт «Голосовой ввод» или используем комбинацию горячих клавиш.
Не запустите включить микрофон на своем компьютере и убедиться в том, что он правильно настроен. Слева появится кнопка с микрофоном. Нажмите на нее и начните запись голоса.
В результате только что сказанная информация отобразится у вас в поле для ручной записи текста. При возникновении ошибок или ошибочного распознавания слов роботом, вы всегда можете редактировать текст.
Использование горячих клавиш
Начиная с версии 5.9 расширения, появилась возможность использовать горячие клавиши для расширения..
Комбинация клавиш Ctrl+Shift+Z (Command+ Shift+Z для Mac) и Ctrl+Shift+X (Command+ Shift+X для Mac) включает прямой ввод в поле и ввод через буфер обмена соответственно. Комбинация клавиш Ctrl+Shift+7 (Command+ Shift+7 для Mac) включает или отключает распознавание речи в голосовом блокноте (равносильно нажатию на кнопку включить/отключить запись).
Чтобы поменять горячие клавиши нужно выйти на страницу chrome://extensions/shortcuts. При этом откроется окно установки горячих клавиш.
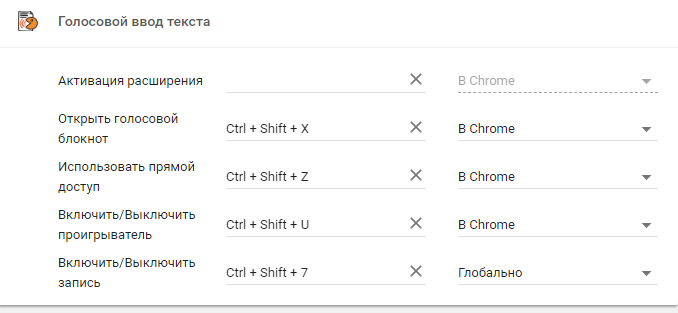
Format your document
To format your document, say these commands:
Text formatting
- Apply heading
- Apply normal text
- Apply subtitle
- Apply title
- Bold
- Italicize
- Italics
- Strikethrough
- Subscript
- Superscript
- Underline
- Uppercase
- Title case
- Lowercase
Text color and highlighting
- Text color
- Highlight
- Highlight
- Background color
- Remove highlight
- Remove background color
Tip: The colors available are: red, red berry, orange, yellow, green, cyan, blue, cornflower blue, purple, magenta, black, white, and gray. For all colors except black and white, you can add «light» or «dark» along with numbers 1-3 (for gray, 1-4), such as «dark purple 3.» If you say «highlight» by itself, the highlighting color is yellow.
Какие настройки доступны при распознавании голоса Андроидом
Настроить работу стандартного голосового ввода на Android можно в меню «Язык и ввод», в который можно попасть через «Настройки», или же нажав на «шестеренку» настроек прямо в меню, которое высветилось после нажатия микрофона (обычно кнопка настроек находится слева от слова «Говорите»).
Настройка распознания речи. Здесь можно сделать следующее:
- Выбрать язык. Распознавание доступно и в офлайн режиме, но по умолчанию у вас будет установлен только русский язык (или же русский + английский). Для других языков функция будет работать либо только при подключении к Интернету, либо тогда, когда вы скачаете нужные языки. Скачать нужные языковые пакеты можно в меню настроек языка и ввода, нажав на «Распознавание речи офлайн».
- Настроить распознавание «О’кей Google». После настройки этого пункта, вы сможете использовать менеджер поисковой системы при открытой системе Google, только сказав: «О’кей Google». А потом надо произнести, что вам нужно найти в поисковике.
- Включить возможность управления голосом с проводной гарнитуры или Bluetooth-устройств.
- Настроить распознавание нецензурных слов. Программа автоматически включает пункт «Скрывать распознанные нецензурные слова».
- Включить или выключить озвучивание результатов в стандартном режиме или в режиме подключенной гарнитуры.
Правильно настроенный голосовой набор будет приносить больше пользы и радовать вас своей функциональностью.
Лучшие программы для голосового набора текста
Среди наиболее популярных программ для голосового набора любого текста отличаются следующие сервисы.
- Vorabota

Портал, который печатает по голосу любое количество знаков без ограничений. Начать работу с ним достаточно просто – нужно перейти в раздел голосового набора текста в правой части экрана (раздел “Онлайн сервисы на сайте”), нажать на значок микрофона в верхнем правом углу, дождаться, пока он начнет мигать, и начать начитывать текст.


Сервис не указывает даже простейших знаков препинания, поэтому каждый из них придется проговаривать самостоятельно. На сайте доступно несколько языков, поэтому вы можете записывать текст голосовым набором не только на русском, но и на английском или немецком языках.
После окончания работы текст можно как отредактировать в поле записи, так и сохранить в своем аккаунте или откопировать для передачи в текстовый редактор.
- Speechpad

Еще один популярный сервис, который быстро записывает текст за голосовым вводом. Знаки препинания ставятся при помощи кнопок, которые уже есть в автоматическом редакторе на главной странице сайта. Количество знаков, которые вы можете напечатать путем голосового ввода, ограничено. Чтобы снять ограничение, зарегистрируйтесь на сайте.
Для начала работы на портале достаточно нажать кнопку «Включить запись». Документ, который получается в итоге, скачивается в нескольких форматах (но при условии вашей регистрации на сайте). Знаки препинания можно проговаривать, если этот формат для вас более удобен.
- Dictation

Простой ресурс, который набирает любое количество знаков бесплатно. Знаки препинания ставятся голосовым вводом. Минималистичное оформление сайта позволяет начать работу практически сразу после регистрации и ознакомления с интерфейсом.
Доступен ввод на большом количестве языков. Сервис распознает речь на иностранном даже с акцентом и может автоматически поставить знак препинания в том месте, которое вы выделили голосом.
Документ после окончания работы можно скопировать, скачать или сохранить в свой кабинет.
- Google Docs

В известном многим сервисе документов на платформе «Гугл» также есть возможность голосового ввода. В поле инструментов в открытом текстовом файле документа вы можете найти соответствующую функцию. После этого текст вместе со знаками препинания нужно проговорить, следуя подсказкам на правой панели голосового ввода.
Документ сохраняется так же, как и в случае с обычным текстовым файлом в данной системе. В процессе создания документа по голосовому набору вы можете редактировать абзацы. Проверить текст на антиплагиат можно с помощью специальных сервисов.
Как пользоваться голосовым вводом
Как включить эту функцию, мы уже разобрались, теперь нужно понять, как ею пользоваться. Она будет доступна практически во всех меню и приложениях, в которых можно использовать электронную клавиатуру.
- Чтобы начать диктовку текста, нажмите на текстовый экран или на ту часть текста, которая уже была введена. Высветиться стандартная электронная клавиатура.
- Нажмите на значок микрофона на главном экране, или же перейдите в раскладку символов, если вы перенесли клавишу с микрофоном туда при настройке.
- На экране отобразится меню для записи вашего голоса и надпись: «Говорите». Надиктуйте нужный текст в микрофон смартфона, и он автоматически преобразует голос в текст.

Знаки пунктуации нужно проговаривать словами: «Вопросительный знак», «Запятая», «Точка». Старайтесь говорить четче, иначе программа может неправильно понять ваши слова, соответственно, преобразовать их в схожие по звучанию.
Обычно на ОС Андроид введенный голосом текст отображается подчеркнутым. Его можно отредактировать и продолжить работу.
Сервисы голосового набора
Существуют сервисы, которые работают онлайн, и есть программы, которые устанавливаются на компьютер.
Онлайн-сервисы
Speechpad
Это бесплатная разработка Google Chrome, которая, соответственно, работает только в этом браузере. Думаю, с этим проблем не будет, ведь это лучший браузер, и если вы до сих пор им не пользуетесь, то читайте статью про то, почему мы выбираем Chrome. Блокнот можно установить прямо в браузер или пользоваться возможностью набора текста голосом, перейдя на их сайт.
Войснот II
Аналогичен предыдущему сервису, также работает только в Google Chrome. Пользоваться им элементарно: выбираем нужный язык и приложение под диктовку само печатает.
August4u
Ещё один интернет-сервис быстрого голосового ввода текста. Понятный интерфейс и бесплатное использование. В арсенале этого сервиса русский, украинский, английский, немецкий, французский и итальянский языки.
TalkTyper
Преимущества данного бесплатного сервиса в наличии голосовых подсказок, возможности просмотра вариантов распознавания. Также имеется удобный редактор, с помощью которого вы cможете скопировать полученный материал, распечатать его на принтере, осуществить перевод на иностранные языки или отправить по почте.
Google Документы
Чтобы воспользоваться набором, не прикасаясь к клавиатуре, вам нужно открыть вкладку “Инструменты”, а затем нажать на “Голосовой ввод…”
Разные команды для редактирования и форматирования пока доступны только на английском языке, но для русского языка поддерживаются пунктуационные команды:
- “точка”,
- “запятая”,
- “восклицательный знак”,
- “вопросительный знак”,
- “новая строка”,
- “новый абзац”.
Как показала практика, это очень удобно.
Программы
Voco
Платная программа, которая при помощи голоса не только печатает на компьютере и устанавливает знаки препинания, но и радует дополнительными опциями: она умеет транскрибировать аудио, также можно расширить версию словарями (например, с юридическими терминами или другими).
Поддерживается операционными системами, начиная с Windows 7 и выше.
Цена: от 1 690 руб.
MSpeech
Бесплатна и может удовлетворить амбиции многих пользователей. Её привлекательность состоит в том, что она может распознавать голос на 50 языках. Для удобного использования есть горячие клавиши, можно самому выбирать источник звука, корректировать распознанный текст.





