Лучшие бесплатные программы для разгона видеокарты
Содержание:
- Gigabyte OC Guru II
- Разгон видеокарты NVIDIA GeForce
- Разгон видеокарты AMD Radeon
- Как разогнать видеокарту на ноутбуке
- Лучшие программы для разгона видеокарты
- RivaTuner
- ASUS GPU Tweak
- Программа ClockGen
- Программы для разгона видеокарты NVIDIA Radeon Gigabyte ASUS MSI
- Разгон видеокарты: что это и зачем
- Как разогнать видеокарту NVIDIA и AMD (ATI RADEON)
- Geforce Experience – наиболее актуальная программа для разгона видеокарты NVidia
- Особенности выбора ПО
- Разгон видеопамяти видеокарты в MSI Afterburner
- Процесс разгона в Riva Tuner
- Какие нужны программы для разгона видеокарты
Gigabyte OC Guru II
Официальная страница Gigabyte OC Guru II
Еще один представитель ПО для оверклокинга графической видеокарты, на этот раз от одного из ведущих мировых производителей комплектующих, — китайской компании Gigabyte. Утилита подходит как для карт линейки GeForce, так и для устройств семейства ATI. Как и в MSI Afterburner, здесь можно следить за частотой GPU и видеопамяти, температурой видеоядра и его напряжением, скоростью вращения вентилятора. Но в процедуре разгона одним мониторингом дело не ограничивается, поэтому приходится прибегнуть к изменению параметров графического ядра. Для этого в OC Guru II присутствуют если не все, то самые необходимые средства. Стоит отметить, нам так и не удалось активировать функцию изменения напряжения видеопамяти и ядра, да и с корректной работой профилей разработчики, похоже, так же не справились. Однако, представленные здесь базовые возможности реализованы на ура.
За пределами нашего обозрения осталась еще одна актуальная регулярно обновляемая утилита SAPPHIRE TriXX. Если у вас видеокарта линейки ATI Radeon, обязательно попробуйте это приложение в деле.
На закуску добавим, что оверклокинг является довольно рискованной процедурой. Какие бы инструменты не включала в себя программа для разгона видеокарты NVidia или AMD, чрезмерное нагревания модуля GPU либо недостаточное его охлаждение легко может привести к полной неработоспособности чипа, что впоследствии напрямую отразится на вашем бюджете. Поэтому советуем выполнять все действия по разгону, будучи уверенным, что все пройдет гладко, и вам не придется делать замену девайса или выпаивать сгоревший микрочип на ноутбуке.
Разгон видеокарты NVIDIA GeForce
Для того, чтобы разогнать видеокарту NVIDIA GeForce придерживайтесь нашей пошаговой инструкции и у вас все получится. Ведь разгон видеокарты может принести вам огромное удовольствие в итоге, если вы все сделаете правильно.
Определяемся с программами для разгона видеокарты и его мониторинга. В нашем руководстве это будет MSI Afterburner (сайт) и GPU-Z (сайт). Они полностью бесплатны и доступны для скачивания на официальных сайтах.
Узнаём частоту памяти и графического ядра. Имейте в виду, что потенциальный разгон для стабильной работы видеокарты производится на показатель, который превышает стоковые на 5-15%.
Запускаем тест производительности на стоковых (заводских) параметрах. Для этого можете использовать MSI Kombuster, 3DMark или любой бенчмарк. Также, довольно достоверно демонстрируют возможности видеокарты последние игры от известных разработчиков, особенно на максимальных параметрах графики
Во время теста обращаете пристальное внимание на температуру, производительность и стабильность работы. Записываем или запоминаем показатели.
Проводим первоначальную настройку MSI Afterburner
Для этого запускаем приложение и переходим в настройки (Settings). Затем в вкладке «Основные» выбираем графический процессор, для которого необходимо провести разгон (если у вас их несколько). После этого в свойствах совместимости выставляем все возможные галочки (управление и форсирование напряжения для опытных пользователей), напротив «Разрешить доступ к ГП» выставляем пользовательский. Если же Вы решили поиграть с напряжением для более серьёзного разгона — выберите напротив управления напряжением «расширенное MSI«. Нажимаем «ОК» и возвращаемся в приложение.
Начинаем постепенно двигать 3й ползунок — Core Clock (частота ядра). Для начала добавляем 30-50 MHz и проверяем стабильность работы, используя тест. Во время теста ищем на экране появление «артефактов» (чёрных квадратов), которые при превышении максимальной мощности видеокарты будут регулярно появляться в разных частях монитора. Если артефактов нету — накидываем ещё пару десятков MHz , проводя за каждым разом тестирование. Когда артефакты начнут проявляться — возвращаетесь к отметке стабильной работы и снимаете еще 5-10 MHz на всякий случай (возможны очень редкие появления чёрных квадратов, которые на глаз не заметны, однако могут сократить срок службы видеокарты в несколько раз).
После нахождения оптимального значения запускаем тестирование на 1-2 часа и следим за температурой. Если она не превышает 85-90 градусов (зависит от производителя) — можем приступать к разгону Memory Clock (частота видеопамяти).
Передвигаем ползунок частоты видеопамяти на 50-60 Mhz и проводим тест. Заметьте, что частота памяти имеет более широкий диапазон для разгона и может быть увеличена на значение, которое превышает разгон частоты ядра в 2 раза. Находим оптимальное значение, скидываем 20 MHz для более стабильной работы и сохраняем изменения нажатием «Apply«. После этого проводим в тесте или игре 2-3 часа. Если результат и температура устраивает — сохраняете применённые значения в профиль (выбираете от 1 до 5 и нажимаете «Save«) или ставите галочку под профилями в строке «Apply ovecloking at system startup«, после чего разгон будет автоматически применяться после запуска системы.
Для окончательного убеждения в стабильности разгона можете произвести перезапуск ПК и проверить всё ещё раз. Кстати, новые модели видеокарт NVIDIA GeForce имеют больший потенциал для разгона, однако и напряжение с температурой подымается к более высоким показателям.
Разгон видеокарты AMD Radeon
Теперь давайте рассмотрим особенности разгона видеокарт AMD Radeon, которые, несмотря на меньшую распространённость, имеют потенциал, сравнимый с семейством GeForce, при более дружелюбной цене.
Чтобы произвести разгон видеокарты AMD Radeon рекомендуем использовать те же MSI Afterburner с GPU-Z. Кроме того, можно прибегнуть к сайту разработчика видеокарты, на котором может быть доступной для скачивания утилита, разработанная специально для разгона Вашей видеокарты. Если таковая имеется, то разгонять видеокарту это одно сплошное удовольствие.
Весь принцип разгона аналогичен описанному ранее, но с некоторыми различиями:
- AMD Radeon более чувствительны к изменению напряжения;
- потенциал для разгона у них меньше, нежели у моделей от компании NVIDIA;
- срок службы разогнанных видеокарт AMD гораздо выше, нежели у конкурентов;
- разогнанные на одинаковую степень видеокарты разных производителей могут демонстрировать различную производительность в играх. Это связанно с более детализированной оптимизацией разработчиками своих игр под определённое семейство. Об этом можно судить по информации на страничке игры или логотипа компании во время запуска.
Залогом успешного разгона любой видеокарты является достаточный уровень охлаждения (желательно докупить лишний кулер и установить в корпусе), высокий уровень мощности блока питания (рекомендуется устанавливать на системы с разгоном блоки с мощностью, которая превышает необходимую в 1,5-2 раза) и отсутствие пыли как на видеокарте, так и в системе в целом. Не забывайте мониторить состояние разогнанных элементов системы каждую неделю и следить за чистотой внутреннего хранилища.
На этом вся полезная информация про разгон видеокарты NVIDIA GeForce и AMD Radeon заканчивается. Разгоняйте графическое ядро своей системы с умом и получайте наилучший игровой опыт. Также не забывайте про разгон процессора и оперативной памяти и получите комбо-эффект! Только не забывайте, что ваш блок питания может этого не выдержать.
Как разогнать видеокарту на ноутбуке
Мероприятия по разгону видеокарты на ноутбке точно такие же, как и на персональном компьютере. Используются программы для повышения производительности и последующего тестирования.
Нужно учитывать, что если в системном блоке персонального компьютера достаточно свободного места для установки дополнительного охлаждения, то в ноутбуке все комплектующие довольно плотно прилегают друг к другу.
Кроме этого, после разгона оборудования идет повышенное потребление энергии, что в свою очередь ведет за собой увеличения температуры. Поэтому перед процедурой рекомендуется почистить компьютер от пыли и заменить термопасту.
Лучшие программы для разгона видеокарты
MSI Afterburner

Это самая известная и часто используемая для разгона видеокарт утилита MSI Afterburner. Она является бесплатной и работает с видеокартами любых брендов. Разработчики постоянно её обновляют и добавляют поддержку всех новых видеокарт. Доступно множество скинов и русский язык интерфейса. Отлично работает на всех версиях Windows 10.
Основная функциональность программы заключается именно в разгоне видеокарт через MSI Afterburner. Дополнительно её использую только для включения продвинутого мониторинга в играх с помощью MSI Afterburner. Есть отслеживание и контролирование температуры средствами утилиты. Тестируйте свою видеокарту на стабильность с помощью инструмента MSI Combustor.
AMD Radeon Software

В актуальной версии Radeon Software Adrenalin 2020 Edition был кардинально переработан интерфейс. Инструмент Performance Tuning разработанный компанией AMD для тонкой настройки и разгона системы. Он позволяет геймерам разгонять графические процессоры и понижать напряжение их питания, управлять частотами, а также регулировать частоту вращения вентиляторов.
Можно воспользоваться автоматическими профилями разгона или же полностью всё настроить вручную. Уровень разгона зависит от конкретной модели графического процессора. Как и в других программах для разгона, достаточно выбрать ручное управление и самостоятельно выставить необходимые параметры. Рекомендуем использовать встроенный мониторинг всех параметров.
ASUS GPU TweakII

Программу ASUS GPU TweakII рекомендуется использовать всем обладателям видеокарт этого производителя. Программа позволяет работать с видеокартами разных производителей и позволяет настраивать все основные параметры, влияющие на работу графической карты. А именно частоту памяти и процессора, скорость работы вентилятора, температуру и многое другое.
Это мощная утилита для мониторинга и настройки графических адаптеров на оптимальную производительность. Имеет два пользовательских интерфейса: простой и профессиональный режимы. Именно в профессиональном можно самостоятельно выставлять значения частот и напряжения, параллельно контролируя рабочую температуру.
EVGA PrecisionX

Это программа для разгона видеокарт NVIDIA с довольно удобным интерфейсом. К сожалению, официально работает только с графическими картами зелёных. Она создана на основе RivaTuner при поддержке производителя видеокарт EVGA. С картами этого производителя она точно будет работать безотказно.
Утилита EVGA PrecisionX умеет управлять автоматически частотами и напряжениями. Позволяет вручную устанавливать схему вращения вентилятора в зависимости от температуры, поддерживает до 10 профилей с переключением по горячим клавишам. Последняя версия EVGA PrecisionX добавляет новые функции и полную поддержку DirectX 12.
Заключение
Разгон — это бесплатный способ повышения производительности системы в целом. Обычно экстремальным разгоном комплектующих занимаются профессионалы. Благодаря множеству программ разгонять даже центральный процессор стало значительно проще. Уже не говоря о разгоне дискретной графики. Смотрите совместимость программ с Вашими комплектующими.
Важно! Всё что Вы делаете, это на Ваш страх и риск. Рекомендуем ознакомиться с подробными инструкциями для разгона именно Вашего процессора или видеокарты
Не стоит тратить время, пытаясь разогнать процессоры с заблокированным множителем. А также если же рабочие температуры уже близки к максимальным значениям, стоит подумать о модернизации охлаждения.
RivaTuner
RivaTuner. Программа как нельзя лучше подойдет для новичков, так как помимо понятного интерфейса имеет русский язык.
Кроме того, каждый пункт настроек имеет развернутое описание, что делает её одной из лучших программ не только для новичков, но и в целом для русскоговорящих пользователей.
Из особенностей программы следует выделить утилиту низкоуровневого разгона чипа видеокарты, диагностический модуль позволяющий выявить неисправности, а версии программы начиная с 2.24C располагают встроенным патчем позволяющим исправить проблемы рефреша.
В остальном, программа позволяет разогнать GPU и память путем увеличения частот и напряжения, повысить частоту шейдерного блока, а также настроить работу вентилятора.
Программа поддерживает как 32-х, так и 64-х битные версии Windows, а также совместима с видеокартами Invidia и AMD.
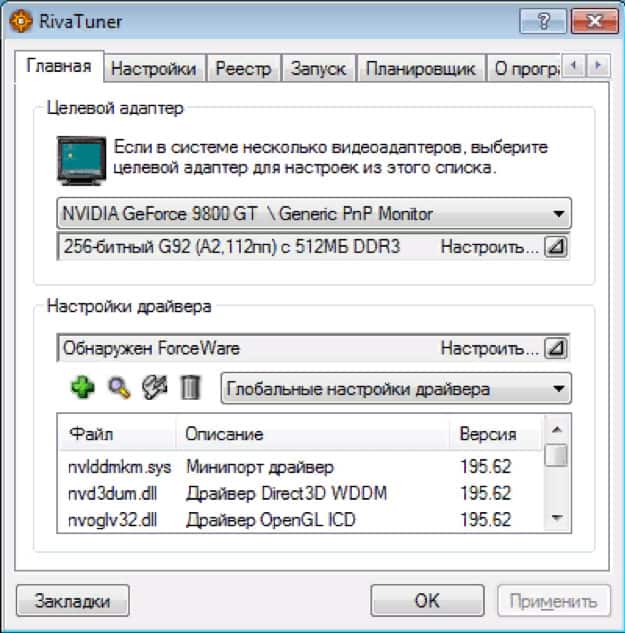
Мне нравится6Не нравится
ASUS GPU Tweak
Еще одно средство для работы с отдельным брендом — ASUS GPU Tweak . Утилита оптимизирует параметры в автоматическом режиме и позволяет настроить производительность практически за один клик мышкой.

Доступны следующие варианты работы:
- разгон (максимальная производительность по умолчанию);
- игровой режим (оптимальные настройки для длительных игровых сессий);
- тихий режим (убирает лишние сигналы, например, при прослушивании музыки);
- активация сохраненных профилей.

Доступны ручные корректировки, вынесенные в раздел для профессиональной настройки. Также можно отдельно корректировать визуальные эффекты, работу системных служб, есть опция для дефрагментации памяти.

- Плюсы: продвинутые настройки, поддержка профилей.
- Минусы: нормальная работа гарантируется только для карт ASUS.
Программа ClockGen
Главная цель утилиты – увеличить тактовою частоту работы микропроцессора через программу в режиме реального времени.
Также с помощью удобного меню программы можно осуществить разгон других аппаратных компонентов: системных шин, памяти.
Программа оснащена мощным генератором частот и несколькими средствами мониторинга системы, с помощью которых можно
регулировать температуру компонентов и управлять работой системы охлаждения.
Главное окно приложения Clock Gen
Краткая инструкция по использованию:
- Чтобы разогнать процессор, запустите утилиту. На левой панели главного окна найдите пункт PLL Control и нажмите на него;
- В правой части окна появятся два ползунку. Понемногу изменяйте положение ползунка Selection. Помните! Делать это нужно понемногу и очень медленно.
Резкое перетаскивание может спровоцировать слишком быстрый разгон и моментальный сбой процессора или других аппаратных компонентов компьютера; - Нажмите на клавишу применения изменений.
Таким же образом вы можете ускорять работу оперативной памяти и системных шин. Для этого выберите необходимый компонент в окне PLL Setup.
Верхняя панели программы показывает своеобразные часы, которые отображают мощность работы аппаратных компонентов.
Программа доступна на русском после установки русификатора.
Помните! Любая частота микропроцессора, которая выходит за рамки нормального значения, в первую очередь, нарушает согласие об использовании аппаратного компонента. Если процессор выйдет из строя, его гарантия будет утеряна. Любое устройство после процедуры разгона теряет гарантию.
Тематические видеоролики:
Лучшие программы для разгона процессора AMD
Лучшие программы для разгона процессора AMD
https://youtube.com/watch?v=Rzh4rfpYahY
Программы для разгона видеокарты NVIDIA Radeon Gigabyte ASUS MSI
По моему скромному мнению, в игровой индустрии возник некий парадокс. Игровые студии ориентируются преимущественно на консольный рынок, выпуская свои новые проекты с оглядкой именно на эту платформу.
Парадокс в том, что любая консоль как минимум в 2-3 раза слабее топового ПК аналогичного года выпуска, не говоря о последних новинках, при этом пользователям ПК по какой-то неведомой причине не хватает мощностей своих компьютеров, и они страстно желают разогнать все что гонится, в том числе и видеокарту.
Подобное стремление к разгону компьютерных комплектующих можно попытаться обосновать следующими пунктами:
- Популярность набирают 4K-мониторы, которые уже за счет одного своего разрешения отбирают у видеокарты порядочный объем мощностей. И если пользователи консолей играют на 4K-мониторах со средними для ПК настройками (производители банально ограничили возможность настройки графики), у пользователей ПК таких ограничений нет, и они стремятся установить максимально высокие настройки, дабы оправдать свой монитор;
- Банальная оптимизация. Поскольку компьютерный рынок игровой индустрии менее прибылен нежели его консольный аналог, разработчики частенько халтурят на оптимизации игр для ПК, особенно если они являются «портами» консольных проектов. Стоит ли говорить, что плохо оптимизированная игра грузит топовые видеокарты практически на 70-100 %, а на более простых моделях и вовсе отказывается работать;
- Заговор разработчиков и компьютерного железа. По сути, если не считать описанного выше 4K-разрешения, графическая часть компьютерных игр недалеко шагнула со времен 2007 года, когда игровой общественности был представлен первый «Crysis», который на минуточку, весит всего 5-7 ГБ, в зависимости от версии с текстурами. Я искренне не понимаю, почему современная «колда и отсо… хм, асасин» весит 60-80-100 ГБ, при этом позволяет себе настолько «мыльную» по меркам таких объемов памяти картинку, с невнятными текстурами и деревьями в лучшем случае уровня Farcry2. Но если современные игры будут тянуть старые видеокарты, как производитель будет стимулировать покупку новых, всё более мощных и дорогостоящих железяк? Подумайте сами, но мне кажется ответ очевиден.
Разобравшись с основными пунктами толкающими пользователей ПК на разгон своих видеокарт, следует подробней поговорить про этот самый разгон.
Разгон видеокарты: что это и зачем
Начнем с определения самого понятия, которое часто трактуется неверно. Что такое разгон видеокарты? Это повышение характеристик устройства сверх базовых значений. Разгон бывает:
- заводским;
- пользовательским.
Заводской разгон — это повышение частот производителем. Может осуществляться как изготовителем чипов (Nvidia или AMD), так и компаниями, которые выпускают модифицированные версии. Последние покупают у изготовителей только чипы и выпускают улучшенные и дополненные версии. К таковым относятся MSI, ASUS, Kingston, Zotac, Palit и прочие. Любой заводской разгон считается на 100% безопасным
Важно учесть, что независимо от частот, которые задает производитель, для конкретной модели они будут считаться номинальными. Это относится как к референсным, так и нереференсным моделям
Пользовательский разгон осуществляется непосредственно владельцем видеокарты. Это позволяет повысить ее мощность поверх номинальных значений.
Стоит учитывать, что при росте мощности устройства будет расти и энергопотребление. Нередко прирост производительности в майнинге нивелируется увеличением TDP, потому при разгоне нужно учитывать не только максимальный хешрейт, но и потребление энергии. Далее нужно ввести полученные показатели в любой калькулятор и получить итоговые результаты.
Как разогнать видеокарту NVIDIA и AMD (ATI RADEON)
К разгону видеокарты, в большинстве случаев, прибегают любители игр: если разгон удачный — то FPS (количество кадров в секунду) возрастает. Благодаря этому, картинка в игре становится более плавная, игра перестает тормозить, играть становится комфортно и интересно.
Иногда разгон позволяет повысить производительность до 30-35% (существенный прирост, чтобы попробовать разгон :))! В этой статье я хочу остановиться на том, как это делается и на типовых вопросах, которые при этом возникают.
Так же хочу сразу отметить — разгон штука не безопасная, при неумелом действии можно испортить оборудование (к тому же, это будет отказом от гарантийного обслуживания!). Все что вы будете делать по этой статье — делаете на свой страх и риск…
Кроме этого, перед разгоном, хочу порекомендовать еще один способ ускорения видеокарты — за счет задания оптимальных настроек драйвера (Задавая эти настройки — вы ничем не рискуете. Возможно, что задав эти настройки — и разгонять ничего не понадобится). Об этом у меня на блоге есть парочка статей:
Geforce Experience – наиболее актуальная программа для разгона видеокарты NVidia

Официальная страница Geforce Experience
Фирменная утилита от именитого разработчика видеоадаптеров серии GeForce – компании NVIDIA. Оптимизация производительности происходит за счет удаленного подключения приложения к облачному центру. В результате синхронизации с облаком, осуществляется автоматический подбор оптимальной конфигурации каждой индивидуальной игры. При этом учитывается мощность и производительность самого компьютера. Если автоматическая оптимизация вам придется не по душе, можно вручную отрегулировать ползунок показателей частоты кадров/сек и качества графики. Более того, приложение позволяет всегда быть в курсе новейших обновлений драйверов к видеокарте. Если выходит новая версия, утилита тут же отображает соответствующее уведомление и загружает библиотеки с официального сайта.
Особенности выбора ПО
Пользователю после выбора оптимального варианта остаётся только зайти в интернет, найти программу и скачать. Разгон карты с использованием описанных выше утилит становится более простым. Немаловажным фактором является то, что в отличие от пакетов ПО для майнинга криптовалют гораздо большее количество утилит для разгона видеокарт имеют мультиязычные интерфейсы. Программы для разгона на русском языке избавляют от необходимости тратить время на перевод сложных терминов и речевых оборотов. Имея полную информацию о вспомогательном программном обеспечении, пользователь гораздо быстрее определится, как изменить частоту видеокарты nvidia, как осуществить правильный разгон памяти, настройку других параметров работы системы, в том числе:
- Величину напряжения блока питания ядра.
- Максимальной мощности.
- Температурного лимита.
- Частоты работы ядра.
- Скорости вращения кулера.
Необходимо помнить, что для майнинг различных криптовалют необходимо совершенно по-разному настраивать ферму, выставляя одни параметры на максимум, а другие используя в щадящем режиме. Как правильно разгонять видеокарту с помощью системных утилит мы расскажем в следующем материале.
Разгон видеопамяти видеокарты в MSI Afterburner
Шаг № 4. Теперь переходим к разгону видеопамяти (Memory Clock). Запоминаем максимальное значение Core Clock, которое мы определили ранее, и сбрасываем настройки с помощью кнопки «Reset».
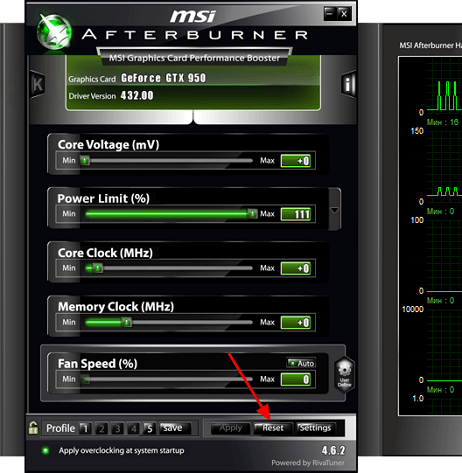
Шаг № 5. Снова повышаем Power Limit на максимум и немного увеличиваем значение Memory Clock (например, на 50-80 MHz). После чего применяем настройки.

Шаг № 6. Тестируем стабильность видеокарты сначала в стресс-тесте FurMark, а потом в играх. Все точно также как в шаге № 2. Если есть проблемы – снижаем частоту памяти и снова тестируем.
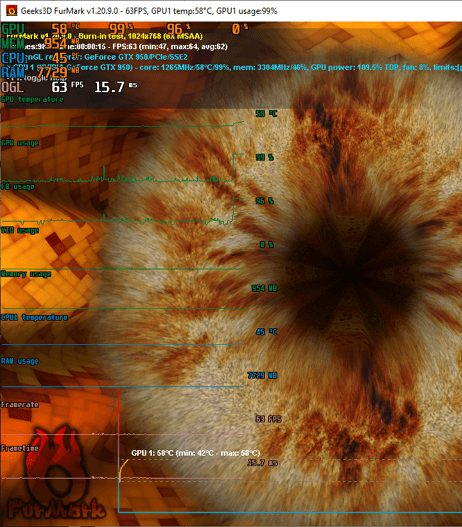
Шаг № 7. Если проблем не обнаружено, то возвращаемся к шагу № 5 и еще немного повышаем частоту памяти. После чего снова тестируем (шаг № 6). Дальше повторяем шаги №5 и 6 пока не найдем максимальную частоту видеопамяти, с которой видеокарта работает стабильно.
Полученную максимальную частоту видеопамяти можно дополнительно снизить на 10-20 MHz для полной уверенности в стабильной работе.
Процесс разгона в Riva Tuner
Важно! Не забудьте перед разгоном обновить драйвер видеокарты и DirectX :). 1) После установки и запуска утилиты Riva Tuner, в главном окне программы ( Main ) нажмите на треугольник под названием вашей видеокарты, а во всплывшем прямоугольном окне выберите первую кнопку (с изображение видеокарты), см
скриншот ниже. Таким образом вы должны открыть настройки частот памяти и ядра, настройки работы кулера
1) После установки и запуска утилиты Riva Tuner, в главном окне программы ( Main ) нажмите на треугольник под названием вашей видеокарты, а во всплывшем прямоугольном окне выберите первую кнопку (с изображение видеокарты), см. скриншот ниже. Таким образом вы должны открыть настройки частот памяти и ядра, настройки работы кулера.
Запуск настроек для разгона.
2) Теперь вы увидите во вкладке Overlocking частоты работы памяти и ядра видеокарты (на скрине ниже это 700 и 1150 MHz). Как раз, при разгоне эти частоты увеличивают до определенного предела. Чтобы это сделать, нужно:
- поставить галочку напротив пункта Enable driver-level hardware overclocking ;
- во всплывшем окне (оно не показано) просто нажмите кнопку Detect now ;
- сверху, в првом углу, выберите во вкладке параметр performance 3D (по умолчанию, иногда стоит параметр 2D);
- теперь вы сможете передвинуть ползунки частот вправо, чтобы увеличить частоты (но делать этого, пока не торопитесь!).
3) Следующий шаг — это запуск какой-нибудь утилиты, которая позволяет контролировать температуру в реальном времени. Можете выбрать какую-нибудь утилиту из этой статьи: https://pcpro100.info/harakteristiki-kompyutera/#i
Информация из утилиты PC Wizard 2013.
Подобная утилита будет нужна, чтобы вовремя отслеживать состояние видеокарты (ее температуры) при повышении частот. Обычно, при этом, видеокарта всегда начинает греться сильнее, и не всегда система охлаждения справляется с нагрузкой. Чтобы вовремя остановить разгон (в случае чего) — и нужно знать температуру устройства.
4) Теперь передвиньте ползунок с частотой памяти ( Memory Clock ) в Riva Tuner вправо — например, на 50 MHz и сохраните настройки (Обращаю внимание, что сначала, обычно, разгоняют память, а затем ядро. Вместе увеличивать частоты не рекомендуется!)
Далее переходите к тесту: либо запустите свою игру и смотрите количество FPS в ней (насколько оно изменится), либо используйте спец. программы:
Кстати, количество FPS удобно смотреть с помощью утилиты FRAPS (о ней подробнее можете узнать в этой статье: https://pcpro100.info/programmyi-dlya-zapisi-video/).
5) Если картинка в игре качественная, температура не превышает предельных значений (о температуре видеокарт — https://pcpro100.info/kak-uznat-temperaturu-videokartyi/) и нет артефактов — можете в Riva Tuner повысить частоту памяти на следующие 50 MHz, а затем снова тестировать работу. Так делаете до тех пор, пока картинка не станет портиться (обычно, после нескольких шагов появляются малозаметные искажения в картинке и дальше разгонять нет смысла…).
Пример артефактов в игре.
6) Когда найдете предельное значение памяти запишите его, а затем переходите к повышению частоты ядра ( Core Clock ). Разгонять его нужно аналогичным образом: так же небольшими шагами, после увеличения, тестируя каждый раз в игре (или спец. утилите).
Когда достигните предельных значений для своей видеокарты — сохраните их. Теперь можете Riva Tuner добавить в автозагрузку, чтобы эти параметры видеокарты были всегда активны, при включении компьютера (есть спец. галочка — Apply overclocking at Windows startup , см. скриншот ниже).
Сохранение настроек разгона.
Собственно, на этом все. Еще хочу напомнить, что для успешного разгона необходимо подумать о хорошем охлаждении видеокарты и ее питании (иногда, при разгоне недостаточно мощности блока питания).
Всего самого, и не торопитесь при разгоне!
Какие нужны программы для разгона видеокарты
Вообще, утилит подобного рода достаточно много, и одной статьи чтобы их все собрать, наверное не хватит. К тому же, принцип работы везде одинаков: нам принудительно нужно будет повысить частоту работы памяти и ядра (а так же прибавить скорость работы кулера для более лучшего охлаждения). В этой статье я остановлюсь на одних из самых популярных утилитах для разгона.
Универсальные
RivaTuner (свой пример разгона я покажу в ней)
Одна из лучших утилит для тонкой настройки видеокарт NVIDIA и ATI RADEON, в том числе и разгона! Несмотря на то, что утилита давненько не обновлялась, не теряет своей популярности и признания. Кроме того, в ней можно найти настройки кулера: включить постоянную скорость вращения вентилятора или определить в процентах количество оборотов в зависимости от нагрузки. Присутствует настройка монитора: яркость, контраст, гамма для каждого цветового канала. Можно разобраться также с установками OpenGL и так далее.
PowerStrip
PowerStrip (Окно программы).
Достаточно известная программа для настроек параметров видеоподсистемы, тонкой настройки видеокарт и их разгона.
Некоторые из возможностей утилиты: переключение «на лету» разрешения, глубины цвета, цветовой температуры, настройка яркости и контрастности, присвоение различным программам своих собственных цветовых настроек и т.д.
Утилиты для NVIDIA
NVIDIA System Tools (ранее называлась nTune)
Набор утилит для доступа, мониторинга и настройки компонентов компьютерной системы, включая контроль за температурой и напряжением при помощи удобных панелей управления в Windows, что намного удобнее, чем делать то же самое через BIOS.
NVIDIA Inspector
NVIDIA Inspector: главное окно программы.
Бесплатная утилита небольшого размера, при помощи которой можно получить доступ к всевозможной информации об установленных в системе графических адаптерах NVIDIA.
EVGA Precision X
EVGA Precision X
Достаточно интересная программа для разгона и настройки видеокарт на максимальную производительность. Работает с видеокартами от компании EVGA, а также GeForce GTX TITAN, 700, 600, 500, 400, 200 на базе чипов nVIDIA.
Утилиты для AMD
AMD GPU Clock Tool
AMD GPU Clock Tool
Утилита для разгона и мониторинга за показателями видеокарт на базе GPU Radeon. Одна из лучших в своем классе. Если вы хотите заняться разгоном своей видеокарты — рекомендую начать знакомство именно с нее!
MSI Afterburner
MSI Afterburner.
Достаточно мощная утилита для разгона и тонкой настройки карт от AMD. С помощью программы можно регулировать напряжение питания GPU и видеопамяти, частоту ядра, управлять скоростью вращения вентиляторов.
ATITool (поддерживает старые видеокарты)
ATI Tray Tools.
Программа для тонкой настройки и разгона видеокарт AMD ATI Radeon. Размещается в системном трее, предоставляя быстрый доступ ко всем функциям. Работает под управлением ОС Windows: 2000, XP, 2003, Vista, 7.
Утилиты для теста видеокарты
Будут нужны чтобы оценить прирост производительности видеокарты во время и после разгона, а так же проверить стабильность работы ПК. Нередко в процессе разгона (повышения частот) компьютер начинает вести себя нестабильно. В принципе, в качестве подобной программы — может служить ваша любимая игра, ради которой, например, вы и решили разогнать свою видеокарту.






