Что можно узнать о владельце wi-fi-сети, подключившись к ней. например, его пароль
Содержание:
- Подключение к беспроводной сети и ввод пароля
- Ответственность
- Подключаем Wi-Fi на ноутбуке
- Как узнать пароль от ВК на телефоне через браузер
- Какие есть варианты
- Программы-помощники
- Пароль для компьютера
- Андроид приложения
- Программы ПК для подключения к вай фай соседа без пароля
- Как взломать точку доступа на Android?
- Юридические последствия
- Как узнать пароль от своего Wi-Fi в настройках компьютера
- Брутфорс
- Как взломать Wi-Fi c телефона
- Какие существуют программы для взлома?
- Как узнать пароль от своего wifi на компьютере
Подключение к беспроводной сети и ввод пароля
Для того чтобы подключиться к wifi сети необходимо в списке выбрать название, которое вам известно. При правильных действиях должно появиться всплывающее окно, где нужно ввести пароль. Случается так, что после ввода правильного пароля, как на мобильных устройствах, так и на ноутбуках выскакивает окно с ошибкой подключения. Причиной этому могут быть глюки вашего устройства. Чтобы решить эту ситуацию достаточно просто забыть эту сеть и подключиться к ней снова.
Если Вам, нужно или название сети вашего роутера, то можете прочитать ряд статей про разные модели « ». После всех работ обязательно измените данные на вашем устройстве (телефоне, ноутбуке или планшете). Иначе столкнетесь с проблемой, что при автоматическом подключении все время будет выскакивать ошибка.
Беспроводной интернет давно стал частью нашей повседневной жизни. Точки доступа Wi-Fi, дающие возможность войти в глобальную сеть, сейчас повсюду: в кафе и кинотеатрах, в метро, в университетах и конечно же, в жилых домах. Но подключиться к большинству из них бесплатно не выйдет: многие точки надежно защищены паролями, не дающими использовать их всем, кому заблагорассудится.
Существует несколько популярных и несложных способов подключиться к Wi-Fi не зная пароля от конкретной точки доступа. В этой статье будет подробно рассмотрен каждый из них.
Ответственность
Многие пишут про ответственность по ряду статей УК РФ: 272, 273, 274. Еще в вузе изучали этот вопрос и как-то тогда это все выглядело подозрительным. Вот названия статей:
- 272 Неправомерный доступ к компьютерной информации
- 273 Создание, использование и распространение вредоносных компьютерных программ
- 274 Нарушение правил эксплуатации средств хранения, обработки или передачи компьютерной информации и информационно-телекоммуникационных сетей
По факту здесь остается только 272. Но давайте посмотрим на нее подробнее:
Неправомерный доступ к охраняемой законом компьютерной информации, если это деяние повлекло уничтожение, блокирование, модификацию либо копирование компьютерной информации.
Обратите внимание – что само использование интернета, если это не причинило никакого ущерба мягко говоря подогнать сюда сложно. Другое дело, если тарифицируется трафик или время, а вы его используете… Но в наше время на вай-фае кругом безлимит
Как бы там не было, я все равно категорически не одобряю любого злодейства в близком окружении – ведь все мы братья, кто если не мы.
Подключаем Wi-Fi на ноутбуке
Если вы подключаетесь к беспроводной сети через ноутбук, выполните следующие пункты:
- В правом нижнем углу экрана на панели найдите значок беспроводного подключения к Интернет.
- Нажмите на него. В окне появятся все доступные сети. Выберите необходимую и нажмите «Подключение».
- Введите пароль при необходимости.
Подключиться к роутеру быстро и легко позволяет технология WPS. Используя ее, вам не придется вводить пароль на компьютере или ноутбуке. Для этого дойдите до 3 пункта предыдущей инструкции. Как только появится окно ввода пароля, найдите на роутере кнопку с надписью WPS, а затем нажмите на нее. Ноутбук автоматически подключится к сети.
Часто WPS бывает программно отключена. Активировать ее можно в веб-настройках роутера. Зайдите в раздел WPS, а затем нажмите кнопку «Enable WPS». При необходимости можно добавить новое устройство через веб-интерфейс, нажав кнопку «Add device» (Добавить устройство).
Теперь вы знаете способ, как подключится к вайфаю с паролем.
Включение на корпусе или при помощи сочетания клавиш
На некоторых ноутбуках Wi-Fi отключается аппаратно. Перед подключением к беспроводной сети его необходимо включить. Первый способ – нажать специальную кнопку. Некоторые производители в своих устройствах размещают подобную клавишу на клавиатуре или сбоку.
Подсоединить ноутбук к Wi-Fi можно и через комбинации клавиш. На многих моделях для активации Wi-Fi имеется кнопка среди функциональных (F1-F12). На ней должен быть изображен соответствующий значок. Для активации вайфай необходимо нажать на нее совместно с клавишей Fn.
Это актуальные способы, как подключить к Wi-Fi свой ноутбук через кнопки.
Настройки в системе Windows
Для корректной работы сети в некоторых случаях необходимо выполнить настройки в самой Windows. Ноутбук должен автоматически получать DNS и IP адреса. Из-за неправильных параметров, естественно, у вас может не получаться установить подключение Wi-Fi. Выставить нужные параметры поможет следующая инструкция:
- Зайдите в панель управления своего ноутбука/компьютера.
- Перейдите в раздел «Сеть и Интернет» (подраздел «Сетевые подключения»).
- Найдите свой сетевой адаптер. Щелкните по нему правой кнопкой мыши и нажмите «Свойства».
- Во вкладке сеть найдите строку Protocol Version 4 (аналогичное название TCP/IPv4), выберите ее, а затем нажмите кнопку «Свойства».
- Выберете автоматическое получение IP-адреса и DNS-сервера. Нажмите во всех окнах «ОК».
После этих манипуляций включение вайфай будет происходить без проблем.
Как узнать пароль от ВК на телефоне через браузер
Наиболее простым и эффективным способом определения пароля от ВК является использование мобильного браузера. В настоящее время существует множество обозревателей, однако особую популярность завоевали Google, Яндекс, Opera и Mozilla.
Google Chrome
Главным преимуществом данного браузера является высокая скорость обработки информации. Также стоит заметить, что обозреватель Google устанавливается на все мобильные гаджеты под управлением Андроид. В данном приложении имеется функция, позволяющая сохранять введенные пароли ля соцсетей и прочих интернет-ресурсов. Чтобы найти пароль, необходимо отыскать специальный раздел в корне обозревателя. Инструкция выглядит следующим образом:
- Нажать на значок с изображением трех точек, который находится в верхней части экрана.
- Перейти в раздел с настройками.
- Открыть блок паролей.
Пользователь сможет просмотреть только те пароли, которые он сохранял после предложения системой. Если данная функция никогда не применялась, то в описываемом блоке паролей не будет.
Когда откроется страница с паролями, на ней будет отображаться информация с защитным кодом и названием ресурса. Для просмотра сохраненного пароля нужно выполнить данную манипуляцию:
- Нажать на название конкретного ресурса.
- Откроется окно, в котором будет содержаться логин пользователя и пароль в виде звездочек.
- Для отображения скрытого кода нажать на ярлык с изображением глаза. Возможно, потребуется ввести PIN-код от разблокировки мобильного гаджета.
Когда информация отобразится, ее можно сохранить в обменный буфер по нажатию на специальный значок. Почти каждый браузер способен сохранять защитные коды, однако для этого должна быть включена соответствующая функция.
Opera
Инструкция для поиска сохраненного пароля:
- Для перехода в главное меню браузера потребуется кликнуть на кнопку с изображением буквы «О». Она располагается в левой части верхней панели.
- В новом окне нажать на раздел настроек.
- Пролистать в нижнюю часть экрана и нажать на дополнительные сведения.
- Отыскать вкладку с паролями и формами.
- Открыть всплывающее окно, которое расположено напротив последней вкладки.
- Далее нужно отыскать сайт «Вконтакте» и нажать на изображение с глазом напротив.
После выполненных действий в браузере отобразится зашифрованный пароль. Для перехода на свою страницу достаточно скопировать код в буфер обмена.
Mozilla FireFox
На этом браузере поиск сохраненного пароля осуществляется намного проще. Что нужно сделать:
- Открыть главное меню обозревателя. Нужно кликнуть на ярлык с тремя полосками в углу экрана.
- Перейти в раздел настроек.
- Отыскать в открытом списке блок с приватностью и защитой
- Далее найти вкладку с логинами и паролями.
- Нажать на кнопку сохраненных логинов.
- Отыскать необходимый сайт и нажать на его название.
- Следующим шагом будет нажатие на кнопку отображения пароля.
Яндекс.Браузер
Главной особенностью данного браузера считается автоматическое сохранение информации, которая указывалась на различных страницах в интернете. Главное, чтобы настройки системы не менялись. Если владелец телефона постоянно использует для выхода в интернет Яндекс.Браузер, то отыскать пароль не составит труда. Какие действия нужно совершить:
- Нажать на значок с тремя полосками вверху экрана.
- В появившемся окне отыскать раздел с паролями.
- Далее откроется страница, на которой будут содержаться посещаемые сайты и пароли от них.
- Нужно выбрать «ВК» и напротив нажать на значок глаза.
Перед пользователем отобразится расшифрованный код, который охраняет страницу «Вконтакте».
Какие есть варианты
На любое действие всегда найдётся противодействие. Вот и с доступом к Wi-Fi дела обстоят так же. Чем сложнее становятся уровни защиты, тем более изощрённые способы находятся, чтобы её обойти. Также обстоят дела и с Wi-Fi. Самыми действенными способами защиты являются создание пароля и протоколы шифрования данных.
С протоколами шифрования дела обстоят намного сложнее — всё, что было зашифровано, можно расшифровать, вопрос лишь в том, сколько это потребует времени и ресурсов. Однако тема расшифровки данных — это несколько сложное дело, и требует некоторых базовых навыков, помимо всего остального. Поэтому мы отложим её в сторону, а вот о паролях поговорим немного подробней.
Просто и без усилий
Наиболее простым вариантом воспользоваться халявным Wi-Fi будет пойти в какой-нибудь крупный торговый центр или кафе, где для привлечения клиентов раздают бесплатный Wi-Fi, к которому можно подключиться безо всякого пароля и наслаждаться в своё удовольствие.

Другим вариантом, не требующим от вас больших усилий, будет вариант подключиться к Wi-Fi соседа, если он по своей доброте душевной или просто по наивности не установил пароль. Для этого перейдём в Пуск — Панель управления — Сеть и интернет — Центр сетевых подключений — Подключение к сети. Перед вами появится список доступных сетей и, если среди них обнаружится хотя бы одна отмеченная восклицательным знаком, можете торжествовать — это и будет ваш «добрый» сосед. Подключиться к нему разрешено в любое время, и можно этим воспользоваться.
Пароли бывают разные
Если всё же соседи у вас оказались жадными и бдительными, то надежда тоже не совсем потеряна. Для начала можно попробовать подобрать пароль вручную. По статистике, очень распространёнными являются пароли 1111, 1234, qwerty и так далее. Возможно, при наличии небольшой доли терпения и свободного времени, вам улыбнётся удача, но здесь давать какие-либо гарантии, что удастся подключиться, не будем — всё зависит от вашей удачи и изобретательности соседей. Шансы на успех, честно говоря, очень призрачные.

Ещё одним способом, как, не зная пароля, зайти в соседский Wi-Fi, будет использование программ для подборки паролей Aircrack-ng 0.9.3 win и CommView for Wi-Fi. Они обладают интуитивно понятным интерфейсом, что позволяет легко в них разобраться.

А работают они по следующему принципу: программа содержит базу паролей, начинает подбирать с наиболее популярных и по убыванию. Эта процедура может занять от нескольких часов, если у вас достаточно быстрый и современный компьютер, до нескольких недель, если это не так. Хватит ли вам терпения подобрать желаемый пароль…
Стоит или нет
Мы рассмотрели методы, как подключиться к Wi-Fi, не зная пароля. Они могут вам помочь, но стопроцентной гарантии нет. А если ещё и учесть, что использование чужого Wi-Fi не законно и может быть наказуемо как самим соседом, так и по закону, то, наверное, проще будет обратиться к Интернет-провайдеру и подключить собственный беспроводной интернет.
Программы-помощники
Для начала скачайте программу CommView for Wi-Fi. Когда архив загрузится, распакуйте его и убедитесь, что в список поддерживаемых внешних устройств входит собственный имеющийся беспроводной адаптер. Установка софта производится по умолчанию. Если возникает необходимость, можно обновить драйвер для карты.
Вам понадобится приложение Аircrack-ng, у которого имеется чудесная особенность: возможность собирать из Сети все доступные пакеты. Но операционка Windows с помощью своих стандартных драйверов данную возможность блокирует, а потому карта не подключается к Интернету. Вы можете решить эту проблему, установив специальный драйвер. Но если вы используете Аircrack-ng вместе с утилитой CommView for Wi-Fi, переустанавливать драйвера вам не потребуется.
Пароль для компьютера
- Извлечение информации из пакетных сведений роутера. Чтобы успешно перехватить пакеты с информацией, потребуется использование специализированных утилит. После скачивания, их нужно установить, ознакомиться с детальной инструкцией и начать перехват соседских wi-fi роутеров. В дальнейшем приложение предоставит возможность расшифровать полученные сведения и выделить в них то, что вам так нужно – пароль.
- Перебор пароля вручную. Стоит заметить, что данный метод является вполне рабочим. Дело в том, что многие пользователи не уделяют должного внимания выбору хорошего пароля. Именно поэтому они используют примитивные комбинации (к примеру, «qwertyui» или «12345678»). Если вы не хотите подключать и платить за интернет, то просто открывайте список доступных wi-fi сетей и начинайте угадывать. Не нужно думать, что ваши соседи – гениальные люди. Они обыкновенные пользователи, поэтому часто ставят такие пароли, которые легко вспомнить. Как показывает практика, чем больше вокруг доступных wi-fi сетей, тем выше шансов отыскать ту, где будет использоваться элементарный пароль.
- Узнать лично. Если у вас есть доступ к персональному компьютеру соседа, подключенного к wi-fi роутеру, то вы можете с легкостью узнать желанный пароль. Для этого нужно зайти в панель управления, найти меню «Беспроводные сети» и изучить свойства доступной сети. Затем нужно поставить галочку «показывать пароль». Если вы сделаете это, то все «звездочки» пароля станут цифрами или буквами. Запоминайте или переписывайте пароль и смело отправляйтесь к собственному ноутбуку радоваться отличной скорости. Помимо этого, пароль можно банально приобрести у соседа или договориться об общей помесячной оплате тарифа.
Андроид приложения
Хоть защита паролей и совершенствуется, методы взлома совершенствуются еще быстрее. И сейчас существует масса приложений для Андроид, которые позволяют взломать чужой Wi-Fi. Вот самые популярные из них:
- WPS Connect;
- WIFI TESTER;
- WiFi You.
WPS Connect
WPS Connect – очень хитрое приложение, поскольку с ним вы получаете возможность не только подключаться к сети, обходя пароль, но и отключать от нее других. Но, к сожалению, оно обходит только защиту WPS. Рассмотрим принцип его работы:
- Скачиваем утилиту с Плей маркета.В Плей маркете находим приложение, скачиваем и нажимаем «Открыть»
- Жмем на обновление.Нажимаем на значок обновления
- В программу будут загружены все сети, доступные вашему телефону. Выберите одну из них и попробуйте доступные пароли. Щелкаем по нужной сетиСтавим галочку на один из вариантов паролей, нажимаем кнопку «Try»
- Найдя нужный пароль, вы просто подключитесь к сети. Процесс подключенияЕсли будет надпись «Connected», подключение удалось, нажимаем «Закрыть»
WIFI TESTER – более широкое приложение, потому что обходит уже и WPA защиту. Принцип работы основывается на обнаружении уязвимых мест.
WiFi You – приложение, имеющее несколько более интересный принцип работы. Оно не взламывает, а лишь собирает и запоминает пароли от сетей, в зону действия которых попал телефон.
Программы ПК для подключения к вай фай соседа без пароля
Программ для подключения к чужому вай фай под стационарный ПК или ноутбук написано не мало, куда больше, чем под андроид. Оно и понятно, андроид относительно новая ОС, если сравнивать с Windows или Linux. Мы собрали самые распространенные и нужные программы, которые обязательно помогут вам, вот они:
- Wificrack — электронный словарь с миллионами возможных паролей от вай фай сетей.
- Macchanger — программы для подмены мак-адреса вашего устройства, нужна для подключения по WPS.
- Airodump-ng — приложение, которое может определить разрешенный адрес для подключения к чужой вай фай сети без пароля.
- Wifiphisher — программа для ловли (подлога) пароля чужого пароля.
Как подключиться к вай фай на ноутбуке с windows
И так, как подключиться к вай фаю виндовс? Самый простой способ подключения, это тот случай когда ваш ноутбук видит нужную wi-fi сеть. В таком случае вам остаётся нажать на соответствующую иконку wifi-сети в правом нижнем углу экрана, выбрать точку доступа и ввести пароль. На Windows 10 процесс подключения к сети не много отличается от стандартного.
Подключение к вай фай через WPS
Данный вариант, хороший способ подключения без введения паролей. Для подключения компьютера с виндовс 7, 8 либо 10 таким способом, вам будет необходимо выполнить следующие шаги:
- в списке доступных сетей находите нужную и нажимаете «подключиться»;
- в появившемся окне для ввода пароля, внизу табличке выберите надпись «подключиться при помощи на кнопки на маршрутизаторе»;
- после чего нажмите кнопку WPS на самом роутере;
- таким способом ваше устройство будет подключено к точке доступа без ведения кода.
Отсутствия такого окошка свидетельствует, о том что эта функция не поддерживается вашим вай-фай адаптером на ноутбуке.
Стандартное подключение ноутбука к роутеру:
- Подсоединяем кабель к роутеру (порт WAN), второй конец провода подключается к компьютеру (при первом подключении лучше использовать такой вариант, чем беспроводной). Включаем роутер в розетку, при наличии кнопки питания, включаем её и даём пару минут для загрузки.
- Дальше будет несколько вариантов:
- Первый — Роутер подключён провайдером и получил настройки автоматически (для проверки зайдите в браузер, загрузите пару вкладок). Работает – подключён.
- Второй — Роутер не подключается автоматически — нужно настроить подключение к интернету. Подробную инструкцию сможете найти на сайте провайдера, так как последующие настройки зависят от его настроек и модели роутера.
- Смотрим настройки, в адресной строке браузера вводим «192.168.11» либо «192.168.01» и нажать ENTER. При несоответствии адреса, посмотрите нужный в документах на роутер (или на наклейке на задней крышке роутера), после чего система может запросить ввод логина и пароля (может быть – admin для двух полей либо 1234). Подробную информацию можете просмотреть на сайте провайдера или в прилагающийся инструкции. Далее настраиваем роутер в соответствии с инструкциями на сайте вашего провайдера интернета.
- В завершении нужно настроить домашнюю сеть wi-fi. Зайдя в настройки найдите раздел, который отвечает за беспроводное подключение, придумайте и запишите надёжный пароль. Он же будет использоваться для подключения остальных ваших устройств. И в конце выберите средством защиты WPA2-PSK.
На этом стандартная настройка компьютера к роутеру будет завершена.
Как подключиться к вай фаю через телефон от роутера
Как подключиться к вай фай с мобильного телефона без введения пароля? — достаточно просто. Подключаем wifi к OC Android через WPS Для этого выполняем следующие шаги:
- в смартфоне открываем настройки wi-fi (WLAN);
- находим «дополнительно» либо «расширенные настройки» и заходим в них;
- выбираем «WPS по кнопке» / «использовать WPS»;
- на роутере нажимаем кнопку маршрутизатора.
OC iOS (iphone) через WPS К сожалению настройки айфона не дают возможности подключаться подобным способом. При большом желании, попробовать осуществить такой процесс подключения, можете ознакомиться со страницей справки на сайте Apple, где подробно описана рекомендация настройки маршрутизатора для подключения устройств iOS.
Чужой WiFi безопасен? Мои пароли не украдут?
При подключениях к чужой сети безопасность данных конечно может оказаться под большим вопросом, из-за существования массы разного рода программ, на стороне раздающего вам интернет, которые могут перехватить и расшифровать ваш трафик, что позволит узнать как минимум вашу браузерную историю и пароли как максимум. Но это уже из разряда, когда хакеру очень нужно взломать вас. В остальных случаях ваши данные в относительной безопасности.
Таким образом данные хранящиеся на вашем компьютере будут защищены.
Как взломать точку доступа на Android?

Подобрать пароль к передатчику wi fi смартфона ещё интереснее. Часто соседи пользуются интернетом через своего сотового оператора. По результатам подобранного пароля получается определить ip адрес абонентов.
Существуют программные приложения для сканирования сетей:
- Wifi Password break;
- Для контроля wifi используют программу Wifikill;
- Wibr+ — служит помощником для взлома wi fi не имея особых навыков хакерства;
- WiHackmobile— простая программка для поиска паролей окружающих сетей;
- Wi-Lomster— популярное приложение для работы на смартфоне;
- WifiRouterkeygen — быстро подбирает пароли вай фай, чтобы подключиться к соседу. Интерфейс осваивается интуитивно и не требуется ознакомления с работой утилиты.
Перечисленные утилиты способны выявить наиболее привлекательную сеть для взлома.
Подключиться быстро не получиться, если сосед позаботился о защите wi fi:
- Сохранил длинный и сложный пароль;
- Сменил логины по умолчанию;
- Приобрёл последнюю версию роутера провайдера;
- Выключает передатчик, когда он не используется;
- Контролирует подключения и ввёл ограничения на количество устройств;
Сети с надежным уровнем шифрования ни с одной утилитой взломать нет шансов.
Если роутер отключится в момент сканирования, процедуру придётся начать сначала.
Утилита Wifikill помогает найти злоумышленников, использующих ваш роутер. Одним кликом заблокирует пользователя по ip адресу. Но он может сменить его, поэтому лучше выставить ограничения на количество подключаемых устройств. А лучше создать список разрешенных девайсов.
Юридические последствия
С относительно недавних пор кража интернета стала уголовным преступлением и может наказываться сроком до пяти лет. Но на деле, вряд ли вам светит реальное наказание только за то, что вы подключались к чужому роутеру. Действительно серьезным преступлением это посчитают только в том случае, если вы использовали подключение для получения персональных данных пользователя.
Последствия использования чужого интернета
Кроме того, согласитесь, вряд ли в нашей стране дело о похищении трафика дойдет до суда. С соседом всегда можно договориться и извиниться, не говоря уже о том, что вас будет достаточно трудно вычислить. А уж если использовать закрытые сети, встречающиеся на улице, то это вообще почти нереально.
Но, все-таки, не рекомендуется использовать чужой Wi-Fi без острой необходимости и на протяжении длительного времени. Ведь это материальные потери для владельца сети, что становится уже серьезным поводом для судебного разбирательства.
Как узнать пароль от своего Wi-Fi в настройках компьютера
Чтобы узнать пароль от своего Wi-Fi в настройках компьютера потребуется сделать следующее:
- Зайти в «Центр управления сетями и общим доступом». Сделать это можно нажав на панели уведомлений на значок подключения к Wi-Fi сети правой кнопкой мыши и выбрав соответствующий пункт;
- В середине экрана отобразится информация об активной сети, к которой в данный момент подключен компьютер. Возле графы «Подключение» будет обозначено «Беспроводная сеть *название*». Нужно нажать на этот пункт, чтобы открылись параметры Wi-Fi сети;
- Далее в открывшемся окне нажмите на пункт «Свойства беспроводной сети»;
- Откроется новое окно. Сверху нужно переключить вкладку на пункт «Безопасность» и поставить галочку в графе «Отображать вводимые знаки»;
- В графе «Ключ безопасности сети» точки заменятся на буквы и цифры пароля Wi-Fi сети, к которой в данный момент подключен компьютер.
Таким способом можно узнать пароль от Wi-Fi сети, с которой соединен компьютер, на любой версии операционной системы старше Windows 7.
Брутфорс
Брутфорс – это банальный подбор всех возможных комбинаций символов, из которых может состоять пароль. Это, пожалуй, самый простой способ, который только можно придумать, поскольку тут не нужны особенные знания или сложное программное обеспечение. Но, с другой стороны, сложность способа заключается в том, что это достаточно муторно и процесс может занять очень много времени, если хозяин установил достаточно сложный пароль.
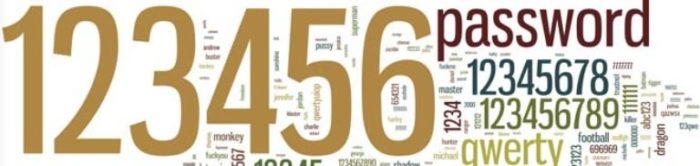
Подбираем пароль из всех возможных комбинаций символов, которые он может содержать
- Для начала попробуйте самые распространенные пароли. Банальные 12345678 и qwertyui устанавливаются достаточном большим количеством пользователей и вполне вероятно, что у вашего соседа установлен один из таких. Также можете подумать, какой пароль установили бы сами. А если вы хорошо знакомы с хозяином роутера, можно попробовать дату его рождения или какую-либо другую значимую для него комбинацию символов.
Список часто используемых паролей
- Если не один из самых простых и вероятных паролей не подошел, придется последовательно подбирать различные комбинации символов. Конечно, можно делать это все вручную, но страшно представить, сколько на это уйдет времени. Кроме того, пока вы вручную переберете хотя бы десятую часть возможных вариантов, никуда подключаться уже не захочется.
Автоматический подбор комбинаций
Не обязательно проводить эту операцию вручную. Есть достаточно много программ, которые автоматически последовательно подбирают комбинации. Это гораздо быстрее и проще для пользователя. Но стоит иметь в виду, что поиск подходящей комбинации может занять достаточно долгое время, даже если использовать специальное программное обеспечение. Простой пароль вроде qwertyui можно взломать меньше чем за минуту, а вот на расшифровку /#7&//.’ уйдет очень много времени.
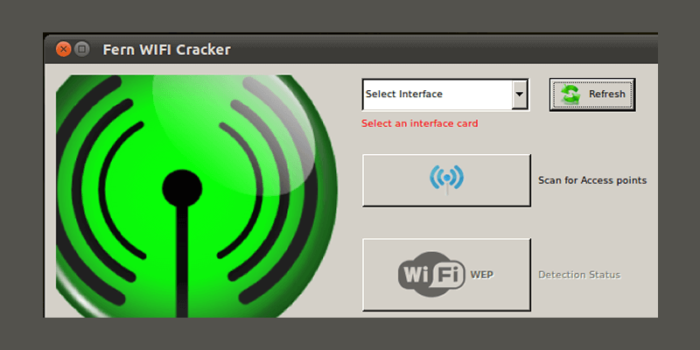
Для автоматического подбора паролей от Wi-Fi используем программу WiFi Crack
WiFi Crack
Одна из программ для автоматического подбора паролей — WiFi Crack. Пользоваться ей очень легко.
- Скачиваем программу с любого сайта, распространяющего подобный софт.
- Запускаем файл и видим перед собой простой интерфейс.
Интерфейс программы WiFi Crack.jpg
- Вверху в строке «Refresh» выбираем сеть, которую необходимо взломать и активируем программу нажатием кнопки «Scan for Access points».
В строке «Refresh» выбираем сеть, нажимаем кнопку «Scan for Access points»
- Ожидаем завершения процесса сканирования сетей, щелкаем по активной кнопке, в нашем случае «Wi-Fi WPA», со списком найденных сетей.
Нажимаем кнопку «Wi-Fi WPA»
- В разделе «Select Target Access Point» щелкаем по нужной сети.
Щелкаем по нужной сети левой кнопкой мышки в разделе «Select Target Access Point»
- В нижней части окна кликаем по кнопке «Browse», что бы выбрать файл со словарем возможных паролей.
Щелкаем по кнопке «Browse»
Открываем папку с файлом, щелкаем по нему левой кнопкой мышки, нажимаем «Open»
- Настроив параметры, нажимаем кнопку «Wi-Fi Attack» и ждем завершения процесса.
Щелкаем по кнопке «Wi-Fi Attack»
- Конечным результатом работы программы станет надпись с паролем под строчкой «Finished» в самом низу окна.
Под строчкой «Finished» находим пароль от выбранной сети
- Возвращаемся в интерфейс программы и щелкаем по кнопке «Key Database».
В главном окне программы щелкаем по кнопке «Key Database»
- В открытом окне вы увидите информацию по подключению, включая пароль от Wi-Fi.
Изучаем информацию по выбранному подключению, в поле «Key» находится пароль
Как взломать Wi-Fi c телефона
С телефона добраться до соседского пароля сложнее. На iPhone процесс требует невероятного уровня познаний из-за закрытости системы и искусственных ограничений. А на Android – получения root-прав, что само по себе угроза. После – установка соответствующего софта. Это те же словари, брутфорсеры, охотники на идентификаторы и так далее. Приложений очень много. Они требуют тех же действий, что и компьютерные версии. Иногда требующие большего запаса времени на обработку информации. Вот самые популярные утилиты. Проверенные, качественные, без вирусов.
Андроид приложения
- WPS Connect;
- WIFI WPS WPA TESTER;
- WifiKill;
- Network Spoofer;
- WiFi You.
Самое надежное, удобное и простое из них – WPS Connect.
WPS Connect
Оно работает только с сетями, защищенными технологией WPS и управляется следующим образом:
- На главном экране обновить список точек доступа;
- После загрузки выбрать точку с самым высоким качеством сигнала;
- Подобрать пароли из доступной базы;
- При наличии root-прав на экране появится несколько вариантов, которые позволят подключиться к выбранному роутеру.
Какие существуют программы для взлома?
Приложения не гарантируют 100%-го результата взлома wi fi, придется подключиться при помощи нескольких программ. Узнать пароль получается с вероятностью до 90%.
Приведем список доступных в интернете программ:
- WifiSidejacking — интерфейс программы полностью на английском языке, но подробное руководство помогает подключиться к вай фаю за несколько минут;
- Aircrack-ng — набор инструментов для грамотного поиска паролей не только wifi, но и помогает определить ip адрес подключенных абонентов;
- AirSlax — отработает с wifi за 6 простых шагов: сканирование сети, выбор цели, захват пакетов, отключение клиента, подбор пароля и сохранение готового результата;
- Wifipirate 13 — мощное приложение, предоставляющее пароли всех окружающих точек беспроводного вещания;
- CommViewforwifi— используется для анализа сетей, поиска новых точек подключения и времени активности соседа.
Aircrack-ng включает программный пакет приложений для расшифровки перехваченных файлов, создания шифрованных сигналов, восстановления Wep-ключей в Windows. В него входит инструмент для конвертирования файлов расширением ivs.
Также присутствует возможность мониторить текущее подключение и определять трафик сети wi fi.
Через удаленный ip адрес приложение Airserv-ng обеспечивает доступ к беспроводной карте ноутбука. Позволяет решать проблемы с драйверами и вносить изменения в операционную систему. Программа взламывает сети wi fi: Wep, ищет WPA-PSK ключи, WPA/WPA2. Все операции осуществляются в автоматическом режиме без участия обладателя магического кода.
Время подбора пароля предсказать не может ни один программист, все зависит от следующих факторов:
- Сложности пароля, присутствия букв и цифр;
- Типа устройства wi fi;
- Менялся ли ip адрес;
- Дальность от передатчика, загруженность устройства.
- Выбранной утилиты и метода сканирования.
Как узнать пароль от своего wifi на компьютере
Желая обезопасить себя и ограничить постороннее подключение к своему вайфай, пользователи устанавливают пароль. Полагаясь на свою безупречную память, секретный код нигде не фиксируется, а если долгое время не пользоваться им, то он забывается вовсе. Когда возникает необходимость подключить новый гаджет или изменить настройки роутера, пользователи в панике начинают наугад подбирать пароли, теряя много времени, усилий и нервов. Существует несколько способов узнать секретную комбинацию от вай фай на своем компьютере, если хотя бы одно устройство уже подключено к сети:
- Через настройки вай фай модема.
- Посредством настроек беспроводного соединения на компьютере, с установленной ОС Windows.
В Windows, через настройки беспроводного соединения

При наличии хотя бы одного устройства, на котором имеется подключение к сети вай фай узнать пароль не сложно. Получить зашифрованный код может лишь пользователь-администратор. Рассмотрим, как узнать пароль от wifi через компьютер с Windows седьмой версии (аналогичным способом возможно узнать код доступа на других версиях операционной системы):
Нужно открыть «Центр управления сетями и общим доступом», а сделать это возможно двумя способами:
- Через меню «пуска» войти в «Панель инструментов» и найти необходимую вкладку.
- Путем нажатия правой кнопкой мыши на значок вай фай или локальной сети. После открытия контекстного меню выбрать необходимый пункт.
В отрывшемся окне после первых манипуляцией необходимо найти вкладку «Управление беспроводными сетями». В некоторых версиях операционной системы виндоус нет данного пункта, поэтому для открытия необходимой вкладки меню нужно сделать следующее:
- Открыть список доступных подключений wifi в трее.
- Найти вай фай, к которому необходимо подключиться (напротив активного подключения будет надпись «Подключено»).
- Вызвать контекстное меню правой кнопкой мыши и выбрать пункт «Свойства», чтобы узнать пароль.
- В новом окне находим значок сети wifi, к которому необходимо произвести подключение, нажимаем правой кнопки мыши, вызывая контекстное меню. Из открывшегося списка стоит выбрать пункт «Свойства».
- Должно открыться новое окно, в котором есть две вкладки, необходимо открыть пункт «Безопасность». На этой же страничке следует поставить галочку напротив пункта «Отображать вводимые знаки».
- В строке «Ключ безопасности сети» откроется пароль, который необходим для подключения вай фай.
Через настройки роутера

Узнать забытый код от wifi возможно, если к сети не подключено ни одно устройство. Сделать это можно с помощью настроек роутера или точки раздачи. Кроме случая, когда комбинация забыта, восстановление кода может пригодиться и тогда, если были произведены перенастройки устройства, раздающего вай фай. Рассмотрим инструкцию, как узнать защитную комбинацию через настройки роутера:
- К компьютеру или ноутбуку подключить модем.
- Необходимо открыть браузер, который установлен на ПК и в адресную строку следует ввести адрес роутера, раздающего вай фай.
- Для того чтобы подключиться к интерфейсу маршрутизатора, необходимо ввести логин и пароль во вновь открывшемся окне. Классические данные admin/admin.
- В открывшемся окне необходимо пройти поочередно открыть – «Беспроводной режим», «Защита беспроводного режима».
- В строке PSK Password появиться пароль, через который возможно подключение к сети wifi.
В зависимости от роутера, процесс настройки может немного отличаться. Так, на устройствах вай фай, фирмы Asus пароль находится на главной странице интерфейса. А в некоторых моделях шифрование не отображается. В таких случаях оптимальный вариант – сменить пароль на новый и чтобы не забыть, следует его записать в надежном месте. Порой, узнать код не представляется возможным, поэтому единственным верным решением будет сброс настроек маршрутизатора, после чего необходимо заново настроить все и создать новую комбинацию.








