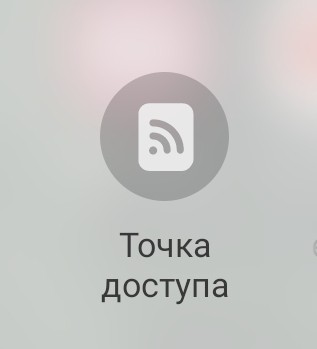Универсальный пошаговый алгоритм настройки роутеров tp-link с нуля
Содержание:
- Сброс настроек
- А как насчет маршрутизаторов с режимом точки доступа?
- Причины отсутствия интернета в режиме hotspot
- Настройка работы в режиме Bridge
- Инсталляция точки доступа на маршрутизаторе
- Где включить и как настроить точку доступа на Samsung
- Как подключить Wi-Fi на ноутбуке аппаратными способами
- Подключение
- На какие параметры стоит обращать внимание при выборе уличного Wi-Fi маршрутизатора
- Чем отличается режим точки доступа на маршрутизаторе?
- Подключение 4G роутера
- Режим повторителя
- Богатая функциональность: Netgear WAC510
- Подключитесь к точке доступа
- Включение Wi-Fi в сетевых настройках ОС
- Параметры точки доступа Samsung
Сброс настроек
Если вы что-то перемудрили с настройками и не можете попасть на устройство, выполните его сброс к заводским настройкам.
- Отключите питание;
- Зажмите и держите кнопку Reset;
- Подайте питание;
- Дождитесь пока начнет мигать индикатор;
- Отпустите кнопку Reset;
- После перезагрузки подключитесь к устройству с помощью программы Winbox по MAC адресу, т.к. у устройства может быть IP адрес 0.0.0.0. В этом случае вы не сможете попасть в настройки через Web-интерфейс по стандартному IP адресу 192.168.88.1.
- В Winbox в появившемся окне нажмите кнопку OK, чтобы применить настройки по умолчанию. В некоторых прошивках данное окно может не появится, а сразу применится стандартная конфигурация.
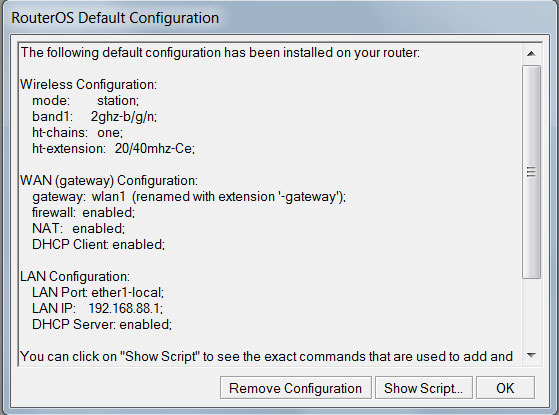
После этого устройству присвоится стандартный IP адрес 192.168.88.1, и появится доступ к настройкам через Web-интерфейс.
А как насчет маршрутизаторов с режимом точки доступа?
На рынке есть роутеры типа ASUS или AVM FRITZ! Коробка, которая позволяет нам настроить их как точку доступа Wi-Fi, чтобы сделать это в учебнике. Когда мы настраиваем его в режиме точки доступа, IP-адрес будет автоматически получен с DHCP-сервера основного маршрутизатора, а позже мы сможем настроить беспроводную сеть WiFi по своему усмотрению.

По сути, маршрутизатор в режиме AP делает то же самое, что мы делали вручную, если маршрутизатор не имеет этой функции. Маршрутизатор автоматически получит IP-адрес в основной подсети, а позже мы сможем настроить SSID, безопасность и ключ WPA2 в маршрутизаторе, наконец, нам нужно будет подключить сетевой кабель к порту LAN маршрутизатора, чтобы все работало хорошо . Возможно, что в режиме AP WAN-порт Интернета (если мы говорим о нейтральном маршрутизаторе) также включен как LAN, но это зависит от производителя и модели маршрутизатора.
Причины отсутствия интернета в режиме hotspot
Сделав все правильно, человек все равно может столкнуться с трудностями, которые заключаются в моментах, связанных с:
- блокировкой сети антивирусами и фаерволами;
- воздействием на систему и ее параметры вируса;
- ошибками в работе операционной системы.
Антивирусные программы, которые защищают устройство в режиме реального времени, часто блокируют все подключения к сети. Перед созданием и включением ТД следует настраивать или отключать фаервол в тех же настройках.
Вирусы могут попасть в устройство с приложениями, установка которых была произведена не из официальных источников. Для их устранения антивирус, наоборот, следует включить и проверить систему простым сканированием. Если это не помогает, то можно установить более «сильную» программу.
Важно! Можно отследить вирусную программу самостоятельно. Для этого необходимо зайти в диспетчер приложений (задач) и выяснить, какое несистемное программное обеспечение обладает правами по контролю сетевых подключений, удалить его
После этого снова включить устройство и проверить подключение.
Возможен еще вариант, предполагающий сброс всех настроек телефона до заводских. Для этого нужно:
- Перейти в Настройки;
- Выбрать «Общие» или «Настройки телефона» — «Сброс»;
- Выполнить сброс и дождаться окончания процедуры.
Настройка работы в режиме Bridge
Выберите в разделе Configuration режим работы Bridge.
Если вы хотите, чтобы Wi-Fi точка получала сетевые настройки от роутера автоматически по DHCP, то в разделе Bridge выполните следующие настройки:
- Address Acquisition — выберите Automatic;
- MAC Address — оставляем без изменений.
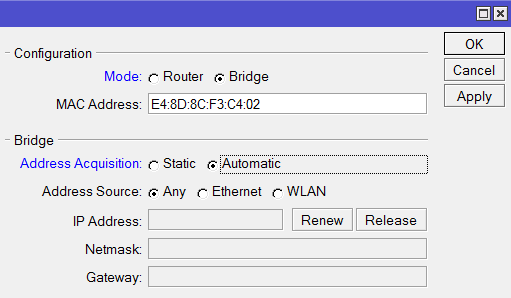
Мне больше нравится указывать IP адрес Wi-Fi точки вручную, чтобы потом точно знать где ее искать. Поэтому я использую статические сетевые настройки.
Если вы используете статические сетевые настройки, в разделе Bridge выполните следующие настройки:
- Address Acquisition — выберите Static;
- IP Address — введите IP адрес Wi-Fi точки. Он должен быть из одной подсети с роутером;
- Netmask — выберите маску 255.255.255.0;
- Gateway — введите IP адрес шлюза (IP адрес вашего роутера);
- DNS Servers — укажите адреса DNS серверов. Можно указать адрес роутера или адрес DNS сервера Google 8.8.8.8.
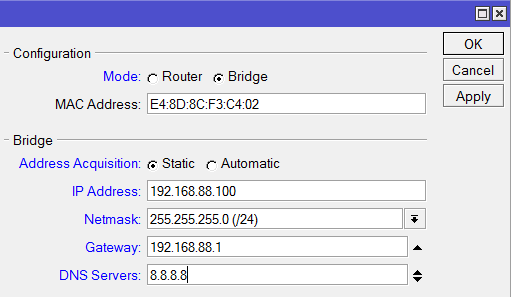
Инсталляция точки доступа на маршрутизаторе
По сути, ничем не отличается от модема. Первым делом роутер подключается к ПК или ноутбуку с помощью USB-кабеля. Сразу же после этого начинается процесс установки необходимых драйверов и программ. Остается выполнить запуск соединения. Если это роутер от МТС, то он уже содержит все необходимые настройки.
Если после определения съемного носителя автоматический инсталлятор не запустился, то можно перейти в «Мой компьютер», найти его среди прочих подключенных дисков, флешек и так далее. В нем будут все необходимые файлы. Следует выбрать «Autorun.exe» и двойным щелчком ЛКМ запустить его.
Если устройство универсальное, то необходимо будет заполнить в его программе данные об имени профиля, типе передачи данных, точке доступа, логине, пароле и номере дозвона. Найти их можно на официальном сайте.
Где включить и как настроить точку доступа на Samsung
Точку доступа на телефонах Самсунг можно настроить на любом телефоне, будь то A51, A40 или S21, это не важно. Для того, чтобы это сделать, нужно сделать следующее
Открываем настройки телефона и переходим в раздел Подключения.
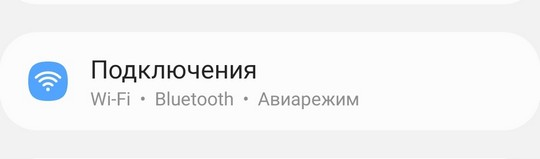
Переходим чуть ниже в раздел Мобильная точка доступа и модем.

Для того, чтобы включить мобильную точку доступа, достаточно включить переключатель напротив этого пункта, но перед этим, мы сначала настроим точку доступа Samsung. Для этого тапаем не на переключатель, а на всю надпись Мобильная точка доступа
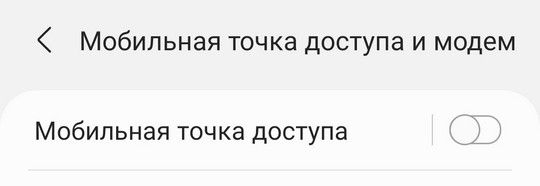
Попадаем в раздел, где можно ее настроить. Такие параметры как пароль точки доступа, имя сети и другое.
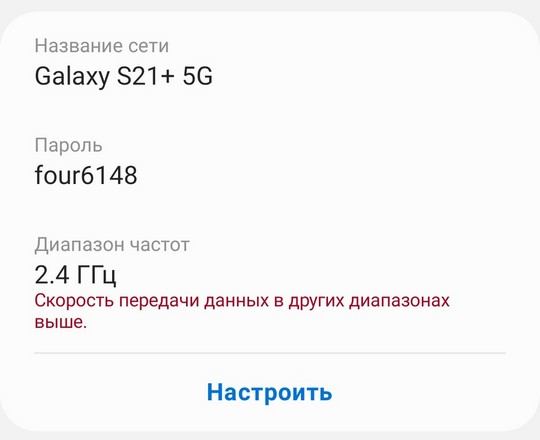
Для изменения пароля точки доступа на Самсунг или ее имени, жмем Настроить.
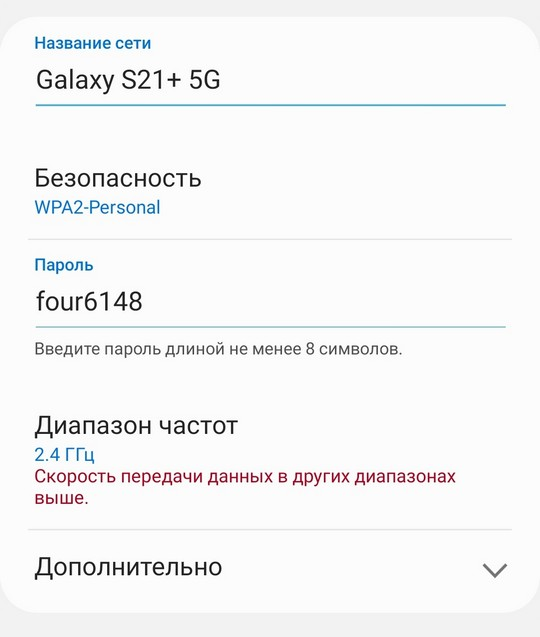
Название сети — это то название, которое будут видеть пользователи в списке сетей на своих телефонах или ноутбуках.
Безопасность — тип безопасности, если вы не знаете что это такое, то оставляйте как есть.
Пароль — Пароль на точку доступа в Samsung. Сразу сгенерирован пароль на нее, но вы можете написать свой.
Диапазон частот — 2.4 ГГц или 5. Если не знаете что это такое, то оставляйте 2.4 Ггц. Не все аппараты поддерживают 5 Ггц и из-за этого телефоны не видят точку доступа Samsung.
Также можно настроить дополнительные параметры точки доступа.
Как подключить Wi-Fi на ноутбуке аппаратными способами
Перед продолжительным поиском ответов на вопрос, как подключить ноутбук к Wi-Fi, нужно убедиться, не произошло ли физическое выключение «Network Adapter». Проверка проводится поэтапно:
- Из меню «пуск» переходят в «панель управления».
- Ищут «диспетчер оборудования» и открывают подраздел «сетевые адаптеры».
- В выведенном на экране списке отыскивают надпись «Wireless».
С помощью кнопки / ползунка на корпусе ноутбука
Производители некоторых лэптопов предусмотрели отдельный рычажок для включения точки доступа. Выключатель расположен на переднем торце оборудования, выглядит по-разному:
- как кнопка;
- ползунок.
 Символ активизации
Символ активизации
С использованием комбинации клавиш
При отсутствии на аппаратуре вспомогательных физических кнопок, нужно внимательно исследовать клавиатуру. На одной из функциональных клавиш может быть расположен искомый значок — от F1 до F12. Иногда он присутствует в других местах — конечная локализация зависит от фантазии производителя.
Для присоединения достаточно нажать на выделенный символ или использовать сочетание «ярлык вай-фай» плюс «Fn». Конечная комбинация зависит от производителя оборудования:
| Наименование | Сочетание кнопок |
| Acer | Fn+F3 |
| Lenovo | Fn+F5 |
| Asus | Fn+F2 |
| Dell | Fn+F12 или Fn+F2 |
| HP | Fn+F12 |
| Samsung | Fn+F12и ли Fn+F9 |
 Распространенное сочетание
Распространенное сочетание
Включение по значку на панели уведомлений
Как можно подключить вай-фай на ноутбуке? Для присоединения нужно кликнуть ЛКМ по символу сетки, расположенной в нижней стороне справа экрана (панель уведомлений). На дисплее появится меню, на котором нажимают ярлык и ожидают перехода в онлайн.
При отсутствии реакции со стороны аппарата или если в блоке «меню» нет нужного ярлыка, существует вероятность, что он был отключен во время установки Виндовс. Для активизации выполняются следующие шаги:
- На панели управления отыскивают нужный ярлык и щелкают по нему ПКМ. Там выбирают блок «центр управления общим доступом».
- В появившемся на дисплее окне выбирают «изменение параметров устройства».
- Переходят в «сетевые включения» и кликают по ярлыку «точка доступа». Активная иконка монитора окрашена в синий цвет, неработающая — в серый.
 Через сетевые включения
Через сетевые включения
Через Центр управления сетевыми подключениями
Проверка «сетевого соединения» проводится в настройках операционной системы. Для этого выполняют:
- Вход в «Центр управления общим доступом» — через ярлык, расположенный в нижнем углу справа.
- Нажимают на блок «изменение параметров прибора» или используют горячие клавиши: «Win + R» и вводят команду «ncpa.cpl». Действие подтверждают кликом по «Enter».
Вне зависимости от способа активизации, результаты будут аналогичными — на дисплее возникнет окно «сетевые включения». Дальше пользователь должен отыскать актуальное подсоединение, кликнуть по нему ПКМ и выбрать надпись «включить». Если данная опция недоступна, значит точка доступа функционирует.
Через диспетчер устройств Windows
Иногда попытки использовать команды не дают ожидаемого результата. В этом случае присоединение к интернету проводится функционалом «диспетчер оборудования» при помощи простого алгоритма:
- Кликают по «пуску», расположенном в нижней части монитора.
- Выделяют ссылку «компьютер» (ПКМ) и выбирают функцию управления.
- Переходят в диспетчерское меню и перемещаются в раздел «сетевые преобразователи».
- В возникшем окне выбирают ссылку для активизации.
 При помощи диспетчерского меню аппаратуры
При помощи диспетчерского меню аппаратуры
Подключение ноута к другой точке доступа Wi-Fi
Как можно включить Wi-Fi на ноутбуке? Способ зависит от операционной системы. Настройки и отдельные ключевые моменты в разных версиях иногда отличаются.
Отладить Windows 7
Для правильной регулировки необходимо перейти на вкладку «центр управления» и нажать на подраздел «изменения в параметрах преобразователя». В «свойствах» устанавливают определенные параметры протоколов TCP и IPv4. Если точная информация неизвестна, за данными нужно обратиться к провайдеру.
Затем возвращаются к «центру управления» и жмут на ярлык «подключиться». Выбрав актуальный вариант вводят ключ безопасности и входят в инет.
Настроить Виндовс 8, 10
Подсоединение лэптопа с указанной ОС требует:
- Отыскать раздел «сеть» и найти актуальную в выпавшем списке.
- После появления запроса на пароль его нужно ввести.
- Подтверждение действий проводится кликом по надписи «далее».
 На Виндовс 10
На Виндовс 10
Подключение
Перед тем как подключить роутер, нужно правильно его установить в помещении. Если планируется настраивать беспроводную сеть, устройство рекомендуется расположить в ее центре. Так будет обеспечен равномерный сигнал во всех комнатах. При необходимости роутер можно повесить на стену – на нижней стороне большинства моделей есть отверстия для вертикального монтажа.
Прибор должен быть размещен так, чтобы кабель Ethernet или питания не был натянут – так его можно выдернуть неосторожным движением. Не нужно убирать устройство в нишу, крепить слишком высоко или придвигать вплотную к стене – так будет затруднен доступ к кнопкам на корпусе.
После установки к роутеру нужно подвести кабель от поставщика. Телефонный провод подключается к разъему ADSL, Ethernet-кабель – к порту WAN. Далее от разъемов LAN проводится сетевой кабель к аналогичным входам на системном блоке ПК или других устройствах. Адаптер питания подключается к разъему на корпусе, а затем вставляется в розетку. Если есть кнопка включения, нужно нажать на нее, чтобы запустить роутер, иначе он заработает сразу после подключения к сети.
Перед тем, как приступить к настройке, нужно подготовить договор, полученный от провайдера, и найти в нем данные для установки подключения. Если его нет, уточнить необходимую информацию можно, позвонив в службу поддержки поставщика услуг.
На какие параметры стоит обращать внимание при выборе уличного Wi-Fi маршрутизатора
Если пользователь собирается приобрести уличный роутер Wi-Fi, то перед покупкой нужно обратить внимание на технические характеристики оборудования:
важно обратить внимание на то, какое количество устройств может подключиться к точке доступа одновременно. Для дома и дачи можно взять устройство, где максимальное количество подключенных девайсов будет составлять не более 10 Если оборудование приобретается для кафе или ресторана, то лучше отдать предпочтение маршрутизатору, где количество одновременно подключенных устройств будет более 50; возможность вести контроль над трафиком
Важным моментом будет функция, которая позволяет ограничивать загрузку запрещенного контента; возможность создания домашней страницы для входа в беспроводную сеть
Данная опция является обязательной, если оборудование будет использоваться в коммерческих целях; возможность одинакового распределения скорости по каналам Download и Upload
Важным моментом будет функция, которая позволяет ограничивать загрузку запрещенного контента; возможность создания домашней страницы для входа в беспроводную сеть. Данная опция является обязательной, если оборудование будет использоваться в коммерческих целях; возможность одинакового распределения скорости по каналам Download и Upload.
Важно! Это основные технические характеристики для Wi-Fi, на которые следует обращать внимание. Помимо этого, еще одними важными параметрами будут используемые порты, степень пыле и влагозащиты, а также радиус покрытия
Порты
Уличный вай-фай роутер использует только один порт для подключения LAN. В моделях средней ценовой категории его скорость равняется 100 Мб/сек. Если покупать более дорогое оборудование, то скорость передачи данных по порту LAN составит 1 Гб/сек.
LAN порт
Радиус покрытия
В первую очередь нужно обратить внимание на мощность передатчика. Оптимальным вариантом будет 20 dBm. При таких параметрах покрытие осуществляется на расстояние до 300 м
Также нужно обратить внимание на чувствительность приемника, она должна быть не ниже 90 dB
При таких параметрах покрытие осуществляется на расстояние до 300 м
Также нужно обратить внимание на чувствительность приемника, она должна быть не ниже 90 dB
Степень пыле и влагозащиты
Wi-Fi маршрутизатор уличный должен иметь максимальный уровень защиты от пыли и влаги. Необходимо, чтобы он был оснащен влагозащитным корпусом. При попадании внутрь влаги и пыли начинают окисляться контакты, вследствие этого выходит из строя системная плата роутера.
Важно! На упаковке устройства и в руководстве пользователя должна значиться информация о степени влагозащиты и устойчивости к атмосферным явлениям. Так, класс влагозащиты должны быть не менее IP65. Помимо этого, устройство должно выдерживать электростатический разряд мощностью до 15 кВт
Также оборудование должно быть рассчитано на удар молнии мощностью более 6 кВт
Помимо этого, устройство должно выдерживать электростатический разряд мощностью до 15 кВт. Также оборудование должно быть рассчитано на удар молнии мощностью более 6 кВт.
Чем отличается режим точки доступа на маршрутизаторе?
Режим точки доступа отличается от него тем, что два роутера подключаются друг к другу по кабелю. Такое соединение более стабильно, а значит уменьшаются потери в качестве сигнала и конечной скорости внутри сети. То есть, если вы хотите увеличить зону приема WiFi, и при этом минимизировать негативные моменты, то стоит настроить второй роутер именно в качестве точки доступа, подключенной по проводу.

Еще одна причина использовать данный метод — это когда у вас имеется старый маршрутизатор со слабым WiFi модулем, но при этом со стандартными LAN портами, которые поддерживают скорость до 100 или 1000 мбит/c. Это означает, что по кабелю скорость будет адекватной, а вот по беспроводному сигналу уже не соответствовать современным требованиям. В таком случае можно как раз взять более современный маршрутизатор с быстрым WiFi и настроить его в качестве точки доступа.
Подключение 4G роутера
Говоря об устройствах раздачи сети и интернета, зачастую все используют проводное подключение. Но как быть, если вы находитесь в местности, где нет возможности подключиться к провайдеру по проводу. На помощь приходят 4G роутеры, а в совсем отдаленной местности к ним дополнительно подключается антенна – усилитель.
Для оптимальной работы устройства нам понадобятся:
- 4G модем и сим карта оператора с поддержкой 4G интернета.
- 4G роутер в который будет подключаться модем.
- Антенна для усиления сигнала, если в вашей местности плохой уровень сигнала.
Вот примерно так выглядит роутер с подключенным 4G модемом.

Рассмотрим пример настройки на примере ZYXEL Keenetic
В главном меню перейдите на вкладку «Интернет — Настройка подключения к мобильной сети».

- Активируйте галочки «Включить модем», «Использовать для выхода в интернет».
- Выберите из списка оператора связи.
- Введите номер телефона и APN (можно посмотреть на сайте оператора).
- Нажмите на кнопку «Применить» для сохранения настроек.
Для управления Wi-Fi сетями перейдите на вкладку «Wi-Fi», активируйте точку доступа, придумайте имя и пароль для новой сети и примените настройки.

Режим повторителя
Режим повторителя (репитера, усилителя сигнала) – удобная опция, позволяющая маршрутизатору получать и усиливать беспроводной сигнал от основного роутера, чтобы расширить площадь его покрытия.
Данный режим присутствует не у всех моделей маршрутизаторов TP-Link. Узнать о его наличии можно в технических характеристиках определенного устройства или в его веб-интерфейсе. Если прибор имеет несколько режимов работы, у него будет раздел «Рабочий режим». Нужно открыть его и найти «Усилитель сигнала», выбрать и нажать «Сохранить».
Роутер перезагрузится. Во вкладке «Состояние» будет видно, что режим работы изменился на «Усилитель Wi-Fi сигнала».
Теперь нужно открыть «Беспроводной режим», выбрать «Подключение к сети» и запустить «Поиск». При необходимости можно вручную прописать имя основной сети и MAC-адрес. Когда маршрутизатор найдет ее, нужно нажать «Подключить», ввести пароль и нажать «Сохранить».
Теперь роутер должен подключиться к действующей Wi-Fi сети и расширить ее.
Богатая функциональность: Netgear WAC510
Эта точка доступа легко настраивается с приложения для смартфонов Netgear Insight. Если учесть относительно невысокую стоимость, то устройство становится привлекательным в том числе и для частного использования.
С помощью приложения для Android и iOS Netgear Insight первоначальная настройка WAC510 происходит легко и просто
В самом простом случае процесс первого запуска проходит следующим образом. WAC510 подсоединяется по витой паре к имеющемуся маршрутизатору. На планшет или смартфон, подключенные к беспроводной сети роутера, устанавливается приложение Netgear Insight, в котором запускается окно помощника. Дальше нужно открыть меню «Access Point | … WiFi Discovery | Connect to WIFI … | Discover Device», нажать на точку доступа, выбрать страну, в которой работает устройство (это нужно для того, чтобы определить, какие каналы точка доступа может использовать), задать имя сети (SSID) и пароль WPA2-PSK — вот и все.
Веб-интерфейс с широкими возможностями
После основных настроек подключите клиентские устройства к беспроводной сети WAC510. Кабельные устройства можно подключить через его дополнительный сетевой порт. Более подробные настройки находятся в веб-интерфейсе WAC510. Чтобы их открыть, найдите IP-адрес точки доступа в веб-интерфейсе маршрутизатора. В первую очередь нужно изменить стандартные логин-пароль «admin/password» — они находятся в меню «Management | Configuration | System | Advanced | User Accounts».
Из дополнительных опций WAC510 в качестве примера можно привести настройку WDS, которая находится в разделе «Configuration». Эта технология позволяет объединить несколько точек доступа в единую беспроводную сеть с централизованным управлением — подробные указания находятся в руководстве пользователя. Настроить WAC510 для использования в качестве маршрутизатора можно через меню «Configuration | System | Basic» — там полностью сбрасываются все конфигурации, в том числе имя беспроводной сети.
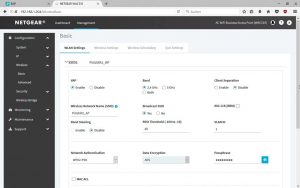 Для желающих в веб-интерфейсе Netgear предусмотрена возможность настройки всех тонкостей беспроводной сети
Для желающих в веб-интерфейсе Netgear предусмотрена возможность настройки всех тонкостей беспроводной сети
Практическое тестирование конфигурации и использования веб-интерфейса WAC510 оставило хорошие впечатления, хотя для применения изменений (прежде всего для перезапуска) устройству иногда требовалось немного больше времени, чем хотелось бы. Измерения производительности при помощи бенчмарка JPerf на планшете HP Pro X2 на чипе Intel AC 8265 Wi-Fi сначала немного разочаровали, особенно в полосе 2,4 ГГц, в которой работают старые смартфоны, телевизоры и другие клиентские устройства попроще. Наиболее высокой скорости, причем равномерно во всех направлениях, точка доступа Netgear достигала тогда, когда клиентское устройство находилось рядом и на одном уровне с ней.
То есть излучение сигнала, очевидно, оптимизировано скорее для равномерного покрытия окружающей области, чем для направленного действия в одну сторону, поэтому сеть с несколькими клиентскими устройствами будет демонстрировать хорошую производительность, если эти устройства удачно распределить в пространстве. Вместе с тем максимальная производительность Netgear значительно превосходит возможности старых слабых маршрутизаторов и репитеров. Потребляемая мощность же в режиме ожидания составляет примерно половину от мощности полноценного маршрутизатора беспроводной сети, а во время передачи данных она почти не повышается (с 4,3 до приблизительно 4,5 Вт).
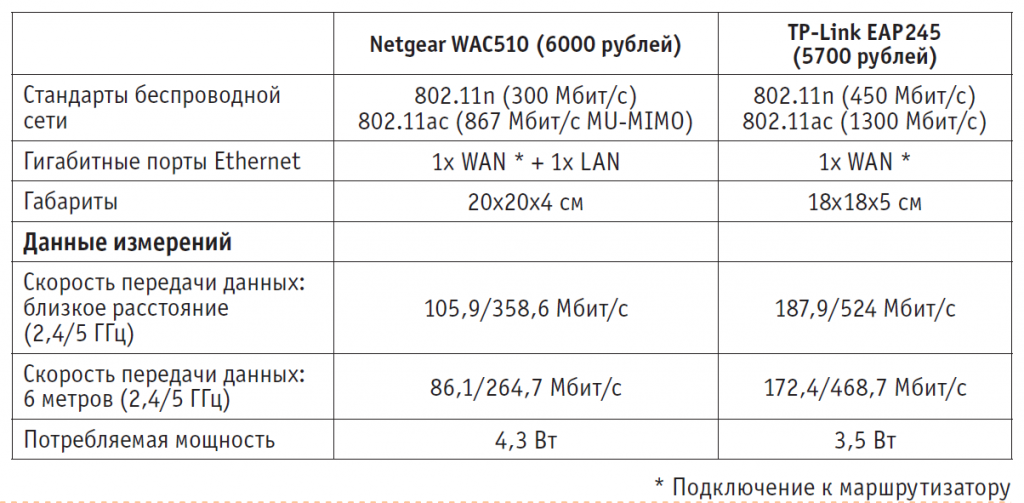 Netgear WAC510 в сравнении с TP-Link EAP245Точка доступа TP-Link обеспечивает более высокую производительность, в то время как Netgear благодаря множеству функций представляет больше вариантов использования
Netgear WAC510 в сравнении с TP-Link EAP245Точка доступа TP-Link обеспечивает более высокую производительность, в то время как Netgear благодаря множеству функций представляет больше вариантов использования
Подключитесь к точке доступа
Подключение к точке доступа в интернет обычно начинается с веб-страницы, которая идентифицирует точку доступа и перечисляет условия использования. Если сеть точки доступа Wi-Fi зашифрована или скрыта, вам необходимо получить ключ безопасности и информацию об имени сети (SSID) у поставщика услуг точки доступа, чтобы найти и правильно установить сетевое соединение.
Когда требуется пароль, вы вводите его и соглашаетесь с условиями использования, которые обычно требуют, чтобы вы были порядочным, законопослушным гражданином интернета. Затем вы принимаете или инициируете подключение к беспроводной точке доступа.
Включение Wi-Fi в сетевых настройках ОС
Если драйвер установлен корректно, но подключиться к беспроводной сети не удается, необходимо активировать адаптер в сетевых настройках операционной системы. Далее мы опишем, как включить вайфай на ноутбуке в различных версиях операционной системы «Виндовс».
Windows 7
Чтобы включить сетевой адаптер вайфай на ноутбуке под управлением Windows 7, необходимо проделать следующие действия:
- Нажмите пуск и перейдите в раздел «Панель управления».
- Выберите пункт меню «Сеть и Интернет».
- Нажмите на пункт «Центр управления сетями и общим доступом».
- В правой части окна выберите пункт изменение параметров адаптера.
- Найдите ваш сетевой адаптер (со словом Wireless). Его иконка будет черно-белой. Нажмите на него правой кнопкой мыши, а затем выберите пункт «Включить».
Дождитесь подключения. Это займет несколько секунд. После этого вы сможете подключиться к беспроводной точке доступа.
Windows 10
«Десятка» имеет отличный от «семерки» интерфейс, поэтому многие пользователи не знают, как включить Wi-Fi через сетевые настройки. Решить все проблемы поможет эта инструкция:
- Нажмите правой кнопкой компьютерной мыши по значку пуск и выберите пункт «Панель управления».
- В открывшемся меню нажмите на уже знакомый вам пункт «Центр управления сетями…».
- В левой части окна нажмите на строку «Изменение параметров адаптера».
- Найдите беспроводной адаптер. Щелкните по нему правой кнопкой мыши, а затем нажмите «Включить».
Попасть в меню настройки адаптера можно также через параметры Windows. Для этого нужно выбрать в них раздел «Сеть и Интернет» (подпункт Ethernet).
Как обновить драйвер для Wi-Fi
Самая частая причина, почему не работает вайфай на ноутбуке, – отсутствие или некорректная установка драйверов. Это специализированное программное обеспечение, которое позволяет модулю корректно функционировать в вашей операционной системе. Существует несколько способов обновить драйвера:
- через стандартный интерфейс Windows;
- самостоятельно, т. е. вручную;
- с помощью специализированного софта.
Рассмотрим каждый из способов в отдельности.
Обновление драйвера средствами Windows
Стандартный интерфейс операционных систем Windows 7-10 позволяет обновить драйвер на любой компонент ноутбука. Сделать это можно через «Диспетчер задач»:
- Войдите в «Диспетчер задач» (подробно об этом было описано ранее). Найдите необходимый сетевой адаптер.
- Кликните по нему правой кнопкой мышки, а затем нажмите «Свойства».
- Выберите вкладку драйвер и нажмите «Обновить».
Система может выдать сообщение, что у вас установлена самая последняя версия драйвера, но эта информация не всегда правдива. Если обновить драйвер таким методом не получилось, выполните самостоятельную инсталляцию.
Установка вручную
Это самый надежный способ. Он заключается в скачивании необходимого драйвера с официального сайта разработчика. Найти драйвер можно в разделе «Поддержка» или «Продукты». В списке вам необходимо указать модель своего беспроводного адаптера. Обязательно узнайте разрядность своей операционной системы (32 или 64 бита). Это понадобится при скачивании некоторых отдельных драйверов. Как правило, файл имеет разрешение «.exe».
Как только вы скачаете его на свой компьютер, запустите установщик и следуйте подсказкам инсталлятора. После установки система может потребовать от вас перезагрузить ноутбук. Убедитесь, что вайфай-модуль заработал. Затем попробуйте подключиться к вашей беспроводной точки доступа. Пример официального сайта и скачивания драйвера представлен на изображении ниже.
Использование вспомогательных программ
При инсталляции драйвера могут происходить ошибки. Если повторная попытка не приносит положительных результатов, используйте вспомогательный софт. Ярким примером является программа Driver Genius. Она позволяет просканировать весь ноутбук, чтобы определить, какие драйвера являются устаревшими. С ее помощью также можно выполнять резервирование и восстановление.
Чтобы выполнить обновление с помощью этой программы, выполните следующие действия:
- Скачайте и установите Driver Genius.
- Нажмите кнопку сканирования «Start Scan». Дождитесь окончания процесса.
- В списке предложений по обновлению оставьте галочку только напротив беспроводного адаптера. Нажмите кнопку «Обновить» (или Fix Now).
- Дождитесь скачивания драйвера. В конце нажмите на кнопку «Установить» (Install).
После инсталляции ПО, естественно, перезагрузите ноутбук, при этом непременно проверьте работоспособность беспроводного модуля Wi-Fi.
Пожаловаться на контент
Параметры точки доступа Samsung
Для настройки дополнительных параметров в настройках точки доступа открываем раздел Дополнительно.
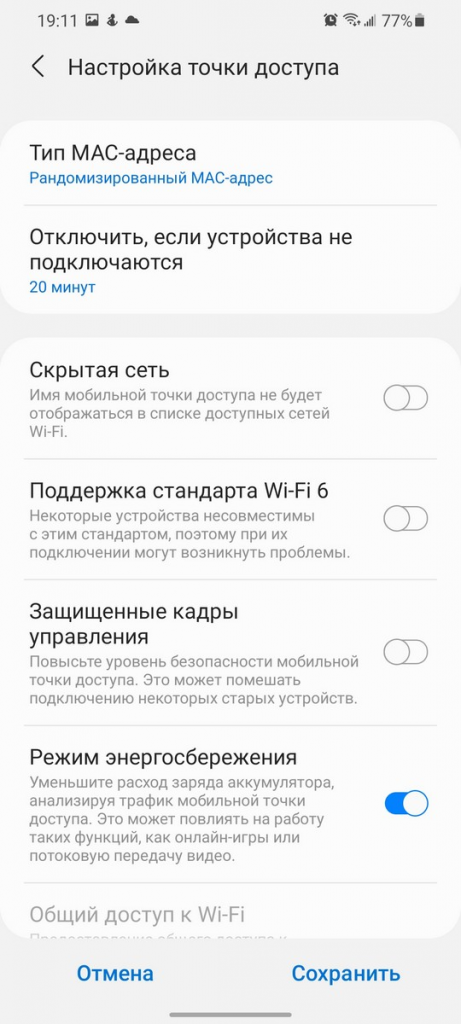
Из интересных пунктов — это отключить, если устройства не подключаются. Точка доступа на Samsung не будет работать постоянно, потому что расходует довольно много батареи. Спустя некоторое время, если к ней никто не подключается, она отключается. Некоторым пользователям при этом кажется, что мобильная точка доступа Samsung отключается. Так и есть, если никто не подключался к телефону продолжительное время, точка доступа wifi отключается. Установите нужное время, но как я и сказал, точка доступа расходует довольно много батареи.
Еще одна опция — это скрытая сеть. Если установить этот переключатель, то точка доступа не будет отображаться в списке wifi сетей и из-за этого, люди будут думать, что точка доступа не работает. Чтобы подключится к скрытой сети — нужно будет руками писать имя и пароль сети.
После того, как включили точку доступа, к ней могут подключится другие устройства. Отображаться устройства будут в этом же разделе.
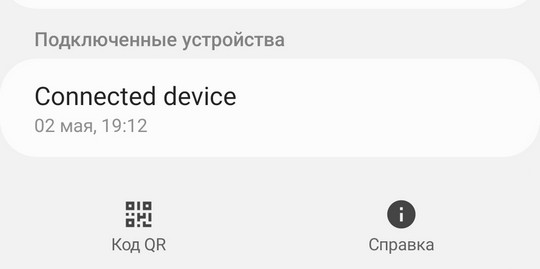
Также можно сделать автоматический режим точки доступа на Samsung. Работает это следующим образом, интернет будет предоставляться автоматически для других устройств, на которых выполнен вход на этот же аккаунт Samsung, а также устройствам из вашей семейной группы Samsung Account.
Отключить точку доступа на Samsung можно там же. Настройки — Подключения — Мобильная точка доступа и модем. Снимаем переключатель и все. Можно также это сделать через шторку уведомлений через соответствующий пункт.