Как сканировать документы с принтера на компьютер в windows 7-10
Содержание:
- Как отсканировать документ на принтере canon
- Преимущества использования TIFF
- Каким образом перенести документ в Paint
- Программа Paint
- TopOCR скачать
- Сканирование с телефона
- Проведение подготовительных работ
- Readiris
- Установка программного обеспечения для сканирования документов и их сохранения в формате pdf
- Как сделать скан на принтере
- Программа для сканирования hp laserjet
- Настройки сканирования в приложении
- Скачать бесплатно
- Рекомендации
- Особенности работы с конкретными моделями МФУ на примере Canon и HP
- WinScan2PDF
- Особенности сканирования документа на компьютер
- Сканирование документа с принтера на ПК
- Распознавание документов в 1С:Документооборот
Как отсканировать документ на принтере canon
Зачастую имеется пластмассовый элемент, который служит подсказкой для пользователя. Чтобы быть уверенным, что вы все делаете правильно, можете дополнительно заглянуть в мануал по использованию, в нем процесс укладки описан более детально и четко для вашей модели. После того, как вы произвели укладку бумажного документа, закрывайте крышку и переходите к следующей инструкции. Как отсканировать документ на принтере canon используя компьютер с операционной системой windows? Интерфейс операционных систем от компании Microsoft и Apple достаточно похож, но при этом имеет массу отличий. Именно поэтому алгоритм действий, которые отвечают на вопрос: как отсканировать документ на принтере canon – отличаются. Чтобы получить цифровую версию просто следуйте данной инструкции:
- Откройте меню пуск, выберите пункт факсы и сканирование.
- Нажмите по данному пункту, после его выберите параметр в «Новое» в открывшемся окне. Выберите подходящее устройство, среди всех подключенных к вашему персональному компьютеру.
- Далее в меню «профиль», выбирайте тип вашего документа, это может быть фотография, текст или любые другие типы файлов.
- Цвет документа необходимо указывать, чтобы получить нужную версию файла после сканирования. Это может быть монохромный, или же цветной файл.
- Теперь вам предстоит указать расширение документа, который получится после произведения сканировки. Выбирать необходимо в зависимости от указанного ранее типа, для текста подойдет формат PDF, фото лучше делать в JPG или других.
- Вы можете также внести дополнительные коррективы, которые помогут привести файл к лучшему виду.
- После нажатия на кнопку «Предварительный осмотр» перед вами откроется предварительный внешний вид, если вас что-то не устраивает, поправьте расположение листка на стекле.
- Щелкните по пункту «Сканировать», после чего аппарат начнет воспроизводить файл. Теперь вы знаете первый способ, как отсканировать документ на принтере canon, финальный файл окажется в одноименной папке, которая находится в разделе «документы». Некоторые фирменные утилиты, позволяют выбирать самостоятельно место загрузки файла.
Как отсканировать документ на принтере canon используя для этого пк или ноутбук, базирующиеся на операционной системе от компании Apple. Алгоритм действий схож, с тем, что был описан ранее, стоит помнить тот факт, что MacOS создавалась на основе Linux, поэтому для данных «операционок» инструкция будет похожа. Зайдите в меню Apple, после этого выбирайте «Системные настройки». Нажмите на «Принтеры и сканеры», после чего определите подходящее устройство от компании Canon. Вкладка «Сканировать», откроет перед вами новым пункт, где будет кнопка «Открыть сканер». Теперь вам нужно перейти к настройкам.
Выбирайте все то же самое, что и вышеописанном способе, а именно тип файла, формат, расширение, в котором будет производиться сохранение и монохромную/цветную версию. Далее выбирайте папку, в которую сохранится конечный файл после сканирования. Можно менять ориентацию и другие параметры, доводя документ до нужного состояния. Теперь запускайте сканирование, соответствующий пункт находится в нижнем правом углу вашего монитора.
Теперь вы знаете, как отсканировать документ на принтере canon используя операционную систему MacOS, а также большинство сборок Linux. Нужно понимать, что алгоритмы во всех версиях очень похожи, поэтому зайдя в тот или иной пункт меню, старайтесь следовать по логическому пути. Каждая ОС сделана так, чтобы вы не задавались вопросами: «как отсканировать документ на принтере canon», или любым другими схожими. Но если такие появляются, нужно уметь их решать, обучаясь использованию программному обеспечению.
Преимущества использования TIFF
В чем разница между изображениями этого формата и обычным JPG? По крайней мере, последний использует сильную степень сжатия. А это негативно сказывается на качестве изображения. Иногда текст вообще не читается. Но у TIFF есть и другие преимущества.
Полностью настраиваемое разрешение
При создании многостраничного документа TIFF необходимо обращать особое внимание на разрешение изображения (DPI). Чем он выше, тем более читабельным будет текст документа
Формат поддерживает любое разрешение. Если бы я только мог найти принтер, который потом все это напечатал бы.
Достойная глубина цвета. TIFF поддерживает 64-битный стандарт True Color RGBA. Это означает, что не только текст, но и сопутствующая графика будут иметь правильную цветопередачу
Это очень важно для дальнейшего использования документа. Конечно, не все принтеры способны печатать такое разнообразие цветов, но это важно для электронной презентации.
Поддержка различных типов сжатия
Вы можете сжать этот формат различными способами. В настоящее время доступны следующие технологии: PACKBITS, JPEG 6+, JBIG, JPEG, FLATE, LZW, CCITT FAX3, CCITT FAX4 и CCITT RLE. Также можно обойтись без сжатия. Но это сильно увеличит размер конечного файла. Но качество будет адекватным.
Возможность создавать многостраничные документы. В формате TIFF вы можете интегрировать любое количество других файлов, содержащих текст и изображения. И все это будет храниться в пронумерованном порядке. При открытии такого документа вся его структура будет отображаться в последовательности, указанной пользователем.
Все вышеперечисленные преимущества формата делают его практически идеальным для архивирования и обработки официальных документов. Вот почему во многих учреждениях требуется отправлять документы по электронной почте в TIFF. И налоговая — не исключение. Но у этих ребят свои требования к оформлению документов.
Каким образом перенести документ в Paint
Благодаря универсальности программного обеспечения мы можем запустить сканирование документов из разных программ. Например, из Paint — фоторедактора, который доступен в каждой версии Windows. Это ещё и очень удобно, нет необходимости искать раздел с печатью. Вам нужно найти программу Paint на вашем компьютере. Также убедитесь, что принтер подключен к компьютеру и установлены все необходимые драйвера.
- Нажмите кнопку « Пуск » (в Windows 7) или кнопку поиска (в Windows 10, 8) и введите «Paint»;
Теперь готовый отсканированный файл можно распечатать, сохранить как изображение в одном из графических форматов или изменить его. Всё это вы сможете сделать через кнопку « Файл », выбрав подходящий пункт меню.
Программа Paint
Чтобы сделать скан, стандартная программа Paint может в этом быстро помочь. Она есть на всех операционных системах Windows. Проделайте несколько простых шагов для сканирования:
- Установите принтер и подключите его к компьютеру
- Прикладываем документ или фото лицевой стороной к стеклу принтера
- Запускаем Paint
- Находим раздел «Файл»
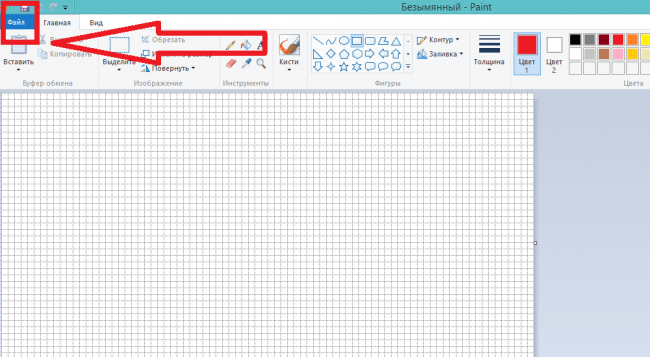
- Пункт «Со сканера или камеры»
- В открывшемся окне будет предложено несколько функций
- Выбираем подходящие под ваши требования параметры
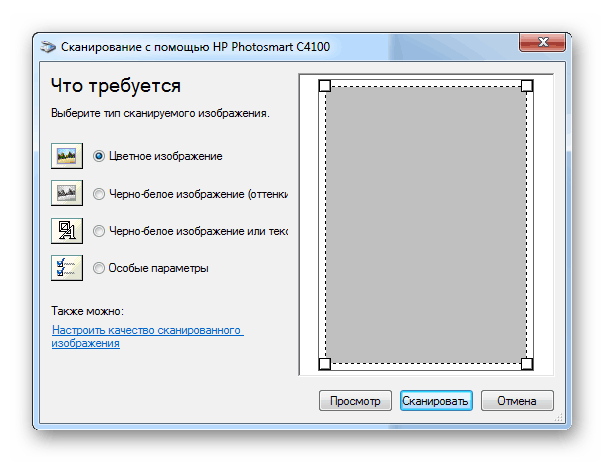
- Нажмите «Просмотр», чтобы убедиться, что изменения произошли корректно
- Кликаем «Сканировать»
- По окончанию задачи изображение будет выведено на экран Paint
- Удовлетворительный результат сохраняем, нажав «Сохранить как»
- Выберите формат файла для сохранения.
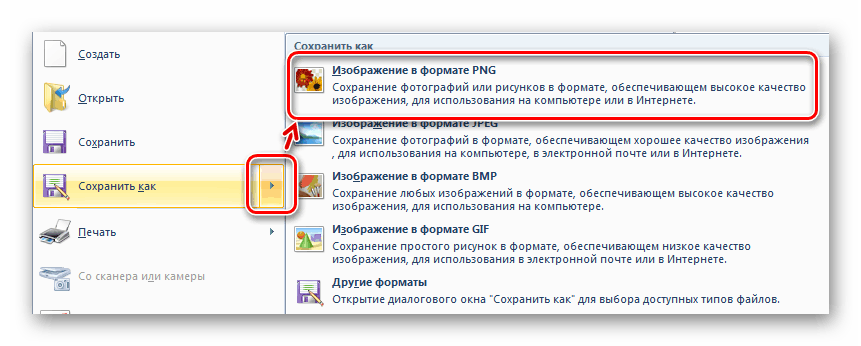
Это очень быстрый и простой способ. Он не требует установки ПО или каких-то других дополнительных действий. Способ доступен всем пользователям Windows от 7 до 10 версии.
TopOCR скачать
Завершит нашу подборку универсальный инструмент для идентификации и редактирования текстов на различных языках. Софт легко переведет документы, поможет создать аудиокниги, прочитает вслух текст, обработает изображения и многое другое.

Поскольку ТопОЦР является комплексной прогой, пользователь может воспользоваться функциями сканера, идентификатора, редактора, читалки и переводчика. Утилита работает со многими форматами и сохраняет работы в удобные популярные, может голосом озвучивать обработанный текст, читать и записывать многостраничные пдф и архивировать материалы. Демо-период активен 30 дней.
Сканирование с телефона
Если нет компьютера и сканирующего аппарата, то отсканировать возможно через обычный смартфон. Но для этого потребуется установить одно из приложений.
CamScanner
Бесплатное приложение – портативный сканер. Позволяет получить скан в разных форматах, распознавать текстовую информацию, а затем делиться файлами с другими людьми.
Developer: Price: Free
Evernote
Приложение широко известно как инструмент для записей, создания заметок, планирования задач. Ранее было очень популярно как решение для взаимодействия с командой через онлайн. Внутри также есть функция сканера, чтобы частично или полностью отказаться от бумажных чеков, визиток, фотографий записей.
Developer: Price: Free
Microsoft Lens
Приложение от известной всем компании Microsoft. Позволяет сканировать всевозможные физические носители, чтобы держать и редактировать необходимую информацию на мобильном гаджете. Полезной возможностью является сохранение отсканированной информации не только в стандартный файл изображения или PDF, но и в Word, Power Point. Поэтому скан можно будет открыть потом на любом ПК, где установлен офисный пакет MS Office.
Developer: Price: Free
Google Диск
Приложение для доступа к облаку на телефоне. Кроме загрузки файлов в облако, предусмотрена опция сканирования камерой смартфона и автоматическая загрузка скана в хранилище. Для работы с приложения обязательно необходимо иметь учетную запись в Google. После, в разделе «Мой диск» (My drive) жмете на кнопку «+» и выбираете вариант «Скан».
Developer: Price: Free
Adobe Fill & Sign
Основное предназначение заключается в работе с документами, подписями и заполнениями форм. Значит, можно отсканировать форму на реальной бумаге, а заполнить в электронном виде.
Developer: Price: Free
Clear Scanner (выбор пользователей)
Приложение отличается отменной производительностью. Кроме того, очень полезно автоматическое определение краев сканированного документа. А если снимать под углом, то приложение самостоятельно подстроится, чтобы скан вышел в наивысшем качестве.
Developer: Price: Free
После создания образа предлагается на выбор пользователя несколько вариантов сохранения – в картинку, документ или оставить оригинал.
Если сделано несколько копий, то потом в файловом меню можно выбрать все сканы и объединить в многостраничный файл.
Проведение подготовительных работ
Прежде чем приступить к непосредственному сканированию документов, необходимо провести подготовительные действия – это поможет избежать трудностей и возникновения ошибок со стороны техники.
Итак, перед тем, как пробовать отсканировать документ, важно:
- Убедиться в том, что имеющийся у вас аппарат «наделен» необходимой функцией. Современный рынок офисной техники перенасыщен многофункциональными устройствами, однако встречаются и модели, с помощью которых невозможно сделать скан. Отыщите паспорт устройства и ознакомьтесь с инструкцией к применению.
- Позаботьтесь о правильном подключении прибора. Современная техника позволяет производить манипуляции, «соединившись» с персональным компьютером с помощью беспроводной связи. Однако не все ПК и МФУ поддерживают данный формат взаимодействия. Как правило, при покупке сканера/принтера в коробке с товаром уже есть USB-шнур – воспользуйтесь кабелем для подключения устройства к вашему компьютеру.
- Убедитесь, что ваш аппарат подсоединен корректно, нажав кнопку включения девайса. Если индикаторы не реагируют на клавишу питания, перепроверьте правильность подключения техники. Некоторые устройства требуют установки драйверов.
- После того, как бумага оказалась в сканере, нужно плотно закрыть его крышку и нажать на кнопку, запускающую процесс.
Readiris

Программа Readiris бельгийской компании-разработчика I.R.I.S — вот это действительно настоящий конкурент российскому ABBYY FineReader. Мощная, быстрая, кроссплатформенная, основанная на фирменном OCR-движке, используемом производителями Adobe, HP и Canon, она великолепно распознает даже самые трудночитаемые тексты. Поддерживает 137 языков, среди которых есть русский и украинский.
Особенности и функции Readiris:
- Самая высокая скорость обработки файлов среди приложений такого класса, рассчитано на большие объемы.
- Сохранение форматирования исходного текста (шрифты, кегль, стиль написания).
- Одиночная и пакетная обработка файлов, поддержка многостраничных документов.
- Распознавание математических уравнений, специальных символов и штрих-кодов.
- Очистка текста от «шумов» — линий, помарок и т. п.
- Интеграция с различными облачными сервисами — Google Документы, Evernote, Dropbox, SharePoint и некоторыми другими.
- Поддержка всех современных моделей сканеров.
- Форматы входных данных: pdf, djvu, jpg, png и другие, в которых сохраняют графические изображения, а также полученное непосредственно со сканера.
- Форматы выходных данных: doc, docx, xls, xlsx, txt, rtf, html, csv, pdf. Поддерживается конвертация в djvu.
Интерфейс программы русскоязычный, использование интуитивно понятно. Она не предоставляет пользователям возможности редактировать содержимое файлов pdf, как FineReader, но с главной задачей — распознаванием текстов, на наш взгляд, справляется отлично.
Readiris выпускается в двух платных версиях. Стоимость лицензии Pro составляет 99,00€, Corporate — 199€. Почти как у ABBYY.
Установка программного обеспечения для сканирования документов и их сохранения в формате pdf

Если загрузка не началась автоматически, на этой странице необходимо нажать кнопку «Загрузить» (рис. 2), а затем подтвердить сохранение файла, нажав кнопку «Сохранить файл» (рис. 1).

После этого он начнет загрузку этого файла на ваш компьютер, после того, как файл будет загружен, его необходимо найти на вашем компьютере и запустить, дважды щелкнув по нему мышью. После выполненных действий появится окно, в котором нужно подтвердить, что вы действительно хотите запустить этот файл, для подтверждения нажмите кнопку «Выполнить» / «Выполнить» (рис. 3). Этот файл представляет собой исполняемый установочный файл, который автоматически установит программу на ваш компьютер.

После этого откроется мастер установки, который предложит скачать текущую версию программы на ваш компьютер, для продолжения нажмите кнопку «Далее» (рис. 4).

Отдельно стоит обратить внимание на рекламу, которая незаметно встраивается в процесс установки программ. Интернет очень коммерциализирован, и при установке программы часто предлагается установить новую домашнюю страницу, новую поисковую систему или панель инструментов в браузере. Чтобы избежать установки в системе ненужных программ и сервисов, необходимо выбрать пункт «Настройка параметров» и снять все флажки перед тем, как продолжить, нажав на кнопку «Принять» (рис
5)
Чтобы избежать установки в системе ненужных программ и сервисов, необходимо выбрать пункт «Настройка параметров» и снять все флажки перед тем, как продолжить, нажав на кнопку «Принять» (рис. 5).

Также, помимо основной программы, разработчики могут предложить установить одну или несколько дополнительных программ. В итоге все это сильно забивает систему, и если вы не хотите устанавливать дополнительные программы, нажмите кнопку «Отклонить» в следующих трех окнах (рис. 6).

Также, чтобы не скачивать и не устанавливать ненужные программы, перед нажатием кнопки «Принять» необходимо снять галочку с лицензионного соглашения (рис. 7)

На следующем шаге программа загружается на ваш компьютер, после этого и появляется сообщение Завершено… 100% нажимаем на кнопку Готово (рис. 8)

Если появится окно с просьбой установить дополнительные программы, нажмите кнопку «Отклонить» (рис. 9)

После появления окна с сообщением об успешной загрузке («Вы успешно загрузили Advanced Scan to PDF бесплатно») нажмите кнопку «Установить сейчас», чтобы начать процесс установки (рис. 10).

Затем в появившемся окне нажмите кнопку Далее, чтобы продолжить процесс установки (рис. 11)

Далее необходимо выбрать путь, по которому программа будет установлена, по умолчанию это C: Program Files диск (рис. 12)

На следующем этапе установки вы можете добавить ярлыки программ на рабочий стол, в меню «Пуск» и в панель быстрого запуска, установив соответствующие флажки (рис. 13)

Впоследствии появится окно с лицензионным соглашением, для продолжения процесса установки необходимо принять его, выбрав поле «Принять» и нажав кнопку «Далее» (рис. 14)

Чтобы начать процесс установки, нажмите кнопку «Установить» (рис. 15)
Рис. 15 Бесплатный мастер настройки расширенного сканирования в PDF
После этого разработчик предлагает пройти опрос, вы можете ответить на вопросы и нажать кнопку «Далее», либо не отвечать и сразу нажать кнопку «Далее», после чего откроется всплывающее окно с просьбой участвовать в опросе, для отказа нажмите «Нет», в следующем окне подтвердите свое решение, нажав кнопку «Да».

Для завершения процесса установки нажмите кнопку «Готово», если вы оставите галочку в поле «Начать расширенное сканирование в PDF Free», программа запустится сразу после завершения процесса установки (рис. 17).

Как сделать скан на принтере
Рассмотрим процесс создания скана на принтере МФУ HP Deskjet 2130. Модель очень старая, но принцип сканирования будет аналогичен другим принтерам. Нужно лишь включить принтер, положить носитель под крышку, начать сканирование на компе любым удобным способом.
Как отсканировать документ:
- Включите устройство, дождитесь запуска. Аппарат должен несколько секунд пошуметь и прекратить издавать звуки. Потом можно выполнить сканирование.
- Поднимите крышку принтера. Положите лист бумаги (или другой предмет) в соответствии со значком. Направляющая показывает, как правильно положить бумагу, чтобы готовый скан документа был в правильном положении, а не перевернутом, верх ногами.
- Перейдите в «Устройства и принтеры». Нажмите комбинацию клавиш «Win+R», далее выполните команду «Control printers».
- Найдите нужный принтер, нажмите на него правой кнопкой мыши и выберите пункт «Начать сканирование». Откроется встроенный в операционную систему «Мастер работы со сканером».
- Задайте параметры сканирования. Выберите цветность, разрешение (dpi, точек на дюйм), формат конечного файла. Если необходим документ, который нужно многократно увеличивать на компьютере (например, электротехнические схемы с множеством мелких элементов), тогда ставьте разрешение побольше. Качество заметно улучшится, но и размер файла на диске может достигать больших объемов, вплоть до нескольких десятков Мб.
- При необходимости сделайте предварительный просмотр, чтобы убедиться в правильности расположении листа.
- Нажмите на кнопку «Сканировать». Запустятся механизмы принтера и появится окно прогресса создания цифровой копии документа.
- После окончания сканирования система предложит импортировать скан (сохранить). Задайте имя файла и кликните мышью на кнопку «Импорт». Документ сохранится в стандартную папку с изображениями в проводнике.
Драйвер для принтера HP 2130 включает в себя программу, внутри которой также есть возможность сканирования, за которую отвечает отдельный пункт. Софт устанавливается по умолчанию вместе с инсталляцией «Дров».
Запустите программу и после открытия в меню «Печать и сканер» выберите «Сканирование». Запустится утилита HP Scan.
Выберите необходимый вариант сканирования. Выставьте подходящие параметры для документа и кликните мышкой на «Сканировать».
Принтер отсканирует носитель и предложит сохранить документ в любое место, предварительно задав нужное имя файла.
Открывать скан можно любым графическим редактором, но проще всего воспользоваться стандартным средством «Просмотр изображений».
Программа для сканирования hp laserjet
HP LaserJet Scan – официальная утилита, предназначенная для взаимодействия с многофункциональными устройствами от HP серии «LaserJet Pro».
Инструкция использования:
- Убедиться в наличии бумаги в податчике;
- Запустить утилиту на стационарном компьютере:
ОС Win 10 – «Пуск» — «Все приложения» — «HP» — используемый принтер.
ОС Win 1 – Выбрать значок в виде стрелки, направленной вниз в левом нижнем углу, затем выбрать используемое МФУ (принтер).
OC Win 8 – «Все приложения» — выбрать наименование используемого МФУ.
OC Win 7 – «Пуск» — «Все программы» — «HP». После чего перейти в папку с устройством и нажать на наименование МФУ; - По запуску утилиты нажать кнопку «Сканирование» — «Сканирование документа или фотографии»;
- Подтвердить начало операции нажатие функции «Сканировать».
Официальные программы для сканирования hp работают со следующими принтерами, сканерами и МФУ:
| HP Laserjet | m1132 mfp, laserjet pro, m1005 mfp, m1120 mfp, 3055, 1536, m125ra, 1536dnf, 1536dnf mfp, 3052, 3050, m1212nf mfp, m1522nf, m2727nf, m1214nfh mfp, m1522n, 3050, hp 400 mfp |
| HP ScanJet | 200, g3110, 3800, g2410, g2710, 2400, 4370, 2300c, 5590, 2400, g3010 |
| HP DeskJet | 2130, 3525, 2130, f380, 1510, 2050, 1050a, 5525, 2540 series, 2130, 2135, 1515, 3515, 1510 |
| HP Laser | mfp 135w, mfp 137fnw, mfp 135r, mfp 135a |
Скачать и установить программы можно с официального сайта по ссылкам ниже:
Настройки сканирования в приложении
Большинство QR сканеров имеют одинаковые настройки, так как их назначение сходятся. В некоторых китайских моделях смартфонов нет отдельных приложений для сканирования. Они встроены в приложения «Камера». Перед поиском сторонней программы для деактивации QR попробуйте включить камеру на смартфоне и навести её на код для проверки. Если всё же функции сканирования в телефоне нет, скачайте приложение из Google Play по запросу в поисковой строке.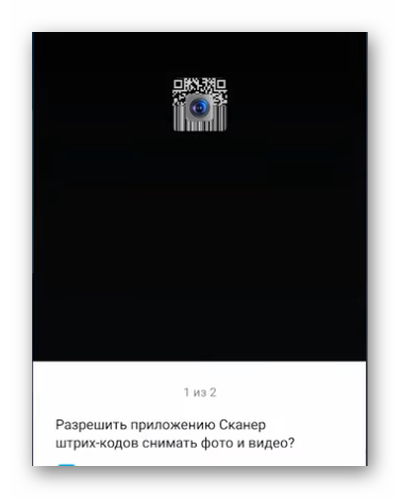
В параметрах программы пользователь сможет включать историю и просматривать все коды, которые были просканированы ранее. Включите автоматическое создание дубликатов кодов, и они будут сохраняться в памяти телефона в отдельную папку. Также рекомендуется выключить функцию для автоматического открытия веб-адресов в Интернете. В QR может быть закодирован вирусный сайт, который способен навредить личной информации в устройстве. Или скачать на телефон программу-шпион, отслеживающую ваши действия в реальном времени.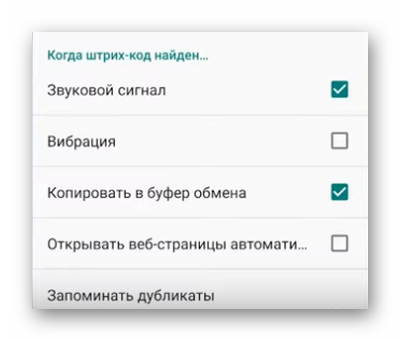
Каждый сканер по умолчанию работает со звуком. Их можно выключить вместе с виброоткликом, который активируется при расшифровки картинки. Перед загрузкой нового приложения ознакомьтесь с его возможностями. И скачайте ту программу, функции которой подходят под ваши задачи.
Видеоинструкция
Пользователь из данного видео научит сканировать коды QR, расположенные на экране мобильного телефона.
Скачать бесплатно
Скачать Scan2pdf элементарно, воспользовавшись загрузчиком с сайта разработчика или же любого официального распространителя его софта. И так как она бесплатная, при этом совершенно нет необходимости перечислять куда-либо средства. Затем распаковать и сохранить в нужное место:

Важно: актуальной версией продукта является 2.0, поэтому, если попалась выложенная версия 1.7 и все до нее, стоит поискать, все же, последнюю, так как она имеет ряд небольших, но очень полезных отличий. Например, в ней исправлен часто встречающийся дефект кода, при котором после активации кнопки запуска постановки в очередь на сканирование сразу нескольких документов, происходило полное зависание программы, а также проапдейчена совместимость с Win10

Скачать Scan2PDF 2.0Скачать Portable Scan2PDF 2.0
Рекомендации
Некоторые штатные приложения обработанные страницы не сохраняют. Они лишь открывают их в разделе просмотра изображений. В этом случае правильно настроить процесс поможет сочетание клавиш «Ctrl» и «S», после нажатия которых выбирают папку для хранения документа.
Чтобы упростить операцию, нужно выбирать софты с автоматическим сохранением информации, проверенные временем и пользователями (Adobe Reader или DjvuReader). Они дают возможность вывести формат для изображения и выбрать хранилище. Прибор может скопировать заданный файл с черным очертанием, который перед сохранением на ПК необходимо в обязательном порядке обрезать, используя редактор. Оптимальное разрешение — 150 точек на один дюйм, для официальной документации — 300. На конфигурацию конечного файла влияет формат сохранения скана (jpg, bmp, tif).
Особенности работы с конкретными моделями МФУ на примере Canon и HP
Как сканировать на компьютер через принтер Canon
Для получения копии при помощи сканера от Canon требуется:
- Открыть крышку.
- Положить документ или фото лицевой стороной вниз.
- Нажать кнопку «Сканирование» или «Старт» на самом устройстве.
- Почить копию из выходного лотка.
Сканирование посредством ПК осуществляется путём использования «Мастера сканирования» операционной системы или посредством фирменной утилиты Canon MF Toolbox, которая предлагает большой набор полезных функций для осуществления копирования, сканирования и даже редактирования изображения.

Компания Canon – один из лидеров по производству печатающей техники
Как сканировать на компьютер через принтер HP
Компания, которая конкурирует с Canon на рынке печатающих устройств. Для работы с копиром или сканером требуется установка соответствующего драйвера, который может прилагаться в виде диска или скачиваться с официального сайта. Также для удобства работы пользователь может установить фирменную утилиту HP Scanner Utility. Эта функция встроена во все драйвера, которые были выпущены после 2011 года. Она содержит большое количество настроек сканера. Сам процесс сканирования запускается в приложении, которое открывается после выбора пункта «Сканировать документ или фотографию».

HP предлагает пользователям удобный инструмент – центр решений, который поможет осуществить сканирование и настройку МФУ
Также для моделей устройств, которые были выпущены после 2010 года, доступно приложение Центр решений HP, позволяющее онлайн запустить задания на сканирование, изменить настройки, осуществить сохранение полученных сканов в различных форматах.

WinScan2PDF
WinScan2PDF (Portable) — это бесплатное портативное (запускается на компьютере без установки) приложение, в функции которого входят:
- сканирование документов в форматах PDF и JPEG;
- сохранение нескольких страниц в один ПДФ-файл;
- настройка качества изображений;
- поддержка более 20 языков, включая русский.
Чтобы отсканировать документ в формате PDF при помощи WinScan2PDF (Portable), необходимо:
Скачать программу на ПК на странице softwareok.com, нажав на файл с одноименным названием.
Открыть архив и запустить приложение.
Нажать на кнопку «Выбрать источник», чтобы указать свое устройство. Затем кликнуть «Сканирование». Задать в приложении нужные параметры.
Когда сканирование завершится, нажать на кнопку «в PDF», чтобы сохранить документы на компьютер в данном формате. Если активирована функция «Многостраничный режим», то все изображения будут объединены в один файл.
WinScan2PDF (Portable) совместима с большинством сканеров. Но если программа не смогла определить гаджет при выборе источника, следует испробовать ПО, рассмотренное ниже.
Особенности сканирования документа на компьютер
Даже если ваше устройство является МФУ и в нём есть сканер, этого ещё недостаточно для того, чтобы сразу начать печатать. Каждое оборудование в компьютере имеет своё программное обеспечение. Оно должно показать ПК, как работать с данным оборудованием. Если вы владелец принтера, значит в комплекте должен быть гибкий диск с драйвером . Его нужно установить в дисковод компьютера и установить программу.
Когда необходимое ПО установлено, и принтер готов к использованию. Теперь вы сможете легко сканировать нужные вам документы.
Вставьте шнур питания принтера в розетку и нажмите на кнопку « Power ».
Дальнейший порядок действий:
- Нужно открыть крышку, которая скрывает сканирующее полотно;
Прогресс процесса будет виден на вашем экране компьютера. Когда он завершится, вам нужно будет дать имя новому файлу, а также указать путь, где он должен быть сохранён. Таким образом проходит сканирование важных бумаг на экран ПК.
Сканирование документа с принтера на ПК
До сих пор не знаете, как с принтера сканировать документ на компьютер? Не в курсе, что нужно сделать для того, чтобы получилась четкая цифровая копия? Данная статья как раз создана для вас.
Нет ничего проще, чем отсканировать документ, сохранить его на рабочем столе компьютера или ноутбука, а затем пользоваться, сколько того душа попросит.
Подробная инструкция: скан с принтера на компьютер
Перед тем, как вы решите отсканировать документ, необходимо решить, в каком виде будет скан. У вас 2 выбора: либо это версия в изображении, либо обычный текст. Так как подключенный к компьютеру сканер создает по умолчанию отдельную фотографию проделанной работы, то придется выбрать, как именно будет сохранен документы.
Так же, чтобы все сохранилось исключительно только текстом, то обязательно воспользуйтесь распознавателем – специальным программным обеспечением, которое нужно установить для видения текста сканером. Так, обычная картинка превратится в файл, который можно будет свободно редактировать.
Итак, вы подключили сканер к компьютеру, установили все необходимые на рабочий стол драйвера, чтобы устройство правильно работало. Что нужно делать дальше? Каков алгоритм пользования сканером? Как с принтера сканировать документ на ПК?
Алгоритм выглядит так:
Второй вариант: скан через Paint
Помните такое «древнее» приложение, которое существует еще с времен четвертых пентиумов? Оно до сих пор есть на каждом компьютере. Правда, в немного обновленном виде, но функция программы осталась той же самой.
Самое главное то, что данный редактор может не только научить рисовать и обработать изображения, но и помочь отсканировать документ на компьютер. По какой схеме действовать?
- Посмотрите на меню Paint, здесь есть кнопка получения картинки «со сканера или камеры». Нажимайте ее, ждите, пока не откроется специальное окошко.
- Затем, вы сами можете выбрать параметры, удобные для вас. Так, например, отсканировать документ можно как в цветном формате, так и черно-белом. Качество вы так же настраиваете самостоятельно.
- Здесь так же можно отредактировать изображение на свой вкус, а затем – сохранить его в любом удобном формате на рабочем столе или в другой папке.
ТОП лучших программ для сканирования
Пускай все эти программы обязательно помогут в сканах. Все зависит от индивидуального предпочтения, так что выбирать только вам.
- ABYY FineReader. Специальная утилита, активно распознающая тексты любой сложности и насыщенности знаков. Программа читает цифровые изображения в очень высоком качестве. Несмотря на то, что ее придется покупать, каждому предлагается несколько дней на тестирование приложения. Лучше попробуйте, чтобы сделать вывод – подходит ли вам такая программа или нет.
- ScanLite. Допустим, вам нужно отсканировать не 2-3 документа, а большое количество. Данная программа как раз создана для таких целей.
- RIDoc. Программа уникальна тем, что сохраняет все сканы в том формате, который для вас наиболее удобен в работе.
Windows умеет сканировать
Допустим, вам срочно нужно сделать скан, но не получается работать с программой Paint. Как же быть тогда? Есть еще один простой вариант – возможность вашей операционной системы.
- Нажмите «Пуск», найдя раздел «Устройства и принтеры».
- Ищите сканер, который подключен к компьютеру, открыв вкладку и выбрав необходимое. после этого нажмите «Начать сканирование».
- Как только откроется окно, внимательно просмотрите свои возможности: вы можете изменить формат или ориентацию изображения. Если снизить яркость или повысить ее – это существенно повлияет на качество сканируемого изображения. Так что с «Яркостью» и «Контрастностью» будьте аккуратнее.
- Нажав «Сканировать» ожидайте результат, который появится в отдельной папке на компьютере. Желаемое место можно изменить или оставить по умолчанию, чтобы всегда был запрос, куда сохранять документ.
При возникновении ошибок
Если программа не отвечает на ваши задача – просто перезагрузите компьютер или установите приложение заново. Иногда нужно включить и выключить несколько раз устройство секунд на 60-80. Это действительно помогает.
При возникновении ошибки – напишите в службу , окно которой постоянно всплывает, если работе устройства пошла не по плану.
Если документ необходим прямо сейчас, а на очереди у вас еще очень много предыдущих файлов, то можно на раз-два решить данную проблему. Нажмите окошко и кнопку «снять задачу» на те функции, которые не стоят в приоритете. Первоначально отсканируйте то, что нужно в первую очередь, а затем уже все остальное.
Распознавание документов в 1С:Документооборот
Чтобы распознавать документы в 1С:Документооборот, надо зайти в меню «Настройка и администрирование», перейти в раздел «Настройка программы» и выбрать пункт «Работа с файлами».
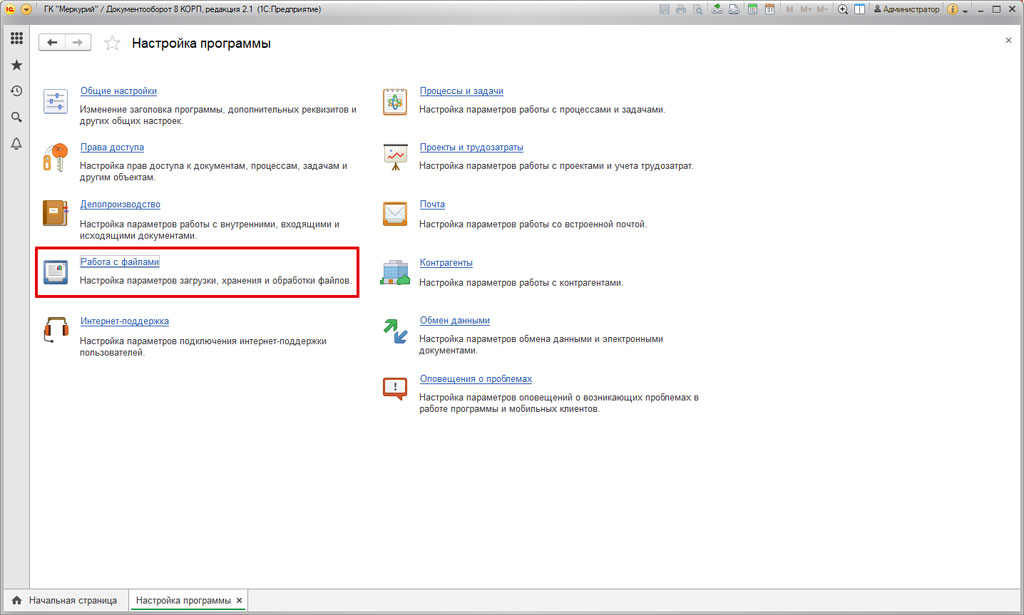
Откроется окно, где надо отметить галочкой строку «Распознавание изображений с помощью CuneiForm», выбрать команду «Настройки распознавания» и задать нужные параметры.
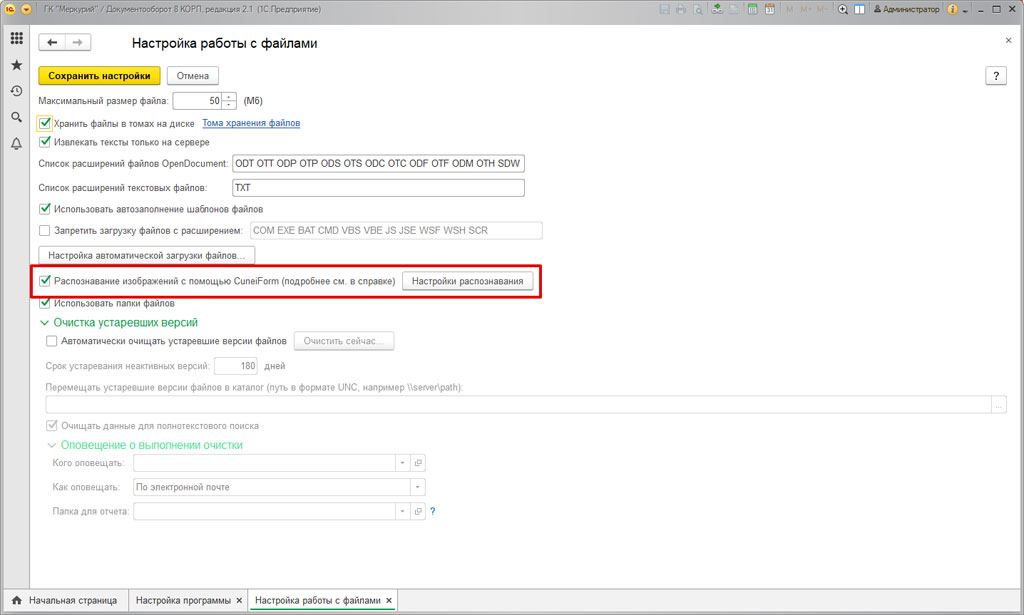
Там нужно выбрать язык распознавание и указать путь к ImageMagick, которая была установлена ранее.
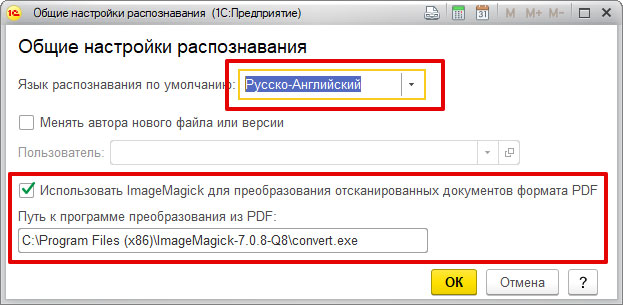
Открыть персональные настройки работы с файлами. Там также надо указать путь к ImageMagick в соответствующей строке и задать нужные параметры.
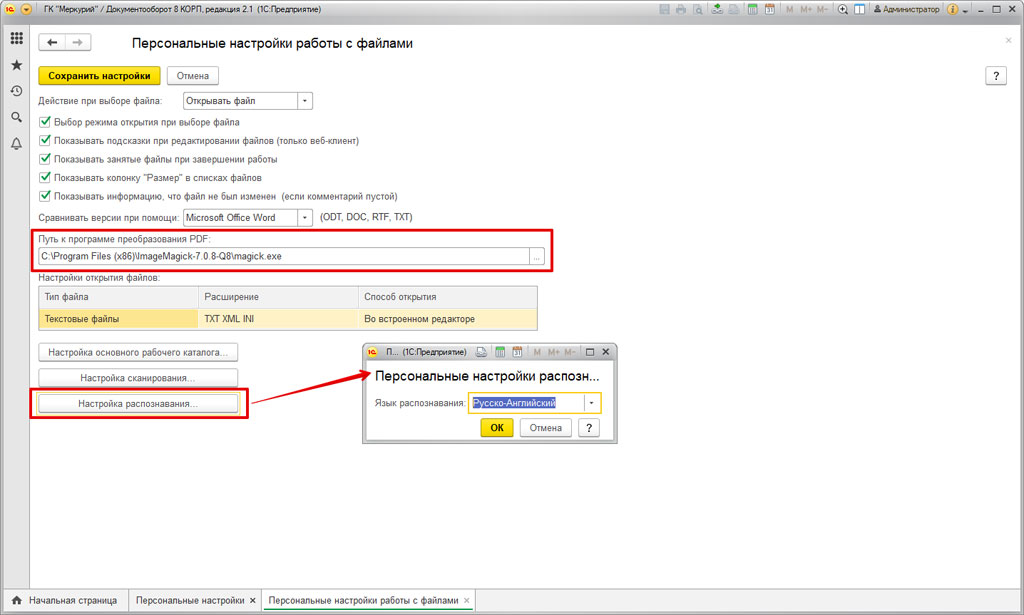
Подготовка системы к работе с файлами завершена.
Чтобы выполнить распознавание, надо открыть отсканированный файл.
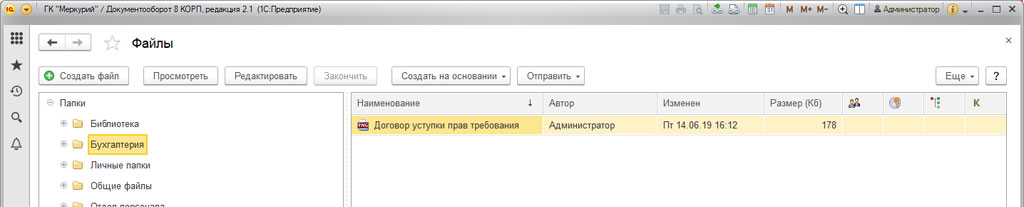
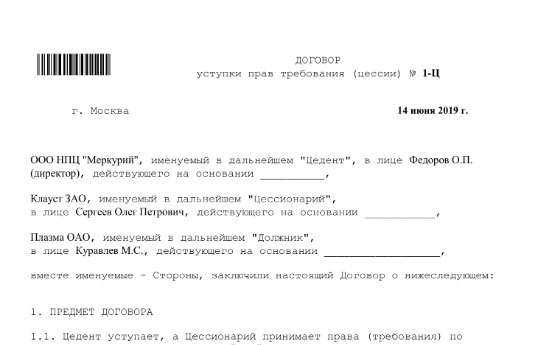
Вызвать контекстное меню, выбрать пункт «Дополнительно», потом команду «Распознать».
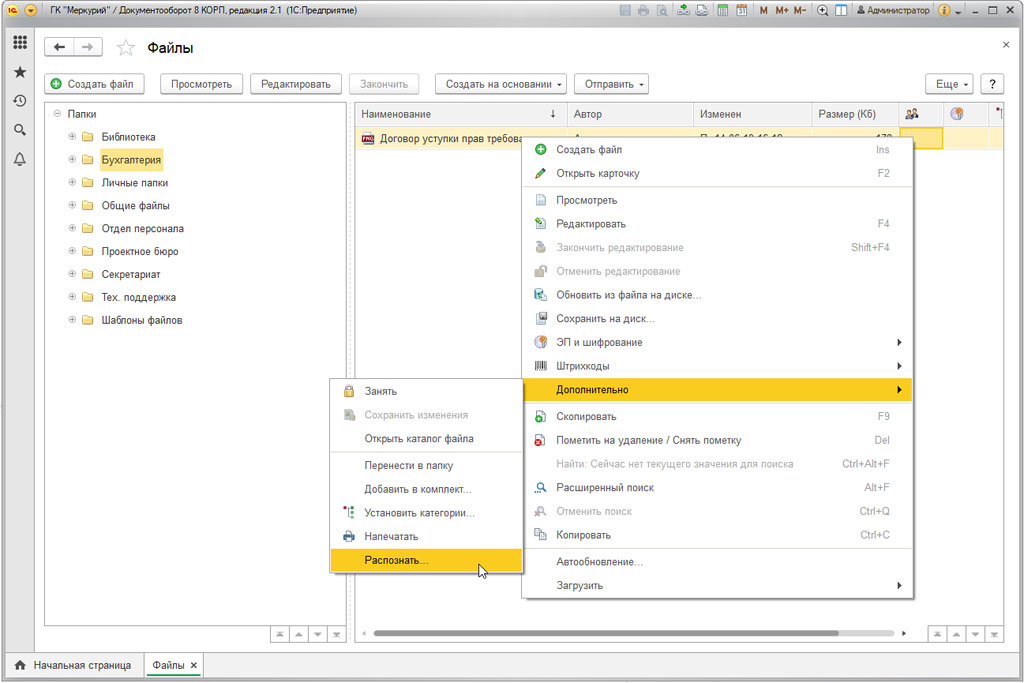
Для просмотра результата нужно открыть текстовый образ документа.
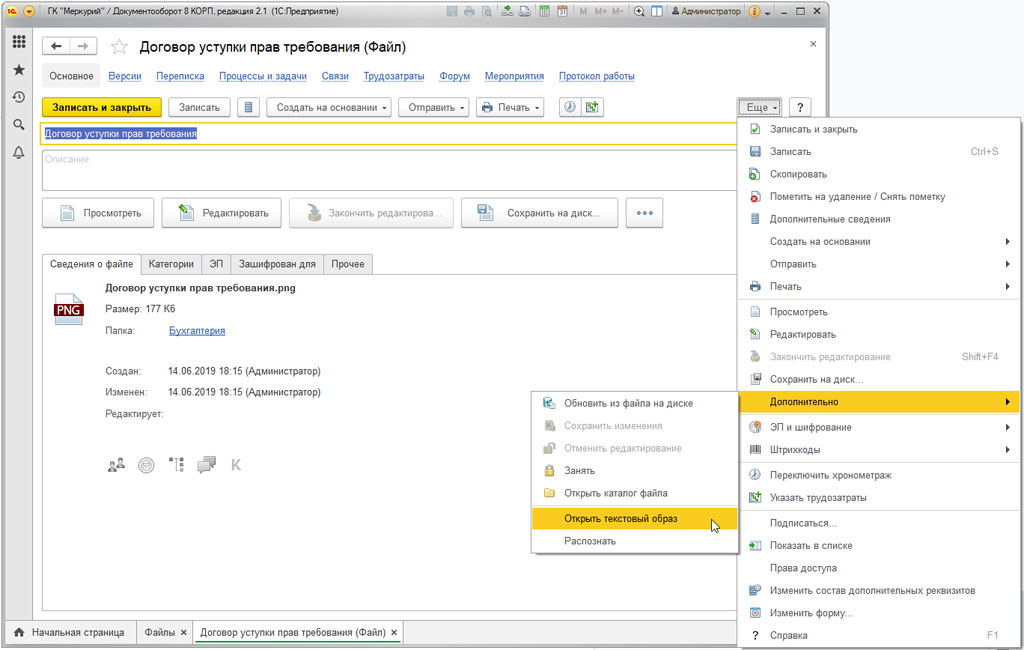
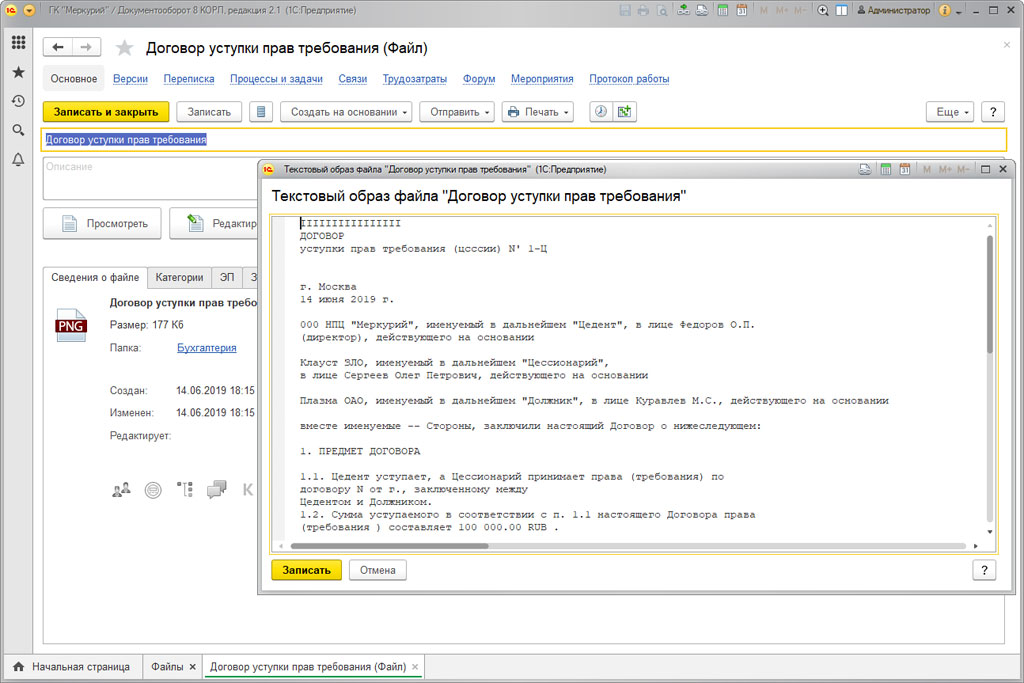
Когда распознавание файла завершено, он попадет в индексацию 1С:Документооборот. Это позволит быстро найти его через полнотекстовый поиск документов по вхождению фраз и слов. Пользователи смогут получить доступ к основной его версии в формате PNG.







