Восстановление операционной системы windows 7
Содержание:
- Процесс восстановления Windows через BIOS
- Процесс восстановления Windows через BIOS
- Как исправить зависание восстановления системы Windows 10
- Восстановление Windows до заводских настроек на ноутбуке Samsung
- Восстановление системы Windows 7
- Как откатить Виндовс 7:
- Что представляет собой откат Windows 7?
- Системной утилитой
- Как сделать восстановление Windows 7?
- Как сделать откат с Windows
- Если нет выбора
- Windows 7
- Как сделать сброс настроек HP ноутбука без диска восстановления?
- Система
- Откатываем систему установочным диском и до заводских настроек
Процесс восстановления Windows через BIOS
Ни функционал Windows, ни функционал компьютера не предполагают возможность сделать откат операционной системы к старым настройкам, используя только чистый БИОС. Для этого вам потребуется как минимум загрузочная флешка или другой носитель с образом той системы, которая установлена у вас на компьютере.
Всего есть два универсальных способа, позволяющих восстановить Windows, используя BIOS.
Вариант 1: Используя установочный носитель
Для этого вам понадобится сделать установочный образ Windows на флешке или любом другом носителе.
Инструкция к данному способу выглядит следующим образом, но может немного отличаться в зависимости от версии BIOS. Для начала нужно подготовить компьютер к восстановлению, выполнив следующие шаги:
- Для начала вставьте носитель с образом и выполните перезагрузку компьютера.
- До появления логотипа Windows нажмите на одну из клавиш от F2 до F12. На некоторых моделях материнских плат вход может происходить при помощи клавши Delete или комбинации клавиш, например, Ctrl+F2. Последний вариант наиболее часто встречается в ноутбуках.
- Теперь нужно расставить приоритеты загрузки компьютера, то есть сделать так, чтобы он загружался с флешки. Для этого в некоторых версия нужно перейти в раздел «Boot» (или похожим названием). Передвижение между пунктами меню осуществляется при помощи клавиш со стрелками, а выбор делается при помощи клавиши Enter.
Здесь выберите пункт «First Boot Device» или «Boot #1».
В них нужно указать ваш носитель с Windows.
Для применения настроек нажмите на клавишу F10 или выберите пункт в верхнем меню «Save & Exit».
Возможно, BIOS запросит подтверждение. Предоставьте его.
Теперь можно приступать непосредственно к процессу восстановления:
- Компьютер загрузится с установочного носителя. Появится окно выбора раскладки и языка. Выберите наиболее приемлемую для вас. Для продолжения нажмите «Далее».
В окне, где предлагается перейти к установке Windows выберите вариант «Восстановление системы».
Затем запуститься окно восстановления системы. Если у вас установлена Windows 8 или 10, то откроется плиточный интерфейс. Здесь нужно выбрать вариант «Диагностика». В случае с Windows 7 этот шаг пропускается.
Теперь перейдите в «Восстановление системы».
Запустится восстановление системы.
Вариант 2: Безопасный режим
Этот способ будет актуален в том случае, если вы можете зайти в операционную систему и выполнить в ней какие-либо действия. Также вам потребуется наличие хотя бы одной «Точки восстановления». Инструкция для этого способа выглядит следующим образом:
- Выполните запуск системы в «Безопасном режиме». Для этого вы можете перед загрузкой ОС зажать клавишу F8, после чего вам будет выдано несколько вариантов загрузки через «Безопасный режим».
- В «Безопасном режиме» откройте «Панель управления». Процесс открытия практически ничем не отличается от открытия в стандартном режиме работы ОС.
- Для удобства настройте вид значков в «Панели управления» на «Крупные значки» или «Мелкие значки». Настройка вида происходит при помощи изменения параметров напротив «Просмотр», что расположен в верхнем правом углу.
- Найдите значок «Восстановление».
После перехода по нему нажмите на пункт «Восстановление системы».
Выберите одну из ранее созданных «Точек восстановления» и нажмите «Далее». После этого начнётся восстановление системы.
Эти два способа восстановления системы так или иначе используют BIOS. Но всё равно большая часть работ ведётся в интерфейсе установщика Windows или из «Безопасного режима».
Процесс восстановления Windows через BIOS
Ни функционал Windows, ни функционал компьютера не предполагают возможность сделать откат операционной системы к старым настройкам, используя только чистый БИОС. Для этого вам потребуется как минимум загрузочная флешка или другой носитель с образом той системы, которая установлена у вас на компьютере.
Всего есть два универсальных способа, позволяющих восстановить Windows, используя BIOS.
Вариант 1: Используя установочный носитель
Для этого вам понадобится сделать установочный образ Windows на флешке или любом другом носителе.
Инструкция к данному способу выглядит следующим образом, но может немного отличаться в зависимости от версии BIOS. Для начала нужно подготовить компьютер к восстановлению, выполнив следующие шаги:


Теперь можно приступать непосредственно к процессу восстановления:




Вариант 2: Безопасный режим
Этот способ будет актуален в том случае, если вы можете зайти в операционную систему и выполнить в ней какие-либо действия. Также вам потребуется наличие хотя бы одной «Точки восстановления». Инструкция для этого способа выглядит следующим образом:

Эти два способа восстановления системы так или иначе используют BIOS. Но всё равно большая часть работ ведётся в интерфейсе установщика Windows или из «Безопасного режима».
Как исправить зависание восстановления системы Windows 10
Поскольку в Интернете ведется много дискуссий по этой теме, мы составили список полезных решений, которые вы можете попробовать одно за другим.
① Выполните восстановление системы в безопасном режиме
Если ваша система зависает на экране инициализации или восстановления файла, первое, что нужно сделать, — это подождать некоторое время, особенно если точка восстановления содержит много данных.
Однако, если функция восстановления системы Windows 10 зависает более часа, попробуйте принудительно завершить работу, перезагрузив компьютер и проверьте состояние.
Если Windows по-прежнему возвращается к тому же экрану, попробуйте исправить его в безопасном режиме, выполнив следующие действия.
Шаг 1. Подготовьте установочный диск . Перейти к Веб-сайт Microsoft на другом рабочем компьютере загрузите инструмент Windows 10 и создайте установочный диск. Кроме того, вы также можете создать ремонтный диск или отремонтировать привод .
Шаг 2: Вставьте созданный носитель в свой компьютер и измените порядок загрузки, чтобы компьютер загружался с носителя.
Шаг 3 : Выбрать Почини свой компьютер на экране установки Windows, чтобы войти в WinRE (среду восстановления Windows).
Наконечник:
Шаг 4: Идти к Выберите опцию > Устранение неполадок > Дополнительные параметры> Параметры запуска> Перезагрузить .
Шаг 5 : Нажмите F6 выбирать Включить безопасный режим с помощью командной строки для запуска восстановления системы.

Шаг 6: Выберите учетную запись и введите пароль.
Шаг 7: Тип rstrui.exe во всплывающем окне командной строки и нажмите Войти .
Шаг 8: Теперь вы можете запустить восстановление системы в безопасном режиме.

Это должно эффективно решить проблему зависания восстановления системы Windows 10. Однако, если восстановление системы по-прежнему зависает при инициализации или восстановлении файлов, попробуйте следующее решение.
② Запустить восстановление при загрузке
Могу ли я остановить восстановление системы Windows 10?
Вы можете принудительно завершить работу, чтобы остановить процесс восстановления системы, чтобы ваш компьютер снова смог нормально работать после перезагрузки. Тем не менее проблема восстановления системы, зависшая при инициализации, по-прежнему возникает при ее запуске.
Одна из возможных причин — поврежден менеджер загрузки. В этом случае вы можете просто исправить это с помощью восстановления при загрузке.
Для этого введите WinRE. Затем перейдите к Выберите опцию > Устранение неполадок > Дополнительные параметры> Восстановление при загрузке .

Попробуйте следующее решение, если оно не помогло решить проблему с зависанием восстановления системы Windows 10.
③ Запустить SFC
Проверка системных файлов (SFC.exe) — это служебная программа Windows, которая помогает сканировать системные файлы Windows на наличие повреждений. Он попытается восстановить все найденные поврежденные файлы.
Если восстановление системы занимает вечное время, проблема с Windows 10, вероятно, повреждена.
Здесь запустите проверку системных файлов, чтобы просканировать Windows и проверить, помогает ли это.
- Войдите в WinRE с установочного диска, как и в первом методе.
- Перейдите к Выберите опцию > Устранение неполадок > Дополнительные параметры> Командная строка .
- Выберите учетную запись и введите пароль.
- Тип sfc / scannow во всплывающем окне и нажмите Войти для устранения неполадок с отсутствующими или поврежденными системными файлами в Windows 10.
Пожалуйста, подождите, пока проверка не достигнет 100%.

После завершения проверки снова запустите восстановление системы, чтобы увидеть, зависает ли оно по-прежнему при восстановлении файлов или инициализации.
В дополнение к этим трем решениям некоторые пользователи предлагают выполнить полное сканирование системы на вирусы с помощью Защитника Windows, чтобы убедиться, что компьютер не заражен вирусами, или запустить очистку диска, а затем попытаться выполнить восстановление системы. Эти решения также могут решить проблему длительного восстановления системы Windows 10.
Восстановление Windows до заводских настроек на ноутбуке Samsung
Вот уже несколько лет, как ноутбуки Samsung ушли с рынка лэптопов. В связи с высокой конкуренцией компания пересмотрела приоритеты в технологических направлениях. Напомню, их основными направлениями являются телевизоры, смартфоны, планшеты, стиральные машины, инновационные технологии.
В свое время компания Samsung выпустила огромное количество ноутбуков. Во всех лэптопах с предустановленной операционной системой, производитель создал отдельный раздел с образом, который позволяет восстановить систему Windows до заводских настроек. Именно этому вопросу посвящена статья, где я расскажу и покажу поэтапные шаги. Напомню, я уже писал статью на эту тему для ноутбуков Asus. Перед началом процедуры убедитесь, что кабель питания подключен к ноутбуку!
Для того чтобы вернуть ноутбук Самсунг до заводского состояния, сразу после нажатия кнопки включения необходимо нажать клавишу F4 на клавиатуре, иногда требуется комбинация Fn + F4 .
Появится заставка Samsung Recovery Solution, принимаем условия использования программного обеспечения, в появившемся окне выбираем “Восстановление”.
На следующей странице вы увидите три варианта:
- Общее восстановление. Данный метод сохранит все ваши файлы, однако некоторые присутствующие системные ошибки так и не уйдут.
- Полное восстановление. Возврат ноутбука к заводским настройкам.
- Восстановление данных. Восстановление системы и личных данных с помощью созданных ранее резервных копий.
Чтобы восстановить систему на ноутбуке Смасунг до заводских настроек, выберите “Полное восстановление”.
У вас может быть несколько дат с резервной копией, выберите самую раннюю версию образа и нажмите Далее .
Вы увидите предупреждение, что все данные будут стерты, подтвердите действие и продолжите нажав Да . После этого запуститься процесс восстановления виндовс до заводских настроек, это займет какое-то время.
По завершению всплывет сообщение о завершении восстановления, нажимаем ОК .
Ноутбук перезагрузится, дожидаемся полной загрузки ОС. Если в процессе восстановления ноутбука до заводских настроек выскочит ошибка, то рекомендую проверить состояние жесткого диска, эта одна из главных причин, которая не дает откатить Windows на первоначальное состояние.
Лучшее «Спасибо» — ваш репост
Восстановление системы Windows 7
Сейчас рассмотрим самый типичный случай восстановления операционной системы. Для восстановления системы нужно будет проделать тот же путь, что описан при создании точки восстановления.
Необходимо войти в меню «Пуск» => «Компьютер» => «Свойства» => «Защита системы» => «Восстановление системы». Далее нужно нажать на кнопку «Восстановить».
В окне «Восстановление системных файлов и параметров» нажимаете на кнопку «Далее».
В окне «Восстановление компьютера до предыдущего состояния» выбираете точку восстановления из предложенных, или выбираете другую точку восстановления ставя для этого флажок напротив пункта «Показать другие точки восстановления».
Вам также может быть интересно:
- Создание точки восстановления и восстановление Windows 8.1
- Создание точки восстановления и восстановление Windows 10
- Восстановление Windows через командную строку
Для получения информации можно нажать на кнопку «Поиск затрагиваемых программ». Происходит сканирование системы на наличие затрагиваемых программ и драйверов.
После сканирования вы можете просмотреть в окне список программ, которые будут затронуты конкретной точкой восстановления системы. После этого нажимаете на кнопку «Далее».
В следующем окне «Подтверждение точки восстановления» нажимаете на кнопку «Готово». После этого начинается процесс восстановления операционной системы и этот процесс уже нельзя будет остановить.
Происходит полное восстановление операционной системы Windows 7, а в завершении этого процесса происходит перезагрузка компьютера.
После завершения процесса восстановления операционной системы появляется сообщение об успешном выполнении восстановления системы.
Операционная система Windows 7 восстановлена по состоянию на момент выбранной вами контрольной точки восстановления. Не следует опасаться при неполадках с операционной системой, проводить данную операцию. Я много раз использовал функцию восстановление системы, и применение восстановления операционной системы меня часто выручало.
После неполадок с системой, необходимо запустить процесс ее восстановления. Затем происходит восстановление операционной системы Windows 7, и после этого уже не нужно будет переустанавливать операционную систему Windows.
Если неполадки с операционной системой продолжаются, то попробуйте проделать такую операцию с другой контрольной точкой восстановления.
В более сложных случаях, например, если вы не можете загрузить компьютер, операционную систему можно будет восстановить с образа операционной системы при помощи установочного диска Windows, или с помощью загрузочной флешки, которую можно создать при помощи программ специальных программ, о которых вы можете прочитать на моем сайте в разделе «Программы».
Как найти точку восстановления Windows: разные способы
Для того, чтобы отказ операционной системы или жесткого диска не создал для вас проблемы, вам нужно будет запустить архивирование операционной системы и ваших данных с помощью встроенных средств резервного копирования Windows, или использовать для резервного копирования соответствующие программы.
В этом случае вы всегда сможете восстановить операционную систему и свои данные из резервной копии.
Как откатить Виндовс 7:
Первый способ подходит пользователям, у которых компьютер работает, но работает плохо. Зачастую это происходит после установки новой программы. В этом случае откат Виндовс 7 должен помочь.
Видим перед собой окно, в котором нужно нажать «Далее».
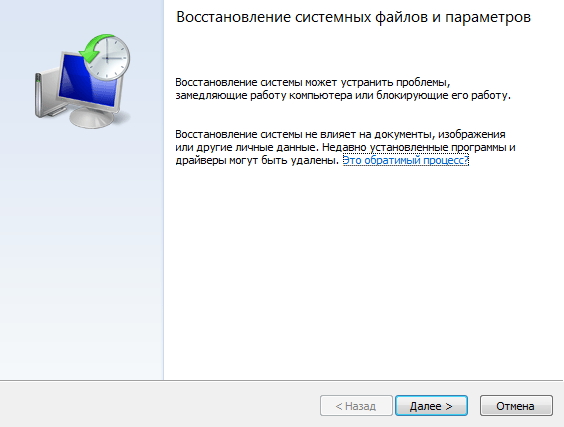
Как сделать откат системы windows 7 на определенную дату? Просто определяемся с датой, до которой будет проведен откат. Жмем «Далее».
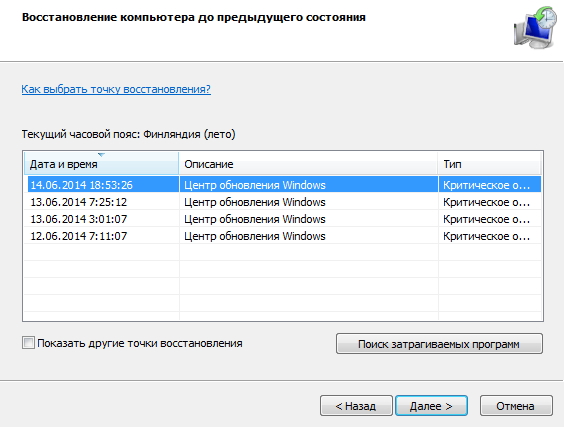
Указываем, что мы все выбрали правильно и жмем «Готово». Видим еще одно предупреждение, наш выбор «Да».
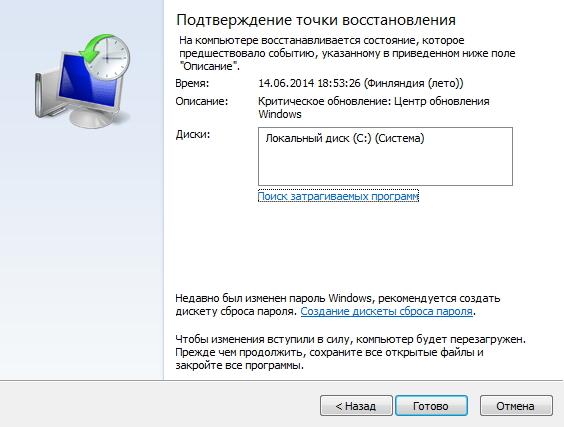
После этого вы увидите окно с подготовкой к восстановлению. Система перезагрузится, и вы увидите сообщение об успешном восстановлении системы. Если ваша проблема не решена, то тогда должна быть выбрана другая точка отката Windows 7. Если же и это не помогло, то лучше обратиться к компьютерному специалисту.
Как сделать откат Виндовс 7 из безопасного режима:
Откат системы Виндовс 7 можно выполнить из безопасного режима. Этот способ подходит, когда систему невозможно запустить в обычном режиме. Сначала заходим в безопасный режим. Для этого перезагружаем систему и как только компьютер начнет включаться, нажимаем F8.
Как откатить обновления Windows 7:
Откат обновления Windows 7 делается очень просто. Для этого следуйте несложной инструкции. В меню «Пуск» открываем «Панель управления». Выбираем пункт «Система». После этого заходим в «Просмотр установленных обновлений. Выбираем помешавшее нам обновлением и жмем «удалить». Пожалуй, это самый простой способ, как сделать откат Windows 7.
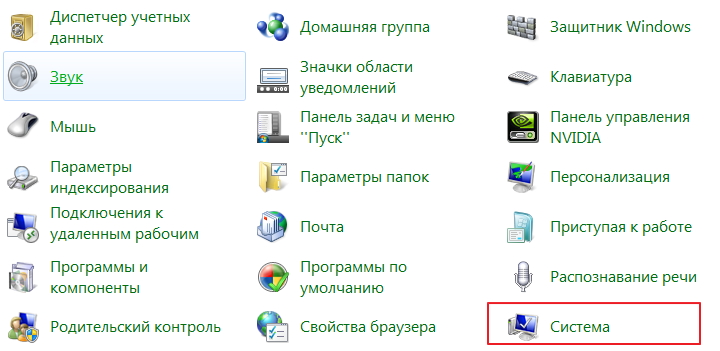
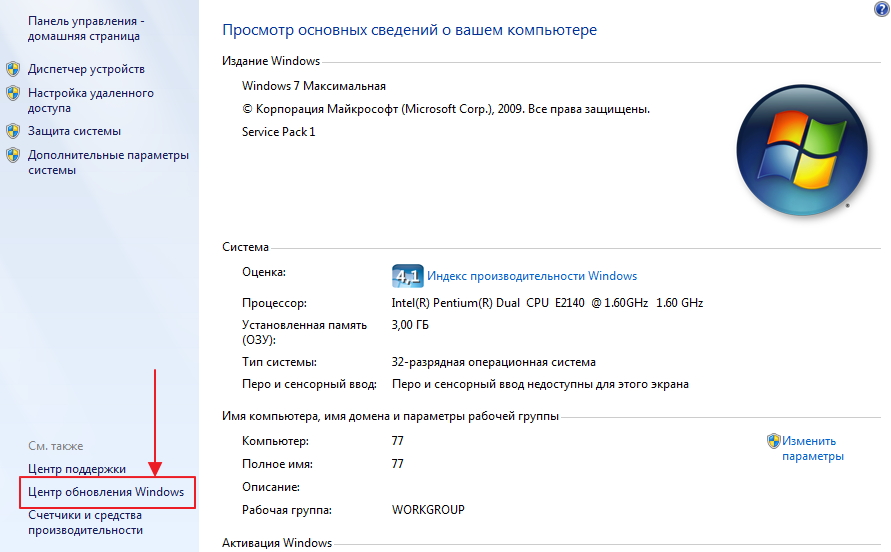
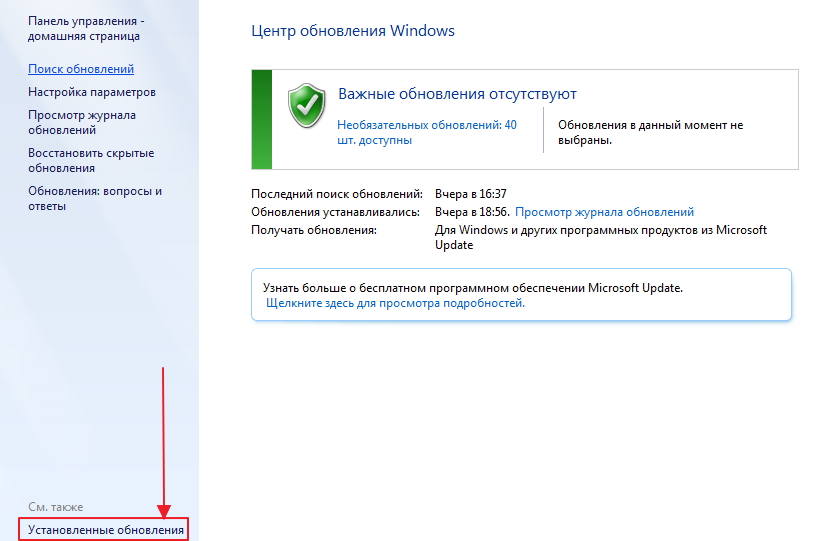
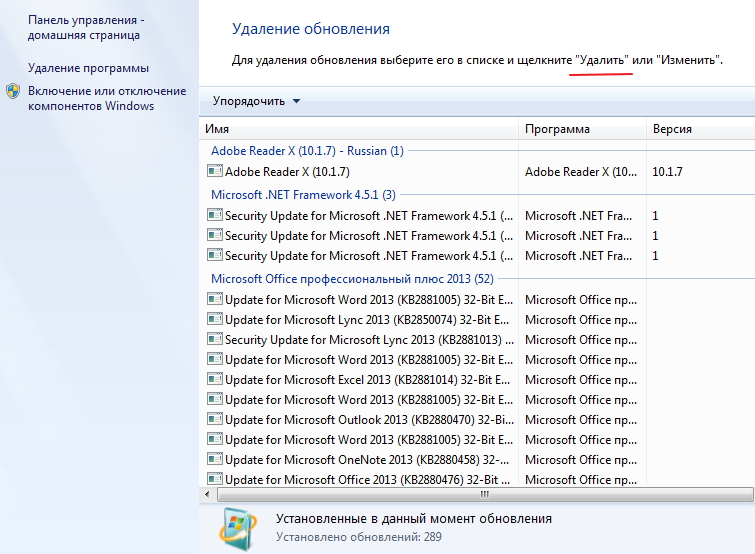
Из этой статьи вы узнали 3 способа, как откатить систему Виндовс 7. Они все работоспособны. И если строго придерживаться инструкции, шансы решить проблему очень велики.
Что представляет собой откат Windows 7?
Это операция, во время которой восстанавливаются все параметры и системные файлы из созданной Виндовс резервной копии. То есть, если Вы случайно удалили важные файлы или изменили настройки (например, установили новый драйвер), а после этого компьютер начал тормозить (или вообще не включается), то это можно исправить. По крайней мере, стоит попытаться.
Восстановление предыдущей версии Windows осуществляется с контрольных точек, которые создаются каждую неделю, а также после внесения любых изменений (установки или удаления программ). Как правило, эта функция включена автоматически. Плюс Вы можете создавать контрольные точки вручную.
Существует как минимум 3 способа:
- средствами Виндовс;
- через безопасный режим;
- с помощью флешки с Виндовс 7.
Рассмотрим каждый из них подробнее.
При откате Windows 7 все Ваши личные файлы останутся на месте. Поэтому на этот счет можете не переживать.
Но здесь есть один нюанс. При восстановлении могут пропасть файлы, записанные в промежутке между сегодняшним и тем днем, к которому вы решите откатиться. Поэтому, если Вы недавно (сегодня, вчера, позавчера и т.д.) скидывали на ПК важные документы, лучше сохраните их на флешку. На всякий случай.
Системной утилитой
Вопреки распространённому мнению, чтобы восстановить Виндовс 7, одну из самых гибких операционных систем от Microsoft, вовсе не обязательно перезагружать компьютер или ноутбук, вставлять установочный диск и переходить в режим Recovery. Чаще всего, чтобы решить вопросы с запуском, добиться обратных изменений или отключить неудачно выбранные опции, достаточно сделать несколько щелчков мышью.
Все описанные в этом разделе действия предусмотрены производителем и никак не влияют на действительность лицензии или здоровье компьютера. Восстановить с их помощью Виндовс 7 не сложнее, чем обновить Adobe Flash Player — достаточно аккуратно придерживаться алгоритма.
Запустить восстановление Винды с помощью системной утилиты можно следующим образом:
Включить компьютер или ноутбук и дождаться полной загрузки. Если по каким-либо причинам вход в систему в обычном порядке невозможен, следует попробовать «Безопасный режим», выбрав нажатием клавиши Enter соответствующий пункт на стартовом экране. Если же проблем нет, для восстановления системы достаточно будет «Обычной загрузки Windows».
Щёлкнуть левой клавишей мыши по флажку Виндовс в нижнем левом углу экрана, после чего перейти в раздел «Компьютер», ссылка на который расположена в правой панели меню «Пуск». При желании юзер может создать ярлык на рабочем столе — тогда пользоваться «Восстановлением системы», как и многими другими функциями Windows 7, станет значительно проще.
В открывшемся списке выбрать нажатием мыши «Свойства системы»; воспользовавшись одной из соседних кнопок, можно настроить камеру на ноутбуке или удалить лишние программы — одна из них могла привести к сбоям в Виндовс 7.
Перейти в раздел «Дополнительные параметры системы», находящийся в левом боковом меню нового окна.
Переключиться на вкладку «Защита системы», вторую по счёту в открывшемся списке настроек.
Здесь и находятся инструменты управления восстановлением системы. Нажав на одноимённую кнопку, юзер сможет приступить к операции.
Windows 7 предложит восстановить самые удачные, на взгляд ОС, предыдущие параметры. Если никаких возражений нет, следует нажать на кнопку «Далее» и следовать подсказкам утилиты.
Если же пользователь хочет вернуть Винду к другой точке, необходимо установить кружок напротив нижней строчки «Выбрать другую точку восстановления».
В списке, открывшемся в следующем окне, будут представлены точки восстановления Виндовс 7, созданные как системой автоматически, так и самим пользователем в ручном режиме. Выделив нужную нажатием левой клавишей мыши, следует вновь кликнуть на кнопку «Далее». Владелец компьютера или ноутбука может посмотреть, каких приложений коснутся изменения, щёлкнув по кнопке «Поиск затрагиваемых программ». Делать это нужно для каждой точки в отдельности.
Ознакомиться с параметрами операции и щёлкнуть по кнопке «Готово». Если надобность в восстановлении отпала или необходимо выбрать другую точку, следует воспользоваться соответственно кнопками «Отмена» и «Назад».
Подтвердить свои намерения, кликнув в диалоговом окошке по кнопке «Да». Как честно предупреждает ОС, операция необратима: перевернуть экран на ноутбуке с Windows 7 можно в любое время и в любом направлении, а вот вернуться в момент «до восстановления» уже не получится.
Подождать, пока Виндовс подготовит данные для начала процесса.
На время восстановления пользователь будет переключён на экран приветствия — на нём начнет отображаться информация о ходе процесса.
В итоге Windows 7 проинформирует о завершении операции и перезагрузится.
После включения компьютера или ноутбука в штатном режиме пользователь увидит на экране сообщение об успешном восстановлении. Теперь большая часть ошибок ОС должна быть ликвидирована; если это не так, следует перейти к одному из следующих методов.
Прежде чем приступать к повседневным делам и радоваться возвращению работоспособности Винды, имеет смысл создать «свежую» точку восстановления. Сделать это можно на уже известной вкладке «Защита системы», нажав на кнопку «Создать».
Теперь нужно указать имя новой «исходной» версии; чем информативнее оно будет, тем лучше — стоит потратить на наименование немного времени вместо того, чтобы использовать несколько случайных цифр или букв.
Через минуту-две система уведомит об успешном завершении операции. Теперь юзер в любое время сможет восстановить Windows 7 до текущего состояния или впоследствии подготовить несколько более удачных вариантов.
Установив галочки в обоих чекбоксах, щёлкнув по кнопке «Запуск» и подождав от нескольких минут до часа, пользователь получит исчерпывающую информацию о здоровье диска; в отдельных случаях для этого понадобится перезагрузить Windows 7.
Как сделать восстановление Windows 7?
Этот метод отката Windows 7 подходит для случаев, когда после установки/удаления приложения или драйвера какого-либо аппаратного компонента вашего компьютера операционная система запускается, но отказывается работать в штатном режиме, выдает ошибки, тормозит и т. д. Главное, чтобы она загрузилась и дала возможность запустить инструмент восстановления.
- Восстановление системы Windows 7 начинается с запуска соответствующего инструмента одним их следующих методов.
Откат системы Windows 7 через «Пуск»
Заходим в «Пуск» и начинаем вводить «восстановление» в его поисковой строке.
В списке отобразившихся результатов кликаем по варианту «Восстановление системы».
Как откатить систему Windows 7 через строку «Выполнить»?
Вызываем строку для выполнения системных команд комбинацией клавиш «Ctrl + R», вводим в нее команду «rstrui.exe» и подтверждаем ее выполнение нажатием на «Enter».
В открывшемся окне «Восстановление системы» знакомимся с информацией о процедуре, где отмечено, что откат состояния Windows до одного из предыдущих никоим образом не затронет ваши личные файлы.
- В появившемся окне жмем «Далее».
- Выделяем нужную контрольную точку курсором мыши и кликаем «Ок» или «Enter».
При выборе точки отката ориентируйтесь на их названия и дату/время создания.
- Выбираем системный диск и подтверждаем выполнение операции нажатием на кнопку«Готово».
4. В диалоговом окне с подтверждением соглашаемся на внесение изменений, которые можно отменить, кликнув «Да».
После восстановления системы и ее перезапуска появится окно с информацией об успешном выполнении операции.
- Закрываем его кликом по единственной клавише или крестику.
Если предложенный метод не помог исправить проблему, попробуйте выбрать более раннюю точку восстановления.
Как сделать откат с Windows
Этот метод как и предыдущий не подходит если не запускается Windows. С помощью этого метода можно систему откатить к заводским настройкам с потерей всех данных или с частичной потерей данных. Как и в первом случае открываем Панель управления и переходим к окну Восстановление.
 Чтобы открыть параметры компьютера нажмите на последнюю строчку
Чтобы открыть параметры компьютера нажмите на последнюю строчку
В этом окне нужно нажать на пункт Если с вашим ПК возникают проблемы, вы можете выполнить его восстановление в параметрах ПК. После этого у вас на компьютере откроется окно Параметры компьютера на вкладке Восстановление.
 Откат системы Windows 8
Откат системы Windows 8
На этой вкладке три варианта восстановления:
Восстановление компьютера без удаления файлов. В этом случае после восстановления системы пропадут файлы и все программы кроме файлов находящихся в системных папках Музыка, Видео, Документы, Загрузки и Изображения, а также сохранятся программы и приложения которые были установлены из магазина Windows.
Удаление всех данный и переустановка Windows. В этом случае произойдёт чистая переустановка системы и будут удалены все файлы с системного диска и вам придётся делать восстановление данных после переустановки системы.
Особые варианты загрузки. В этом случае понадобится установочный диск с помощью которого устанавливали систему на ваш компьютер.
Выбрав нужный вариант нажмите Далее, а пройдя процедуру восстановления вам заново нужно установить ваши любимые программы.
Если нет выбора
Но когда для Windows 7 откат системы просто необходим? Попробуем разобраться с вами в этом непростом деле.
Для начала, стоит понимать, что такие «вещи» просто так не делаются. Вы должны иметь веские основания для любых манипуляций с вашей «операционкой». Первый вариант, когда пользователю может понадобиться для Windows 7 откат системы — это банальная захламленность, которую не удается исправить нормальными методами. Причем, данный вариант подходит только тогда, когда компьютер из-за «хлама» начинает тормозить.
Вторая причина, по которой может потребоваться откат системы Windows 7 — это постоянные сбои и сброс настроек.
Конечно же, нельзя обойти вниманием и такой вариант развития событий, как занесение вируса или трояна на ваш компьютер. Иногда именно откаты помогают справиться с неполадками
Так что, теперь давайте посмотрим, как правильно подготовиться и провести «операцию».
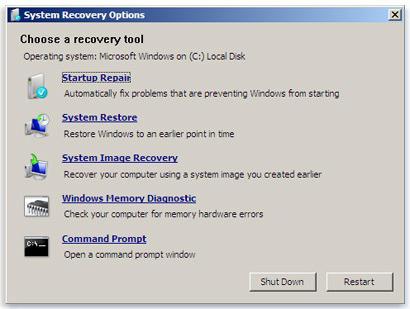
Windows 7
Получить доступ к параметрам восстановления можно через панель управления. Находим в ней указанный на скриншоте раздел.

В области навигации выбираем пункт «Защита системы».

Окно свойств открывается на нужной нам вкладке. Здесь сосредоточено управление службой System Restore. В указанной стрелкой области отображаются подключенные жесткие диски. В системе их может быть несколько. Чтобы иметь возможность откатить Windows 7 назад служба должна быть запущена для того диска, на котором установлена ОС. Для остальных ее работа не критична, так как пользовательские файлы восстановлением не затрагиваются. Рассмотрим доступные возможности управления.

Настройка
В верхней части окна имеем три параметра. По умолчанию служба запущена и работает в режиме восстановления. Средний пункт уникален тем, что присутствует только в Windows 7. Кроме этого, он больше ничем не интересен. Использовать его не рекомендуется, поскольку шансы на удачное восстановление существенно снизятся. Последний пункт позволяет полностью отключить защиту для выбранного диска. Стрелкой указан ползунок, позволяющий регулировать выделяемое для теневых копий пространство.

Создание
Нажав на соответствующую кнопку, мы запускаем ручное создание точки восстановления. Единственное что нужно сделать пользователю ‒ это указать для нее имя.

Через некоторое время система выдаст уведомление об успешном завершении операции.

Восстановление
Запускаем мастер восстановления. Первое окно информационное. Пропускаем его и переходим непосредственно к выполнению самой процедуры.

По умолчанию Windows предложит использовать последнюю созданную точку. Чтобы получить полный перечень всех имеющихся в системе, проставляем галочку в указанном стрелкой месте. Дополнительно на этом этапе можно просмотреть список программ, которые затронет выполняемая процедура.

Окно разделено на две части. В верхней отображены новые версии ПО, а в нижней ‒ подлежащие восстановлению.

Открыв полный список, мы можем выбрать подходящую точку и выполнить откат изменений на несколько дней или на день назад. Выбор будет зависеть от того, как часто устанавливается новое ПО или создаются ручные копии. Определившись с нужной датой, нажимаем кнопку «Далее».

Система выдаст нам краткую характеристику выбранной точки и запросит подтверждение.

Последнее окно информирует о том, что для успешного выполнения операция не должна прерываться. Нажимая на кнопку «Да», мы запускаем откат системы Windows 7.

Компьютер выполнит автоматическую перезагрузку и ОС вернется в выбранное нами состояние.
Как сделать сброс настроек HP ноутбука без диска восстановления?
Новые ноутбуки HP не поставляются с дисками восстановления. В этих ситуациях раздел восстановления, установленный производителем, является вашим другом. Что делает процесс сброс настроек HP ноутбука без дисков восстановления очень простым. На рынке появился смартфон со странным названием BlackBerry KEYone.
Раздел восстановления – это скрытый раздел вашего жесткого диска, который надежно хранит полную копию операционной системы Windows, драйверов и всех необходимых программ. Чтобы ваш ноутбук HP работал. Короче говоря, HP взял диск восстановления и создала цифровую копию этого файла прямо на вашем жестком диске. Зная, что в какой-то момент вам нужно будет обновить или сделать сброс настроек HP своего ноутбука до того, как он был в первый день, когда вы вытащили его из коробки. Одна из топовый китайских компаний анонсировала самый мощный смартфон в мире Huawei Mate 10.

(сброс настроек HP)
Следуя приведенным ниже инструкциям, обратите внимание, что время, необходимое для завершения процесса восстановления. Будет зависеть от скорости вашего компьютера, памяти и нескольких других факторов, которые различаются по марке / модели. Аналогично, диспетчер восстановления может иметь несколько иной вид, чувствовать или порядок операций. Давайте сосредоточимся на том, как сделать сброс настроек HP ноутбука без дисков восстановления
Появился необычный смартфон под названием Micromax Selfie 2.
Шаги:
1) Сделайте резервное копирование любых данных, которые вы не хотите потерять. Это, вероятно, включает всю папку пользователя, содержащую документы, фотографии, музыку и видео. Большинство менеджеров по сброс настроек HP предлагают резервную опцию, но всегда рекомендуется заранее выполнить резервное копирование. Возможно, на USB-накопитель или облачное решение, такое как DropBox.
2) Сделайте инвентаризацию программ, которые вы установили на свой ноутбук HP. И любые специальные настройки, такие как разрешение экрана и размер шрифта.
3) Убедитесь, что ваш адаптер питания подключен и заряжен вашим ноутбуком. Также проверьте подключение к Интернету, чтобы убедиться, что он активен.
4) Включите или перезагрузите ноутбук HP и несколько раз нажмите «F11» для загрузки в Recovery Manager. Для некоторых компьютеров вам может потребоваться нажать еще один F-ключ. Когда ноутбук загрузится, обратите внимание на нижние левые / правые углы для указания правой клавиши нажимать и т. Д
Если вы не видите сообщение восстановления, возможно, вам нужно включить его в BIOS, или на вашем ноутбуке может нет раздела восстановления. В этом случае вам может потребоваться связаться с производителем.
5) Теперь, когда вы находитесь в диспетчере восстановления, выберите «Восстановление системы» в разделе «Мне нужна помощь сразу» на левой панели. Нажмите «Резервное копирование файлов (рекомендуется)» и выберите «Далее». Вы уже сделали резервную копию на шаге 1, но на всякий случай нужно иметь дополнительную резервную копию.
6) Отсюда просто следуйте инструкциям на экране, чтобы завершить заводской сброс настроек HP и настроить Windows. Весь процесс займет около часа. Во время обновления ваш ноутбук будет перезагружаться несколько раз. Не выключайте питание и не прерывайте процесс, пока не увидите сообщение о завершении восстановления.
Система
Что ж, первый и самый популярный способ — это восстановление «операционки» при помощи встроенных функций. Это очень удобно делать в Windows 7. Откат системы будет происходить довольно быстро, правда, вам потребуется заранее включить функцию установки «точек отката». По умолчанию она включена.
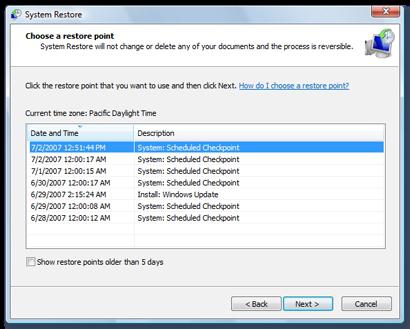
Но как можно откатить операционную систему, когда в нее произошел вход? Для этого вам потребуется «средство восстановления». Его можно найти в меню «Пуск». Оттуда проследуйте в «Стандартные», а затем выберите «Служебные». Далее остается только нажать на «средство восстановления». Теперь давайте вместе делать в Windows 7 откат системы.
После того как вы нажали на кнопку, перед вами откроется окно, которое предупредит о неизбежности возврата системы в то состояние, которое у вас «установлено» сейчас. Просто согласитесь с ним и следуйте дальше. Теперь необходимо выбрать точку восстановления. Как правило, они делаются автоматически. Если таких нет, то вам не повезло — все настройки в случае успеха «слетят» до «нуля». Нажмите далее и дождитесь, пока закончится процесс. В ходе него система может перезагружаться несколько раз. Теперь вы знаете, как сделать в Windows 7 откат системы. Но это только первый вариант. Стоит поговорить и о других.
Откатываем систему установочным диском и до заводских настроек
К данному способу переходите, если не помогли предыдущие. Чтобы им воспользоваться, у вас на руках должна быть флешка или диск с Windows нужной версии, как записать образ загрузочного диска я уже рассказывал ранее. То есть если у вас стоит «семёрка», а диск с «десяткой», то откатиться с 10 до 7 не получится. Чтобы начать, вставьте диск или флешку, запустите перезагрузку компьютера. После активации БИОС нажмите несколько раз F9 или F11.
Должна включиться программа установки ОС Виндовс. На стартовой странице нажмите на кнопку «Восстановление системы».
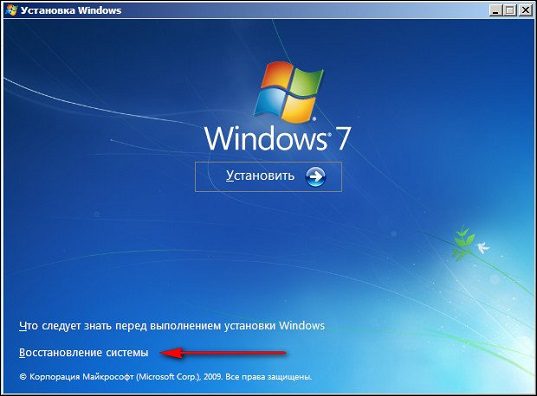
Далее появится окно с различными вариантами. Здесь вы должны выбрать уже знакомое «Восстановление системы»:
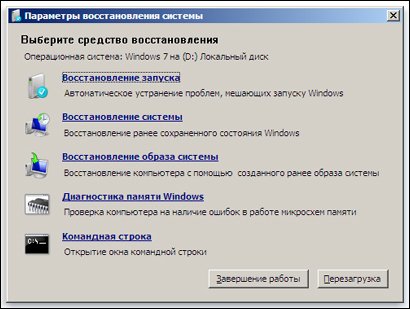
Запустится известная утилита, где необходимо выбрать точку восстановления, системный диск и согласиться со всеми последующими предупреждениями. Существует возможность произвести откат до заводских настроек. Но это зависит от особенностей ПК и инсталлятора. Сделать это можно на этапе выбора средства восстановления (см. скрин выше):
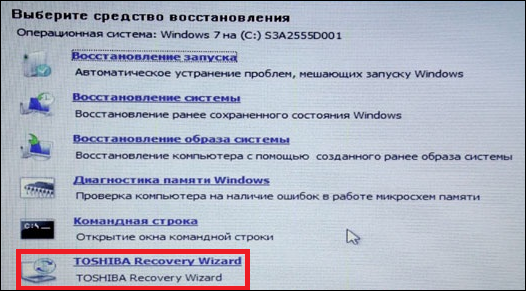
На следующем шаге выберите первый пункт:
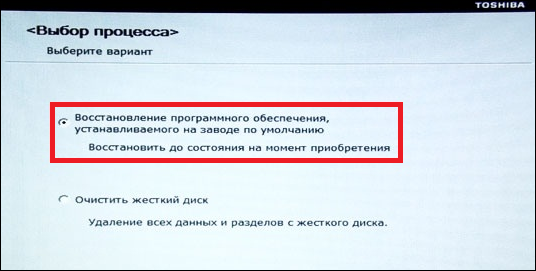
Как только процесс завершится, компьютер перезагрузится и вам придётся заново указывать конфигурации системы. Стоит отметить главный минус этого метода — после него все файлы на жёстком диске будут удалены. Не забудьте сохранить их в облаке.
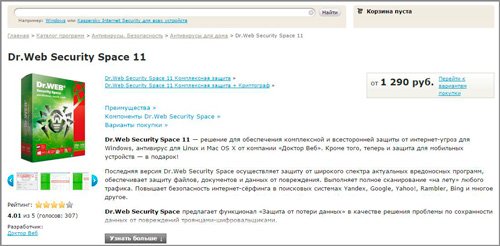
Теперь вы знаете, где находятся инструменты, необходимые для проведения отката Windows 7. С такими знаниями вы без проблем сможете восстановить корректную работу своего компьютера, если возникнут какие-то проблемы. Моя сегодняшняя статья подходит к концу.
Не забудьте подписаться на блог! С вами был Андрей Зенков, увидимся в следующих материалах.




