Как правильно разбить жесткий диск на разделы
Содержание:
- Что делать, если диск Windows 7 не удалось разбить?
- Как при установке системы правильно разбить диск D на созданные 2 части?
- Другие способы создания нового тома на винчестере
- Разбивка при инсталляции
- Зачем это надо
- Зачем вообще разбивать диски?
- Пример структуры разделов на компьютере с 3-мя HDD
- Способ 3: Сторонние программы
- Как разделить жесткий диск на разделы и тома без дополнительных утилит
- Как разбить жёсткий диск в Paragon Hard Disk Manager
- Как разбить жесткий диск на разделы при установке Windows 7 или Windows 10
- Деление жесткого диска на разделы встроенными средствами ОС Windows
- Как при установке системы правильно разбить диск D на созданные 2 части?
- Разделение стандартными средствами Windows 7
- Способ 1: Меню «Управление дисками»
- Основные способы деления пространства жестких дисков
- Создание тома при инсталляции Windows
- Работа с дисками с помощью специальных программ-утилит
- Как создать разделы, используя стороннее программное обеспечение?
- Разделение при установке ОС
Что делать, если диск Windows 7 не удалось разбить?
Во время разбивки диска в Windows 7 могут возникнуть сложности, связанные с наличием на нем файлов (скрытых и системных), которые не удалось переместить в иное место.

В данном случае необходимо воспользоваться утилитами сторонних производителей (Акронис или Парагон), которые также позволяют разбить диск. Также можно произвести загрузку с загрузочного диска любой ОС, после чего произвести дефрагментацию отдела.
Чтобы разбить диск в Windows 7 нужно иметь права администратора или оператора архива на данном ПК. Благодаря средствам Windows 7 можно сжимать том до размера файлов, которые невозможно переместить.
Как при установке системы правильно разбить диск D на созданные 2 части?
Разбить диск проще всего при установке операционной системы. Для этого вам необходимо загрузить диск или флешку, выбрать требуемый язык, принять условия соглашения и выбрать пункт «Полная установка». В открывшемся окошке вы увидите, есть ли незанятое место, не используемое ни одним из разделов. Тут же будет присутствовать кнопка «Настройка диска», которую вам необходимо нажать, после чего появится панелька с инструментами для работы с дисковым пространством.
Эта панелька в первую очередь позволяет форматировать, создавать новые и даже удалять старые разделы. К примеру, если у вас было незанятое пространство на диске, то превратить его в раздел можно при помощи кнопки «Создать». Далее от вас потребуется только ввести размер будущего раздела и нажать на клавишу «Применить».
Если есть один большой раздел, из которого необходимо создать два отдельных, то нужно будет отделить от него необходимый объем, который будет переведен в неиспользуемое пространство. А далее вам просто потребуется сделать из этого пространства новый раздел и нажать «Создать».
Более подробно, по сути, тут нечего описывать, ведь разработчики Windows сделали этот инструмент до безобразия простым. Для наглядности предлагаем просмотреть видео:
Другие способы создания нового тома на винчестере
Стоит упомянуть что утилита «Управление дисками» также дает возможность удалять разделы жесткого диска. Это будет вам необходимо, если, например, пространства свободного больше не осталось, а новый том создать просто необходимо. Для этого можно нажать на правой кнопкой мыши на подлежащий удалению раздел хард диска и выбрать пункт «Удалить том». На месте удаленного раздела появится нераспределенный том, который можно будет отформатировать под требуемые вам параметры.
Удаление тома при помощи утилиты Управление дисками
Описанные в алгоритме шаги показывают как создать новый раздел методом сжатия. Но есть способ создания нового тома из нераспределенного пространства, которое может появиться после удаления раздела, как описано в абзаце выше или же после предыдущих делений на жестком диске могло остаться просто нераспределенное пространство, из которого можно создать новый том, выполнив шаги 5-10 вышеописанного алгоритма.
Кроме того, есть возможность еще один из существующих томов расширить на освободившееся место после удаления старого тома или раздел можно расширить на неиспользуемое нераспределенное пространство. Для этого нажимаем на пункт «Расширить том» в контекстном меню, выбираем «Далее» и «Готово».
Деление жесткого диска при установке ОС Windows
После запуска загрузчика операционной системы выберите язык, примите условия Лицензионного соглашения, и выберите пункт «Полная установка». Загрузчик предложит вам выбрать раздел, на который в последующем и будет установлена операционная система. Далее откроется окно, где будет кнопка «Настройка диска». Нажав на эту кнопку, вы получите доступ ко всем инструментам, которые позволят работать с дисковым пространством.
В этом окне при помощи кнопок можно форматировать диск или диски, удалить разделы, создать новые диски и выбрать для них нужный размер. Любые произведенные вами изменения вступят в силу только после нажатия кнопки «Применить».
Внешний жесткий диск
Деление жесткого диска специальными программами
Кроме встроенных средств, таких как утилита «Управление дисками», для деления жесткого диска на разделы применяют еще и специальные программы, их еще называют менеджерами томов. На данный момент их существует огромное множество. Функционал данных программ позволяет выполнять многие функции, не только деление хард диска на разделы. Среди самых популярных программ, получивших большое количество положительных отзывов, стоит отметить следующие:
- Acronis Disc Direktor;
- Paragon Partition Manager;
- AOMEI Partition Assistant;
- Norton Partition Magic;
- EASEUS Partition Master
- Ranish и т.д.
Большинство подобных программ бесплатно можно скачать в интернете, кроме того, многие из них доступны на русском языке.
Программа управления жестким диском Acronis Disc Direktor
Программа управления жестким диском Paragon Partition Manager
Разбивка при инсталляции
Есть много способов провести разделение диска в windows 7, когда ОС уже установлена. Эти способы подходят тем, кто только что купил компьютер и в нем присутствует только один не поделенный винчестер либо же размер дополнительного участка недостаточный. В этом случае приходится делить винчестер на уже рабочем ПК. Для этого используются специальные программы или же ресурсы системы Windows. Процесс проводится с помощью специальной консоли управления. Значительно отличается метод в том случае, когда производится «чистая» установка ОС и необходимо создать различные пространства в ее процессе.
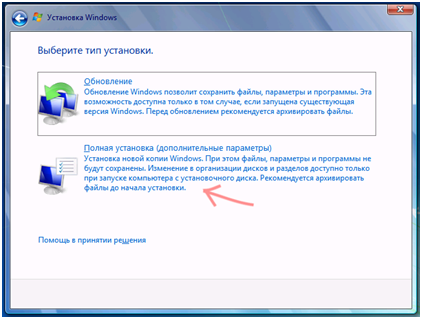
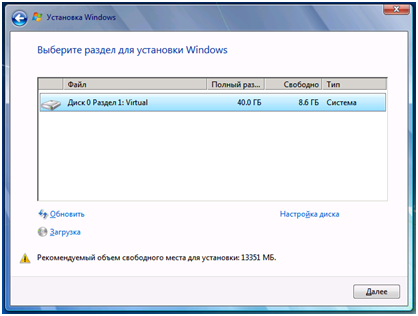
- В этом случае количество пунктов соответствует физическому наличию винчестеров. По умолчанию, на большинстве компьютеров она одна. Редко бывает две или больше. В этом случае будет отображено несколько. Для установки ОС стоит выбирать самый быстродействующий;
- По умолчанию на винчестере присутствует две области – одна большая, на множество гигабайт, используется непосредственно для записи файлов, системных и иных. Вторая небольшая, около 100 Мб. Она имеет название Зарезервировано системой. Тут не производится непосредственное хранение файлов. Часто дополнительно может присутствовать область восстановления системы. Она может быть не отображена, но присутствует почти всегда;
- Иногда присутствуют и другиеЭ, неочевидного назначения. Это может быть, например, физический кэширующий SSD. Делать с ними ничего не нужно.
Разбить жесткий диск на разделы windows 7 можно только тот, который является бывшим С или D. Понять это можно по объему. Другие разделы лучше не трогать. Конечно, это справедливо только когда речь идет о повторной установке. На новых же устройствах всегда отображается только один раздел, а значит все действия выполняются с ним.
Зачем это надо
При установке системы (даже если это реликтовая ХР, хотя я сомневаюсь, что сегодня ею пользуются юзеры, число которых выше статистической погрешности) на новый накопитель разделить физический диск на два или больше логических разделов не представляет сложности.
Инсталлятор позволяет удобно разделить HDD на разделы, задав необходимый размер. Пользователь вообще ничем не рискует: на винчестере пока ничего не хранится, поэтому процесс происходит без потери данных.
При переустановке ОС появляется небольшой риск потерять нажитое непосильным трудом — фонотеку, личные фотографии и видеозаписи, документы, разные проекты и сейвы некоторых игр. Риск увеличивается, если хранить это на системном разделе, то есть диске С.
И даже если информация хранится на другом логическом разделе, во время переустановки Windows пользователь может случайно отформатировать и его. Также при наличии только одного логического раздела всегда есть риск потери данных вследствие глюка какой-нибудь программы или самой ОС.
Хотя это вполне надежная система, разные казусы периодически происходят у всех — даже у такого матерого гуру, как ваш «покорный слуга». Иногда Windows нельзя отремонтировать вообще никаким способом. Более того, при повреждении файловой системы вы вообще не получите доступа к разделу и его придется переформатировать.
Во избежание этих неприятностей рекомендую придерживаться таких правил:
- Разделять физический накопитель на логические разделы;
- На системном разделе хранить только ОС и установленные программы;
- Важные данные хранить на другом разделе (а еще лучше на другом физическом носителе);
- Не забывать скопировать нужные вам файл с системного раздела перед переустановкой ОС;
- Копии самых важных файлов хранить где-нибудь еще — на другом компе или в облачном хранилище.
Даже если документы, фотографии и все такое вы будете хранить на диске D:, не забывайте о файлах конфигурации и сейвах любимых игр. Раньше все это хранилось в каталоге самой игры в соответствующих папках. С некоторых пор игры создают собственные каталоги на диске С:, куда записывают сохранения и служебные данные.
Согласитесь, неприятно потерять весь прогресс в игре, на которую вы потратили пару недель? Если же речь идет о ММО, то гораздо проще загрузить готовый файл конфигурации, чем час ковыряться с настройками. Так уж исторически сложилось, что интерфейс многих многопользовательских игр приходится «дорабатывать напильником», отключая ненужные опции и добавляя свои собственные.
Зачем вообще разбивать диски?
Причин для этого может быть множество – начиная от простого удобства и заканчивая безопасностью. К примеру, если возникнет необходимость переустанавить операционную систему Windows, то для чистой установки необходимо форматировать диск, а это повлечет за собой удаление всех данных. Разумеется, можно перенести все важные данные на другие носители, но, во-первых, это не очень удобно, а во-вторых – не всегда возможно. Иными словами, хранить все в одном месте не рационально.
Наиболее правильный вариант – создать небольшой по размеру системный диск, на котором в дальнейшем будет храниться операционная система и программы. А также актуально создание дополнительного диска, на котором будут храниться все основные данные: фотографии, документы, видео, музыка и т.д.
Пример структуры разделов на компьютере с 3-мя HDD
HDD — жёсткий диск.
Вот, например, структура дисков и разделов на них:
Слева отдельной колонкой отображаются сами жёсткие диски, нумерующиеся с нуля (0, 1, 2) и справа от каждого показано, какие разделы на каждом из них созданы: их название (метка), буква, сколько места занимают, а также их тип и файловая система.
А вот диск 0 (это диск, на котором по примеру установлена Windows) поделён аж на 4 раздела. Но реально в Windows виден только один “Система (С:)”. На нём установлена Windows. А остальные являются служебными, необходимыми для работы системы и они скрыты, т.е. мы их не видим через обычный проводник Windows. То есть эти скрытые разделы не создаются нами пользователями специально. Но аналогичная структура могла быть у вашего диска, если бы вы сами поделили его на разделы, например, отведя под Windows 100 Гб и под ваши данные 300 Гб.
Структуру разделов дисков, как я сейчас показывал на примере, вы можете увидеть, перейдя в утилиту “Управление компьютером” и там открыв раздел “Запоминающие устройства” — “Управление дисками”.
Таким образом, в самом проводнике Windows видим следующие разделы из примера:
Каждый из этих разделов создан на отдельном жёстком диске. Остальные, как я говорил, скрытые.
При этом нельзя взять и просто объединить разделы с разных жёстких дисков в один. Это уже будет называться RAID-массив и обычными средствами системы такого не провернуть, да и нужно чётко понимать, для чего вы собрались это делать. RAID обычно используют на серверных компьютерах, а не на домашних.
Способ 3: Сторонние программы
В завершение хотим поговорить о сторонних программах, которые позволяют управлять HDD. По сути они повторяют те же функции, которыми вы можете управлять через графическое меню «Управление дисками» или консоль, однако часто в таких решениях они реализованы в более удобном виде, а иногда и расширяют стандартные возможности. Мы предлагаем затронуть эту тему на примере бесплатного решения AOMEI Partition Assistant.
- AOMEI Partition Assistant, как и некоторые другие подобные программы, позволяет разбить уже существующий раздел, сразу создав еще один. Для этого сначала отметьте диск, а затем выберите соответствующую опцию.

Задайте размер нового логического тома, его положение и назначьте для него букву. После этого можно применять изменения.

Если у вас имеется незанятое пространство или вы создали его самостоятельно путем сжатия уже существующего тома, выделите его и укажите «Создание раздела».

Задайте размер, букву и файловую систему.

Примените изменения в главном окне программы.

Ознакомьтесь со всеми операциями, которые будут запущены. Если вы согласны с изменениями, кликните на «Перейти».

Ожидайте окончания выполнения всех настроек.

Теперь вы видите, что новый раздел был успешно создан. На реализацию этой задачи через AOMEI Partition Assistant ушло буквально несколько минут.

Подробнее: Программы для создания разделов на жестком диске
Опишите, что у вас не получилось. Наши специалисты постараются ответить максимально быстро.
Как разделить жесткий диск на разделы и тома без дополнительных утилит
Начнём с самого простого на наш взгляд способа – поделить диск с помощью встроенных в вашу ОС возможностей. Это действительно очень просто, для этого достаточно открыть инструмент «Выполнить». Для этого наберите сочетание клавиш WIN+R, и далее задайте простую команду:
diskmgmt.msc
Далее необходимо нажать кнопку «ОК», и команда выполнится.

Перед вами откроется интерфейс «Управление дисками». Вы можете попасть сюда же и из пуска, для этого проделайте следующий путь — «Средства администрирования Windows» — «Управление компьютером», и в этом разделе необходимо с правой стороны найти «Управление дисками». Вы увидите похожую картинку:

Обратите внимание, что тут отображаются все доступные на вашем компьютере тома и разделы. Даже если вы ранее скрыли какой-то том, то тут он будет отображаться, так как данный раздел создан специально для управления всеми томами
В этом окне вам нужно выбрать нужный вам диск, например, D или H, и кликнуть на нем правой кнопкой мыши. Далее появится диалоговое окно, где необходимо выбрать «Создать простой том».

Далее перед вами откроется «Мастер создания простых томов».

Здесь вам нужно задать базовые параметры вашего будущего тома. В том случае, если вы не разбираетесь, вы можете задать только размер диска.

Обратите внимание, что размер тома не может быть больше, чем свободное место на носителе. После того, как вы определись с размером, нажимаем кнопку «Далее», и оказываемся в новом окне:

Все тома и разделы имеют собственную букву, например, C или D, на этом этапе вам нужно задать букву, как будет называться новый том. Вы можете оставить это на усмотрение системы, и она сама подберёт название из свободных вариантов – это оптимальный вариант, если вы не уверены, какие буквы ещё свободны.
Далее вам предстоит простая задача, но на первый взгляд она выглядит тяжело – вам нужно выбрать «Файловую систему», размер кластера и некоторые другие параметры, показанные на картинке ниже:

Если вы ничего не представляете в компьютерах, то либо оставляйте стандартные параметры, либо укажите такие же, как на нашем скриншоте. И дальше нажмите кнопку «Далее». На этом этапе система покажет вам основные сведения о будущем томе:

Вам необходимо их ещё раз проверить и если все правильно, то нажать кнопку «Готово». Так вы создадите новый том.
Этот вариант идеально подходит тем, у кого подключен к ПК или ноутбуку новый диск, который нужно разбить на тома. Но бывает очень типичная ситуация – когда на тома или разделы нужно разбить основной жесткий диск, где установлена система. В этом случае возникает главная сложность – разбить на тома, но не потерять операционную систему.
Как разбить жесткий диск с сохранением операционной системы
Если вы проделаете всё, что описано выше с диском, где установлена система, то ОС не даст вам закончить процесс, так как в противном случае вы потеряете саму операционную систему. Если вы хотите разделить HDD, на котором установлена Windows, то действовать нужно несколько иначе.
Вам нужно также вызвать Мастер настройки жестких дисков, но на этапе, где ранее вы выбрали «Создать новый том», вы должны выбрать «Сжать том». Это действие касается того тома, что у вас прямо сейчас используется на жестком диске.

Далее вам необходимо выбрать параметры, насколько ваш том должен быть сжат, например, на 97 Гб:

Если вы не представляете, что значат эти параметры, то можете смело использовать наши из примера выше. Далее вам нужно смело нажать на кнопку «Сжать». Система недолго поработает и далее вы увидите, что на вашем системном диске появилась новая вкладка «Свободно», которая залита зеленым цветом. Нужно кликнуть на нее правой кнопкой мышки и в диалоговом окне выбрать «Создать простой том»:

Далее вам нужно пройти всё то, что мы описали в процессе, когда на диске нет ОС. Но есть одно отличие – максимальный размер тома ограничен уже не всей вместимостью диска, так как вы фактически его уже разбили на два, а тем объемом, который вы выделили. Например, в нашем случае, максимальный размер – это 97 Гб. Если вы выделили другой объем, то у вас будет другой максимальный параметр – и именно в его пределах вам нужно выбрать размер, а не в пределах общего объема диска.
Как разбить жёсткий диск в Paragon Hard Disk Manager

В открывшемся окне нажмите «Далее», укажите разделяемый диск, отметьте файлы, которые хотите перенести (как и в Disk Director, переносить можно только личные файлы).




На следующем этапе программа предложит определиться с размером нового раздела. Используйте ползунок для разметки или введите желаемый размер вручную. Назначьте тому букву, нажмите «Далее» и подтвердите операцию.


Нажатием «Готово» завершается работа мастера.

Теперь, чтобы применить запланированное действие, кликните по одноимённой кнопке в левой части окна Paragon Hard Disk Manager и ещё раз подтвердите ваши намерения разбить диск.

После этого будет запущена процедура переразметки. Если диск системный, потребуется перезагрузка компьютера.

Как разбить жесткий диск на разделы при установке Windows 7 или Windows 10
Если вы приобрели новый жесткий диск и планируете устанавливать на него операционную систему Windows 7 или Windows 10, то вы можете выполнить разбивку непосредственно во время установки. Для этого начните установку и следуйте рекомендациям установщика, до тех пор, пока не появится окно для выбора диска.
В этом окне нужно нажать на кнопку «Новый» и ввести размер раздела. Таким образом, вы сможете создать любое количество разделов.
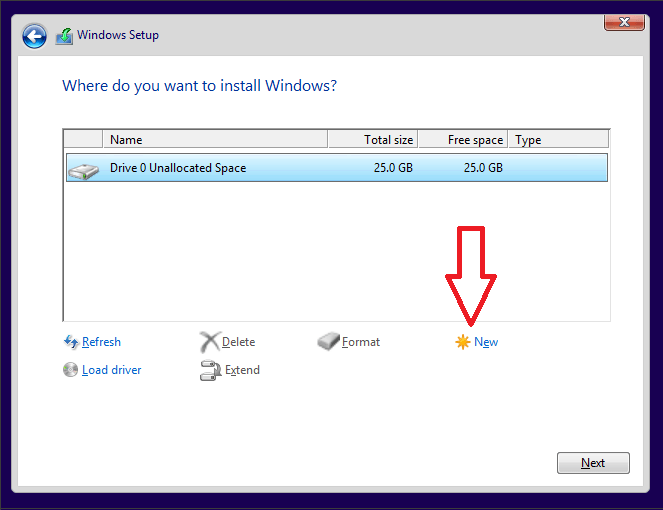
После создания разделов, отформатируйте их. Для этого выберите один раздел и нажмите на кнопку «Форматировать». Повторите эту процедуру для всех созданных разделов.
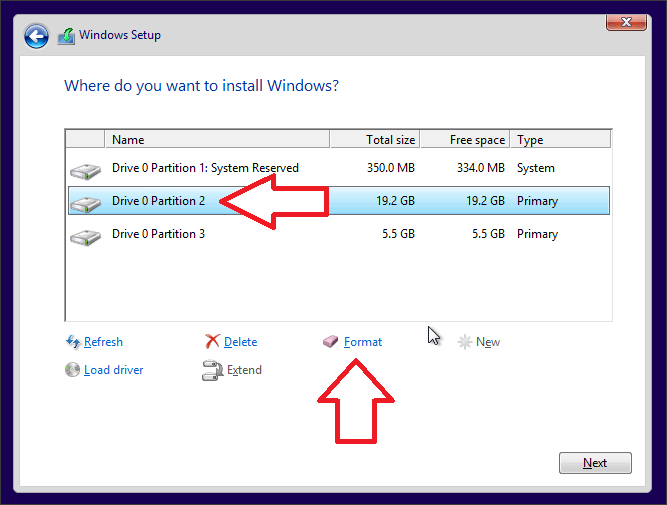
Для того чтобы продолжить установку Windows 7 или Windows 10, выберите диск, который должен быть системным и нажмите на кнопку «Далее».
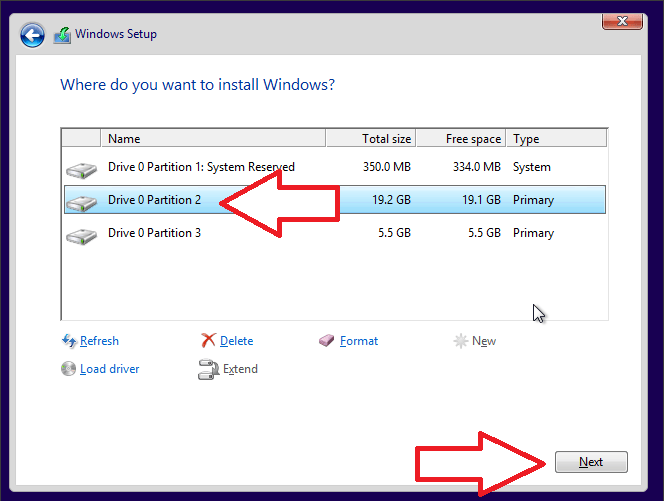
После завершения установки вы получите установленную Windows и нужную вам разбивку жесткого диска.
Деление жесткого диска на разделы встроенными средствами ОС Windows
Так как мы выяснили основные причини, по которым выполняется разбивание жесткого диска на разделы, ознакомились с главными преимуществами, которые несет в последствии такое решение, следует подробно рассмотреть, как на практике выполнить разделение винчестера на локальные диски. Причем алгоритм выполнения данной процедуры опишем применительно к наиболее популярным операционным системам — Windows 7, 8 и 10.
Деление жесткого диска в ОС Windows 7
Если на вашем компьютере или ноутбуке установлена операционная система Windows 7, то для разделения хард диска на разделы выполните следующие действия:
Шаг 1. На значке «Компьютер» на рабочем столе или в панели «Пуск» нажать правой кнопкой мыши, вызвав контекстное меню, нажмите «Управление».
Как при установке системы правильно разбить диск D на созданные 2 части?
Разбить диск проще всего при установке операционной системы. Для этого вам необходимо загрузить диск или флешку, выбрать требуемый язык, принять условия соглашения и выбрать пункт «Полная установка». В открывшемся окошке вы увидите, есть ли незанятое место, не используемое ни одним из разделов. Тут же будет присутствовать кнопка «Настройка диска», которую вам необходимо нажать, после чего появится панелька с инструментами для работы с дисковым пространством.
Эта панелька в первую очередь позволяет форматировать, создавать новые и даже удалять старые разделы. К примеру, если у вас было незанятое пространство на диске, то превратить его в раздел можно при помощи кнопки «Создать». Далее от вас потребуется только ввести размер будущего раздела и нажать на клавишу «Применить».
Если есть один большой раздел, из которого необходимо создать два отдельных, то нужно будет отделить от него необходимый объем, который будет переведен в неиспользуемое пространство. А далее вам просто потребуется сделать из этого пространства новый раздел и нажать «Создать».
Более подробно, по сути, тут нечего описывать, ведь разработчики Windows сделали этот инструмент до безобразия простым. Для наглядности предлагаем просмотреть видео:
Разделение стандартными средствами Windows 7
До появления «семерки» подобные действия были возможны исключительно с помощью стороннего софта. В этой версии появились системные утилиты для разделения жестких дисков на части. С помощью стандартных средств Windows 7 можно делить диск на несколько частей, изменять размер этих частей, удалять или объединять несколько в одну. Порядок действий представлен в руководстве.
Для начала необходимо выполнить дефрагментацию. Нет смысла вдаваться в подробности этого процесса, но, грубо говоря, он упорядочит и отсортирует все файлы на вашем диске.
- Зайдите в «Мой компьютер», кликните правой кнопкой мыши по значку вашего hdd, и выберите пункт «Свойства».
- Откройте вкладу «Сервис», и нажмите на кнопку «дефрагментация». Подождите некоторое время, пока процесс завершится.
Теперь можно приступать непосредственно к разделению:

- Зайдите в меню «Пуск», щелкните правой кнопкой мыши по пункту «Компьютер» и выберите «Управление». Аналогично, можно щелкнуть ПКМ по значку «Мой компьютер» на рабочем столе.
- В меню управления компьютером выберите пункт «Управление дисками».
- Правой кнопкой мыши выберите свой жесткий диск и в выпавшем меню зайдите в пункт «Сжать том». Подождите некоторое время, пока система будет обсчитывать возможное для сжатия пространство.
- Укажите размер сжимаемого пространства – это то место на диске, которое вы заберет у системного раздела. 50-100 гигабайт для системы вполне достаточно, остальное можно смело сжимать.
- После сжатие образовалось нераспределенное пространство на диске, необходимо выбрать его, нажать правой кнопкой мыши и зайти в пункт «Создать простой том».
- В открывшемся мастере проходит настройка размера будущего раздела (все доступное пространство, если вам нужен только один, или его часть, если потом вы намерены создать еще). Нажмите «Далее».
- Здесь можно выбрать название или букву для будущего раздела. Укажите любую понравившуюся и нажмите «Далее».
- Выберите пункт «Форматировать том» и укажите файловую систему NTFS. Нажмите «Далее».
- Подождите некоторое время и завершите работы мастера с помощью кнопки «Готово».
- Если вам необходимо создать еще один раздел, повторите пункты 5-9.

Теперь ваш hdd разделен на несколько разделов. Вы можете зайти в «Мой компьютер» и увидеть эти разделы в проводнике.
Способ 1: Меню «Управление дисками»
В большинстве случаев проще и удобнее создать новый раздел через меню «Управление дисками» непосредственно в ОС Windows 7. Сначала придется выделить свободное место для логического тома, если оно сейчас отсутствует в виде неразмеченного пространства.
- Для этого откройте «Пуск» и перейдите в «Панель управления».

Здесь выберите раздел «Администрирование».

Откройте последнюю категорию «Управление компьютером».

Через левое меню переместитесь в «Управление дисками».

Если неразмеченного пространства сейчас нет, придется выделить его путем сжатия уже существующего логического тома. Определите, какой раздел вы можете сжать.

После щелкните по нему ПКМ и укажите пункт «Сжать том».

Ожидайте, пока автоматическое средство определит, сколько доступного места выделится для сжатия.

Отобразится Мастер взаимодействия с томами. Здесь укажите размер сжимаемого пространства и ознакомьтесь с изменениями, затем нажмите на «Сжать».

Выход в главное меню произойдет автоматически. Там отыщите нераспределенное пространство, которое будет выделено черным цветом, щелкните по нему ПКМ и выберите пункт «Создать простой том».

В Мастере создания простых томов сразу переходите далее.

При необходимости измените размер простого тома, если хотите, например, из свободного места создать еще один раздел. Нажмите на «Далее» после установки соответствующего параметра.

Назначьте одну из свободных букв диску, выбрав вариант из всплывающего меню.

Форматируйте том, выбрав интересующую файловую систему. Другие параметры изменять без надобности не рекомендуется.

Ознакомьтесь с результатами и завершите операцию, если ее итог вас устраивает, щелкнув на «Готово».

Если неразмеченное пространство осталось, вы можете точно таким же образом сформировать из него еще один логический том, задав любую свободную букву. Теперь перейдите в раздел «Мой компьютер» и убедитесь, что новые разделы жесткого диска готовы к работе.
Основные способы деления пространства жестких дисков
Вне зависимости от причин, которые вас побудили, хотите разбить жесткий диск на разделы сами, но плохо представляете, как это делается на практике. Вот здесь и постараемся вам помочь, рассказав не только об основных способах, как правильно разделить жесткий диск, но и указав на определенные нюансы и сложности, с которыми можете столкнуться во время этой непростой работы.
Рассмотрим, как поделить жесткий диск любого вида (HDD или SSD) тремя способами, а именно, с помощью:
- стандартных утилит под управлением установленной Windows на вашем компьютере;
- специальных программ для работы с различными накопителями информации;
- загрузочной оболочки Windows PE.
Итак, приступаем и стараемся в точности выполнить последовательность действий, в противном случае, это может привести либо к повторению операций для нового накопителя, либо потерей важных данных при работе с уже существующими носителями информации.
Создание тома при инсталляции Windows
Создание новых разделов в ходе установки Windows отличается от способа, который мы рассмотрели выше, тем, что разделяемый диск придется сначала удалить, то есть полностью очистить от информации.
А потом из неразмеченного пространства строить новую структуру разделов.
Разбивка производится на этапе, когда программа просит указать место установки ОС. Что делать дальше:
В окне «Где вы хотите установить Windows?» щелкните кнопку «Настройка диска».
Отметьте раздел, который собираетесь разделить, и удалите его. Вместо него появится незанятое пространство.
Нажмите кнопку «Создать» (имеется ввиду, создать раздел), укажите желаемый размер и кликните «Применить». Если создаваемый раздел займет не все неразмеченное пространство, повторите операцию, пока на диске не останется незанятого места.
После этого отформатируйте новые разделы и продолжайте установку.
Мы показали процесс создания логических томов на примере установки Windows 7. На Виндовс 8 и 10 это делается точно так же.
В ходе установки Windows необязательно размечать все дисковое пространство, достаточно выделить область, где будет стоять система.
Остальное свободное место можете разметить потом, когда захотите.
Это не единственные, а лишь самые доступные способы разбивки дисков на разделы.
Собственных функций работы с дисковым пространством, которые есть во всех версиях Windows начиная с «семерки», достаточно почти в любых ситуациях, поэтому необходимость использовать сторонние программы, такие как Acronis Disk Director или Paragon Partition Manager, уже отпала.
Работа с дисками с помощью специальных программ-утилит
Наибольшую популярность среди пользователей нашли следующие универсальные программные утилиты для работы с различными накопителями информации, а именно:
- Acronis Disk Suite;
- Paragon Partition Manager Professional;
- AOMEI Partition Assistant Technician Edition.
Эти утилиты специально приспособлены для совершения практически всех основных операций с HDD, SSD и другими носителями информации. Они имеют довольно понятный интерфейс, предназначенный для работы как со специалистами, так и с рядовыми пользователями.
Разбить диск на разделы при помощи таких универсальных утилит разберем на примере программы AOMEI Partition Assistant, которую можно установить на компьютер, как стандартное приложение, или пользоваться ей из портативного режима.
И также для сравнения покажем работу утилиты в двух режимах при делении основного диска на два и разбивку нового жесткого диска на несколько разделов.
Открываем программу и видим окно с обширной информацией по всем подключенным носителям информации и их разделам.

Делим на два
Алгоритм работы по разделению основного жесткого диска «C» состоит из набора последовательных команд:
- Сначала выбираем раздел, кликнув по нему курсором мыши. Далее либо с помощью дополнительного меню программы, расположенного в левой колонке, либо вызвав правой клавишей контекстное меню, выбираем команду «Разделить раздел».
- Откроется окно команды, в котором будет предложено задать размер нового раздела, причем программа сразу даст подсказку на так называемый безопасный объем нового пространства. Указываем объем нового раздела в гигабайтах или соглашаемся на предложенный программой размер и нажимаем OK.
- На диаграмме появится новый раздел диска, но это еще не все. Теперь надо нажать кнопку меню Применить и только после этого появится окно выполнения команды, где вам необходимо дать еще раз согласие на выполнение команды, нажав Перейти.
- В случае с операциями по работе с основным диском, на котором установлена операционная система, программа потребует перезагрузки и только после ее проведения выполнит все необходимые преобразования при помощи низкоуровневых утилит Windows.
После перезагрузки, выполнив все операции, система загрузится, но уже с разделенным на две части основным диском.
Делим новый диск
Как правило, новый HDD будет представлять незанятое пространство и будет виден только в окне программы.

Вначале обязательно четко обозначаем диск, с которым будем работать, путем наведения курсора мыши и получения соответственной цветовой градации позиции. А вот в случае ошибки можно потерять всю важную информацию на случайно выбранном существующем носителе информации.
Далее, последовательно выполняем следующие действия по набору команд:
- Либо с помощью дополнительного меню программы, либо в контекстном меню выбираем команду «Создать раздел», которая предложит в своем открывшемся окне указать размер и будущую файловую систему раздела.
- В зависимости от количества будущих логических дисков примерно рассчитываем их объем и указываем размер первого раздела, нажимаем OK и Применить.
- Программа, имея дело не с основным жестким диском, а с дополнительным, выполнит все необходимые операции в фоновом режиме и без перезагрузок.
- С незанятым пространством просто повторяем последовательность набора операций, пока весь объем свободного пространства не будет разбит на нужное количество разделов.
Алгоритм работы с другими универсальными программами по изменению размеров различных носителей информации очень похож на приведенный выше пример. Единственным существенным различием будет интерфейс программ и расположение меню.
Как создать разделы, используя стороннее программное обеспечение?
Сначала потребуется скачать с интернета и установить в компьютер необходимую программу, например, «Partition Magic», «Acronis» и т.п. Далее рассмотрим пример с использованием приложения «Acronis».
Пошаговое руководство по выполнению разметки дискового пространства выглядит следующим образом:
- Запустить установленное приложение;
- В появившемся окне программы, вызвать контекстное меню кликнув по «O» и через строку «Дополнительно» перейти в строчку «Преобразовать» и нажать на нее, далее кликнуть «Логический раздел» и потом нажать на кнопку «Ok»;
- После этого вызвать контекстное меню системного «С» и далее выбрать «Разделить» и нажать на клавишу «Далее»;
- Определить необходимый размер и когда отобразиться новый том на жестком диске нажать «Выполнить»;
- Готово!
https://youtube.com/watch?v=cGqLVCTgYbo
Разделение при установке ОС
Один из простейших вариантов того, как можно разделить свой жёсткий диск на разные разделы. Делают это непосредственно при установке, либо же при переустановке операционной системы.
Если вы не знаете, как именно разделять жёсткие диски на два тома, но легко справляетесь с переустановкой ОС, тогда просто следуйте инструкциям:
- Начните процедуру установки операционной системы. Нужно дойти до того момента, когда необходимо выбрать раздел, в котором будет размещаться ОС.
- На этом этапе создайте необходимый раздел и выберите необходимый объём. Если суммарно диск рассчитан на 1-2 ТБ, под системный диск C достаточно оставить 100-150 ГБ.
- Затем компьютер затребует выделить ещё небольшой объём пространства, необходимый для резервных файлов. Тут сильно не жадничайте и кликните на «Согласиться».
- Теперь формируется второй том. Найдите строку «Свободное место» и затем нажмите на кнопку «Создать». Выделите необходимый объём. Можно и весь остаточный. И затем на кнопку «Применить».
Если требуется сформировать 3 раздела, тогда действуйте по аналогии, как и со вторым томом.
Не забудьте выбрать именно раздел C как системный диск, куда и будет установлена операционная система.
Ничего сложного в том, как разделить единый жёсткий диск при установке ОС Windows, нет. Это объективно один из простейших методов.
Проблема лишь в том, что ради разделения переустанавливать ОС согласиться далеко не каждый. Это хороший вариант, когда необходимость в разбивке совпадает с потребностью обновить текущую операционную систему.
Не стоит думать, что разделить свой жёсткий диск можно исключительно при установке Windows 7 или более свежих Windows 10 и 8 (8,1). Существуют альтернативные решения, включая специальное программное обеспечение.
Если вам требуется разделить на несколько томов свой жёсткий диск, но делать это при установке Windows 10 или иных версий не хочется, либо нет необходимости, воспользуйтесь одним из следующих методов.
https://youtube.com/watch?v=Rl9xG1Iir7M







