Как легко узнать температуру видеокарты
Содержание:
- Как ее узнать средствами Windows 10
- TechPowerUp GPU-Z
- Как вернуть нормальную температуру видеокарты
- Как узнать температуру видеокарты через БИОС?
- Влияние низких температур на основные узлы смартфона
- Какие критерии говорят о повышенной температуре оборудования?
- О температурных показателях видеокарты в играх
- Критические значения
- Как посмотреть температуру процессора
- Нормальная температура комплектующих
- Виды охлаждения видеокарт
- Нормальная рабочая температура процессора – сколько градусов?
- Определяем температуру в BIOS и UEFI
- GPU-Z
- Как узнать температуру видеокарты в GPU-Z
- Проверить температуру процессора Windows 10 через программу
- AIDA64
- Снижение температуры
- Speccy
Как ее узнать средствами Windows 10
С целью мониторинга вычислительных показателей многие люди используют встроенный инструмент «Диспетчер задач». Однако он не показывает температуру процессора, а лишь демонстрирует его загруженность. Поэтому найти способ просмотра температурных показателей бывает достаточно сложно. Правда, есть несколько, пускай и не самых удобных, но стопроцентно действенных, методов узнать текущий нагрев CPU без обращения к стороннему софту.
PowerShell
Инструмент PowerShell представляет собой интерфейс для обработки пользовательских запросов. Путем ввода специальных команд пользователь может запустить те или иные процессы на компьютере, а также получить необходимые сведения о CPU, включая температуру. Чтобы получить столь важную информацию, вам понадобится:
Щелкнуть ПКМ по иконке «Пуск».
- Запустить PowerShell с правами Администратора.
- Ввести запрос «get-wmiobject msacpi_thermalzonetemperature -namespace «root/wmi»».
- Нажать на клавишу «Enter».
После этого внутри PowerShell появится список с различными данными о вашем процессоре. Температуру следует искать напротив пункта «CurrentTemperature»
Обратите внимание, что значение в PowerShell выражено не в градусах Цельсия, а в градусах Кельвина, умноженных на 10. Для приведения показателей в привычный вид нужно разделить указанное число на 10, а затем воспользоваться онлайн-конвертером, который вы запросто найдете в интернете
С помощью BIOS (UEFI)
Этот способ просмотра показателей считается еще менее удобным, зато вам не придется переводить указанные единицы в градусы Цельсия. Вся информация уже представлена в привычных для нас величинах, а потому для проверки температуры понадобится всего лишь:
- Перезагрузить компьютер.
- Во время повторного включения зажать клавишу «Del» или «F2».
- Перейти в раздел «H/W Monitor».
- Изучить информацию, представленную в пункте «CPU Temperature».
В зависимости от модели материнской платы некоторые пункты меню могут отличаться. Если вы не можете найти раздел «H/W Monitor», то ищите необходимую информацию в «PC Health Status», «Power», «Status», «Monitor» или «Hardware Monitor».
Кроме того, учтите, что инструкция, приведенная выше, актуальна для меню BIOS. Если на вашем компьютере используется UEFI, то интерфейс будет значительно отличаться. Но это не должно стать серьезной помехой, так как практически во всех UEFI присутствует русский язык, а если его нет, то найти интересующий раздел можно интуитивно, отталкиваясь от пунктов вроде «Monitor» или «Status».
Гаджеты
Если вы хотите, чтобы показывалась температура ПК на рабочем столе, а не в каких-то глубоких меню, то рекомендуется установить гаджет на главный экран. Для этого воспользуйтесь инструкцией:
- Кликните ПКМ по свободной области рабочего стола.
- Перейдите в меню «Гаджеты».
- Выберите виджет, отвечающий за мониторинг CPU (обычно называется «Индикатор ЦП).
Важно. По умолчанию на Windows 10 недоступны гаджеты для рабочего стола
Их необходимо скачивать дополнительно в виде специальных комплектов, которые можно найти в интернете.
После завершения всех шагов инструкции на рабочем столе появится индикатор, показывающий температуру процессора, а также его загруженность. При необходимости допускается использование сторонних виджетов, которые скачиваются отдельно.
TechPowerUp GPU-Z
Главная особенность GPU-Z заключается в информативности и расширенном функционале. В программе указана не только температура видеокарты, но и все важные параметры, по которым можно оценить качество ее работы. Речь идет о частотах и использовании памяти, скорости вращения вентилятора, частотах памяти и ядер GPU, поддерживаемых функциях и многих других характеристиках.
Чтобы посмотреть температуру GPU в данный момент,
- заходим во вкладку Sensors.
- смотрим значение показателя GPU Temperature,
- кроме цифрового значения, справа есть график изменения температур, он позволяет отслеживать работу видеокарты во время максимальных нагрузок.
Как вернуть нормальную температуру видеокарты
В случае, если Вы определили регулярное зашкаливание температуры на графическом ускорителе, перво-наперво хорошенько почистите «внутренности» своего компьютера, в том числе самым тщательным образом очистите от пыли радиатор и лопасти вентилятора, установленных на видеокарте.
В доброй половине случаев это помогает полностью вылечить компьютер и восстановить нормальную рабочую температуру видеокарты.
Следующим шагом является улучшение системы охлаждения компьютера – поставьте несколько дополнительных вентиляторов в системный блок и заодно проверьте – а не стоит ли он вплотную к раскаленной батарее?
В случае если «самолечение» не принесло результатов, рекомендуется незамедлительно обращаться к специалистам по ремонту персональных компьютеров или это все может привести к выключению компьютера или ноутбука.
Как узнать температуру видеокарты через БИОС?
Можно часто слышать, что значение температуры видеокарты можно проверить через BIOS. Но это не так. Почему, спросите вы? Потому что через BIOS вы можете проверить температуру процессора, но никак не видеокарты. Возможно, что современные БИОСы и поддерживают возможность просмотра температуры видеокарты, но об этом мне ничего не известно. Кстати, вот вам доказательство, что никакой видеокарты БИОС не поддерживает:
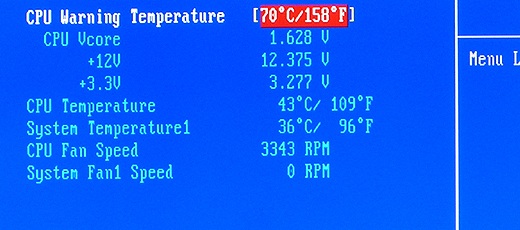
И еще один момент напоследок. Недавно получил вопрос: есть ли разница, если проверяешь видеокарту NVidia или Radeon? Нет, в данном случае это не имеет никакого значения.
Влияние низких температур на основные узлы смартфона
И вот что мне удалось найти — отрицательные температуры оказывают свое негативное воздействие практически на все узлы и элементы смартфона – на его экран, корпус, электронные компоненты, аккумулятор. Эффект от этого воздействия может быть как временный – до согревания трубки, так и фатальный – когда элемент полностью выходит из строя от холода.
Но рассмотрим все перечисленные воздействия подробнее. Начнем с экрана. По мере снижения окружающей температуры, картинка на дисплее начинает подтормаживать, а цветопередача – искажаться, это связано с замерзанием жидких кристаллов, из которых состоит экран. Радует, что в современных девайсах используются кристаллы, действие отрицательных температур на которые обратимо, то есть после размораживания экрана их функции полностью восстанавливаются. Реакция тачскрина от холода также начинает запаздывать, но и он приходит в норму в тепле.
Далее – корпуса смартфонов сейчас, в основном, делаются из пластика, который, замерзая, становится очень хрупким. Если уронить замерзший аппарат на твердый пол, он почти наверняка расколется. Но это, на самом деле, не так страшно, главное чтобы целыми остались экран и электроника – мастера в сервисах сейчас могут найти сменный корпус практически на любую более-менее массовую модель (500 – 1000 рублей).
Электронные компоненты телефонов также страдают от низких температур – кварцевый генератор, задающий частоту, на которой звонит телефон, при сильном охлаждении может потерять сигнал базовой станции. Электролитические конденсаторы, установленные на материнской плате устройства, замерзая, начинают работать некорректно, что вызывает помехи. Что касается встроенной памяти, то экстремально-низкие температуры могут вызывать сбои при перезаписи программ и их компонентов, от которых телефон потом может сбоить, выдавать артефакты или совсем не включаться. Лечится это перепрошивкой аппарата, которую делают в любом сервисе (около 500 рублей).
И последнее – аккумулятор. Он очень не любит холод, при замерзании – временно теряет емкость, так, полностью заряженный аккумулятор в телефоне при сильном охлаждении может показывать минимум заряда или полное его отсутствие. Но, по мере нагрева, заряд возвращается. Но регулярных переохлаждений батареи телефона стоит избегать – с каждым циклом замерзания-оттаивания ее номинальная емкость снижается. Если же избежать охлаждений телефона, и, как следствие, аккумулятора нельзя – например, он используется зимой на улице по работе, то можно просто периодически менять батарею, благо стоят они не очень дорого (в среднем, 300 – 1000 рублей).
При определенных обстоятельствах пользователи начинают интересоваться, как узнать температуру процессора. Такая необходимость возникает в тех случаях, когда компьютер начинает слишком медленно работать или же в его работе постоянно происходят сбои иного характера.
В любом случае, есть несколько простых и проверенных способов выполнить поставленную задачу. С ними сможет справиться даже начинающий юзер, особенно с нашими инструкциями. Все они подходят как для Windows 7, так и для Windows 8 и Windows 10. Начнем!
Помните!
Нормальная температура процессора при отсутствии нагрузок составляет 35-45 градусов (по Цельсию). Если же имеют место нагрузки, то она не должна подниматься выше 70о С. Этот показатель может меняться в зависимости от модели, но не на много.
Какие критерии говорят о повышенной температуре оборудования?
- Компьютер/ноутбук самопроизвольно отключается, перезагружается. Почему так происходит? Все предельно просто — на современном устройстве установлена система безопасности, которая не дает оборудованию выйти из строя при первой же перегрузке. К примеру, если достигается значение температуры в 120 градусов, система диагностирует данный показатель работы и отключает компьютер/ноутбук, действуя на предупреждение.
- Особенно необходимо быть настороже в летний период времени, когда помимо параметров работы, на состояние компьютерного оборудования влияет также и значение температуры окружающей среды. Как показывает практика, риск выхода из строя компьютерного оборудования в жаркие месяцы увеличивается примерно на 30%.
- Одной из причин непроизвольного повышения температуры станет некорректно установленный и подобранный драйвер. Устанавливать его необходимо исключительно с официального диска, который поставляется в комплекте вместе с самой видеокартой. Правда, возникают ситуации, при которых диск утрачивается. В таком случае потребуется самостоятельно искать драйвер. Лучше всего, воспользоваться предложенным функционалом официального ресурса производителя.
Как улучшить систему охлаждения видеокарты и стоит ли это делать?
Правильный выбор драйвера повышает критерий надежной эксплуатации любого оборудования, и это необходимо учитывать, устанавливая видеокарту на свой ноутбук/компьютер.
О температурных показателях видеокарты в играх
Для рядовых пользователей, не увлекающихся ресурсоёмкими в плане графики приложениями, перегрев графического процессора – явление редкое. Другое дело – геймеры, видеокарты компьютеров которых испытывают усиленные нагрузки.
Но как определить, что температурный режим работы графического акселератора находится в критическом диапазоне?
Косвенно – замедлением работы GPU, что будет сопровождаться падением показателя FPS и зависаниями игрового процесса. Возможны также артефакты в виде появления на мониторе полос и мигающих точек. Если перегрев будет сильным, сработает защита и компьютер выключится или уйдёт на перезагрузку.

Все современные видеоакселераторы базируются на чипах двух компаний, AMD и Nvidia. Но производители комплектуют свои изделия разными системами охлаждения, поэтому даже в отношении видеокарт с одинаковыми GPU можно утверждать, что рабочие характеристики, включая температурные показатели, могут различаться.
Считается, что максимально допустимая температура видеокарт на основе чипов Nvidia и AMD – 95°С. Адаптеры с GPU от AMD могут выдерживать и более высокие температуры, что обусловлено особенностями конструкции процессора.
Что касается рабочей температуры (то есть такой, при которой видеокарта может работать длительное время), то она в играх не должна выходить за пределы 85°С.
Физические повреждения графического процессора появляются при температурах порядка 100°С и выше.
Средний показатель рабочих температур, как мы уже отмечали, зависит от конкретной реализации системы охлаждения графического процессора. Подавляющее большинство современных видеокарт комплектуется «умной» системой регулировки скорости вращения вентиляторов системы охлаждения, что позволяет снизить энергопотребление. То есть если температура видеочипа находится на уровне 30°С, вентилятор может вращаться на минимальных оборотах или вообще простаивать, пока нагрузка не возрастёт.
Критические значения
Рассмотрим, как посмотреть пороговые значения на официальных сайтах производителей видеокарт.
IntelHD
Это интегрированный видеочип, поэтому его значения зависят от температуры CPU. Подробнее смотрите в статье: «Нормальная температура CPU». На официальном сайте Intel посмотрите рекомендации по настройкам видеокарты для игр, обновите драйвера, приложения. Нормальная температура IntelHD лежит в пределах 30-70 градусов. При работе на полную мощность — 50-70 градусов. При простое — 30-50.
AMD

Для Ryzen средняя максимальные значения — 105 °C. Дросселирование (пропуск) тактов возникает при температуре 90 °C. Для серии FX — 60°C. Диапазон нормальных значений примерно на таких же уровнях как IntelHD — 35-70.
Как посмотреть температуру процессора
Для определения температуры процессора я использую программы:
- Speccy — скачать с официального сайта;
- HWMonitor — скачать с официального сайта;
- Aida 64 — скачать с официального сайта;
Запускаем Speccy и смотрим на температуру процессора. В моем случае 30 градусов.
Также эта универсальная программа показывает температуры:
- материнской платы;
- видеокарты;
- жестких дисков.
Температура процессора в программе Speccy
Также можно температуру процессора мониторить в программе CPUID HWMonitor.
Температура процессора в программе CPUID HWMonitor
Лучший способ определить максимально допустимую температуру вашего процессора — это посмотреть спецификацию на сайте производителя. Но если примерно, то картина выглядит так:
- Оптимальная температура процессора во время работы — до 65-75 градусов.
- Максимальная температура процессора — от 75 до 80.
- Перегрев процессора — все что выше 80-85 градусов.
Чтобы проверить процессор на перегрев я использую программу Aida64.
- Открываю раздел компьютер.
- Захожу в подраздел датчики, где видны все температуры, в том числе процессора.
- Запускаю стресс тест специальной кнопкой, как показано на скриншоте ниже.
Температура процессора в разделе датчики Aida 64
Не обращайте внимание на ЦП — 120 градусов, в моем случае это глюк, так как при такой температуре компьютер давно бы выключился от перегрева. Смотрим температуру по ядрам 32-46 градусов, что является нормой
После открытия окна стресс теста Aida64, нажимаем Start.
Запуск стресс теста в Aida 64
Ждём и смотрим за показаниями температуры. Если в течение 5 минут температура не превышает 80 градусов, то значит перегрева нет.
Температура процессора в стресс тесте при 100% нагрузке
Примеры перегрева процессора на ноутбуке.
Перегрев процессора на ноутбуке в Aida 64
В случае перегрева процессор может уходить в троттлинг — снижение частоты, чтобы снизить температуру. Из-за этого будет падать производительность компьютера.
Перегрев и троттлинг процессора в Aida 64
Как убрать перегрев процессора
Чтобы убрать перегрев процессора, нужно сделать следующее:
- Почистить кулер охлаждения ПК от пыли, а если ноутбук почистить вентилятор и радиаторную решетку.
- Заменить термопасту на новую.
Почистить от пыли систему охлаждения процессора можно с помощью пылесоса и кисточки.
Пыль на кулере процессора ПК нужно убратьЧистка системы охлаждения ноутбука от пыли
Чтобы заменить термопасту на свежую, нужно сначала убрать засохшую и нанести тонким ровным слоем свежую.
Замена термопасты на процессоре компьютераЗамена термопасты на ноутбуке
После чистки от пыли и замены термопасты перегрев процессора устраняется.
Нормальная температура комплектующих
Нормальная температура будет разной для разных компонентов. Здесь я постараюсь представить точную картину.
Температура процессора
Мне кажется, что нужно ориентироваться на максимальную температуру, указанную на сайте производителя. По крайней мере, Intel указывает в спецификации максимальную критическую температуру. Например, для Intel Core i3-3220 это 65 ° C
Описание критической температуры следующее
То есть рабочая температура под нагрузкой должна быть ниже.
Критическая температура различается для разных моделей. Для вашей модели см. Спецификации. Например, для Intel Core i3-4340 – 72 ° C.
То есть процессорам Intel было бы хорошо, если бы температура под нагрузкой была
Для процессоров AMD я не нашел значений температуры. Так как мой процессор AMD A8-3870K под нагрузкой прогрелся до 68 ° C, то мы возьмем его до 70 ° C.
Определились с температурой под нагрузкой.
Буду спокоен, если до 40-45 ° С вне зависимости от марки процессора.
Как найти спецификации процессора Intel. Берем и в гугле или яндексе устанавливаем нашу модель процессора. Вы можете посмотреть это в HWMonitor
или в свойствах вашего компьютера (Пуск> щелкните правой кнопкой мыши значок Компьютер> Свойства или Панель управления \ Система и безопасность \ Система)
В поиске Google я устанавливаю модель и первая ссылка – это спецификация процессора
Обращаю ваше внимание на адрес. Это должно быть ark.intel.com
Я не смотрю спецификации для других адресов.
Получается нормальная температура процессора под нагрузкой:
Температура видеокарты
В характеристиках видеокарт Nvidia указана максимальная температура. Например, для видеокарты GeForce GTX 780 это 95 ° C
понятно, что при максимальной температуре видеокарта долго не протянет, поэтому я даю ей запас прочности 15 ° C, получаем – 80 ° C.
Для видеокарт AMD я принимаю то же значение, так как я не смог найти температуры в спецификациях.
О том, как протестировать видеокарту, читайте здесь. В конце статьи есть видео о разгоне от MSI и там рекомендуют, чтобы температура видеокарты под нагрузкой была в пределах 70.
Температура жесткого диска
Для современных жестких дисков нормальная рабочая температура составляет около 30-45 ° C. Это температура, при которой мне не нужно беспокоиться о состоянии моих дисков.
В интервью (http://www.3dnews.ru/640707) главный инженер WD рекомендовал центрам обработки данных поддерживать температуру жестких дисков в пределах 35 ° C.Для настольных компьютеров используются несколько другие диски, и мне кажется, что температура должна быть близко.
Старые жесткие диски могут иметь более высокие температуры. Например, для SAMSUNG HD160JJ это до 50°
Программа Piriform Speccy для всех жестких дисков рекомендует скорость ниже 50 ° C
Для жестких дисков ноутбуков и нетбуков у меня есть ограничение до 50 ° C. У них более жесткие условия эксплуатации.
В характеристиках жесткого диска WD указывает цифры от 0 до 60 ° C
60 ° C, вероятно, вызывает стресс у жесткого диска. Поэтому мне кажется, что оптимально от 30 ° C до 45 ° C.
Холодные температуры для жестких дисков, вероятно, более вредны, чем высокие. Поэтому не рекомендуется опускать ниже 30 ° C.
Виды охлаждения видеокарт
Основными способами борьбы с перегревом видеокарт сейчас являются ⇒
- Воздушное
- Жидкостное (водяное)
Это те виды охлаждения, которые активно применяются в компьютерах обычных пользователей.
Так же существуют фреоновые и иммерсионные (охлаждение электронных компонентов погружением в специальную жидкость) системы. Первые применяют энтузиасты, вторые используют в мощных серверах. Сегодня иммерсионные технологии развиваются активными темпами и возможно за ними будущее.
В рамках данной статьи, я подробно расскажу только о воздушном охлаждении, так как практики использования водянок у меня нет, да и широкого применения они в нашей стране не получили из-за дороговизны и сложностей эксплуатации.
Нормальная рабочая температура процессора – сколько градусов?
Начинающих пользователей часто интересует этот вопрос, причем он актуален как для ноутбуков, так и для компьютеров, как для решений на базе Intel, так и для AMD.
На этот ответ универсального ответа нет. Даже два одинаковых по индексу процессора в одинаковых условиях могут иметь разную рабочую температуру. Разница будет небольшой, но все же заметной. В описании процессоров всегда присутствует фраза «максимально рабочая температура». Это вовсе не означает, что работа при показателях ниже критических будет нормальной. Температура в 100 градусов может считаться губительной для большинства процессоров. Но на самом деле система начнет защищать свой «мозг» и при более низких показателях, включая троттлинг.
Под таким названием скрывается система защиты процессора от перегрева. С повышением температуры будут пропускаться такты работы. С уменьшением нагрузки произойдет и снижение нагрева модуля – он вернется к прежнему режиму. В целом рекомендованная температура работы составляет 70-80% от максимальной. Высокие температуры снизят срок службы процессора. А для работы в оптимальном диапазоне температур понадобится эффективная система охлаждения. Считается, что при низкой нагрузке процессор не должен нагреваться свыше 35-50 градусов.
Актуальные на сегодня решения от Intel (сюда можно отнести большинство моделей, выпущенных за последние 10 лет) работают в следующих границах температур:
- 28 – 41 градус в режиме простоя. Он подразумевает запущенный рабочий стол Windows, но при этом в фоне никакие операции по обслуживанию системы не проводятся.
- 40 – 62 градусов (50 – 70 градусов для разогнанных до высоких частот моделей) в режиме нагрузки. К нему можно отнести требовательные игры, рендеринг видео, задачи архивации, работа с виртуальными машинами и т.д.
- 67 – 72 — максимальная рабочая температура, согласно рекомендациям Intel.
Для процессоров AMD нормы температур примерно такие же, разве что для некоторых представителей серии FX максимальная рекомендованная температура составляет всего 61 градус по Цельсию. Не стоит пугаться, если в режиме нагрузки ваши показатели окажутся чуть выше рекомендованных. Такое может быть, если компьютер или ноутбук работают уже давно.
Определяем температуру в BIOS и UEFI
Посмотреть температуру ЦП можно без стороннего ПО. Для этого зайдите в BIOS, нажмите F2 сразу после включения ПК, до того, как появится экран загрузки системы.
В БИОС откройте вкладку Power/Monitor или H/W Monitor. В этом разделе есть две строки: CPU Temperature — температура процессора (отображается в состоянии простоя, так как в этот момент компьютер не нагружен) и MB Temperature — температура материнской платы.
Некоторые производители материнских плат (например, ASUS) используют современный аналог BIOS. Он называется UEFI — Unified Extensible Firmware Interface.
Здесь нажмите кнопку «Дополнительно». Далее зайдите во вкладку «Монитор». Нужные параметры отображаются в ней.
GPU-Z
GPU-Z — очень простая и на мой взгляд лучшая программа для определения температуры видеочипа. Скачать ее можно по этой ссылке: https://www.techpowerup.com/gpuz/
На первой вкладке «Graphics Card» отображаются основные характеристики видеокарты, такие как тактовая частота, объем памяти, версия драйвера и т.д. Если у вас 2 видеоадаптера (например, встроенный и дискретный), то в нижнем левом углу окна можно выбрать исследуемую карту.

Но нас больше будет интересовать вторая вкладка «Sensors». Здесь вы увидите искомый параметр «GPU Temperature», который будет показывать текущее значение температуры видеочипа.

Если последовательно щелкать мышью на значении температуры, то будет отображаться минимальное, максимальное и среднее значение за измеряемый период.
Как узнать температуру видеокарты в GPU-Z
GPU-Z — бесплатная программа, специально предназначенная для получения данных о видеоподсистеме компьютера. В приложении показаны всевозможные характеристики графического процессора. Прочитайте статью на моем сайте о программе GPU-Z.
Программу можно не устанавливать, а просто запустить на компьютере. Интерфейс программы GPU-Z (ГПУ Зет) работает на английском языке.
Пройдите шаги:
- В главном окне программы GPU-Z откройте вкладку «Sensors».
- Среди доступных показателей найдите «GPU Temperature».
- Здесь показана температура графического процессора, считываемая средствами видеодрайвера. Справа отображается график состояния значений температуры (красная полоса).

Проверить температуру процессора Windows 10 через программу
Удобнее для проверки состояния CPU воспользоваться одной из утилит. Установить специальную программу для определения точной температуры процессора и видеокарты целесообразно и в случае, когда пользователь активно пользуется устройством, часто играет в игры или работает в режиме многозадачности. Обычно такие программы имеют интуитивно-понятный интерфейс, занимают мало места на жестком диске и позволяют контролировать состояние процессора в режиме реального времени.
CPU-Z
Бесплатное и максимально простое приложение, которое отображает сведения о видеокарте. Плюсом является отсутствие необходимости установки на ПК: на официальном сайте доступна портативная версия CPU-Z. После загрузки и запуска приложения нужно перейти во вкладку «Sensors», где указано значение параметра «GPU Temperature». Если кликнуть по стрелочке, расположенной справа от указанного параметра, то отобразится ниспадающее меню. В нем можно выбрать тип отображения данных. Например, опция «Show Average Reading» позволяет отследить средние температурные сведения за весь период эксплуатации устройства.
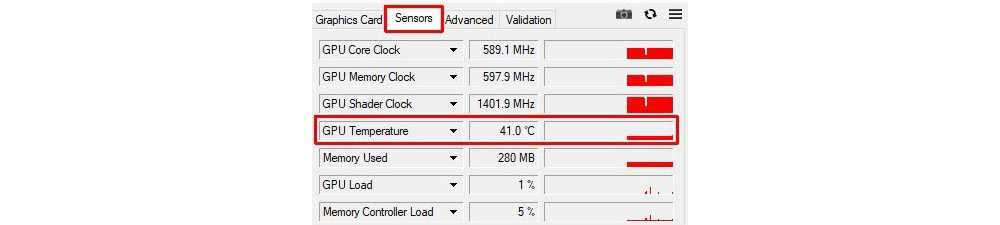
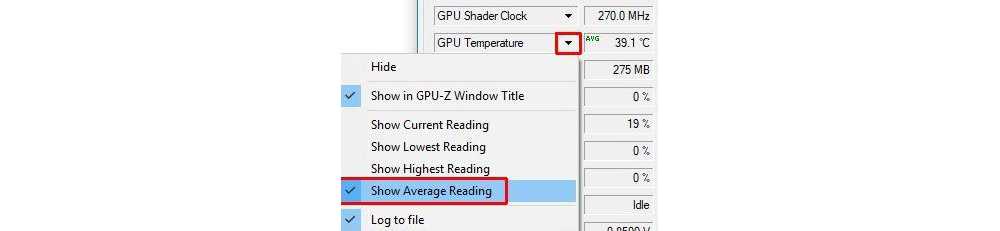
Скопировать программу можно с официального сайта производителя.
AIDA 64
Платная, но очень мощная утилита с интуитивно понятным интерфейсом на русском языке (пробная версия действует в течение 30 дней). Имеет много базовых функций, позволяющих получить исчерпывающую информацию обо всех системных компонентах. Для проверки параметра «CPU temperature» достаточно перейти во вкладку «Компьютер», расположенную в левом боковом меню AIDA, выбрать подраздел «Датчики»: нужный параметр отобразится в правой части активного диалогового окна. Приложение продолжит отображать показатель температуры даже в свернутом состоянии.
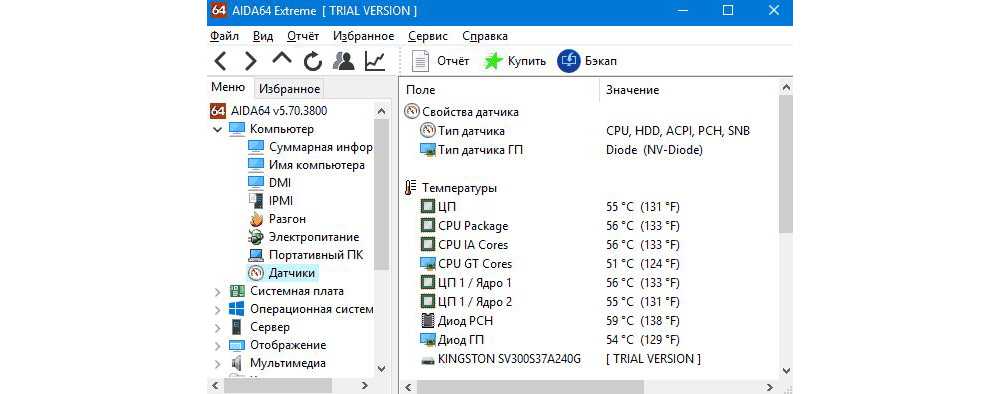
Программа платная, Trial версия доступна на странице производителя.
Speed Fan
После установки программы перейти во вкладку «Readings» из основного меню и отследить скорость вращения вентиляторов охлаждения ПК. Также в Speed Fan можно узнать степень перегрева всех ключевых компонентов системы. Фишкой программы является наличие графиков, а также возможность ускорения скорости вентилятора для снижения нагрева CPU.
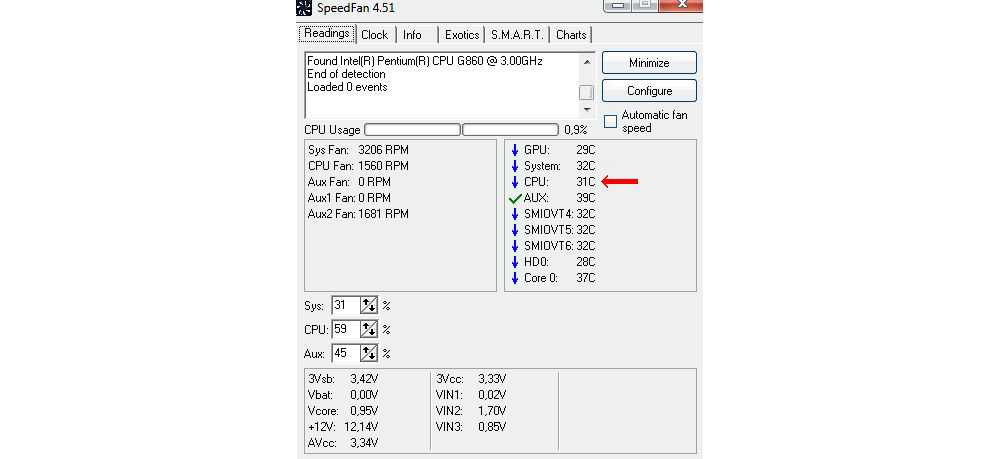
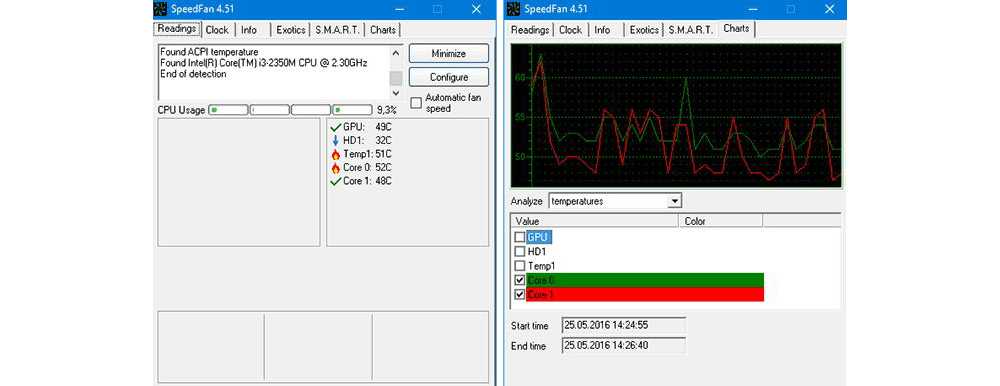
Скопировать программу можно с сайта производителя.
Piriform Speccy
Имеет удобный интерфейс и (наравне со Speed Fan) позволяет отследить нагревание CPU в режиме реального времени. Среди дополнительных полезных функций стоит выделить возможность просматривать данные об операционной системе, графических устройствах, оптических накопителях и другом установленном оборудовании.
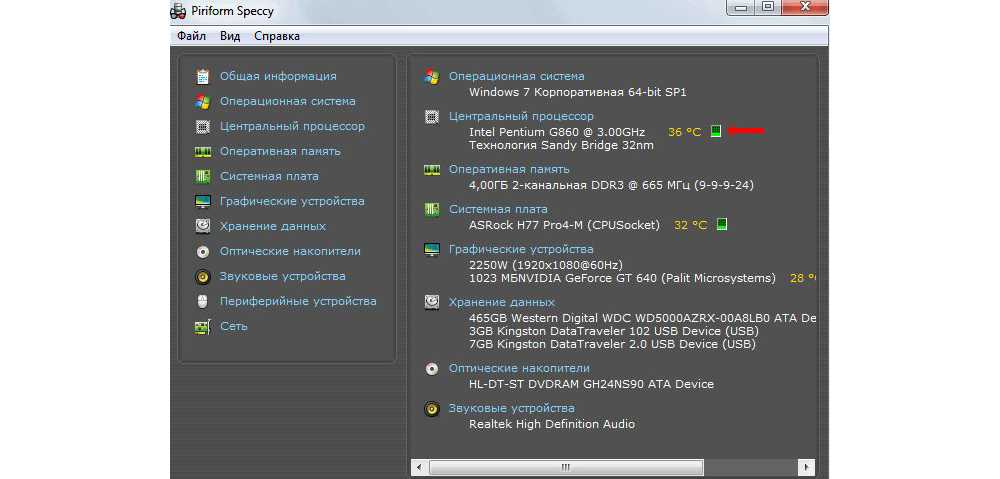
Программу можно скопировать с сайта производителя.
Core Temp
Удобное приложение с русификацией позволяет отследить температуру ядер CPU. Ее можно поставить в автозагрузку: информация будет доступна на панели задач. Core Temp можно также установить на рабочий стол благодаря специальным гаджетам All CPU Meter и Core Temp Gadget.
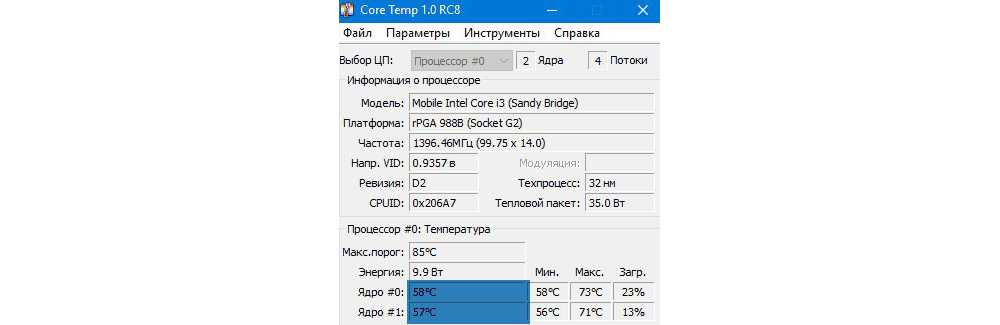
Программу можно скопировать с сайта производителя.
CUPID HW Monitor
Отличное бесплатное ПО для проверки статуса аппаратных элементов ПК. Для просмотра температурных данных процессора достаточно установить утилиту, запустить, зайти во вкладку «Temperatures», расположенную в основном меню программы, – раздел «Sensor». Сведения о степени нагрева CPU отображаются в градусах Цельсия – параметр «Package». Можно узнать минимальную и максимальную степень нагрева ПК или ноутбука в столбцах «Min» и «Max», а также узнать текущее состояние в колонке «Value».
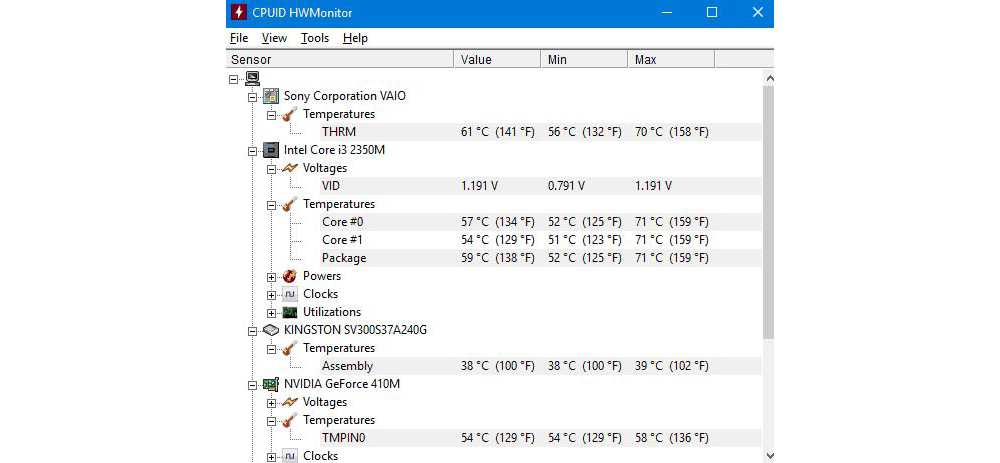
HW Info
Утилита предоставляет данные о базовых характеристиках ноутбука или компьютера, а также позволяет считать сведения с температурных датчиков видеочипа и процессора в подразделе «CPU» раздела «Sensor».
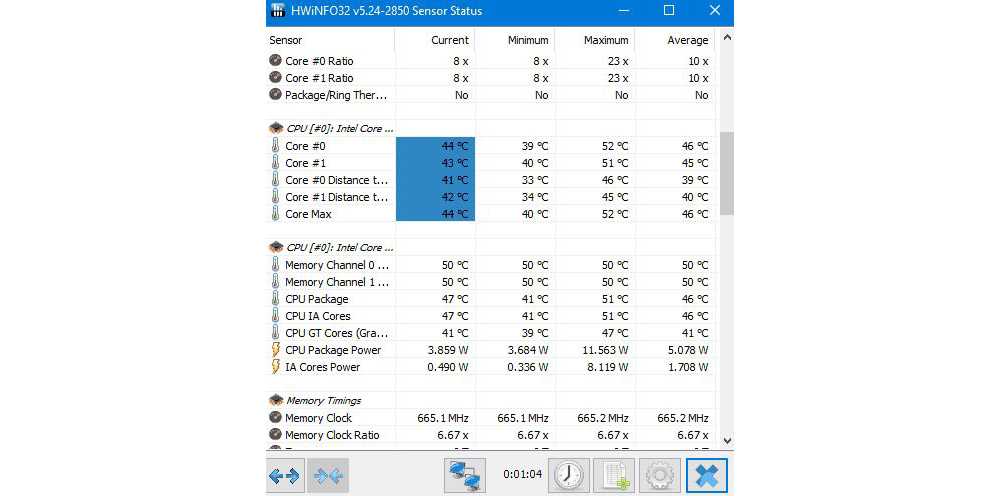
AIDA64
Нас интересует температура видеокарты в играх и в спокойном рабочем состоянии. Проверка температуры выполняется таким образом:
- Открываем программу AIDA64.
- Идем в левую боковую колонку, находим «Компьютер» и выбираем вкладку «Датчики».
- Ищем строку «Диод ГП» (ГП – графический процессор).
Функционал программы AIDA64 содержит полезное дополнение для пользователя – возможность проверить стабильность системы. Для этого:
- Заходим в пункт меню «Сервис»
- Выбираем «Тест стабильности системы».
- В открытом окне находим перечень задач (в левой верхней части экрана),
- Снимаем галочки со всех пунктов, кроме «Stress GPU (s)»
- Нажимаем «Start».
- В любое время нажмите Stop, чтобы остановить тестирование видеокарты.
В ходе проверки программа нагружает видеокарту, в результате чего рабочий стол компьютера может немного «тормозить». Зато у пользователя есть возможность отслеживать работу видеокарты и отмечать изменения температур в ходе тестирования. Как правило, уже через 10-15 минут можно сделать выводы о работе системы охлаждения.
Снижение температуры
Причиной достижения критического значения температуры графической платы может быть:
- выход из строя одного или нескольких вентиляторов (кулеров) видеокарты;
- попадание на корпус платы значительного количества пыли, с которым уже не справляется система охлаждения;
Рис. 6. Видеокарта, требующая очистки от пыли
прекращение эффективного действия термопасты, которую требуется наносить на графический процессор не реже, чем на центральный – в среднем, около 1–2 раз в год;
проблемы с драйвером карты.
Каждая ситуация требует своего подхода к решению. Неправильный драйвер потребует минимум времени и позволит избежать разборки корпуса компьютера.
Все остальные варианты предусматривают, как минимум, снятие крышки системного блока и проверку состояния процессора.
Если на вентиляторах устройства слишком много пыли, а во время пробного запуска один или несколько из них не вращаются, проблемой является пыль. Её следует удалить следующим способом:
- обесточить компьютер;
- снять видеокарту с материнской платы, аккуратно извлекая её из соответствующего разъёма (или нескольких разъёмов для мощных современных плат);
- тщательно очистить вентиляторы и другие части видеокарты кисточкой (обычной для рисования или строительной).
Рис. 7. Процесс очистки графического процессора
Процесс нанесения термопасты на видеопроцессор сравнительно несложный и требует не больше времени, чем обслуживание обычного чипсета. Главное при этом – соблюдать правильную дозировку и не задеть другие комплектующие.
С процессора заранее снятой с материнской платы карты удаляются остатки старых слоёв пасты и наносится всего одна капля нового вещества.
Распределение термопасты производится с помощью специальной лопатки (может идти в комплекте с пастой) или старой SIM-карты. В результате процессор нагревается меньше и показатели температуры, определяемые утилитами, заметно снижаются.
Рис. 8. Нанесение термопасты на процессор видеокарты
Нередко перегрев вызывается не только старой термопастой и неисправностью кулера графического процессора, но и недостаточно защитой от пыли компьютерного корпуса.
Избежать проблемы можно, обеспечив работоспособность всех вентиляторов системного блока. Кроме того, для мощного центрального и графического процессора рекомендуется установка в корпусе дополнительной вентиляции.
Например, корпусных вентиляторов 120×120 мм или группы небольших кулеров 80×80.
Рис. 9. Дополнительная вентиляция системного блока
Причиной недостаточно вентиляции может быть загромождение корпуса проводами. Кабели и шлейфы требуется аккуратно связать и прикрепить к стойкам системного блока с помощью специальных хомутов. Кроме того, желательно устанавливать стоящий на полу системный блок на подставке – так в него будет попадать меньше пыли и грязи.
Speccy
Еще одна особенность Speccy заключается в том, что программа показывает температуру не только видеокарты, но также процессора и жесткого диска. Кроме того, можно отдельно открыть раздел с графическими устройствами и получить полную информацию о вашей видеокарте. В интерфейсе программы используется русский или английский язык, изменить который можно в настройках.
Как проверить температуру:
- Откройте Speccy
- Перейдите в раздел Графические устройства
- Найдите название видеокарты (в нашем случае это NVIDIA GeForce GTX 1070)
- В поле Температура отобразится искомое значение в градусах Цельсия.
- Сводные температурные показатели также доступны в разделе Общая информация.








