Как узнать температуру процессора и видеокарты
Содержание:
- Как посмотреть температуру видеокарты в Speccy
- Просмотр температуры процессора без программ
- Другие способы
- Как посмотреть температуру в играх
- AIDA 64
- HWMonitor
- AIDA64 Extreme (рекомендуется)
- HW Monitor
- Как узнать температуру видеокарты в Windows 10
- HWMonitor
- Установка
- Измерение температуры процессоров AMD
- GPU-Z
- Сторонние утилиты
- Rainmeter
- Справочная информация
- Настройка Advanced Fan Control
- Core Temp
Как посмотреть температуру видеокарты в Speccy
Бесплатная программа Speccy предоставляет информацию об аппаратном обеспечении компьютера. В программе содержится много данных, касающихся оборудования ПК. Подробнее о Speccy читайте здесь.
Вам понадобится совершить следующие действия:
- В главном окне программы Speccy нажмите в левом вертикальном меню на пункт «Графические устройства».
- В разделе графических устройств перейдите к видеоадаптеру вашего компьютера.
- Среди прочей информации здесь отображена температура видеокарты.
Если кликнуть курсором мыши по значку, расположенному около цифры значения температуры, откроется график, показывающий колебания температуры графического процессора в режиме реального времени.
Просмотр температуры процессора без программ
Первый из способов узнать температуру процессора без использования стороннего ПО — посмотреть её в BIOS (UEFI) вашего компьютера или ноутбука. Почти на любом устройстве такая информация там присутствует (за исключением некоторых ноутбуков).
Все что вам потребуется, это зайти в БИОС или UEFI, после чего найти нужную информацию (CPU Temperature, CPU Temp), которая может располагаться в следующих разделах, в зависимости от вашей материнской платы:
- PC Health Status (или просто Status)
- Hardware Monitor (H/W Monitor, просто Monitor)
- Power
- На многих материнских платах с UEFI и графическим интерфейсом информация о температуре процессора имеется прямо на первом экране настроек.
Недостаток такого способа — вы не можете получить информации о том, какая температура процессора при нагрузках и работе системы (так как пока вы в BIOS процессор простаивает), отображаемая информация говорит о температуре без нагрузки.
Примечание: существует также способ посмотреть сведения о температуре с помощью Windows PowerShell или командной строки, т.е. также без сторонних программ, будет рассмотрен в конце руководства (так как мало на каком оборудовании правильно работает).
Еще один способ — Core Temp, это простая бесплатная программа на русском языке для получения информации о температуре процессора, работает во всех последних версиях ОС, включая Windows 7 и Windows 10.
В программе отдельно отображаются температуры всех ядер процессора, также эта информация по умолчанию выводится на панели задач Windows (вы можете поставить программу в автозагрузку, чтобы эта информация всегда была в панели задач).
Помимо этого, Core Temp отображает базовую информацию о вашем процессоре и может использоваться как поставщик данных о температуре процессора для популярного гаджета рабочего стола All CPU Meter (будет упомянут далее в статье).
Есть и собственный гаджет рабочего стола Windows 7 Core Temp Gadget. Еще одно полезное дополнение к программе, доступное на официальном сайте — Core Temp Grapher, для отображения графиков загрузки и температуры процессора.
Другие способы
Замерить температуру процессора можно сторонним программным обеспечением. Его достоинства в функционале, а также возможности использования с флешки, без установки. Это понадобится специалистам, занимающимся ремонтом на дому. Наиболее популярные приложения:
- Core Temp. Портативная программа, показывающая температуру ЦП и по каждому отдельному ядру.
- AIDA Показывает всю информацию о системе. Есть встроенные тесты для нагрузки разных компонентов. Но полная версия платная.
- Speccy. Среднее, между предыдущими двумя. Показывает всю информацию о системе. Имеет приятный интерфейс.
Посмотреть температуру процессора в Виндовс 10 не так сложно, как может показаться. Но регулярное измерение этого параметра поможет поддерживаться систему в норме и не допускать поломок.
Как посмотреть температуру в играх
Так как игры занимают весь экран, рассмотрим программу, которая создает специальное наложение прямо на окно игры с показателями температуры в реальном времени.
Шаг 1: установка

2. При установке активируйте галочку «RivaTuner Statistics Server».

3. По окончанию процесса автоматически запустится установка RivaTuner Statistics Server. Выполните шаги, нажимая «Далее».

Шаг 2: запуск и настройка
1. Запустите с рабочего стола ярлык MSI Afterburner. Нажмите на значок «шестеренки», чтобы перейти в настройки.

3. Откройте раздел «Мониторинг».
4. Пролистайте список немного вниз и поставьте галочку в пункте «Температура ЦП». В свойствах графики поставьте галочку «Показывать в ОЭД», чтобы активировалось наложение прямо в игре. Затем нажмите «Применить» и закройте окно.
5. Запустите игру. Слева будет отображаться градус вашего ЦПУ.

AIDA 64
Читай также: ТОП-6 Способов как очистить Windows 7-10 от ненужного мусора, просто очистить кэш памяти, удалить обновления и очистить реестр
Рабочее окно программы AIDA 64
Данная программа имеет достаточно большой функционал и позволяет осуществлять тестирование и контроль всех компонентов персонального компьютера.
Она отображает максимально полную информацию обо всей аппаратной части ПК.
Существует три версии программы, которые по своей сути практически идентичны и различаются лишь несущественными деталями.
Рабочее окно программы схоже с проводником Windows. В левой его части расположены все функциональные вкладки, а в основной части окна происходит отображение их содержимого.
Первой в списке идет вкладка «Компьютер», которая отображает все необходимые данные о ПК — от суммарной информации и до показаний различных датчиков.
Вкладка с датчиками, в нашем случае, представляет особый интерес, так как она в режиме реального времени отображает все температурные значения.
Если вам необходимо получить информацию о настоящей температуре процессора — данная программа без труда поможет вам в этом, предоставив показатели отдельно по каждому ядру.
На этой же вкладке вы сможете увидеть температуру имеющейся видеокарты и присутствующих жестких дисков компьютера.
С помощью AIDA64 можно осуществлять качественный контроль не только за состоянием нагрева всех компонентов, но и за работой всей системы охлаждения.
В предоставляемой информации отображается даже скорость вращения всех имеющихся вентиляторов как процессора, так и видеокарты с материнской платой.
ПЛЮСЫ:
- Дружественный интерфейс,
- большой функционал
МИНУСЫ:
Небольшой тестовый период
Скачать
HWMonitor
HWMonitor — это простая программа для отображения производительности ваших компонентов. Он показывает статистику, такую как температура вашей системы, скорость вращения вентилятора и напряжение. Это программное обеспечение разработано CPUID, разработчиком CPU-Z и PC Wizard, поэтому мы можем сказать, что оно имеет родословную.
Самое лучшее в HWMonitor — это его простота. Программа выводит все результаты в одном окне, разделенном на макеты. Аналогично диспетчеру устройств в Windows.
Вы можете видеть температуру и напряжение вашей материнской платы, температуру и напряжение процессора, а также температуру и напряжение вашего графического процессора. Отображаются три набора значений — текущее значение, минимальное значение и максимальное значение.
Если вам просто нужно быстро проверить температуру вашего компьютера, HWMonitor, вероятно, является лучшим решением.
Однако у него нет более продвинутых функций, таких как возможность сохранять данные мониторинга или SMBus в текстовый файл, или возможность контролировать скорость вращения вентиляторов или устанавливать предупреждающие сигналы.
HWMonitor доступен бесплатно, и вы можете получить его по этой ссылке.
AIDA64 Extreme (рекомендуется)

AIDA64 Extreme — это комплексный системный анализатор и инструмент для тестирования, который включает в себя некоторые мощные функции, такие как мониторинг процессора. Кроме того, вы также можете посмотреть на производительность вашей оперативной памяти и графического процессора и возможные всплески и проблемы.
Его интерфейс очень интуитивно понятен и похож на Microsoft Console Management. Вы можете проконсультироваться с большим количеством показателей активности. Это программное обеспечение также позволяет провести стресс-тестирование всех ваших компонентов в самых разных комбинациях.
Скачать бесплатную версию AIDA64 Extreme
HW Monitor
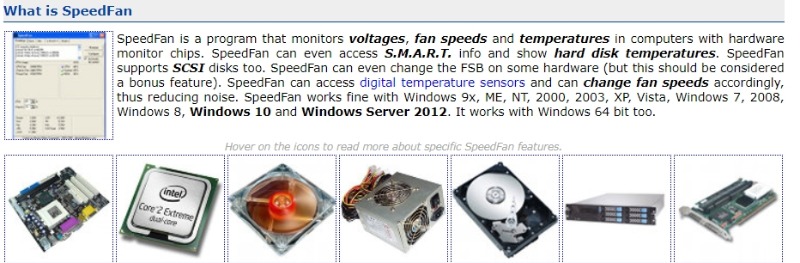
Если вы ищете программу для контроля температуры и мониторинга видеокарты и температура процессора программа HW Monitor может быть хорошим вариантом для вас.
Разработанный CPUID, отслеживает и отображает важную статистику системы, включая температуру ПК, напряжение, нагрузку, скорость вращения вентилятора и многое другое.
Он использует простой механизм для отображения значимых деталей; подробности доступны в виде одного окна, разделенного на различные разделы и макеты.
Причина, по которой он входит в список лучших программ для мониторинга температуры процессора, заключается в его эффективном механизме и работоспособности, а также в том, что он полностью бесплатен.
Как узнать температуру видеокарты в Windows 10
В операционной системе Windows 10 имеется встроенная функция мониторинга производительности компьютера. Благодаря этому, температура видеокарты в Windows 10 показана в том состоянии, которое имеется в данный момент времени.
Необходимые сведения о состоянии графической подсистемы находятся в Диспетчере задач. Пользователю нужно сделать несколько несложных действий, чтобы получить нужную информацию.
Пройдите следующие шаги:
- Щелкните правой кнопкой мыши по Панели задач.
- В контекстном меню нажмите на пункт «Диспетчер задач».
- В окне «Диспетчер задач» откройте вкладку «Производительность».
- Прокрутите колесико мыши в левой колонке вниз, нажмите на элемент «Графический процессор».
На некоторых компьютерах может быть два видеоадаптера: встроенная графика и дискретная видеокарта. В данном случае, на этом компьютере имеется графической ускоритель от Intel, встроенный в материнскую плату, и отдельный видеоадаптер NVIDIA, подключенный к системной плате.
- В окне отображаются графики работы графического процессора, а среди прочих характеристик отображена температура GPU.

HWMonitor
Читай также: ТОП-10 гаджетов для Windows 10 на рабочий стол (Плюс бонус)
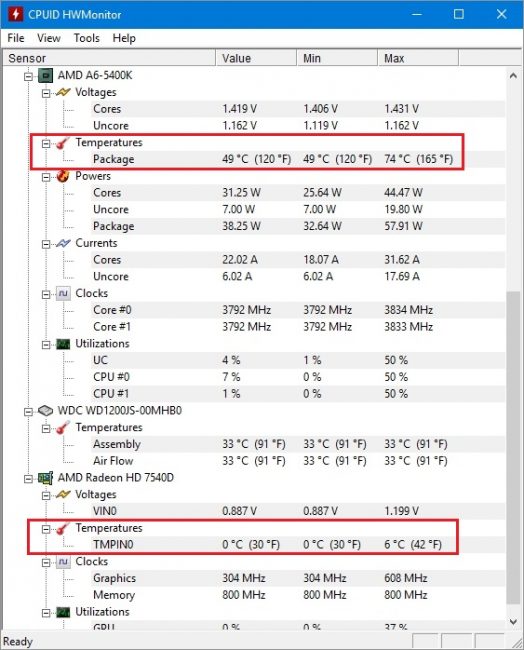
Рабочее окно программы HWMonitor
При запуске данной программе на экране монитора появляется небольшое окно, в котором отображается актуальная информация относительно температуры всех важных компонентов компьютера.
Такая информация собирается со всевозможных датчиков, расположенных на материнской плате.
Кроме температуры, программа отображает данные по скорости вращения установленных вентиляторов, потребляемой энергии всех компонентов.
Если рассматривать температуру процессора — то можно увидеть, что она отображается сразу в трех графах, да еще и с разными показателями.
Это связано с тем, что в первой графе (Value) показана температура, которую процессор имеет в настоящее время.
В графе «Min» отображается минимальная температура, имевшая место с момента запуска программы.
Показатель «Max» предоставляет информации о максимальном значении за весь период работы данной утилиты.
Ориентируясь на это показание можно видеть — насколько близко температура процессора подходила к критической точке.
При желании HWMonitor можно свернуть в системный трей с тем, чтобы иметь возможность постоянного контроля за этим важным параметром процессора и видеокарты.
ПЛЮСЫ:
Не требуется установка
МИНУСЫ:
Не замечены
Скачать
Установка
Core Temp – это бесплатная утилита, которая задействует системные ресурсы на самом минимальном уровне. Скачать небольшой по размеру дистрибутив для Windows 10 или Windows 7, а также для других Виндовс, можно как с официального сайта, так и с других софтовых порталов, например, версию «rus» берем отсюда (ссылка!).
Устанавливать Core Temp на мобильное устройство придется через удаленный сервер (Remote Server). Для этого потребуется компьютер с Windows или Linux.
Для обычной установки на комп с 32-разрядной системой потребуется 32-битный инсталлятор. Для 64-битной Windows подойдет как 32-разрядный, так и 64-разрядный установочный файл. Но все же рекомендуем соблюдать соответствие параметров и выбирать для инсталляции правильный дистрибутив. В этом случае утилита будет работать гладко, быстро и эффективно. Особая инструкция к инсталляции не требуется. Пользователи на свое усмотрение выбирают стандартную версию или с плагинами и аддонами, добавляя, к примеру, дополнительный язык («Extra Languages»). Это даст возможность пользоваться приложением с интерфейсом на русском языке.
Кто изначально не выбрал установку дополнений, имеет возможность сделать это позднее: когда Core Temp установится, автоматически откроется веб-страница, на которой можно выбрать и скачать дополнения к основному приложению. Они расширяют функциональность программы и установят, например, функцию дистанционного управления, мониторинг по сети, управление мобильными устройствами, сценарий MIRC, виджет и многое другое). Выбор дополнительных функций не является обязательным, приложение будет функционировать и без аддонов. С другой стороны, если скачать виджет (дополнение называется «гаджет» – Core Temp Gadget), то можно будет визуально следить за температурными показаниями в реальном времени.
Измерение температуры процессоров AMD
О температуре процессоров AMD нужно ещё кое-что сказать. В отличие от процессоров Intel, в процессорах AMD анализируются два вида температуры:
- Температура CPU (CPU Temperature).
- Температура ядра (Core Temperature).
Температура CPU — это температура, измеряемая датчиком, находящимся внутри чипсета процессора. Температура ядра не отображает текущую температуру корпуса или матрицы процессора. Она рассчитывается на основе пиковых значений температуры.
В настройках BIOS всегда отображается только температура CPU, а во многих программах, например, Core Temp, наоборот — отображается только температура ядра. Программы HWMonitor и HWinfo64 отображают оба параметра:
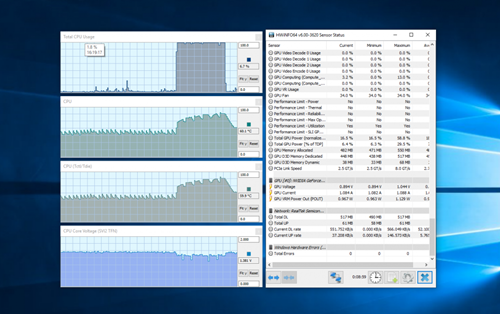
Более точная температура CPU показывается при низких нагрузках на процессор, а параметр Core Temperature лучше использовать при больших нагрузках и высокой температуре, в этом случае этот параметр содержит более точные значения.
GPU-Z
Читай также: Как удалить папку «Windows.old» в Windows 10: 4 простых способа

Рабочее окно программы GPU-Z
При помощи этой бесплатной программы вы без труда сможете определить все параметры вашей видеокарты.
После ее установки и запуска вы увидите рабочее окно, в котором имеется полная информация по установленному видеоадаптеру.
Первая вкладка отображает основные характеристики и само название карты.
Вторая — показывает различную информацию — от частоты, на которой работает графический процессор, процента загруженности и так далее.
Среди прочей необходимой информации присутствует и строка с отображением температуры.
Невзирая на то, что у программы отсутствует поддержка русского языка — она довольно проста и не создаст в процессе эксплуатации каких-либо трудностей.
ПЛЮСЫ:
- Бесплатная,
- работает с большинством ОС
МИНУСЫ:
Не поддерживает русский язык
Скачать
Сторонние утилиты
К сожалению, стандартные средства Windows 10 не позволяют с должным уровнем комфорта мониторить температуру CPU. Поэтому большинство пользователей справедливо обращается к помощи сторонних программ, способных показать необходимую информацию за пару кликов. Ниже рассмотрим лучшие приложения для мониторинга ресурсов ПК.
CPU-Z
Довольно популярная программа, которая распространяется на бесплатной основе. Через нее можно посмотреть нагрев видеокарты или центрального процессора. При этом стоит отметить, что CPU-Z не осуществляет мониторинг в постоянном режиме. Пользователю необходимо запустить тест:
- Скачайте и установите CPU-Z.
- Откройте приложение.
- Перейдите во вкладку «Тест».
- Нажмите на кнопку «Тест ЦП».
- По окончании тестирования нажмите на «Проверка», а затем щелкните по кнопке «Подтверждение».
Тест не займет много времени, а по его завершении перед пользователем открывается окно с подробными характеристиками процессора. Нагрев необходимо искать напротив пункта «Temperature».
AIDA64
Еще одно приложение, с помощью которого удается проверить нагрев. Отличительная особенность AIDA64 заключается в том, что утилита показывает не общую температуру процессора, а показатели каждого ядра по отдельности. Также демонстрируются параметры других датчиков:
Запустите AIDA64 после установки.
Раскройте вкладку «Компьютер».
Перейдите в раздел «Датчики».
Здесь вы увидите значения для системной платы, ядер центрального процессора и видеокарты. Сведения демонстрируются в режиме реального времени и ежесекундно обновляются. Сама AIDA64 не влияет на производительность компьютера, а потому информацию можно расценивать как правильную и не требующую дополнительной конвертации.
Speed Fan
Еще одна неплохая программа для вашего компьютера. Приложение является бесплатным и обладает кучей преимуществ:
- демонстрация и анализ данных с подробными графиками;
- регулировка некоторых параметров ПК;
- достоверное измерение температурных показателей;
- наличие русского языка.
Словом, Speed Fan – оптимальный инструмент не только для проверки температуры CPU, но и для решения других задач, связанных с аппаратной частью устройства. Чтобы получить необходимые сведения, необходимо просто запустить приложение и перейти во вкладку «Charts», где отображается нагрев каждого ядра процессора, а на графиках демонстрируется изменение показателей в режиме реального времени.
Piriform Speccy
Незаменимый инструмент для владельца ноутбука или стационарного компьютера. Программа обладает простым интерфейсом и не содержит в себе лишнюю информацию. Таким образом, получить информацию без дополнительной инструкции сможет даже новичок. А если какие-то затруднения все-таки возникнут, то обратитесь к инструкции:
- Запустите Piriform Speccy.
- Откройте раздел «Общая информация».
- Изучите данные, представленные в пункте «Центральный процессор».
Температура отобразится рядом с названием ЦП. Также перед пользователем появится шкала, позволяющая оценить текущие показатели и понять, насколько сильно нагрелся компьютер.
Core Temp
Также измерить температуру ЦП можно при помощи Core Temp. Это еще одна бесплатная программа, которая ведет статистику о вашем компьютере. Демонстрация температурных значений происходит в режиме реального времени, а для просмотра информации нужно лишь запустить приложение. Утилита обладает минималистичным интерфейсом, и температура указывается на главном экране.
CUPID HW Monitor
Неплохой вариант приложения, чтобы определить нагрев CPU. Как и в случае с AIDA64, в CUPID HW Monitor отображается температура отдельных ядер. Для получения необходимых сведений потребуется запустить приложение, а затем поочередно раскрыть вкладки с названием ПК и наименованием процессора.
HW Info
Заключительное приложение, на котором хотелось бы сосредоточить ваше внимание. Фишка HW Info заключается в интуитивно понятном интерфейсе
Даже без русскоязычной локализации любому пользователю ясно, что после запуска программы необходимо перейти в раздел «Sensors», так как соответствующая вкладка сопровождается иконкой в виде термометра. Здесь вы и узнаете температуру материнской платы или процессора.
Rainmeter

Rainmeter отличается от любого другого программного обеспечения в этом списке. Просто потому, что это не стандартная программа для измерения производительности системы, а бесплатная утилита для настройки вашего рабочего стола.
Rainmeter работает аналогично гаджетам, за исключением того, что в нем больше опций.
Rainmeter показывает различные типы данных на вашем рабочем столе, включая время, дату, погоду, а также использование процессора и оперативной памяти, температуры, использование дисков и многое другое.
Он работает на скинах, которые вы можете скачать по всему интернету. Каждый скин предоставляет некоторую информацию, которая может быть полезна для вас. Когда вы устанавливаете Rainmeter, он будет использовать скин по умолчанию, который показывает только использование процессора и оперативной памяти.
Тем не менее, вы можете сделать его более универсальным и мощным, установив другие скины.
Вы можете найти скины в разных местах, но наиболее распространенными являются DeviantArt, Customize.org и subreddit Rainmeter. Когда вы загружаете скин (файл .rmskin), просто дважды щелкните по нему, чтобы установить и включить его.
Поскольку скины содержат несколько функций, вы даже можете выбрать, какую функцию вы хотите отображать на рабочем столе.
Rainmeter доступен бесплатно, и вы можете скачать его по этой ссылке.
Справочная информация
Из-за высокой температуры процессора компьютер может сильно тормозить. Обычно это сопровождается шумом (гудит вентилятор) и нагреванием. Это связано с тем, что ЦПУ перегревается и не справляется со своими задачами.
Температура может быть разной в зависимости от нагрузки:
- Оптимальная. Среднее значение ЦПУ в простое или при работе с легкими программами не должно превышать 35-50 градусов.
- Допустимая. При работе с браузером, просмотре фильмов и выполнении нескольких задач одновременно нагрузка на ЦПУ возрастает, и, соответственно, его температура поднимается. Допустимой можно считать 50-65 градусов.
- Высокая. Самую высокую нагрузку ЦПУ получает при работе в графических/видео редакторах или в тяжелых современных играх. Процессор может работать на все 100%, и его температура будет возрастать при хорошем охлаждении от 65 до 75 градусов.
- Критическая. Всё, что выше 80 градусов, уже слишком горячо и не нормально. ЦПУ при сильном разогреве будет уходить в троттлинг (защиту), пропуская такты и жутко тормозить. Критическую температуру можно также определить, если потрогать корпус ПК: он будет заметно теплым, и будет слышен гул вентилятора.
На некоторых моделях ЦПУ допустимые значения отличаются. Узнать это можно на официальном сайте производителя, прочитав «datasheet» (инструкцию).
Что делать при перегреве
Если в простое температура ЦПУ выше 60 градусов, обычно это связано с одной из двух причин:
- Плохое охлаждение.
- Вирус, который в невидимом режиме перегружает ЦП.
Чтобы отсеять второй вариант, войдите в Биос и узнайте разогрев ЦП (см. ). Если всё в порядке и проц не греется, срочно обновите или замените антивирус. Дополнительно удалите лишние программы/игры: возможно, какие-то из них нагружают систему.
Если процессор перегревается в Биос, выполните следующие шаги:
1. Открутите два болта и снимите боковую крышку системного блока.
2. Возьмите мягкую кисточку и аккуратно почистите ею лопасти вентилятора и медный сердечник. Убедитесь, что медный сердечник вместе с вентилятором не поврежден, надежно закреплен и не болтается.

3. Не закрывая крышку, включите ПК и посмотрите на скорость вращения. Вентилятор должен крутится плавно и бесшумно.
4. Обеспечьте хорошую вентиляцию внутри корпуса: отодвиньте и зафиксируйте провода от блока питания так, чтобы они не блокировали обдувание.
5. Сбросьте настройки Биоса: возможно, кто-то баловался с параметрами разгона.

Если эти действия не помогли, значит, нужно поменять термопасту или систему охлаждения. Для этого следует обратиться к компьютерному мастеру.
Что касается ноутбука, то для очистки от пыли компьютер сначала нужно разобрать. В некоторых случаях это сделать не так-то просто, хоть на ютубе и есть инструкции чуть ли не для каждой модели. Рекомендую не экспериментировать, а обратиться к специалисту: он и от пыли очистит, и термопасту поменяет, и кулер смажет. Обычно это занимает несколько часов работы мастера и стоит порядка 10-15$.
Настройка Advanced Fan Control
Advanced Fan Control — расширенная функция программы FanControl, появившаяся в свежих сборках. В конфигурациях пользователь может задавать кривую зависимости кулера от температуры. В том случае, если пользователя не устраивают «заводские» настройки точек, то он имеет возможность вручную отредактировать их в файле под названием «speedfansens.cfg».
Необходимо учесть, что наименьший и наибольший пороги скорости пропеллеров в вкладке «Speeds» обладают большим преимуществом, нежели Advanced Fan Control. Аналогичная ситуация и с температурой: в случае если степень в кривой выходит за линию «Warning» в вкладке «Temperatures», то кулер станет вертеться со максимальной допустимой скоростью.
Теперь программа настроена! Осталось доработать мелкие детали, сохранить изменения и перезагрузить программу.
Core Temp
Простая и полностью бесплатная для частного использования программа (юрлицам необходимо приобрести лицензию). Имеет мобильную версию, виджет для Windows 7, а также аддоны, позволяющие расширить функционал приложения, например, добавить удалённое управление или график изменений температуры. Особенностью программы является возможность смотреть температуру не только всего процессора целиком, но и отдельных ядер.
Пользоваться приложением просто — достаточно запустить его, на главной странице отобразится температура отдельных ядер ЦП и базовая информация о процессоре.









