Как проверить процессор на исправность и работоспособность
Содержание:
- FurMark
- Ошибки BIOS:
- Как снять, замена и ремонт ЭБУ
- Смена процессора на новый
- Схема
- Только вскрывать
- Диагностика блока питания (БП)
- Принцип работы
- Диагностика видеокарты
- Проверка материнской платы
- Что такое тест центрального процессора
- Как проверить процессор на исправность без компьютера
- Проверка процессора, его разгон в программе AIDA64
- Проверка процессора, его разгон в программе AIDA64
- Использование проверочных программ
- Сравнение и проверка характеристик процессора
- AIDA64 Extreme
- Как проверить ЭБУ на работоспособность
- Как снизить нагрузку на процессор?
- Как проверить процессор на исправность без компьютера
FurMark
Утилита FurMark является негласным «эталоном» для тестирования высокопроизводительных видеокарт и встроенных видеосистем компьютера на протяжении многих лет. Она представляет собой набор стресс-тестов для испытания графической подсистемы на стабильность работы и максимальную производительность в 3D с поддержкой API OpenGL. FurMark получает регулярные обновления и распространяется бесплатно.
Фур Марк состоит из диалогового окна настроек и окна теста, в котором вращается сложный рендер объекта тороидальной формы (или по-народному — «волосатый бублик»). Перед запуском тестирования необходимо выбрать уровень графики и режим работы. Кроме разрешения и сглаживания пользователь может включить полноэкранный вместо оконного режима. Важным моментом стоит указание времени проведения теста, так как длительное нахождение видеоускорителя под стопроцентной нагрузкой может вывести устройство из строя.
После нажатия кнопки GPU stress test на экране появляется вращающийся объект, для прорисовки которого потребляется весь ресурс видеокарты. В верхней части показан график изменения температуры видеоядра. В зависимости от заданных параметров тест прекращается автоматически через определенное время или в ручном режиме пользователем.
Преимущества:
- проверка видеокарты под максимально допустимой нагрузкой на стабильность, производительность, энергопотребление;
- несколько режимов «прогона» теста;
- простой интерфейс без лишних элементов;
- в составе есть утилиты GPU-Z и GPU Shark;
- бесплатное ПО.
Недостатки:
- FurMark дает предельную нагрузку на видеоадаптер, что может привести к отвалу графического чипа, чипов памяти и другим «малоприятным» последствиям;
- интерфейс не русифицирован в официальной версии.
Ошибки BIOS:
Казалось бы, как проверить материнскую плату на ошибки, используя данную микросхему? А она ответственна за все базовые настройки вашего компьютера и если BIOS даст сбой, то спасет только его полная замена. Но не будем столь пессимистичными.
Для начала смените батарейку устройства на новую. Она имеет маркировку CR2032 и продается в любом бытовом магазине электроники.
На системной плате ее сложно не заметить, однако ищите около разъема PCI-Ex X16.

Выключаем блок питания и очень аккуратно вынимаем батарейку минуты на 2-3, чтобы все настройки окончательно сбросились до заводских, включая дату и время.
Зачем это нужно?
Некоторые «кулибины» могли, сами того не осознавая, что-то намудрить в системе, или «разогнать» комплектующие до критического значения.
BIOS уходит в защиту и полностью блокирует работу компьютера. Вот такая нехитрая манипуляция с батарейкой возвращает фабричный вид изделию.
Но еще не факт, что все получится.
Если не помогло, то отключаем всю периферию от материнской платы, оставляя только процессор с кулером и внутренний спикер, который «пищит» при запуске.
Выглядит вот так.

Вставляется в разъем, рядом с которым написано «SPK» или «SPKR» . Находится рядом с гнездом для LED-индикаторов системного блока.
От него будет зависеть будущее вашей материнской платы.
При запуске системы появится звук неисправности ОЗУ. Если вы его слышите, значит с материнской платой все более — менее в порядке. Но если тишина мертвая, значит похода в сервис не избежать.
Как снять, замена и ремонт ЭБУ
Снимается этот блок просто – лично у меня на моем АВЕО нужно открутить всего 4 болта от площадки с креплением. И отсоединить пару шлейфов – по сути все – блок у вас в руках
ВАЖНО — для начала отсоединяем минусовую клемму аккумулятора
Но на некоторых машинах нужно для начала разобрать панель приборов, обычно это около печки, либо под перчаточным ящиком. Дальше действия такие е же, никакой разницы. Блоки примерно все похожи.

Определить, что блок у вас не работает довольно просто, в 50% случаев машина попросту не будет запускаться, также могут быть блокированы все системы вплоть до открывания замков дверей. В остальных случаях могут проявляться различные «огрехи» в работе двигателя – могут сильно плавать обороты, либо будут провалы в работе (например — давите газ, а машина не едет), также агрегат полностью не запускается. Возможно, постоянно будут гореть ошибки, которые нельзя программно «скинуть». Стоит отметить, что ЭБУ достаточно прочное устройство, поэтому если специально его не спалить – то он может работать очень долго.
Как может возникнуть проблема – поломка? Банально — но это короткое замыкание, попадание воды (антифриза) на плату, перегрузка и как следствие перегрев (сгорит плата), физические удары (при аварии), коррозия.
Ремонт или замена – вопрос сложный, иногда ЭБУ выгорает полностью, что ремонтировать уже нечего! Нужно покупать новый, а стоит он, ой как недешево – средняя цена на иномарку около 15000 – 25000 рублей. Однако если ошибки вызваны поломкой лишь одной микросхемы, либо ржавчина съела дорожку или контакт, то восстановить все же нужно попробовать. Для это просто отдаем в ремонт электроники, процентов на 80, они его восстановят, причем работать после этого будет еще достаточно долго.

Смена процессора на новый
Кстати, признаки сгоревшего процессора на магнитоле немногим отличаются от тех, что наблюдаются на ПК. Устройство отказывается функционировать, а при его разборке вы видите оплавленный, почерневший сокет. Также может быть и характерный запах гари.
А мы возвращаемся к компьютеру. Вы видите все признаки сгоревшего процессора на ПК, уверены в неисправности компонента. Выход из ситуации один — приобретение нового устройства:
- Перед покупкой замены обязательно вооружитесь характеристиками сломанного устройства.
- Новый процессор обязательно должен быть совместим с вашей материнской платой. Как это узнать? Зайдите на сайт изготовителя «материнки», найдите свою модель. Как правило, производитель помещает к изделию таблицу совместимости. Исходя из этих данных, нужно выбирать новый процессор.
- Устройство приобретено. Что делать дальше? У вас два пути: доверить замену квалифицированным специалистам сервисного центра или же произвести все работы самостоятельно.
Если вы избрали второй вариант, то приглашаем следовать по инструкции дальше:
Перед началом работ обязательно выключите компьютер, отсоедините его розетки.
Откройте боковую крышку системного блока. Процессор располагается в системе под радиатором кулера.
Для замены нужно снять с устройства кулер. Обычно его защелки легко снимаются
Лишь для некоторых моделей требуется предварительно вытащить из корпуса материнскую плату.
После того как вы застегнули защелки-фиксаторы, осторожно отсоедините процессор от кулера. В некоторых случаях компоненты могут прилипнуть друг другу
Тогда вам будет нужно легонько повернуть кулер вокруг оси, чтобы сдвинуть его с места.
Далее открываем фиксирующую защелку сокета, чтобы достать старый испорченный процессор.
Замену произвести просто: на место неисправного установите новый
Затем не забудьте защелкнуть скобу-фиксатор.
При проведении замены важно соблюдать осторожность во всех действиях. По окончании процедуры убедитесь, что процессор находится в сокете в правильном положении, в соответствии с имеющимися выступами-ключами.
На верхнюю крышку процессора обязательно нанесите тонким слоем термопасту
Аккуратно распределите вещество по поверхности.
С нижней поверхности кулера обязательно удалите слой старой термопасты. Для очистки лучше всего использовать ветошь либо мягкую бумагу.
Установите кулер в системном блоке. Проследите, чтобы все его фиксаторы были защелкнуты до конца, а устройство плотно и надежно закреплено. Сам кулер должен плотно прилегать к процессору.
Заключительный шаг: закройте корпус системного блока, включите устройство, чтобы проверить работоспособность вновь установленного процессора.

Схема
Принципиальная электрическая схема самого блока управления двигателем есть производственной тайной, и отыскать ее кроме того для отечественных машин сложно.
Исходя из этого ремонт ЭБУ создают лишь опытные электронщики большого уровня. В большинстве случаев в блоках управления выходят из строя транзисторы управления зажиганием и впрыском, стабилизаторы опорных напряжений, слетает firmware.
Эксперты, занимающиеся чип-тюнингом, время от времени намерено изменяют программную прошивку с целью повышения приемистости двигателя или уменьшения потребления горючего.
Видео — firmware ЭБУ М74:
С целью проведения ремонта электронных узлов двигателя требуется электрическая схема подключения ЭБУ. Такую схему возможно отыскать в управлениях по ремонту и эксплуатации машин, программно-технических комплексах типа AUTODATA и TOLERANCE.
Для примера разглядим организацию схемы управления двигателем автомобиля Volksvagen Golf 3 2001 года выпуска, двигатель АЕЕ, блок управления Magneti Marelli 1 AV.
Не углубляясь в схему, возможно заметить, что в качестве датчиков ЭБУ применяет сигналы датчиков распредвала, массового расхода воздуха, температуры охлаждающей жидкости, дроссельной заслонки, кислорода.
Сигнал, приходящий с датчика распредвала имеет форму:
В качестве аккуратных механизмов ЭБУ руководит сигналами впрыска инжекторов, привода дроссельной заслонки, зажигания на коммутатор катушки:
ЭБУ связан с иммобилайзером, приборной панелью.
Для того, дабы проверить электрические соединения узлов схемы с электронным блоком управления двигателем нужно знать размещение выводов контактов (распиновку), которая кроме этого приводится в справочниках:
Только вскрывать
К сожалению, единственный способ установить крепкую связь между мозгом и машиной — это поместить чип точно в мозг. Метод, который применяют при электроэнцефалографии (когда на голову надевают сетку из датчиков и проводов), здесь бессилен. Он хорошо справляется с измерением активности мозга, но не более. Фундаментальная проблема — невозможность слушать миллионы клеток и учитывать отдельные сигналы одновременно. Для управления органами или для изъятия информации с точностью до байта нужно подключать чип прямо к нервным клеткам. Нельзя сказать, что вживление запредельно болезненно: вскрытие черепа можно обезболить, а само мозговое вещество боли не чувствует. Однако такая киборгизация — далеко не самая приятная процедура и точно не легкая морально. И потом, нельзя взять и отменить иммунный ответ. Через какое-то время мозг начинает отторгать вживленные чипы, и участок рубцуется.

visualhunt.com
Диагностика блока питания (БП)
Основные признаки неисправности блока питания:
- Компьютер не включается вообще.
- Компьютер стартует на 2-3 секунды и прекращает работу.
- Компьютер включается с 5-10-25 раза.
- При нагрузке компьютер тухнет, перезагружается или выкидывает синий экран смерти.
- При нагрузке компьютер сильно тормозит.
- Устройства подключенные к компьютеру самопроизвольно отключаются и подключатся (винты, приводы, USB-устройства).
- Писк (свист) при работе компьютера.
- Неестественный шум от вентилятора БП.
Визуальный осмотр БП
Первое что нужно сделать при неисправности блока питания это сделать визуальный осмотр. Отсоединяем БП от корпуса и разбираем сам БП. Проверяем на:
- Гарь, поплавленные элементы БП — смотрим что бы все элементы были целыми, если нашли гарь или явно что то оплавленное, несем БП в ремонт или меняем на новый.
- Вздутые конденсаторы — заменяем вздутые конденсаторы на новые. Из-за них компьютер может включатся не с первого раза или тухнуть при нагрузке.
- Пыль — если пыль забилась в вентиляторе и радиаторах, ее необходимо очистить, из-за этого БП в нагрузке может выключатся от перегрева.
- Сгоревший предохранитель — при перепаде напряжения частенько горит предохранитель, его необходимо заменить.
Проверили все но блок питания ведет себя плохо, смотрим.
Программная диагностика БП
Программную диагностику блока питания можно провести с помощью любой программы теста дающей максимальную нагрузку на БП. Перед тем как делать такую проверку необходимо определить достаточно ли всем элементам вашего ПК мощности блока питания. Проверить это можно так: запустите программу AIDA 64 ссылка выше и перейти на сайт вычисления необходимой мощности БП. На сайте переносим данные из аиды в подходящие поля и нажимаем кнопку Calculate. Так мы будем уверенны точно какой мощности блока питания хватит для компьютера.
Приступаем к самой диагностике БП. Качаем программу . Устанавливаем и запускаем ее. Переходим во вкладку Power Supply. ставим галку использовать все логические ядра (работает не на всех компах) и нажимаем кнопку ON. Тест длится час и если в это время компьютер выключается, перезагружается, выбивает синий экран, есть проблемы с БП (До проверки БП нужно предварительно проверить видеокарту и процессор, во избежание неверности теста).
Показывать как сделать диагностику БП мультиметром я не буду, потому как этой информации в сети валом, да и делать такую диагностику лучше профессионалам. Боле подробно тестирование БП я покажу в видео ниже:
Когда дело доходит до вопросов, касающихся компьютерной техники, в частности материнских плат, то самое неприятное – это ее дефекты. Материнская плата является одним из самых дорогих компонентов компьютера, поэтому покупка новой материнской платы может существенно ударить по вашему карману. Иногда владельцы компьютеров и даже техники преждевременно выносят вердикт о поломке даже не проводя диагностические тесты. Эта статья поможет вам провести необходимые тесты для того, чтобы убедиться, что материнская плата действительно «мертва».
Примечание: перед выполнением каких-либо действий с вашей материнской платой, обязательно снимите с себя статическое электричество. Схемы в плате компьютера чувствительны к любой форме электрического заряда, в том числе и к статическому электричеству вашего тела.
Принцип работы
Принцип работы электронного блока управления двигателем выстроен на стандартной архитектуре микроконтроллера. Информацию о параметрах двигателя с разных датчиков поступают в ЭБУ, после этого обрабатываются (усиливаются, оцифровываются, кодируются).
Главную обработку данных по определенному методу создаёт процессор, что по выходной шине дает сигналы на аккуратные устройства. Эти сигналы адаптируются (преобразуются из цифры в аналог, усиливаются) и поступают на разъемы электронного блока управления.
В число задач, решаемых электронным блоком управления двигателя, входит диагностика работы главных узлов. Современные ЭБУ смогут выяснить разнообразные неточности:
- отсутствие напряжения питания на электронных узлах двигателя либо пониженное питание;
- обрыв электрических цепей либо замыкание;
- некорректные сигналы на выходе датчиков;
- пропуски впрыска и зажигания;
- несоответствие углов зажигания;
- и многие другие.
Неточности сохраняются в энергонезависимой памяти впредь до их удаления посредством диагностических устройств (действующие неточности удалить запрещено без устранения обстоятельства неточности).
В машинах более ранних годов выпуска неточности возможно было удалить временным (около 15 мин.) отключением аккумулятора от бортовой сети автомобиля.
ЭБУ совместно с иммобилайзером блокирует работу двигателя при несанкционированного доступа. Любой электронный блок управления двигателем осуществляет эту функцию в соответствии с заложенным производителем методом.
Блокироваться смогут:
- сигнал зажигания на катушку;
- импульсы впрыска горючего;
- разрешение на запуск стартера и др.
В некоторых машинах двигатель может запускаться на пара секунд и глохнуть.
Для многих блоков управления существуют безиммобилайзерные firmware ЭБУ (immooff). Возможно перепрошить память блока управления и забыть о проблемах с иммобилайзером, но автомобиль делается при таких условиях более уязвимым с позиций угона.
Диагностика видеокарты
Основные признаки дефекта видеокарты:
- Компьютер выбивает синий экран смерти.
- На экране появляются артефакты — разноцветные точки полоски или прямоугольники.
- При загрузке игр компьютер зависает или перезагружается.
- При длительном использовании компьютера в игре снижается производительность, игра начинает лагать.
- Заедание видео, отказ воспроизведения видео, проблемы с флеш плеером.
- Отсутствие заглаживания в тексте и при перемотке документов или веб-страниц.
- Изменение цветовой гаммы.
Все это признаки какого либо дефектов видеокарты. Тестирование видеокарты нужно разбить на два этапа: проверка графического чипа и проверка памяти видеокарты.
Проверка графического чипа видеокарты (GPU)
Для проверки графического чипа можно использовать различные программы которые дают нагрузку на этот чип и выявляют сбои при критической нагрузке. Мы будем использовать программу AIDA 64, OCCT и FurMark. Запускаем Аида внизу в трее возле часов кликаем правой кнопкой и выбираем тест стабильности системы. в появившемся окне ставим галку напротив GPU Stress Test. Тест Будет запущен внизу вы увидите график изменения температуры, скорость вращения вентиляторов, и потребляемого тока. Для проверки достаточно 20 минут теста, если в это время нижнее поле с графиком станет красным или же компьютер перезагрузится значит с вашей видеокартой есть проблемы.Запускаем OCCT. Переходим на вкладку GPU 3D, настройки не меняем и жмем кнопку ON. Далее появится окно с мохнатым бубликом, который является визуальным тестом. Для теста понадобится 15-20 минут. Рекомендую мониторить температуру и следить за показаниями питания, если на экране появится разноцветные точки, полоски или же прямоугольники, то это будет говорить о том что с видеокартой проблемы. Если компьютер самопроизвольно выключается это также скажет о дефекте видеокарты.Сейчас мы разобрали диагностику процессора видеокарты, но иногда с памятью видеокарты тоже бывают проблемы.
Диагностика памяти видеокарты
Для этой диагностики мы будем использовать программу Video Memory Stress Test. Распаковываем программу и запускаем ее от имени администратора. В появившемся окне ставим галочку напротив надписи сигнал если есть ошибки и нажимаем кнопку старт. Будет запущена проверка оперативной памяти видеокарты если будут обнаружены какие-либо ошибки с памятью, то программа издаст характерный звуковой сигнал, на некоторых компьютерах сигнал будет системный.Вот и все, теперь вы можете сделать диагностику видеокарты самостоятельно. Проверить GPU и память видеокарты.
Видео по проверке видекарты:
Проверка материнской платы
Как можно проверить материнскую плату на исправность? Диагностика проводится в три этапа. Среди них:
- Визуальный осмотр. Наиболее важный этап, который позволяет выявить поломку еще до монтажа системной платы в корпус компьютера.
- Подключение блока питания. На данном этапе вы сможете протестировать материнскую плату и сделать определенные выводы о ее работоспособности.
- Подключение других аппаратных комплектующих. Этот этап поможет определить сломанные компоненты, из-за которых компьютер не может функционировать нормально.
Стоит подметить, что материнская плата – один из самых надежных компонентов компьютера. Данный аппаратный модуль редко ломается сам по себе. Поэтому, вероятнее всего, причиной поломки стали внешние воздействия. Возможно, вы пролили на системный блок какую-то жидкость. А может вы запускали компьютерные игры на слишком высоких настройках графики, что привело к перегоранию аппаратных компонентов. В любом случае определить причину неисправности вам поможет следующая инструкция.
Что такое тест центрального процессора
Тест центрального процессора включает загрузку ЦП одним из выбранных методов. Эта операция позволяет проверить различные рабочие параметры компонента при разных уровнях нагрузки. Обычно тестирование процессора сводится к тому, чтобы «заставить его» пройти какой-то сложный математический алгоритм с помощью различных методов.
Один из них – метод Лукаса-Лемера, который требует больших вычислительных мощностей и, таким образом, заставляет оборудование работать с максимальной скоростью. Благодаря ему вы узнаете, принадлежит ли выбранное число множеству простых чисел.
Другой метод – FLOPS, то есть количество операций с плавающей запятой, которые центральный процессор может выполнять за секунду.
Рекомендуемый метод – визуализация высококачественной компьютерной графики. Эта опция используется в тестах, которые проверяют производительность устройства и представляют результат в виде точного числа.
Расширенное тестирование осуществляется сразу несколькими тестовыми приложениями. Они могут использовать различные методы и алгоритмы, и их цель – контролировать не только производительность процессора, но также тактовую частоту, напряжение, температуру или другие параметры оборудования.
Тестирование можно проводить с любой периодичностью, но обычно оно проводится после обновления ПК. Это также рекомендуемый метод в случае сбоя или проблем, связанных со стабильной и эффективной работой машины. Тест также следует проводить в случае подозрения на перегрев процессора.
Как проверить процессор на исправность без компьютера
Сделать диагностику таким способом не так легко, ведь никогда не знаешь, заработает он в самом ПК. Проверка выполняется с помощью обычного тестера или мультиметра. Для этого :
- П рибор переключают в режим «Диод/прозвонка и прозванивают ножки VCC на VSS и VTT на VSS .
- Сопротивление должно быть не ниже 20-30 Ом.
Есть и другой способ: один щуп кладут на массу, а другой на любую ногу дросселя VRM . Показание должно быть больше 3 Ом. Если меньше, то скорее всего ЦП сломан.
Таким образом, проверить центральный процессор на наличие неисправностей можно многими способами. Каждый их них обладает своей спецификой и методами исполнения.
Проверка процессора, его разгон в программе AIDA64
AIDA64 — мощная диагностическая утилита, известная продвинутым пользователям. Она дает сведения о программной составляющей компьютера, состоянии всех видов памяти, температурах и многом другом, в чем человеку малосведущему вряд ли удастся разобраться.
Базовую программу AIDA64 Extreme можно скачать на сайте программы https://www.aida64.com. Производитель предлагает и более продвинутые версии, выполняющие углубленную диагностику и диагностику серверного оборудования.
После установки и запуска программы попадаем на вкладку «Меню», в которой необходимо выбрать каталог «Системная плата», а потом уже раздел «ЦП». В нем узнаете все о процессоре, его марке, производителе, составных элементах. Впечатляет количество транзисторов, которое составляет 228 млн. Программа покажет и тактовую частоту процессора.
Программа позволяет провести тест стабильности системы при полной загруженности CPU или, как говорят пользователи, разогнать процессор.
Что такое разгон процессора и зачем его необходимо разгонять
Стоит ли разгонять процессор, решайте сами. Максимальная загрузка процессора (разгон) выявляет слабые стороны в работе устройства. В этот момент может появиться синий экран, зависнуть система. Эти факторы свидетельствуют о том, что есть проблема, которая не всегда видна при спокойной работе. Определим, зачем надо разгонять процессор. В ходе этой процедуры можно обнаружить наличие перегрева ЦПУ, материнской платы и других устройств.
Существует несколько способов разгона процессора. ЦПУ способен дать максимальную загрузку, когда происходит архивирование документов, при обработке видеофайлов в программах, таких как Camtasia Studio, ProShow Producer и др. В момент работы этих программ можете вызвать Диспетчер задач и понаблюдать за динамикой CPU.
Разгон процессора программой AIDA
Самый простой и эффективный способ разгона ЦПУ — тестирование системной стабильности в программе AIDA64. На рисунке ниже представлена работа процессора до разгона.
В ходе тестирования температуру можно проконтролировать на отдельной вкладке. Для этого выводите на экран монитора рабочий стол программы и выбираете раздел «Датчик». Левая вкладка демонстрирует температуру и вольтаж элементов ЦПУ.
В окне Диспетчер задач видно, что ЦПУ действительно загружен максимально. Тестирование продолжается более 3 минут.
И наконец, на последнем рисунке представлено завершение тестирования. Нажимаете кнопку Stop . Все графики медленно опускаются вниз. Падает нагрузка, происходит постепенное остывание ЦПУ, материнской платы, ядер.
AIDA даст информацию не только о процессоре, но и обо всех составляющих компьютера: материнской плате, состоянии дисков, планках памяти, их количестве, моделях и наличии этой самой памяти у компьютера. Программа разглядела и выдала даже открытую крышку системного блока.
Проверка процессора, его разгон в программе AIDA64
AIDA64 — мощная диагностическая утилита, известная продвинутым пользователям. Она дает сведения о программной составляющей компьютера, состоянии всех видов памяти, температурах и многом другом, в чем человеку малосведущему вряд ли удастся разобраться.
Базовую программу AIDA64 Extreme можно скачать на сайте программы https://www.aida64.com. Производитель предлагает и более продвинутые версии, выполняющие углубленную диагностику и диагностику серверного оборудования.
После установки и запуска программы попадаем на вкладку «Меню», в которой необходимо выбрать каталог «Системная плата», а потом уже раздел «ЦП». В нем узнаете все о процессоре, его марке, производителе, составных элементах. Впечатляет количество транзисторов, которое составляет 228 млн. Программа покажет и тактовую частоту процессора.

Программа позволяет провести тест стабильности системы при полной загруженности CPU или, как говорят пользователи, разогнать процессор.
Что такое разгон процессора и зачем его необходимо разгонять
Стоит ли разгонять процессор, решайте сами. Максимальная загрузка процессора (разгон) выявляет слабые стороны в работе устройства. В этот момент может появиться синий экран, зависнуть система. Эти факторы свидетельствуют о том, что есть проблема, которая не всегда видна при спокойной работе. Определим, зачем надо разгонять процессор. В ходе этой процедуры можно обнаружить наличие перегрева ЦПУ, материнской платы и других устройств.
Существует несколько способов разгона процессора. ЦПУ способен дать максимальную загрузку, когда происходит архивирование документов, при обработке видеофайлов в программах, таких как Camtasia Studio, ProShow Producer и др. В момент работы этих программ можете вызвать Диспетчер задач и понаблюдать за динамикой CPU.
Разгон процессора программой AIDA
Самый простой и эффективный способ разгона ЦПУ — тестирование системной стабильности в программе AIDA64. На рисунке ниже представлена работа процессора до разгона.

В ходе тестирования температуру можно проконтролировать на отдельной вкладке. Для этого выводите на экран монитора рабочий стол программы и выбираете раздел «Датчик». Левая вкладка демонстрирует температуру и вольтаж элементов ЦПУ.

В окне Диспетчер задач видно, что ЦПУ действительно загружен максимально. Тестирование продолжается более 3 минут.
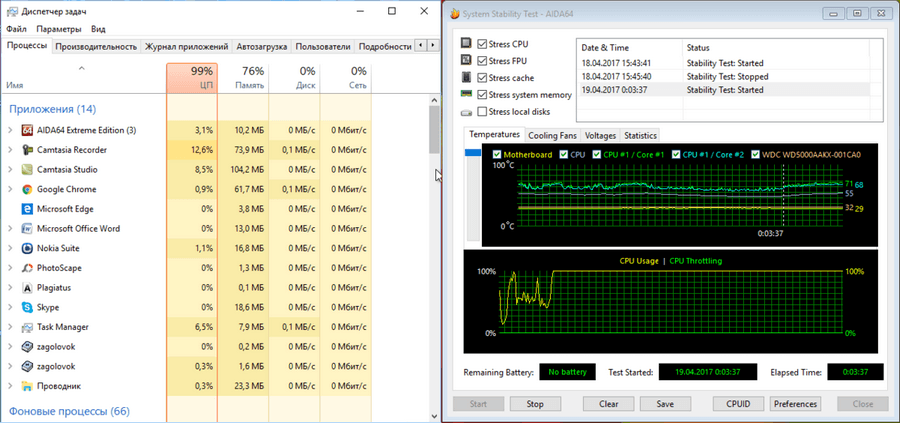
И наконец, на последнем рисунке представлено завершение тестирования. Нажимаете кнопку Stop . Все графики медленно опускаются вниз. Падает нагрузка, происходит постепенное остывание ЦПУ, материнской платы, ядер.
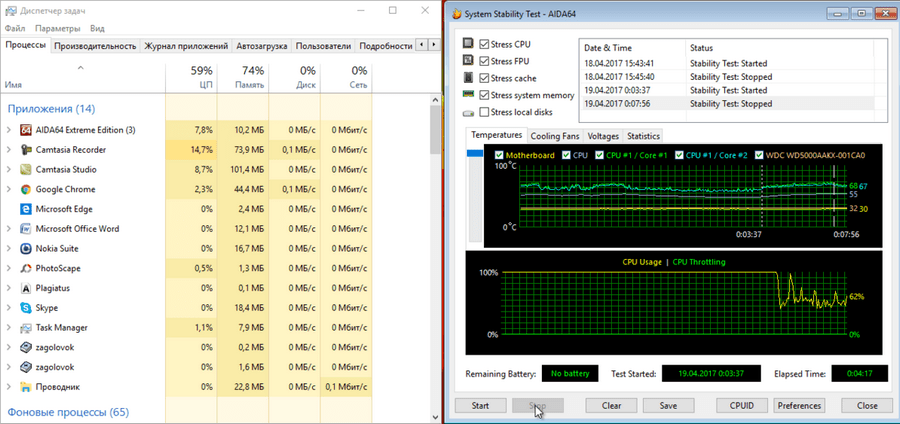
AIDA даст информацию не только о процессоре, но и обо всех составляющих компьютера: материнской плате, состоянии дисков, планках памяти, их количестве, моделях и наличии этой самой памяти у компьютера. Программа разглядела и выдала даже открытую крышку системного блока.
Использование проверочных программ
Достаточно продвинутая программа AIDA64 используется опытными пользователями для проверки различных параметров компьютера включая и загруженность процессора. Скачать бесплатную версию можно на официальном сайте разработчика, а установка и запуск не отнимут много времени. Для проведения проверки ЦПУ необходимо:
Через меню утилиты войти в раздел «Системная плата».

Активировать пункт «ЦП» (центральный процессор).
Программа в автоматическом режиме осуществит тестирование и предложит пользователю провести процедуру «Разгона» процессора при его максимальной загруженности. Именно в таком режиме проявятся имеющиеся проблемы в виде сбоя или появления синего экрана, что отсутствует в щадящем режиме эксплуатации. Для проведения «разгона» с помощью AIDA64 необходимо:
Открыть и изучить параметры процессора до начала тестирования.

Запустить процедуру и контролировать температуру для исключения возможного перегрева, вызвав дополнительное окно «Датчик».

Проверить загруженность процессора после окончания тестирования, и провести анализ его состояния.

На завершающем этапе необходимо нажать на значок «Stop». Графики параметров отобразят постепенное снижение подаваемого напряжения и температурных показателей. С помощью разгонной программы можно проверить работоспособность не только процессора, а также ядер, материнской платы или дисков.
Сравнение и проверка характеристик процессора
Все характеристики определённого процессора можно посмотреть на официальном сайте производителя. После установки процессора в свой компьютер смотрите, соответствуют ли характеристики заявленным.
Откройте классический Диспетчер задач (актуально для последних версий ОС Windows 10). Перейдите в раздел Производительность > ЦП (Центральный Процессор).

Сравните характеристики процессора. Например, посмотрите базовую частоту и текущую скорость работы. Проверьте количество физ. ядер и лог. потоков. Дополнительно можно посмотреть характеристики процессора в BIOS или UEFI.
Сейчас очень актуально, покупаешь ноутбук и видишь топовый процессор от Intel. Какое же Ваше удивление когда после переустановки операционной системы поменялся процессор. Непосредственно на его крышке ЦП можно увидеть точную модель.
AIDA64 Extreme
Как наследник знаменитой EVEREST, AIDA64 является мощнейшей на сегодняшний день утилитой для всесторонней диагностики компьютера. Кроме информации, хранящейся в памяти BIOS, Аида предоставляет статистические данные из интернета и другую полезную информацию касательно выбранного устройства. Она содержит в себе много различных тестов для проверки производительности и стабильности работы под нагрузкой, и для сравнения с другими моделями. AIDA64 Extreme — условно-бесплатный продукт, так как пользователю дается всего 30 дней на пробное использование с урезанными возможностями.
Полезность AIDA64 Extreme сложно переоценить, ведь это одна из немногих программ, дающая исчерпывающую информацию о всех характеристиках каждого комплектующего устройства, и даже каждой микросхемы на плате. Установив ее на свой ПК, вы узнаете обо всех доступных частотных и температурных показателях, напряжении на выводах устройств, скорости вращения кулеров, энергопотреблении и т.п. Кроме аппаратной составляющей, Аида 64 выводит данные об операционной системе и установленных компонентах (например, о DirectX).
В режиме «Тест» AIDA64 Extreme испытывает и сравнивает вашу конфигурацию с другими устройствами из собственной базы данных, создавая таким образом рейтинг. Стоит отметить возможность проверки сетевых устройств и подключений по локальной и глобальной сети.
Преимущества:
- предоставляет максимально возможный перечень характеристик о компьютере;
- сравнение с другими системами из базы данных;
- снимает показания со всех имеющихся датчиков системы;
- проверяет на ошибки оперативную память;
- есть тесты для видеокарт;
- одновременно простое и красивое оформление в классическом стиле Windows.
Недостатки:
программа не бесплатна – доступна лишь 30-дневная триал-версия.
Как проверить ЭБУ на работоспособность
Первый этап проверки работоспособности — контроль всех питающих напряжений.
Второй этап – компьютерная диагностика. В случае если диагностирующее устройство связывается с двигателем это уже показатель работоспособности ЭБУ.
Компьютерная диагностика может выдать сообщение о блокировке блока иммобилайзером, тогда нужно привязывать ключи.
В некоторых случаях для определения неисправности нужно разобрать ЭБУ, другими словами удалить герметик и снять крышку, взяв доступ к плате. На ней возможно найти прогоревшие токопроводящие дорожки, неисправные транзисторы, другие элементы и диоды.
Самый надежный метод проверки – «подбросить» заведомо исправный ЭБУ. Но он должен быть или безиммовый или придется заново «подвязывать» ключи и иммобилайзер.
Время от времени на разборках продается комплект ЭБУ+иммобилайзер+чип ключа. В таком случае неприятностей нет. Подключаете к схеме ЭБУ и иммобилайзер, чип устанавливаете в торец катушки накачки на замке зажигания, по окончании чего заводите двигатель.
Как снизить нагрузку на процессор?
Все зависит от того, чем вызваны избыточные затраты ресурсов процессора. Для начала надо проанализировать статистику и выяснить, в какие периоды времени нагрузка чересчур возрастает и какое из приложений этот прирост провоцирует.
- Если дело в чрезмерной активности отдельных программ, то нужно приостановить их работу.
- Чтобы снизить нагрузку из-за деятельности поисковых роботов, надо сократить количество разделов сайта, которое им можно индексировать. Скрыть от ботов часть страниц можно, если указать их адреса в файле robots.txt.
- Если во всем виновата прожорливая CMS, стоит проанализировать установленные плагины. Возможно, какой-то из них работает некорректно и отнимает ресурсы, необходимые для нормального функционирования других компонентов сервера.
- Стоит сделать рефакторинг в структуре запросов в базе данных сайта.
- Проверить, нет ли на сервере вредоносного программного обеспечения.
Также не стоит забывать, что есть альтернативное решение — увеличение мощности сервера. Зачем бороться с нагрузкой, если можно сделать ее менее заметной для своего VDS? И для этого всего лишь надо арендовать более мощную «машину».
Как проверить процессор на исправность без компьютера
Сделать диагностику таким способом не так легко, ведь никогда не знаешь, заработает он в самом ПК. Проверка выполняется с помощью обычного тестера или мультиметра. Для этого
- Прибор переключают в режим «Диод/прозвонка и прозванивают ножки VCC на VSS и VTT на VSS.
- Сопротивление должно быть не ниже 20-30 Ом.
Есть и другой способ: один щуп кладут на массу, а другой на любую ногу дросселя VRM. Показание должно быть больше 3 Ом. Если меньше, то скорее всего ЦП сломан.
Таким образом, проверить центральный процессор на наличие неисправностей можно многими способами. Каждый их них обладает своей спецификой и методами исполнения.
Last Updated on 07.11.2019 by artikus256
Написано статей241







